Удаление файлов с помощью функции «Контроль хранилища»
-
Выберите Пуск > Параметры > Системное хранилище >.
Открытие параметров хранилища -
Включите контроль хранилища , чтобы Windows автоматически удалила ненужные файлы.
Удаление файлов вручную
-
Выберите Пуск > Параметры > Рекомендации по очисткехранилища > системы >.
Открытие параметров хранилища -
Выберите временные, неиспользуемые файлы, файлы, синхронизированные с облаком или неиспользуемые приложения, которые нужно удалить, а затем нажмите кнопку Очистить для каждого раздела.
Перемещение файлов на другой диск
-
Подключите съемный носитель к устройству.
-
Откройте проводник на панели задач и найдите файлы, которые нужно переместить.
-
Выберите файлы, а затем нажмите Вырезать на ленте.
-
Перейдите к расположению съемных носителей и выберите Вставить .
Удаление файлов с помощью функции «Контроль хранилища»
-
Откройте меню Пуск и выберите Параметры > Системное хранилище > .
Открытие параметров хранилища -
Выберите Настроить контроль хранилища или запустите его сейчас, а затем в разделе Временные файлы выберите, когда нужно удалить файлы каждого типа.
Примечание: Чтобы удалить ненужные файлы вручную, прокрутите вниз и в разделе Освободить место теперь выберите Очистить.
Удаление неиспользуемых приложений
-
Откройте меню Пуск и выберите Параметры > Приложения > Приложения & функции.
Открытие параметров функций & приложений -
Выполните поиск конкретного приложения или отсортируйте их по размеру, чтобы увидеть, какие из них занимают больше всего места.
-
Обнаружив приложение, которое необходимо удалить, выберите его из списка и нажмите кнопку Удалить.
Перемещение файлов на другой диск
-
Подключите съемный носитель к устройству.
-
Откройте проводник на панели задач и найдите файлы, которые нужно переместить.
-
Выберите файлы, перейдите на вкладку Главная , а затем выберите Переместить в и выберите Выбрать расположение.
-
Выберите ваш съемный носитель из списка расположений и нажмите кнопку Переместить.
Предисловие
138
показов
346K
открытий
Многие из Вас замечали, что со временем компьютер начинает работать медленнее. Начиная от более длительного ожидания загрузки, до понижения FPS или значительно возросшего времени обработки файлов.
В этой статье мы пройдемся по способам поддержания быстродействия и чистоты вашего железного друга.
Самый главный враг в подобной ситуации это кэш, который Ваша система сохранила, чтобы в дальнейшем быстрее обрабатывать часто используемые приложения и т.д.
Большую часть кэша, но не весь, если он уже не нужен Windows удаляет сама, но некорректное завершение работы, сбои в системе и многое другое не дают это сделать в полном объеме. И он продолжает копиться замедляя тем самым скорость работы и отнимая ценные гигабайты памяти на диске.
Очистка диска
Первым делом пройдемся автоматизированными функциями самой Windows, а уже после почистим то, что осталось.
В поиске Windows набираем “Очистка диска”.
Выбираем нужный диск, в открывшемся меню в первый раз рекомендую установить все галочки и удалить все, что Windows посчитает ненужным.
Переживать не стоит, все важные файлы операционная система даже не тронет. Но обращаю внимание, что при установки галочки на “Предыдущие инсталляции Windows”.
Будут удалены файлы, необходимые для резервного восстановления, которые могут занимать до 10 ГБ.
Если не интересует, то удаляете. В противном случае можно и сохранить.
Аналогичным способом нужно пройтись по всем дискам и также очистить их.
Следующим шагом нужно зайти в “Параметры” и открыть вкладку “Система”.
Здесь нужно зайти в подраздел “Память” и дождаться анализа данных.
После переходим во вкладку “Временные файлы” и также удаляем все ненужное.
Очистка остаточных файлов системы
Теперь переходим в папку, которая хранит в себе наибольший объем временных файлов системы и программ.
Для этого жмём сочетание клавиш Win+R, в открывшемся меню вводим %temp%.
В папке выделяем все файлы сочетанием клавиш Ctrl+A и жмем Delete.
Некоторые файлы удалить нельзя, потому что они используются в данный момент. Поэтому жмем пропустить для всех файлов и идем дальше.
Поступаем аналогичным способом, но теперь в строке “Выполнить” (Win+R) набираем temp без знаков процент. Также выбираем все и удаляем. Используемые в данный момент файлы мы пропускаем.
Следующим обязательным пунктом является удаление временных файлов после обновления Windows. Они хранятся по следующему пути: C:\Windows\SoftwareDistribution\Download
Смело выбираем все файлы и удаляем их.
Точно также поступаем и с файлами из папки “Prefetch”. Здесь хранятся файлы, которые система использует для ускорения загрузки ОС и некоторых приложений. После удаления этих файлов, первая перезагрузка системы будет длиться дольше, но в последующем вы заметите явное ускорение данного процесса. Находится эта папка также в папке Windows (C:\Windows\Prefetch).
Очистка истории проводника
Чтобы избавиться от истории поиска по файловой системе, открываем любую папку , нажимаем на “Файл” в правом верхнем углу и изменить параметры папок. В открывшемся меню нужен подраздел конфиденциальность, в котором просто нажимаем очистить.
Удаление точек восстановления
Позволит удалить старые точки, которые также занимают немало места. Точки восстановления нужны для того, чтобы восстановить систему после критического сбоя сбросив настройки до стабильной версии. Но волноваться не стоит, после очистки мы создадим новую точку, которая будет занимать меньше места.
В поиске вводим “создание точки восстановления”.
Выбрать нужно тот диск, на котором включена защита системы. Жмем на кнопку “Настроить” и “Удалить”.
Теперь переходим к созданию новой точки. Ползунком выбираем меньший объем и жмем применить. Рекомендую установить объем в 15% от объема диска и через некоторое время проверить, на сколько использовано хранилище. А в дальнейшем уже отталкиваться от этого объема.
После нужно нажать “Применить”. Вас вернет в предыдущее меню, где нажимаете “Создать”, название можно указать любое.
Удаляем DNS кэш компьютера
После длительного использования системы с моменты её установки в ней накапливается DNS кэш со всех сайтов, на который Вы заходили. Из-за этого, загрузки страниц в браузере могут длиться больше, страница может загружаться с ошибкой или не загружаться вовсе.
Чтобы исправить сложившуюся ситуацию, нужно нажать комбинацию Win+R, в открывшемся меню набрать cmd и нажать Enter.
В командной строке набираем ipconfig/flushdns и нажать Enter.
Должна появится надпись: Кэш сопоставителя DNS успешно очищен.
Кэш браузера
Немаловажным также будет очистить остаточные данные браузера, которые копятся очень быстро. Ими являются “Cookie (куки) файлы”, история браузера, изображения и другие файлы, которые сохранены в кэше…
На моем примере будет Google Chrome.
Для этого переходим в историю браузера. Быстрее всего открыть историю сочетанием клавиш Ctrl+H и далее нажать “Очистить историю”.
Временной диапазон выбираем “Все время” и оставляем галочки на том, что желаете удалить.
Кэш видеокарты NVIDIA
Кэш видеокарты хранит в себе предыдущие версии драйверов, копии установочных файлов и т.д.
Чтобы также избавиться и от него, жмем Win+R и вводим %appdata%
Переходим в папку Local, далее NVIDIA.
C:\Users\Имя_пользователя\AppData\Local\NVIDIA\GLCache
Здесь нам нужна папка GLCache, из которой мы также удаляем все файлы.
Кэш видеокарты AMD
Для владельцев карт от AMD все еще легче.
Открываем утилиту Adrenalin Edition.
На главной странице открываем настройки и вкладку “Графика”. Листаем в самый низ до расширенных настроек.
Ищем “Сброс кэша шейдеров” и собственно сбрасываем этот кэш.
Итоги
По итогу всех проделанных действий я смог избавиться от ненужных и неиспользуемых данных и освободить целых 80 ГБ.
Делитесь своими показателями в комментариях. Уверен, что данная статья поможет вам эффективно оптимизировать хранилище на вашем компьютере.
В операционной системе, установленной на SSD, накопление мусора обычно происходит незаметно. Время загрузки и реагирования ОС увеличивается, но остается на приемлемо быстром для пользователя уровне. В этом случае период «тормозов системы» откладывается, по сравнению с HDD, но, в конце концов, неизбежно наступает. Кроме того, проблема исчезающего свободного места не решается, вне зависимости от типа накопителя.
Типы мусора
«Компьютерный мусор» делится в основном на два типа: вредный и объемный.

Вредный мусор — это программы (трояны, шпионы, сборщики статистики, майнеры и т.д.), плагины, подключаемые библиотеки и модули, которые внедряясь в систему сильно замедляют ее быстродействие, увеличивают трафик сети и расход энергии. Такой мусор практически не занимает места на диске, но сильно тормозит систему. Сюда же можно отнести и ошибки в реестре, неправильно удаленные компоненты и т.д.
Объемный мусор — это ненужные данные, временные файлы, зарезервированные области, лежащие мертвым грузом и занимающие место на диске.
Самый простой способ очистки
Существует возможность очистки системы собственными средствами Windows. Это примитивный, но быстрый и безопасный способ, состоящий из двух шагов:
Шаг 1. Избавляемся от объемного мусора. Нажимаем Win+R, вводим cleanmgr. Выбираем все галочки (вкладка «Очистка диска»), жмем ОК.

Шаг 2. Убираем вредный мусор. Для Win 7 нажимаем Win+R, вводим msconfig и переходим во вкладку «Автозагрузка». Если у вас Win8, 10, 11 необходимо открыть вкладку «Автозагрузка» в диспетчере задач.
В этой вкладке рекомендуется отключить все (кроме случаев, когда пользователь уверен, что это хорошо известные ему программы, и есть уверенность, что их необходимо загружать вместе со стартом системы).
Очень любят «прописываться» в автозагрузку автоматические обновлялки, торрент-клиенты и некоторые браузеры. Их отключаем в первую очередь. Чтобы они не прописались снова, необходимо зайти в параметры самой программы, и там тоже убрать галочку «запускать вместе с системой».
Обычно, этого способа вполне достаточно для решения проблемы со свободным местом и «разгрузки» компьютера от тормозящих программ. Но он никак не поможет избавится от несистемного мусора, который создал сам пользователь (ненужные видео, фото, музыка, загрузки, архивы, образы и др). Часто эта информация дублируется по несколько раз.
Очистка софтом
Альтернативным способом является очистка системы с помощью стороннего ПО. Одна из самых популярных программ очистки — CCleaner официально ушла из РФ. Можно поискать ее на торрентах, но программу которая постоянно «сидит» в памяти, анализирует и правит реестр, лучше скачивать из официальных источников. К тому же, в последних версиях программы идет постоянный сбор и отправка информации с ПК и сама программа становится тем, с чем призвана бороться.
На сегодня все программы-клинеры примерно аналогичны, и отличаются они в основном визуально. Лучше выбирать менее «раздутые» варианты.

Для примера возьмем программу Dism++, у которой не сильно меньше возможностей, нет навязывания платной версии и прочего мусора.
Необходимо зайти во вкладку «Очистка», затем выставить галочки, как на скриншоте и нажать кнопку «Очистка».
Для тех кто не доверяет софту и желает контролировать все изменения лично, остается вариант очистки вручную.
Очистка вручную
Только этот вариант поможет избавиться от мусора, устаревших и ненужных данных, созданных самим пользователем, и безопасно освободить максимум свободного места.
Что занимает столько места?
Ключевой момент в очистке — увидеть, что занимает место на накопителе. Здесь помогут такие популярные программы:
1. Free TreeSize (возможностей бесплатной версии хватит за глаза).
2. Space Sniffer.
3. WinDirStart.
Запуск программ рекомендуется осуществлять с правами администратора, чтобы было больше отсканированных файлов.
Tree Size и Space Shiffer отличаются по принципу отображения. В Tree Size файлы на диске расположены в виде дерева и напротив каждой папки/файла отображается сколько % места от занятого в каталоге он занимает. В Space Sniffer программа рисует прямоугольники, размер которых наглядно показывает сколько файл/папка занимает места в каталоге. Коричневый — папка, синий — файл. При нажатии на папку аналогично отображается то, что внутри. Программа портативная, ее не нужно устанавливать, весит всего 2.5 Мб.

WinDirStart объединяет два способа отображения, что очень удобно для тех, кто не знает, что ему по душе. Названия файлов окрашены в зависимости от типа данных.
Наглядно понятно, действительно ли так нужна данная папка или лучше освободить место.
Временные файлы (Temp)
Первая папка, которую удаляют все программные «клинеры». Нажимаем на клавиатуре Win+R и вводим %temp%.

Выделяем все «Ctrl+A» и смело удаляем. То, что не удаляется — пропускаем. Для лучшего эффекта нужно закрыть браузер и другие программы.

Обычно, это действие помогает освободить десятки гигабайт занятого пространства.
Рабочий стол
Как правило большинство пользователей для удобства складывают файл на рабочем столе, чтобы потом его использовать. Но часто все забывают, что после работы с файлами их нужно либо переместить в другое место, либо удалить.

Мало того, что такая папка может занимать более сотни гигабайт, так она еще и замедляет работу системы. Сортируем нужное по другим папкам, ненужное удаляем.
Загрузки
Тоже не маленькая папка — «вдруг пригодиться». Если вы что-то скачали из сети, значит оно там есть, и хранить это у себя не стоит. В большинстве случаев из папки можно смело удалить все.
Корзина
Возможно для многих это будет новостью, но после удаления файлы попадают в корзину и их можно восстановить, однако такой плюс идет в противовес тому, что удаленные файлы по прежнему занимают место. Поэтому на рабочем столе нажимаем правой кнопкой мыши по корзине — очистить корзину.
Изображения/видео
Сюда часто попадают видеофайлы с редакторов, подключенных устройств захвата или запись экрана. Каждое такое видео может занимать более нескольких десятков гигабайт.

А в папке «Изображения» часто хранится сотня-другая сканов старых документов, которые тоже весят немало.
Файл гибернации
Гибернация — довольно спорное решение, тем более с SSD накопителем. Однако даже если гибернацией вы не пользуетесь, ее файл все равно хранится в корне диска (он скрыт).
Удалить данный файл можно, но он все равно создается системой заново, и чтобы его отключить придется открыть Командную Строку от имени администратора и ввести следующую команду:
powercfg -h off

После чего необходимо перезагрузиться. Но делать сейчас этого не стоит, так как для следующего шага тоже потребуется перезагрузка.
Файл подкачки
Немало места занимает также файл подкачки. Если бы оперативной памяти у вас было достаточно, можно было бы совсем отключить «подкачку», но некоторые программы без этого файла могут не работать. Поэтому лучше просто изменить занимаемый размер.

Для этого переходим:
Этот компьютер — Свойства — Дополнительные параметры системы — Параметры быстродействия — Дополнительно.
Здесь отключаем галочку автоматического выбора файла подкачки и указываем минимальный и максимальный размер. Минимальный задаем 1024 МБ, максимальный выбираем от объема оперативной памяти (если ОЗУ меньше 32 Гб задаем макс. размер подкачки ОЗУх2, если ОЗУ больше 32Гб, то задаем 50 % от объема ОЗУ).
Кэш браузера
Еще несколько гигабайт можно освободить очисткой кэша браузера. В настройках открываем историю и нажимаем «очистить историю». Вместе с ней удаляем «Изображения и другие файлы, сохраненные в кеше». В различных браузерах — все аналогично.
Итог
С постоянным ростом емкости накопителей, системный мусор перестает играть большое значение. Основной объем составляют медиаданные и загрузки пользователя, и никакой клинер не знает, нужен ли еще пользователю сериал на 100 Гб или он его уже посмотрел, и забыл удалить. Поэтому программы мониторинга данных на диске сегодня более полезны, чем автоматические клинеры.
Материал обновлен пользователем Logic Error.
Как почистить память на компьютере
Удаляем всё тяжелое и ненужное с помощью встроенного софта
Сколько бы ни было памяти на жестких дисках или SSD, рано или поздно свободный объем заканчивается. Конечно, можно купить накопитель большего объема и на время забыть о проблеме, но лучше научиться очищать диск от лишних файлов — не придется тратить лишние деньги, да и искать информацию будет проще.
В Windows и MacOS достаточно штатных инструментов для удаления лишней информации. Рассказываем, как безболезненно ими пользоваться.
Как найти и удалить ненужные файлы в Windows 10
Покажем всё на примере Windows 10. В Windows 11 дизайн окон может отличаться, но последовательность та же. Начнем с простого — удалим лишнее, особо не вникая в содержимое диска. Для этого кликаем правой кнопкой мыши на нужном диске и переходим в его Свойства. Там ищем пункт Очистка диска.
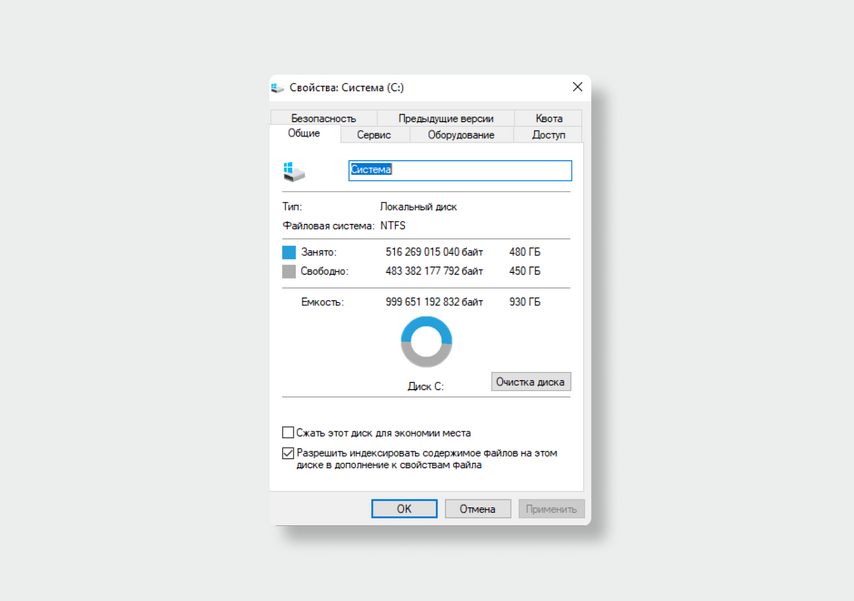
Заходим и видим все возможные варианты очистки. Обычно много места занимают содержимое Корзины, временные файлы и дистрибутивы программ — все их можно удалить без опаски.
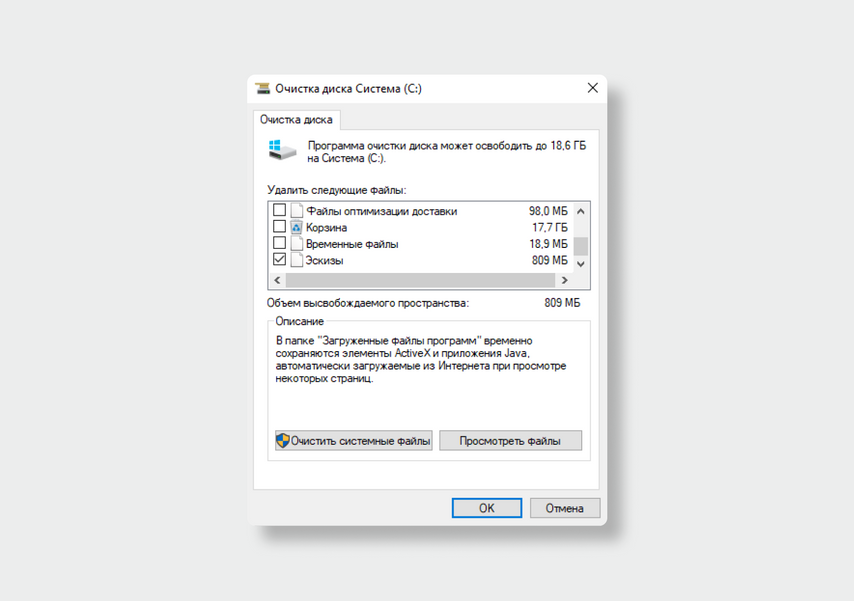
Не помешает разобраться на Рабочем столе — многие хранят файлы и папки прямо на нем. По умолчанию этот раздел находится на системном диске, а он, как правило, небольшого объема и быстро заполняется. То же касается и папки Загрузки, в которой могут лежать абсолютно ненужные файлы, скачанные несколько месяцев назад.
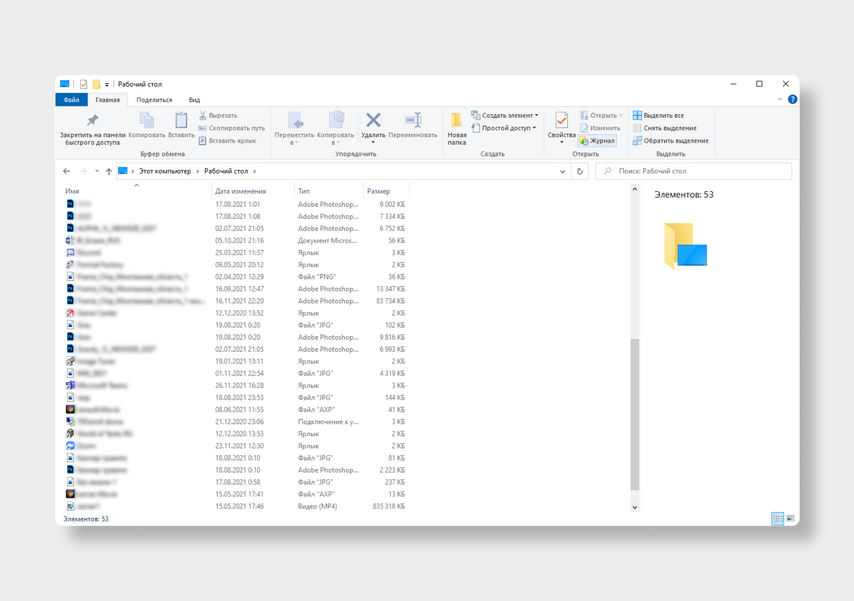
Для удаления приложения щелкните по ярлыку правой кнопкой мышки и выберите Расположение файла, в появившейся папке надо найти деинсталлятор.
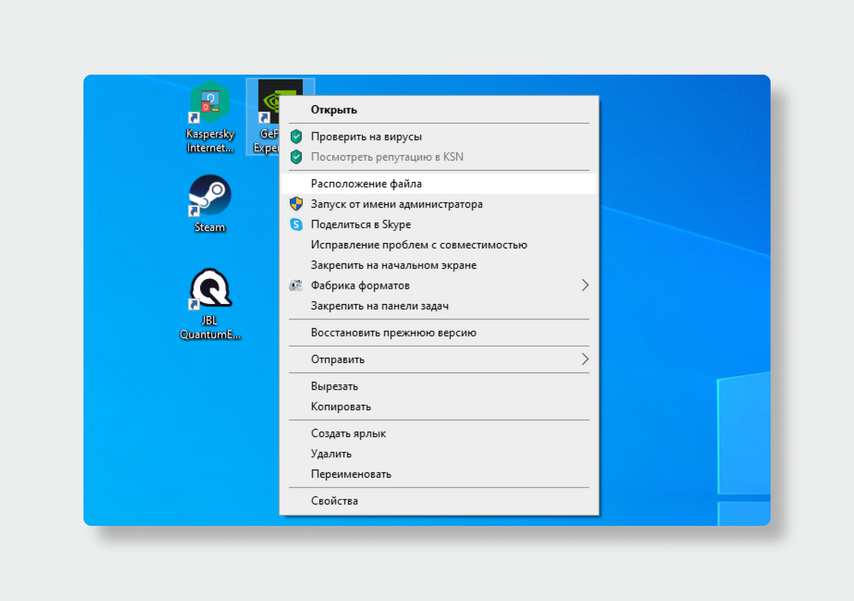
Бывает, что деинсталлятора нет. В таком случае в поиске, рядом с меню Пуск, вбиваем Приложения и возможности. Тут вы увидите все установленные приложения и сможете удалить их, кликнув на карточку и Удалить.
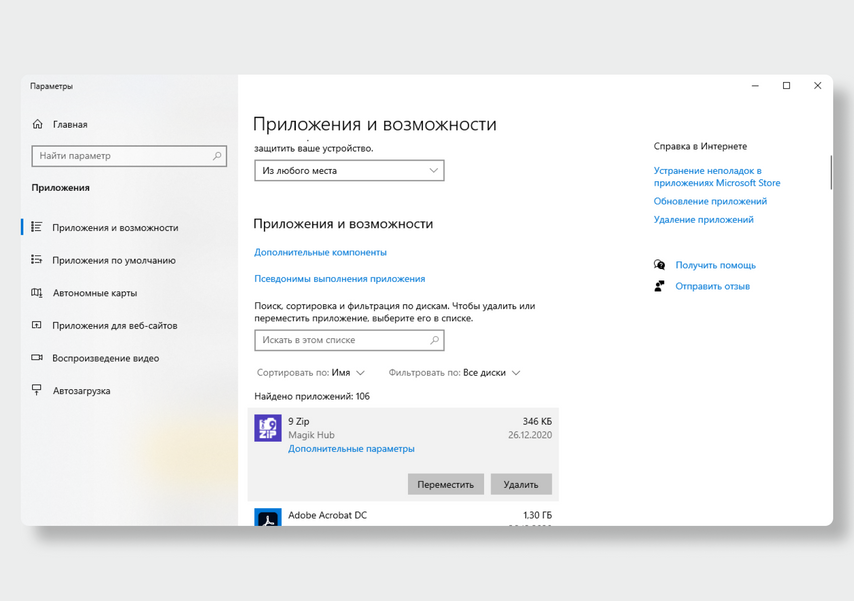
Если всё это не помогло и места на компьютере по-прежнему критично мало, придется разбираться с содержимым вручную. Эффективнее всего найти большие файлы и удалить их. Например, это могут быть старые фильмы, которые вы когда-то смотрели, или резервные копии, больше не нужные.
Открываем Проводник, далее Этот компьютер и в поле поиска вбиваем размер:> Х ГБ, где вместо Х ставим 1, 2, 3 или любую другую цифру. Так вы получите список всех файлов, которые весят больше указанного значения.

Искать можно и на конкретном диске, а в меню выбрать размер или тип файлов.
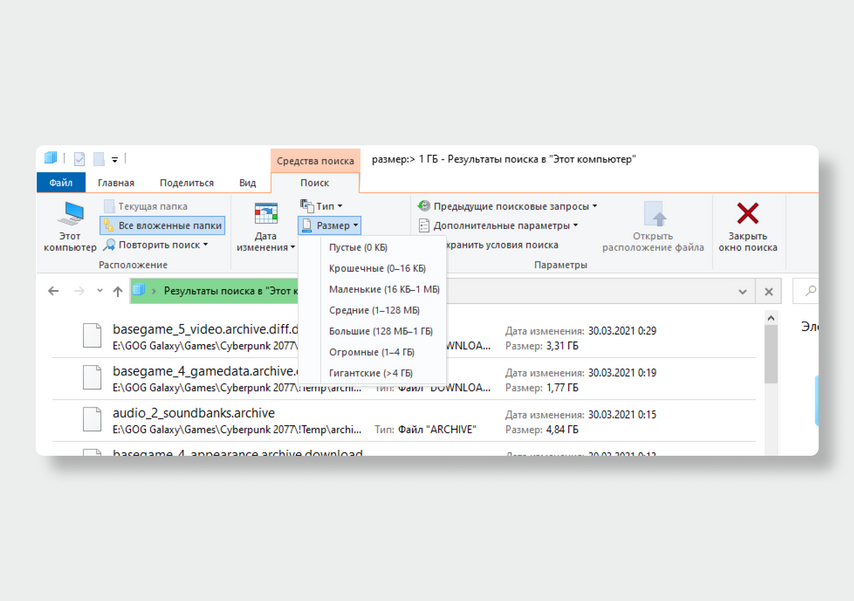
Если хотите отсортировать список файлов, зайдите во вкладку Вид и выберите тип Таблица, а потом нажмите на пункт Размер. Так вы сразу увидите большие файлы и сможете быстро освободить место на диске.
Как найти и удалить ненужные файлы в MacOS
Пользователям Mac часто предлагают просто переместить файлы в iCloud — например, это можно сделать с Документами или Фото. Но базовый объем фирменного облака невелик: всего 5 Гбайт.
Можно его расширить за деньги. 50 Гбайт будут стоить вам 59 рублей в месяц, 200 Гбайт — 149 рублей, 2 Тбайта — 599 рублей. Если нет желания платить, можно просто навести порядок на диске.
Рекомендуем начать с традиционно самых заполненных мест — Загрузка и Корзина. Убедившись, что ничего нужного в них нет, очищаем оба. Чтобы файлы не залеживались в Корзине, стоит настроить ее автоматическую очистку. Для этого откройте Finder и пройдите по пути Настройки > Дополнения. Здесь поставьте галочку напротив пункта Удалять объекты из Корзины по истечении 30 дней.
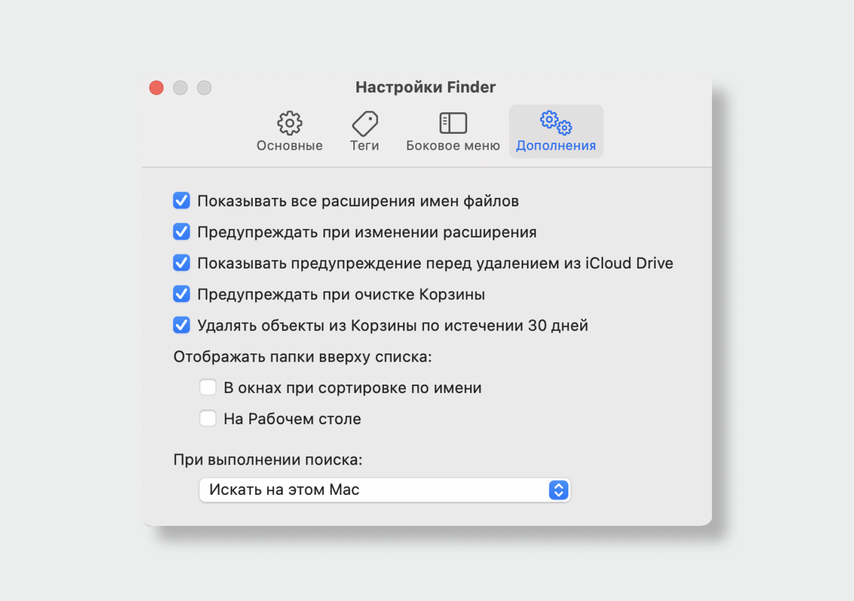
Теперь усложняем задачу: ищем большие файлы в других папках.
Зайдите в меню Apple > Об этом Mac, перейдите на вкладку Хранилище. Тут нужно оценить масштаб бедствия и понять, что именно занимает много места.
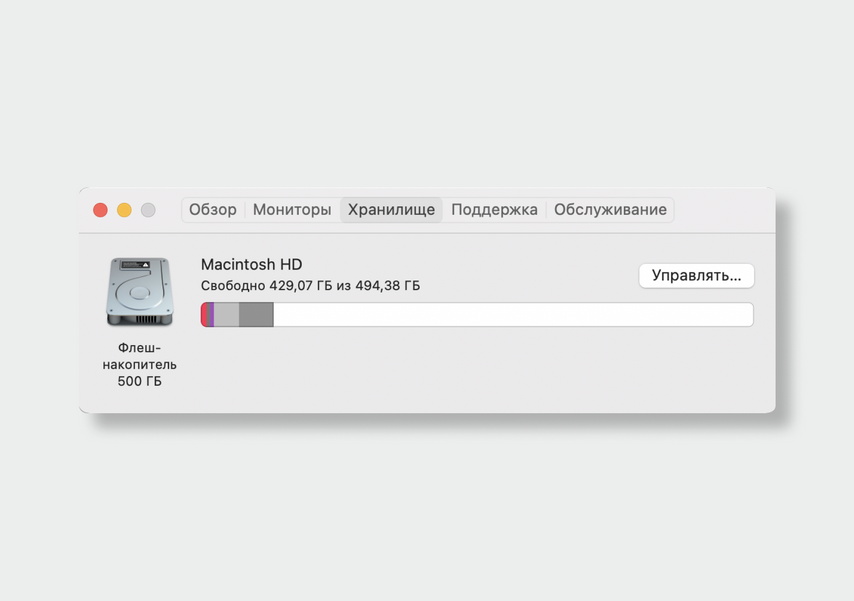
Теперь нажмите Управлять, далее Удаление мусора и Просмотреть файлы.

Вы получите список самых больших файлов в порядке убывания. В нижней части окна есть кнопка Показать в Finder — нажав на нее, вы можете узнать местоположение файла, перенести его в облако или просто удалить.
Также не помешает Оптимизировать хранилище. Для этого снова зайдите в основное меню, затем Об этом Mac > Хранилище > Управлять > Оптимизация хранилища.
Чего вы этим добьетесь, подробно расписано в пояснении: удалите просмотренные фильмы Apple TV, оставите только недавние сообщения в Почте, остальные останутся на сервере.
Конечно, лучший способ не столкнуться с переполнением диска — постоянно следить за его состоянием. Не копите ненужные файлы. Заведите привычку сразу удалять лишнее и создайте папки с понятными названиями, в которых вам будет просто ориентироваться. Особенно ответственно относитесь к видео, дистрибутивам, архивам и коллекции фотографий. Возможно, тогда и не придется выполнять всё то, что вы только что проделали.
Многим пользователям знакомо ощущение, как работает ПК сразу после установки Windows — быстро загружается, быстро запускает программы и сразу реагирует на действия пользователя. А сама система Windows и папки пользователя занимают совсем немного места на накопителе. Постепенно это ощущение быстрой работы уходит, а системный диск начинает забиваться программным мусором. О том, насколько эти данные могут замедлять работу, можно понять, открыв, к примеру, «Просмотр событий Windows», когда перегруженный журнал будет с трудом поддаваться сортировке.
Особенно эта проблема заметна, если у вас небольшой системный SSD-накопитель, например, как у меня — всего на 120 ГБ. Моя Windows 10 была установлена всего год назад, на диске C:\ нет ни одной игры, но занято уже целых 56 ГБ, что никуда не годится. Я решил разобраться с проблемой, проанализировать, чем забивается системный накопитель и написать гайд, о том, как быстро его очистить простыми способами.
Удаляем ненужные программы и игры
Первым делом стоит заглянуть в Программы и компоненты и посмотреть, нет ли ненужных утилит или игр, которые давно занимают место на диске и могут быть спокойно удалены. Наверняка найдется парочка игр, в которые вы уже давно не заходили и вряд ли будете продолжать играть в них. Но я для чистоты эксперимента трогать их не буду.
Удаляем точки восстановления
Далее стоит запустить стандартное средство очистки диска, запускаемое из свойств диска, у меня оно нашло 4.8 ГБ файлов, которые можно смело удалить, большая часть из которых — файлы обновлений. Использование накопителя можно посмотреть и в приложении «Параметры» — «Система» — «Память». Там я увидел, что еще 1.7 ГБ заняла точка восстановления системы, которой я не пользуюсь, и которую, скорее всего, создала одна из утилит. Польза от точек восстановления сомнительна, в случае серьезного сбоя они обычно не помогают, поэтому лучше делать полный образ системы перед вмешательством в нее, например, с помощью утилиты Acronis True Image.
Очистка папки WinSxS
Теперь можно заняться очисткой папки Windows, которая у меня распухла до 23 ГБ. Главный пожиратель места здесь будет папка WinSxS, которую категорически нельзя чистить вручную. Но с помощью нескольких команд в командной строке, запущенной от администратора, можно очистить эту папку. Для начала запускаем команду анализа:
Dism.exe /Online /Cleanup-Image /AnalyzeComponentStore
В моем случае она не нашла компонентов для очистки. А для удаления запускаем команду
Dism.exe /Online /Cleanup-Image /StartComponentCleanup
Очистка папки C:\Windows\Installer
Еще одна подпапка в C:\Windows, в которой хранятся все установочные файлы, постепенно распухает, но ее содержимое не всегда является нужным для системы. Очистить ее, как и папку WinSxS, можно не вручную, а только с помощью специальной утилиты PatchCleaner. Папка
C:\Windows\Installer весит у меня 4.4 ГБ, но утилита сообщила, что удалить из нее ничего нельзя.
Кеш браузера и системных программ
Теперь можно заняться удалением кеша браузера и программ, которые обязательно присутствуют на системном диске. Нужен ли кеш при наличии быстрого интернета — хороший вопрос, и в блоге, посвященном экономии ресурса SSD мы учились его отключать. Проще всего удалить эти данные с помощью специальной утилиты очистки. Популярную много лет CCleaner на этом поприще заменила утилита Wise Disk Cleaner, более безопасная и быстрая. Утилита нашла на моем ПК 2.89 ГБ файлов, которые можно смело удалить.
Кэш видеокарты
Кэш видеокарты хранит в себе предыдущие версии драйверов, копии установочных файлов и прочий мусор, который нам уже не понадобится. В случае с видеокартой NVIDIA нам надо будет перейти в папку c:\Users\Имя_пользователя\AppData\Local\NVIDIA. Легко найти ее можно, нажав Win+R и введя %appdata%. Далее переходим в папку Local, потом — NVIDIA. И очищаем папку GLCache.
Ручная очистка папки пользователя
После всех вышеописанных процедур удалось очистить около 5 ГБ, что не так уж и много и пора переходить к ручной чистке папки пользователя, которая обычно приносит гораздо больше пользы.
Такую очистку очень удобно совместить с бэкапом ваших данных, отсеивая зерна от плевел и сохраняя ценное в отдельную папку. Это могут быть сохранения игр, скриншоты, документы и многое-многое другое, что легко потерять при переустановке Windows.
Заглянув в папки пользователя, а особенно — в папку AppData, вы поймете, что ручной поиск в этих залежах займет очень много времени. Проще воспользоваться утилитой для наглядного представления веса папок и файлов, например, WinDirStat. Утилита сканирует папки и показывает их содержимое в виде прямоугольников и квадратов разного цвета.
Утилита сразу наглядно показала «жирные» файлы, которые можно смело удалить, например, ненужные записи геймплея с помощью GeForce Experience. Жмем на прямоугольнике файла правую кнопку мыши, выбираем «открыть в Проводнике» и удаляем ненужное. Еще нашлась куча файлов в папке C:\Users\ZSTX\AppData\Local\Downloaded Installations, которые можно смело удалить.
Некоторые мессенджеры хранят в папках пользователя присланные фото, видео и документы, например, Viber в папке ViberDownloads. Эта папка может распухать до нескольких гигабайт и не помешает сохранить оттуда все нужно, а ненужное — удалить. Ручная очистка дала еще около 1.5 ГБ свободного места.
Очистка с помощью утилиты Dism++
Еще один способ очистить ненужные системные файлы — мощная утилита Dism++, про которую я уже не раз писал в своих блогах. Давайте пройдемся ею по уже очищенной системе и посмотрим, сколько места она освободит. С помощью Dism++, кстати, можно легко очистить папку WinSxS, не вводя команды вручную. Как видно на скриншоте, Dism++ нашла, что удалить в папке WinSxS, хотя командами выше мы не могли очистить ее.
А суммарно утилита освободила еще почти гигабайт.
С помощью утилиты Dism++ можно легко удалить и ненужные предустановленные системные компоненты, например, Кортану или Распознавание речи.
Итоги
Под конец чистки файлы на системном диске занимают 49.5 ГБ, а значит удалось удалить почти 7 ГБ мусора. Это не особо впечатляет, но, если учесть, что я не трогал установленные программы — это совсем немало. Перегруженный мусором системный диск будет мешать гораздо меньше, если выбрать для него SSD объемом 500-512 ГБ. Стоят они сейчас совсем недорого, например, в Ситилинке популярны вот эти три бюджетные модели: Digma Run S9 DGSR2512GS93T, Kingston NV2 SNV2S/500G и KINGSPEC NX-512.
Пишите в комментарии, а как вы чистите системный диск от мусора?
рекомендации
4070 MSI по старой цене дешевле Palit
13900K в Регарде дешевле чем при курсе 60
Ищем PHP-программиста для апгрейда конфы
Более 550 блогов автора Zystax обо всем, что связано с компьютерами и играми.














