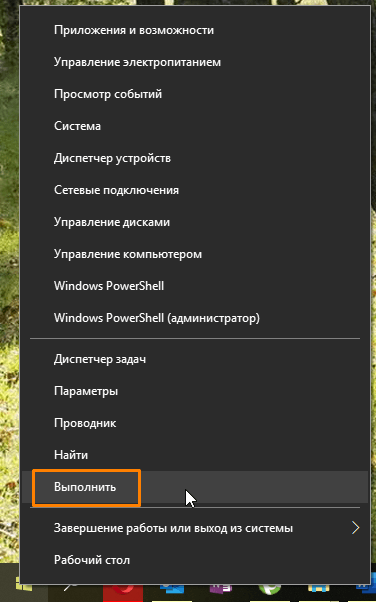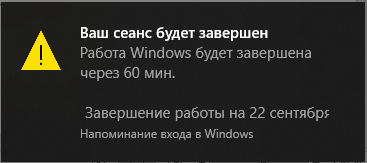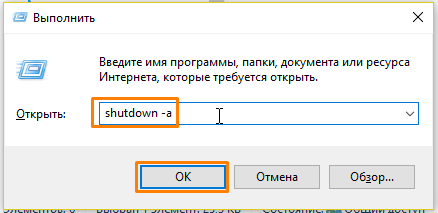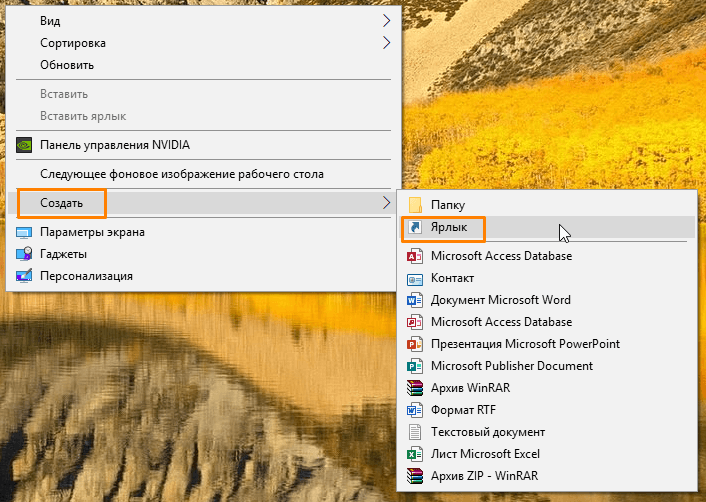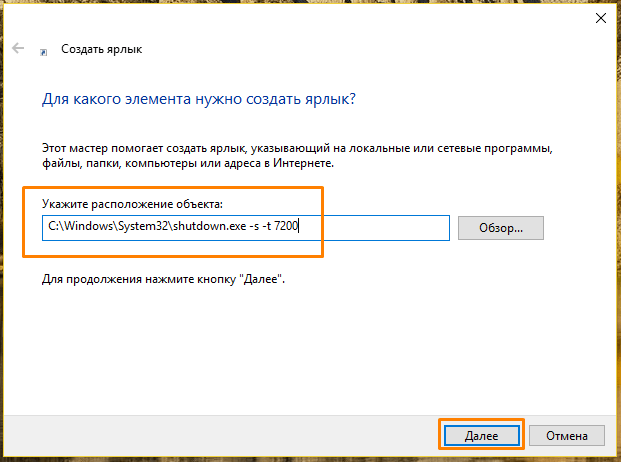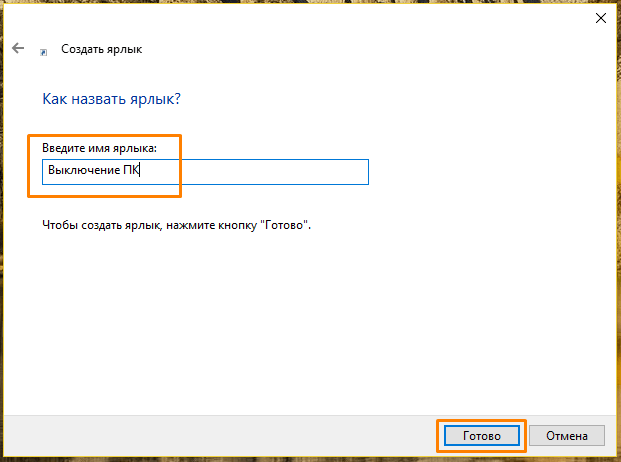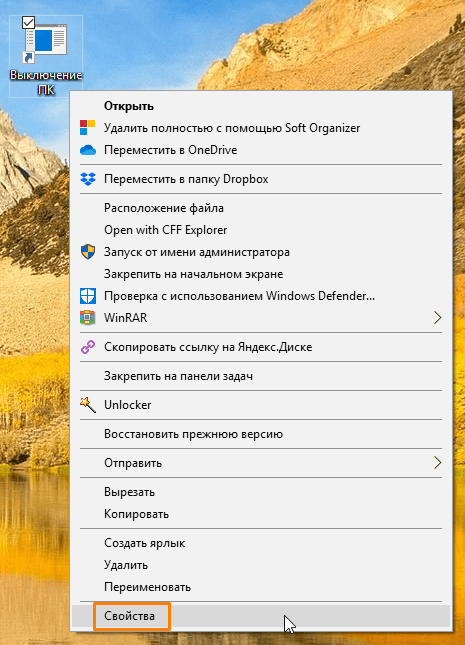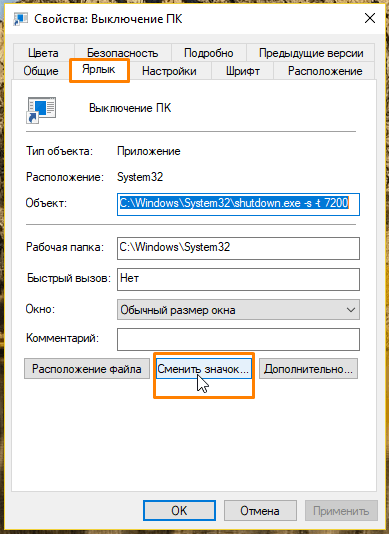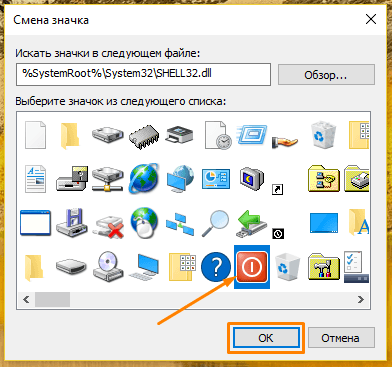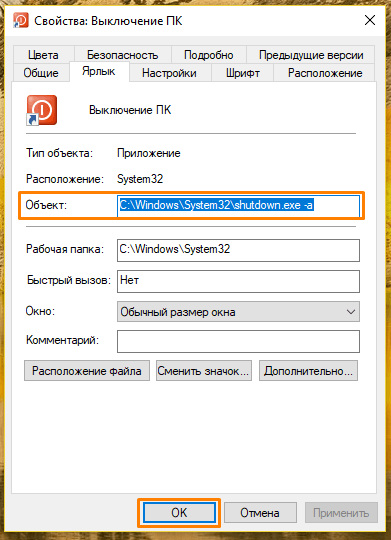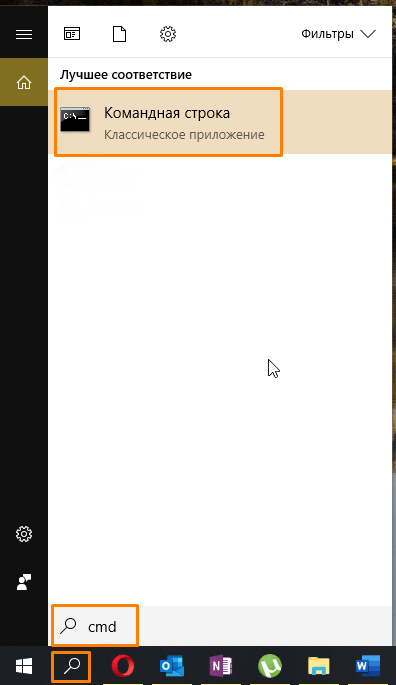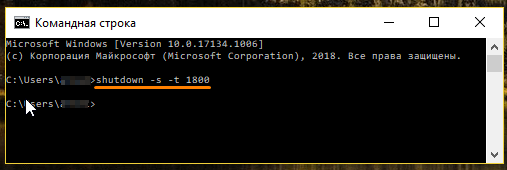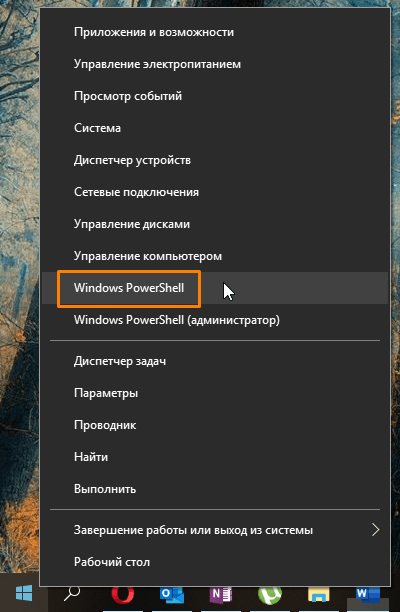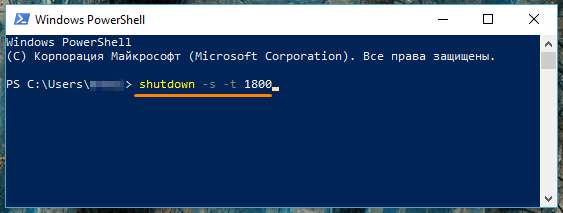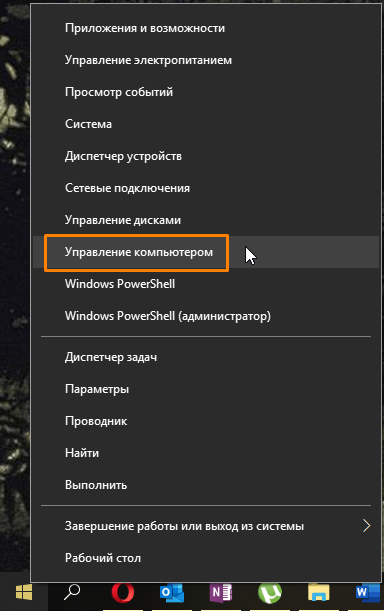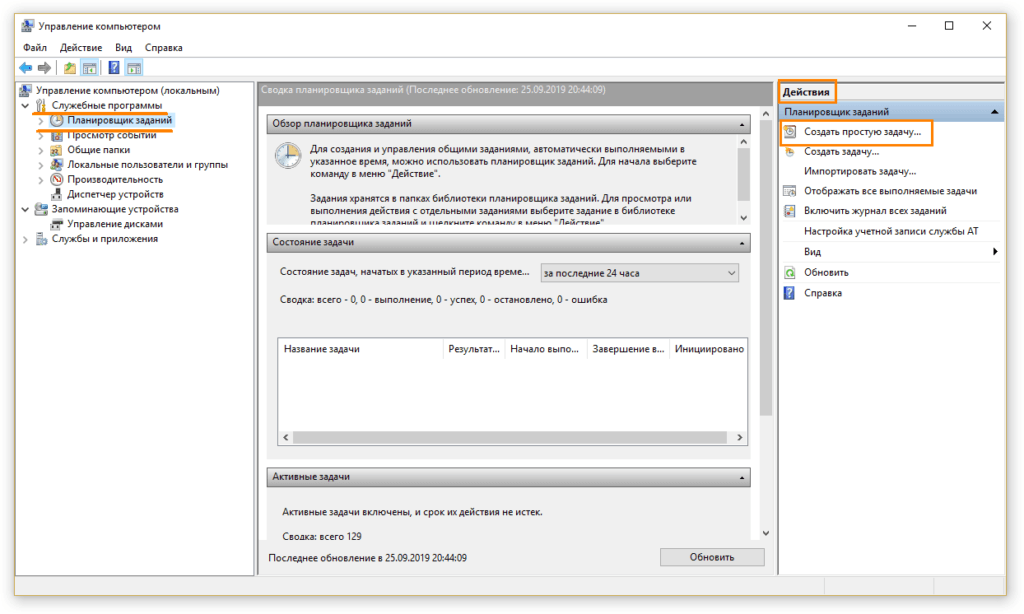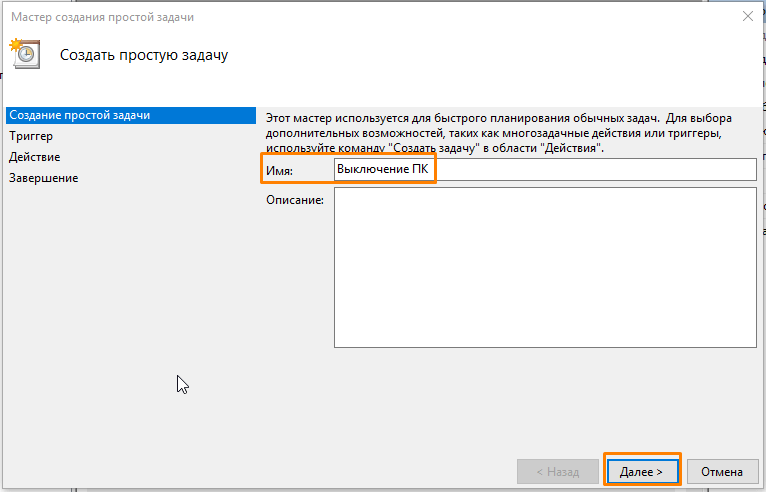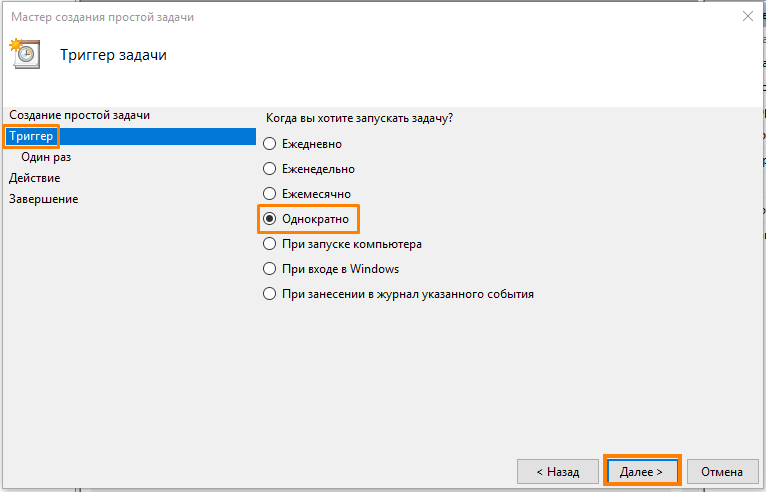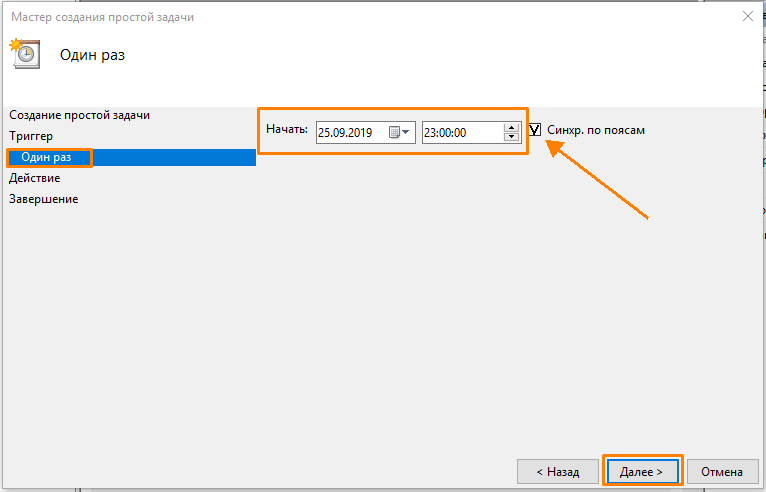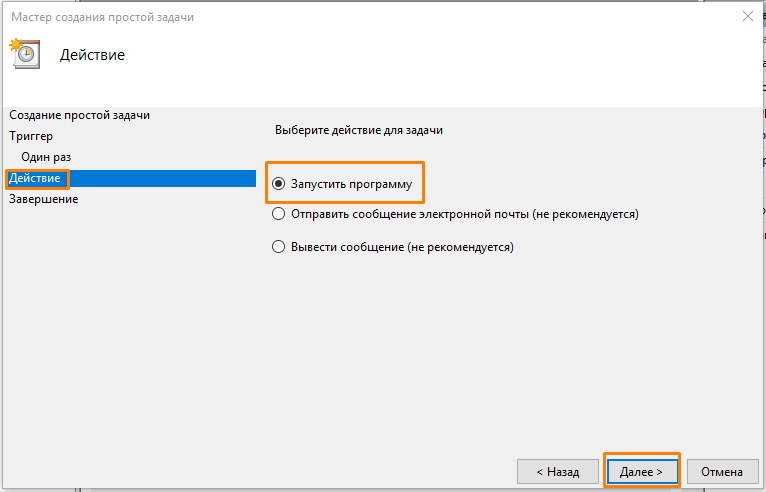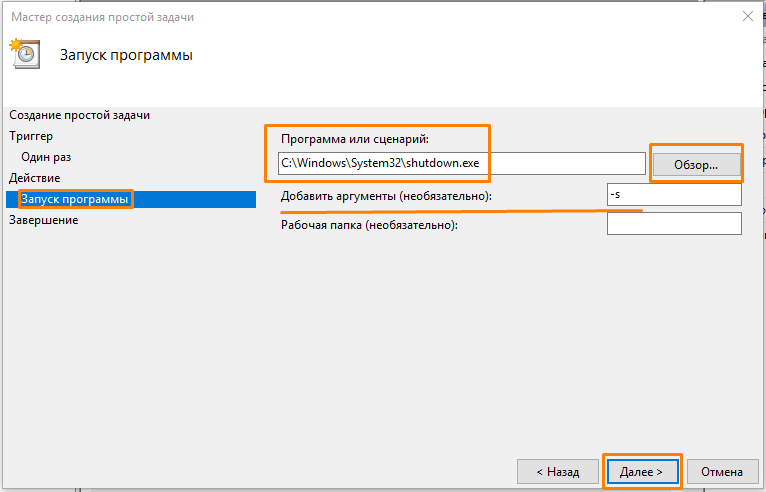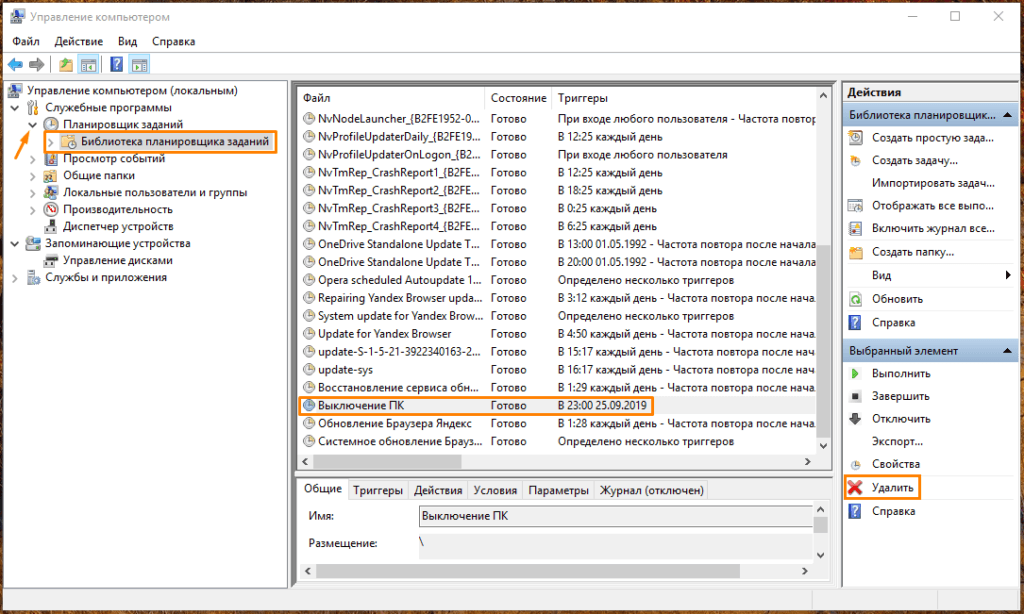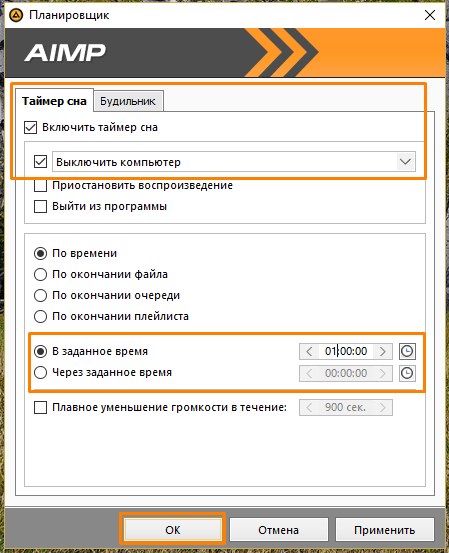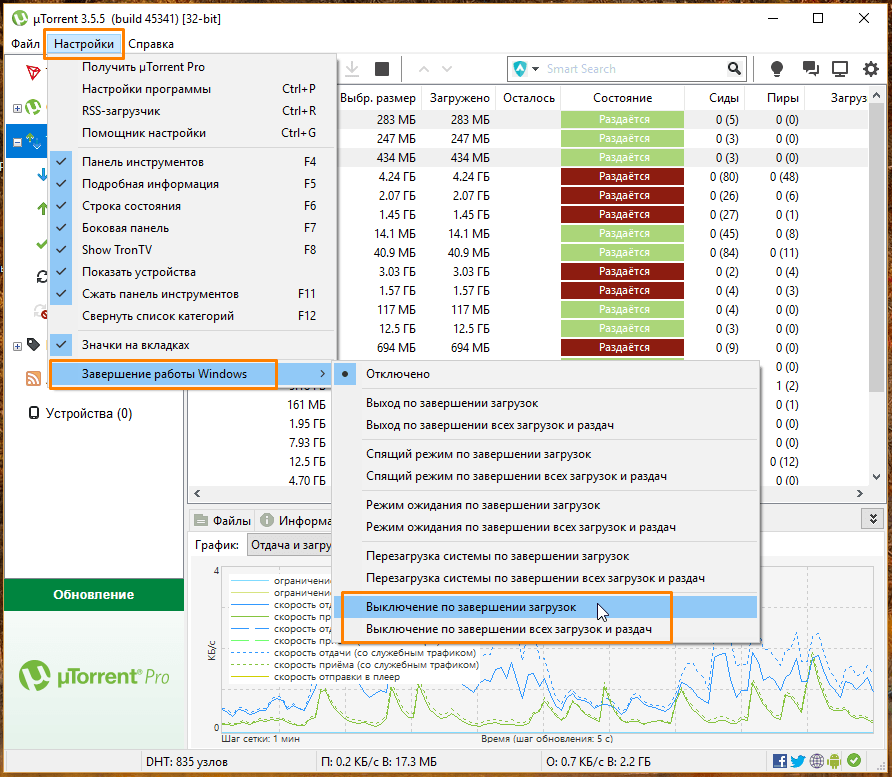В операционной системе Windows 10 имеется функция, при помощи которой можно запустить таймер выключения компьютера через некоторое заданное время. Выключение компьютера Windows 10 произойдет автоматически, без участия пользователя.
Таймер выключения компьютера Windows 10 выполняет полное отключение системы, это не перевод ПК в режим сна или гибернации. Подобная возможность для отключения компьютера, часто востребована пользователями по разным причинам.
Содержание:
- Как поставить таймер на выключение компьютера Windows через команду «Выполнить» — 1 способ
- Как отключить выключение компьютера в Windows 10 помощью команды в окне «Выполнить»
- Как выключить компьютер по таймеру Windows 10 при помощи ярлыка — 2 способ
- Как выключить таймер отключения компьютера в свойствах ярлыка
- Выключение компьютера командной строкой — 3 способ
- Отмена выключения системы через командную строку
- Запуск таймера выключения ПК в Windows PowerShell — 4 способ
- Как отменить автоматическое выключение компьютера в Windows PowerShell
- Выключение компьютера по таймеру в Windows 10 с помощью bat файла — 5 способ
- Автоматическое выключение системы в Планировщике задач — 6 способ
- Как выключить таймер выключения компьютера в Планировщике заданий
- Выводы статьи
Нередко бывает, что пользователю необходимо отлучиться, а работа на ПК еще не завершена. В тоже время, прервать выполнение каких-либо действий не представляется возможным, из-за специфики выполняемых операций.
Например, на компьютер происходит загрузка файла большого размера, этот процесс занимает довольно много времени, а пользователь не может по какой-либо причине ждать до завершения скачивания файла. После принудительного отключения ПК, загрузку придется начать заново, что не очень продуктивно.
Выходом из затруднительного положения станет выключение компьютера по времени, заранее заданным пользователем. Персональный компьютер автоматически завершит работу через определенное время, достаточное для завершения текущей работы.
Как поставить таймер выключения компьютера Windows 10? В операционной системе имеются встроенные инструменты для выполнения этой задачи. Пользователь может воспользоваться альтернативным вариантом: сторонними приложениями.
В этой статье мы рассмотрим инструкции о том, как поставить таймер на выключение компьютера системными средствами. Большинство способов предполагает, что пользователю нужно будет задать определенный период времени, по завершении которого произойдет выключение системы.
Есть варианты, при которых можно задать определенное время для выключения ПК. Также вы узнаете, как отключить таймер выключения компьютера, если надобность в завершении работы отпала.
Как поставить таймер на выключение компьютера Windows через команду «Выполнить» — 1 способ
С помощью выполнения определенной команды в окне «Выполнить», можно задать время выключения компьютера.
- Нажмите на клавиатуре на клавиши «Win» + «R».
- В диалоговом окне «Выполнить» введите команду: «shutdown -s -t X» (без кавычек). «X» — время в секундах до завершения работы системы.
- Нажмите на кнопку «ОК».
В правой части экрана около области уведомлений появится сообщение, информирующее пользователя о завершении сеанса Windows 10, через заданный промежуток времени.
Как отключить выключение компьютера в Windows 10 помощью команды в окне «Выполнить»
Планы могут неожиданно поменяться, и компьютер больше не требуется отключать. В этом случае, необходимо выполнить другую команду, для отмены автоматического отключения ПК.
- Для открытия окна «Выполнить», нажмите одновременно на клавиши «Win» + «R».
- В окне «Выполнить» введите команду: «shutdown -a» (без кавычек).
Запланированное автоматическое завершение работы операционной системы будет отменено.
Как выключить компьютер по таймеру Windows 10 при помощи ярлыка — 2 способ
Если предыдущий способ вызывает у пользователя определенные трудности, можно упростить задачу, создав специальный ярлык для запуска таймера отсчета времени, до завершения работы ПК.
- Щелкните правой кнопкой мыши по Рабочему столу.
- В контекстном меню выберите «Создать», а затем «Ярлык».
- В окне «Создать ярлык» введите путь до расположения объекта «C:\Windows\System32\shutdown.exe -s -t X» (без кавычек). «X» — время в секундах до выключения компьютера.
- Нажмите на кнопку «Далее».
- В следующем окне введите произвольное имя для ярлыка. Для имени ярлыка выберите что-то понятное, например, «Выключение ПК» или тому подобное.
- Нажмите на кнопку «Готово».
На Рабочем столе компьютера появится созданный ярлык.
Имеет смысл выбрать изображение для ярлыка, чтобы пользователю было визуально понятно предназначение этого ярлыка.
- Кликните правой кнопкой мыши по ярлыку.
- В открывшемся контекстном меню выберите пункт «Свойства».
- В окне свойств ярлыка откройте вкладку «Ярлык», а затем нажмите на кнопку «Сменить значок…».
- В предупреждающем окне нажмите на кнопку «ОК».
- В окне «Смена значка» выберите подходящий значок, а потом нажмите на кнопку «ОК».
- В окне «Свойства ярлыка» нажмите на кнопку «ОК».
Ярлык на Рабочем столе для выключения системы по таймеру поменяет свой значок.
Теперь, для запуска отсчета времени достаточно лишь два раза кликнуть по ярлыку на Рабочем столе.
Изменить время запуска таймера можно следующим образом:
- Щелкните правой кнопкой мыши по ярлыку, нажмите на «Свойства».
- В окне «Свойства», во вкладке «Ярлык» в поле «Объект» поменяйте время в секундах на другой временной промежуток.
- Нажмите на кнопку «ОК».
Как выключить таймер отключения компьютера в свойствах ярлыка
Для отключения запланированного завершения работы, с помощью специального ярлыка на Рабочем столе, выполните следующие действия:
- Щелкните правой кнопкой мыши по ярлыку, в контекстном меню выберите «Свойства».
- В окне «Свойства», во вкладке «Ярлык», в поле «Объект» удалите после «shutdown.exe» символы «-s -t X», где «X» – время в секундах до выключения компьютера.
- Вместо них добавьте пробел, а затем аргумент «-a». Путь до объекта должен выглядеть следующим образом: «C:\Windows\System32\shutdown.exe -a» (без кавычек).
- Нажмите на кнопку «ОК».
- Кликните два раза по ярлыку для отмены автоматического завершения работы операционной системы.
Выключение компьютера командной строкой — 3 способ
Пользователь может запустить таймер отсчета времени для выключения системы в командной строке.
Запустите командную строку в Windows 10. При настройках по умолчанию, командная строка скрыта в меню «Пуск». Поэтому прочитайте здесь, как открыть в Windows 10 командную строку разными способами.
В окне командной строки введите команду, а затем нажмите на клавиатуре на клавишу «Enter»:
shutdown -s -t X
«X» — время в секундах до выключения ПК.
После выполнения команды, пойдет отсчет времени до выключения Windows 10.
Если необходимо задать точное время для отключения системы, введите эту команду:
at XX:XX shutdown /s /f
Вместо «XX:XX», введите подходящее точное время, например, «23:30».
Отмена выключения системы через командную строку
Для отмены отключения компьютера выполните действия:
- Запустите командную строку.
- В окне интерпретатора командной строки введите команду, нажмите на клавишу «Enter»:
shutdown -a
Запуск таймера выключения ПК в Windows PowerShell — 4 способ
Подобным образом можно автоматически завершить работы системы в Windows PowerShell:
- Откройте окно Windows PowerShell, например, из меню «Пуск».
- Выполните команду, нажмите «Enter»:
shutdown -s -t X
«X» — время в секундах до выключения компьютера.
Как отменить автоматическое выключение компьютера в Windows PowerShell
Для отмены завершения сеанса Windows в окне Windows PowerShell введите команду, а затем нажмите на «Enter»:
shutdown -a
Выключение компьютера по таймеру в Windows 10 с помощью bat файла — 5 способ
Еще один способ — автоматическое выключение ПК через заданное время, при помощи исполняемого пакетного файла с расширением «.bat». Пользователю нужно создать специальный «bat» файл, а затем запустить его, для запуска таймера отсчета времени до отключения системы. Мы создадим файл при помощи Блокнота. Введите в окно Блокнота один из следующих кодов:
shutdown.exe -s -t X -c "текст сообщения" shutdown.exe -s -t X
«X»— время в секундах до выключения Windows. Вместо текста: «текст сообщения», нужно ввести какой-нибудь текст на английском языке, например, «computer off timer», который будет отображен на экране компьютера.
При использовании второй команды, на дисплей не будет выведено предупреждение об автоматическом выключении системы.
Сохраните файл, в поле «Тип файла» выберите «Все файлы», в поле «Имя файла» присвойте имя файлу с расширением «.bat», например, «Выключение ПК.bat» (без кавычек).
Нажмите на кнопку «Сохранить».
В нужный момент времени, щелкните по созданному файлу для запуска таймера выключения компьютера.
Автоматическое выключение системы в Планировщике задач — 6 способ
С помощью Планировщика задач можно назначить точное время для автоматического завершения работы операционной системы Windows 10.
- Вам нужно будет запустить Планировщик заданий, одним из этих способов.
- В окне приложения, в колонке «Действия» нажмите на опцию «Создать простую задачу…».
- Запустится мастер создания простой задачи. В окне «Создать простую задачу», в поле «Имя» введите любое название задачи, например, «Выключение ПК» (без кавычек).
- В окне «Триггер задачи» активируйте пункт «Однократно» для запуска задачи один раз.
- В окне «Один раз» выберите дату и время для автоматического отключения компьютера.
- В окне «Действие» выберите параметр «Запустить программу».
- В следующем окне «Запуск программы» в поле «Программа или сценарий» введите полный путь до файла, или выберите файл с помощью кнопки «Обзор…»:
С:\Windows\System32\shutdown.exe
- В поле «Добавить аргументы (необязательно)» введите «-s» (без кавычек).
- В окне «Сводка» отображены все настройки запланированного задания, нажмите на кнопку «Готово» для запуска задачи.
Как выключить таймер выключения компьютера в Планировщике заданий
В окне Планировщика заданий в левой колонке нажмите на параметр «Библиотека планировщика заданий». В списке заданий по названию задачи, найдите задание для отключения ПК в запланированное время.
Щелкните по заданию правой кнопкой мыши, а затем выберите в открывшемся контекстном меню пункт «Отключить».
Выводы статьи
Если пользователю необходимо автоматически выключить компьютер с операционной системой Windows 10 через определенное время, можно воспользоваться системными средствами: с помощью ввода команды в окне «Выполнить», созданием специального ярлыка, выполнением команд в командной строке или в Windows PowerShell, с помощью исполняемого «.bat» файла, создать задачу для выключения ПК в Планировщике заданий.
Похожие публикации:
- Как открыть реестр Windows: все способы
- Сравнение версий Windows 10: таблица
- Как перейти с 32 битной на 64 битную версию Windows
- Стандартное приложение сброшено Windows 10: как исправить
- Sticky Notes для Windows — заметки на Рабочий стол
В Windows 10 имеется возможность настроить выключение компьютера по таймеру — пользователь может задать время, через которое работа ОС будет завершена и ПК автоматически отключится. Это может быть удобно, если, скажем, вы скачиваете файл большого размера и хотите отлучиться от компьютера, не дожидаясь окончания загрузки, но при этом не прерывая ее. В данной статье я расскажу о штатных способах установки таймера на выключение, а также о некоторых сторонних приложениях, способных помочь в данном вопросе.
Ставим таймер выключения с помощью команды в окне «Выполнить»
Установить таймер на выключение компьютера в Windows 10 нам может помочь окно «Выполнить».
- Открываем контекстное меню кнопки «Пуск» щелчком правой клавиши мыши и выбираем пункт «Выполнить» в открывшемся списке команд. Есть и более быстрый способ — нажатие горячих клавиш «Windows» + «R».
Выбираем команду «Выполнить» в контекстном меню кнопки «Пуск»
- В поле ввода в окне «Выполнить» пишем команду: shutdown -s -t Х, где Х — это время в секундах, по истечении которого работа компьютера будет завершена. Например, если вы хотите выключить компьютер через час, команда будет иметь вид: shutdown -s -t 3600. Не забываем нажать «ОК или «Enter» для подтверждения.
После выполнения этой команды компьютер будет отключен через час
- На экране появится сообщение о завершении работы Windows через заданное время.
Уведомление о завершении сеанса
- Если вы передумали, установленный на выключение таймер можно отключить. Снова откройте окно «Выполнить» и введите команду: shutdown -a, подтвердив ее нажатием клавиши «Enter» или кнопки «ОК».
После выполнения этой команды запланированное отключение по таймеру будет отменено
- В области уведомлений снова появится всплывающее сообщение, на сей раз с информацией об отмене запланированного завершения работы Windows.
Уведомление об отмене запланированного выключения
Выключаем компьютер по таймеру с помощью ярлыка
Если отключать компьютер через заданное время вам приходится довольно часто, есть смысл создать ярлык на рабочем столе для запуска таймера выключения. Делается это так:
- Кликаем правой кнопкой мыши в любом свободном месте рабочего стола и в открывшемся контекстном меню выбираем команду «Создать», а затем в подменю нажимаем на пункт «Ярлык».
Создаем ярлык на рабочем столе
- Запустится «Мастер создания ярлыка». В первом окне мастера вводим путь к программе «shutdown»: C:\Windows\System32\shutdown.exe -s -t X. Вместо Х указываем необходимое время в секундах. Например, 7200 секунд, то есть 2 часа. После чего нажимаем кнопку «Далее».
Указываем путь до программы «shutdown» и задаем время
- В следующем окне даем ярлыку подходящее имя, например, «Выключение ПК» и нажимаем кнопку «Готово».
Вводим имя ярлыка и завершаем работу мастера
- Для удобства использования можно присвоить новому ярлыку более подходящий значок, внешний вид которого будет соответствовать его назначению. Для этого в контекстном меню ярлыка, которое открывается щелчком правой кнопки мыши по нему, выберем команду «Свойства».
Открываем свойства ярлыка
- В окне свойств ярлыка на вкладке «Ярлык» нажимаем кнопку «Сменить значок».
Жмем на кнопку «Сменить значок»
- Выбираем нужный значок в окне «Смена значка» и нажимаем «ОК» для подтверждения в текущем окне, а затем в окне свойств ярлыка.
Выбираем подходящий значок
- Вид ярлыка изменится. Теперь, чтобы автоматически выключить компьютер через указанное вами время, просто дважды щелкните по созданному ярлыку, и таймер выключения запустится, о чем будет выведено сообщение в области уведомлений в правом нижнем углу экрана.
Ярлык для выключения ПК создан
- Для изменения временного промежутка или отключения таймера достаточно будет отредактировать свойства ярлыка. Снова выберем команду «Свойства» в его контекстном меню и в поле «Объект» введем другое количество секунд или уже знакомую нам команду отмены отключения по таймеру. При этом строка будет выглядеть так: C:\Windows\System32\shutdown.exe -a.
Запуск ярлыка с такой командой отменит отключение ПК по таймеру
Запускаем таймер выключения из командной строки
Программу «shutdown» можно запустить и другими способами, например, через командую строку.
- Для ее открытия воспользуемся поиском Windows — нажмем на значок лупы в панели задач или клавиши «Windows» + «S» на клавиатуре. В строке поиска вводим cmd и, когда нужное приложение будет найдено, запускаем его левой кнопкой мыши.
Находим классическое приложение «Командная строка»
- В открывшемся окне вводим в командную строку: shutdown -s -t X, где, как мы помним, Х – время в секундах до автоматического выключения компьютера. Например, если мы хотим отключить ПК через полчаса, команда будет иметь вид: shutdown -s -t 1800. После подтверждения команды клавишей «Enter», на экране появится уведомление о завершении сеанса через заданное время.
Ставим таймер на отключение ПК через полчаса
- Если ваши планы относительно выключения компьютера изменились, введенная в командную строку команда shutdown -a, остановит обратный отсчет и позволит отменить отключение ПК по таймеру. После нажатия клавиши «Enter» система выдаст предупреждение об отмене завершения работы.
Выключаем компьютер по таймеру с помощью утилиты «PowerShell»
Те же самые команды мы можем вводить не только в командной строке Windows, но и в окне оболочки «Windows PowerShell».
- Откроем контекстное меню кнопки «Пуск», нажав на нее правой кнопкой мыши или воспользовавшись сочетанием клавиш Windows + X, и запустим утилиту «PowerShell».
Запускаем «PowerShell» из контекстного меню кнопки «Пуск»
- В открывшемся окне вводим команду shutdown -s -t X (Х – время в секундах) и нажимаем «Enter».
Выполняем команду «shutdown»
- Для отмены автоматического выключения набираем в окне «Windows PowerShell» shutdown -a и также подтверждаем команду нажатием клавиши «Enter».
Создаем задачу на автоотключение в «Планировщике заданий»
Еще один способ настроить отключение компьютера по таймеру — создание соответствующей задачи во встроенном приложении Windows «Планировщик заданий».
- Кликаем кнопку «Пуск» правой клавишей мыши и в контекстном меню находим пункт «Управление компьютером».
Ищем команду «Управление компьютером» в контекстном меню кнопки «Пуск»
- В появившемся окне в списке слева в разделе «Служебные программы» кликаем на пункте «Планировщик заданий». Затем в правой части окна в списке «Действия» выбираем команду «Создать простую задачу».
Создаем простую задачу
- Запустится «Мастер создания простой задачи». Вводим имя задачи и нажимаем кнопку «Далее».
Даем имя новой задаче
- В следующем окне «Триггер задачи» указываем, что хотим запустить ее однократно, затем нажимаем «Далее».
Даем имя новой задаче
- В окне «Один раз» указываем дату и время, когда нужно автоматически отключить ПК и устанавливаем флажок для синхронизации по часовым поясам, после чего переходим к следующему шагу, снова нажав кнопку «Далее».
Выбираем дату и время выключения ПК
- Указываем, что нам нужно «Запустить программу» и переходим к следующему шагу.
Выбираем действие «Запустить программу»
- В окне «Запуск программы» в поле ввода «Программа или сценарий» прописываем путь до программы «shutdown»: С:\Windows\System32\shutdown.exe. Для указания расположения файла можно также воспользоваться кнопкой «Обзор». Затем в поле «Добавить аргументы» вводим аргумент -s и нажимаем «Далее», а в следующем окне кнопку «Готово».
Указываем путь до программы и аргумент
- В «Библиотеке планировщика заданий», в которую можно перейти в левой части окна «Управление компьютером», появится новая задача. В случае, если выключение компьютера в определенное для данной задачи время перестанет быть актуальным, вы можете выделить задачу в списке и удалить ее, кликнув соответствующий пункт в колонке «Действие» в правой части окна.
Задача «Выключение ПК» создана
- В указанное время на экране появится предупреждение, и компьютер будет отключен автоматически.
Уведомление о завершении сеанса
Автоматическое завершение работы Windows с помощью сторонних программ
Некоторые приложения имеют настройки для выключения компьютера после окончания каких-либо действий в этой программе или в установленное в настройках время.
В качестве примера можно привести популярный бесплатный аудиоплеер «AIMP», в меню которого имеется команда «Планировщик». При выборе этой команды открывается окно, в котором на вкладке «Таймер сна» можно настроить выключение ПК по окончании проигрывания файла или плейлиста, а также в заданное пользователем время.
Аудиоплеер «AIMP» может выключить компьютер в заданное время
Автоматически завершать работу компьютера умеет и пользующийся популярностью торрент-клиент «uTorrent». Кликните пункт меню «Настройки» в верхней части окна программы и в подменю «Завершение работы Windows» выберите вариант выключения: по завершении загрузок или по завершении всех загрузок и раздач.
Торрент-клиент «uTorrent» автоматически выключит ПК после завершения всех загрузок
Должна заметить, что для автоматического отключения компьютера по таймеру существуют и специализированные утилиты, причем их великое множество. Но, на мой взгляд, для решения такой тривиальной задачи устанавливать отдельное приложение нецелесообразно, ведь операционная система Windows 10 предоставляет множество возможностей завершить работу в заданное время без помощи пользователя, в чем вы могли убедиться, прочитав эту статью до конца. Теперь вы знаете, как запустить таймер на отключение ПК разнообразными способами, а также как отменить данную задачу в случае необходимости.
Post Views: 3 239
89
89 people found this article helpful
Four ways to automate shutdowns one-time or for regularly scheduled dates
Updated on February 18, 2022
What to Know
- For one-time use: Open Command Prompt, then type shutdown –s –t > # of seconds > Enter.
- Also, for one-time needs: Use the Run command: shutdown –s –t > # of seconds > OK.
- You can also use Task Scheduler to create a detailed system and schedule for regularly scheduled shutdown events.
This article explains four ways to set a specific, automatic shutdown time for your PC. We also include information on how to stop a scheduled shutdown.
How to Schedule a Computer to Shut Down With Command Prompt
Follow these steps to use the command prompt for a one-time shutdown.
-
In the Windows Search Box, type CMD.
-
Select Enter.
-
In the Command Prompt window, type shutdown -s -t and the number of seconds you want.
Note the CMD and Run command processes use seconds to measure time, not minutes. For example, if you want to shut down in 10 minutes, use 600 seconds. If you want your computer to shut off in 10 hours, use 36,000. The choice is always yours; remember to add it in seconds instead of minutes.
-
Select Enter.
-
A window will pop up, warning you Windows will shut down in the amount of time you requested.
That’s it. Your computer will now automatically shut down at the time you specified. You’ll receive a warning a few minutes before shutdown to remind you then, too.
No longer want your computer to shut down at a specific time? Cancel the request by opening the Command Prompt and typing shutdown -a. Select Enter.
How to Set up Automatic Shutdown With the RUN Command
Follow these steps to use the command prompt for a one-time shutdown.
-
In the Windows search box, type RUN.
You can also press the Windows button + R at the same time instead.
-
Select Enter.
-
In the Run dialog box, type shutdown -s -t and the number of seconds you need.
-
Select OK.
-
A window will pop up showing you that it received your request, and your computer will log off at the time you requested.
Using PowerShell for Immediate Shutdown
If you’d like a quick and immediate shutdown for Windows, use Windows PowerShell, the Start-Sleep, and the Stop-Computer cmdlets. The Start-Sleep cmdlet suspends activities in a script for a specified period of time. This puts applications to sleep or closes them. The Stop-Computer cmdlet will shut down the specified computer.
-
In Windows Search, enter powershell and select either Windows PowerShell or Windows PowerShell ISE.
-
At the prompt, enter Start-Sleep -s ##; Stop-Computer -ComputerName localhost. Where -s represents Seconds and ## is the number of seconds. In our example, we use 1800.
For the local computer, use ComputerName localhost or specify the computer name you wish to shut down.
-
Press Enter.
Make sure you’ve saved or closed any documents or apps as this will shut down your computer immediately.
How to Use Task Scheduler to Set up Regular Shutdowns
If you need to set a shutdown timer for multiple uses (i.e., daily or weekly automatic shutdowns), it’s best to use the Task Scheduler, so you don’t have to remember to set things up all the time. Follow these steps:
-
Open the Task Scheduler by typing Schedule into the Windows search box.
-
Select Enter.
-
In the Task Scheduler, go to Actions and choose Create Basic Task.
-
In the Name and Description boxes, enter a name and description of your task.
-
Select Next.
-
In the Create Basic Task Wizard window, select a trigger.
-
Select Next.
-
Enter the dates and times as needed using the prompts from the Wizard.
-
Select Next.
-
In the Action window, select Start a program.
-
Select Next.
-
In the Start a Program window, use the Browse button to select the shutdown program on your computer. It might say shutdown.exe or some other form of shutdown, depending on your computer.
-
After you have selected the shutdown file, select Open.
-
In the Start a Program window, select Next.
-
In the Summary window, select Finish.
With these four approaches, you can manage your computer’s time and energy with ease.
How to Change Windows 10 Network to Private
FAQ
-
How can I set a sleep timer on my Windows 10 PC?
To set your Windows 10 sleep timer, you’ll change your Windows sleep settings. In the Search box, search for sleep, and select Power & sleep settings from the results. In the Sleep section, under When plugged in, PC goes to sleep after, select the drop-down box to choose the amount of time you want your computer to remain idle before going to sleep.
-
How do I set a shutdown timer in Windows 8?
To set a shutdown timer in Windows 8, press Windows+X to bring up the Quick Access Menu. Select Run, enter a shutdown command in the box > OK. Or, open Task Scheduler and choose Create Basic Task, enter shutdown > Next. Then, select the start date, shutdown time, and frequency and follow the prompts.
Thanks for letting us know!
Get the Latest Tech News Delivered Every Day
Subscribe
Таймер выключения компьютера Windows 10 – удобная опция для пользователей, которые часто оставляют процессы работы или скачивания на время своего отсутствия или сна. Он позволяет задать момент, когда произойдет автоматическое отключение оборудования. Это необходимо, когда вы скачиваете программы ночью, ограничиваете время игр ребенка за ПК во время вашего отсутствия или просто в целях экономия электроэнергии.
Есть три способа определить срок отключения.
Окно выполнения команд
Задать выключение можно средствами команды shutdown, которая заводит этот «будильник».
- Зажмите одновременно [WIN]+[R].
- Введите строчку shutdown -s –t и укажите время в секундах. Например, час – это 3600, 2 – 7200 и т.д.
- Жмите «Ок» для подтверждения.
В нашем примере ПК выключится через два часа.
Это не окончательно, так как отключить таймер выключения компьютера Виндовс 10 можно в любой момент командой shutdown – a.
Эти же действия можно сделать посредством командной строки.
В десятке опции команды пишутся через «/», хотя старый синтаксис тоже поддерживается.
Незадолго до выключения появится предупреждение.
Установить таймер отключения компьютера Windows 10 два раза подряд нельзя – появится ошибка.
Планировщик заданий
Этот удобный сервис можно использовать для автоматизации любых действий с ПК: вы можете вводить в ней команды, указывать запускаемые по времени программы и т.д. Настроить таймер на выключение компьютера на Windows 10 в планировщике можно с использованием все той же директивы shutdown.
- Вызовите окно выполнения действий и введите taskschd.msc.
- В окне кликните по меню «Действие» и выберите создание простой задачи.
- Затем введите для нее имя и кликните «Далее».
- Выберите периодичность выполнения. Можно запускать ее каждый день или по определенным дням, или вообще однократно.
- Укажите время, когда требуется выключить компьютер по таймеру Виндовс 10.
- Оставьте выделенным запуск программы.
- В строке «Сценарий/программа» введите саму команду shutdown, а как аргумент укажите –s, в поле ниже.
- Для подтверждения кликайте «Готово».
- Нажмите F5, чтобы обновить данные в окне. Среди системных заданий появится и ваше.
Видим, как просто поставить таймер выключения компьютера Windows 10 – достаточно знать всего одну директиву. Если хотите узнать для чего нужен эквалайзер для Виндовс 10, переходите по ссылке и читайте статью на эту тему.
Используя этот инструмент, вы можете написать собственный bat-файл, который укажете вместо директивы в поле «Сценарий». В нем можно указать набор команд, например, taskkill /f /im <ИМЯ ФАЙЛА ПРОГРАММЫ> закроет указанный процесс, а знакомый нам shutdown /s / организует выключение компьютера по таймеру Windows 10.
Удалить ранее созданную опцию еще проще:
- Выделите одним кликом строку.
- Тапните правую клавишу на манипуляторе.
- Появится контекстное меню.
- Наведите на «Удалить» и щелкайте.

Инсталляция программного обеспечения
Можно скачать таймер выключения компьютера Windows 10 и в виде отдельной программы.
http://programdownloadfree.com/load/system/utility/sleep_timer/175-1-0-261
Она позволяет не только включить часы, но и:
- закрывать сеансы работы пользователя;
- активировать режимы сна и гибернации;
- отключать коннект с интернетом;
- отключать манипулятор и клавиатуру;
- гасить звук;
- изменять дизайн интерфейса пользователя.
Главное отличие этой программы от аналогичных – наличие пароля.

Программу легко убрать в скрытый режим.

Таймер выключения компьютера

Такой таймер можно установить стандартными средствами Windows 7, 8.1 и Windows 10 и, на мой взгляд, такой вариант подойдет большинству пользователей. Однако, при желании, можно использовать специальные программы для выключения компьютера, некоторые бесплатные варианты которых я также продемонстрирую. Также ниже есть видео о том, как поставить таймер выключения Windows. Дополнительная информация: Как поставить будильник на компьютер или ноутбук.
Как поставить таймер выключения компьютера средствами Windows
Данный способ подойдет для установки таймера выключения во всех последних версиях ОС — Windows 7, Windows 8.1 (8) и Windows 10 и очень прост в использовании.
Для этого в системе предусмотрена специальная программа shutdown, которая выключает компьютер через заданное время (а также может перезагружать его).
В общем случае, чтобы использовать программу вы можете нажать клавиши Win+R на клавиатуре (Win — клавиша с эмблемой Windows), а затем ввести в окно «Выполнить» команду shutdown -s -t N (где N — время до автоматического выключения в секундах) и нажать «Ok» или Enter.
Сразу после выполнения команды вы увидите уведомление о том, что ваш сеанс будет завершен через определенное время (на весь экран в Windows 10, в области уведомлений — в Windows 8 и 7). Когда придет время, все программы будут закрыты (с возможностью сохранить работу, как при выключении компьютера вручную), а компьютер будет выключен. Если требуется принудительный выход из всех программ (без возможности сохранения и диалогов), добавьте параметр -f в команду.
Если вы передумали и хотите отменить таймер, тем же способом введите команду shutdown -a — это сбросит его и выключение не произойдет.
Кому-то постоянный ввод команды для установки таймера выключения может показаться не вполне удобным, а потому я могу предложить два способа усовершенствовать его.
Первый способ — создать ярлык для выключения по таймеру. Для этого, нажмите правой кнопкой мыши в любом месте рабочего стола, выберите «Создать» — «Ярлык». В поле «Укажите расположение объекта» укажите путь C:\Windows\System32\shutdown.exe а также добавьте параметры (в примере на скриншоте компьютер выключится через 3600 секунд или через час).
На следующем экране задайте желаемое имя ярлыка (на ваше усмотрение). Если хотите, после этого вы можете кликнуть по готовому ярлыку правой кнопкой мыши, выбрать «Свойства» — «Сменить значок» и выбрать значок в виде кнопки выключения или любой другой.
Второй способ — создание .bat файла, при запуске которого задается вопрос о том, на какое время установить таймер, после чего он и устанавливается.
Код файла:
echo off cls set /p timer_off="Vvedite vremya v sekundah: " shutdown -s -t %timer_off%
Этот код вы можете ввести в блокноте (или скопировать отсюда), затем при сохранении в поле «Тип файла» указать «Все файлы» и сохранить файл с расширением .bat. Подробнее: Как создать bat файл в Windows.
Выключение в указанное время через планировщик заданий Windows
То же, что было описано выше, можно реализовать и через планировщик заданий Windows. Для его запуска нажмите клавиши Win+R и введите команду taskschd.msc — затем нажмите Enter.
В планировщике заданий справа выберите пункт «Создать простую задачу» и укажите любое удобное имя для нее. На следующем этапе нужно будет задать время запуска задачи, для целей таймера выключения это, вероятно, будет «Однократно».
Далее потребуется указать дату и время запуска и, наконец, выбираем в «Действие» — «Запустить программу» и указываем в поле «Программа или сценарий» shutdown, а в поле «Аргументы» — -s. После завершения создания задания, в назначенное время компьютер будет автоматически выключен.
Ниже — видео инструкция о том, как поставить таймер выключения Windows вручную и демонстрация некоторых бесплатных программ для автоматизации этого процесса, а после видео вы найдете текстовое описание этих программ и некоторые предупреждения.
Надеюсь, если что-то по ручной настройке автоматического выключения Windows было не понятно, видео смогло внести ясность.
Программы таймеры выключения компьютера
Различных бесплатных программ для Windows, реализующих функции таймера выключения компьютера, великое множество. У многих из таких программ нет официального сайта. А даже там, где он есть, для некоторых программ-таймеров антивирусы выдают предупреждения. Я постарался привести только проверенные и безвредные программы (и дать соответствующие пояснения к каждой), но рекомендую и вам тоже выполнять проверку загружаемых программ на VirusTotal.com.
Таймер выключения Wise Auto Shutdown
После одного из обновлений текущего обзора, в комментариях обратили мое внимание на бесплатный таймер выключения компьютера Wise Auto Shutdown. Посмотрел и должен согласиться, что программа действительно хорошая, при этом на русском языке и на момент проверки — полностью чистая от предложений установки какого-либо дополнительного ПО.
Включить таймер в программе просто:
- Выбираем действие, которое будет выполняться по таймеру — завершение работы, перезагрузка, выход из системы, сон. Есть еще два действия, не вполне ясных: Отключение и Ожидание. При проверке оказалось, что отключение выключает компьютер (в чем отличие от завершения работы — не понял: вся процедура завершения сеанса Windows и выключения проходит так же, как и в первом случае), а ожидание — это гибернация.
- Запускаем таймер. По умолчанию также стоит отметка «Показывать напоминание за 5 минут до выполнения». Само напоминание позволяет отложить назначенное действие на 10 минут или другое время.
На мой взгляд, очень удобный и простой вариант таймера выключения, одно из главных достоинств которого — отсутствие чего-либо вредоносного по мнению VirusTotal (а это редко для такого рода программ) и разработчик с, в целом, нормальной репутацией.
Скачать программу Wise Auto Shutdown можно бесплатно с официального сайта http://www.wisecleaner.com/wise-auto-shutdown.html
Airytec Switch Off
Программу — таймер автоматического выключения компьютера Airytec Switch Off я, пожалуй, вынесу на первое место: это единственная из перечисленных программ-таймеров, для которых четко известен работающий официальный сайт, а VirusTotal и SmartScreen признает сайт и сам файл программы чистыми. Плюс к этому, данный таймер выключения Windows на русском языке и доступен для загрузки в виде portable-приложения, то есть точно не установит чего-либо дополнительного на ваш компьютер.
После запуска, Switch Off добавляет свой значок в область уведомлений Windows (при этом для Windows 10 и 8 поддерживаются текстовые уведомления программы).
По простому клику по этому значку вы можете настроить «Задание», т.е. поставить таймер, со следующими параметрами автоматического выключения компьютера:
- Обратный отсчет до выключения, выключение «один раз» в определенное время, при бездействии пользователя.
- Кроме выключения можно задать и другие действия — перезагрузка, выход из системы, разрыв всех сетевых соединений.
- Можно добавить предупреждение о скором выключении компьютера (для возможности сохранить данные или отменить задание).
По правому клику значка программы, вы можете вручную запустить любое из действий или зайти в ее настройки (Options или Свойства). Это может пригодиться, если при первом запуске интерфейс Switch Off оказался на английском.
Дополнительно, программа поддерживает удаленное выключение компьютера, однако эту функцию я не проверял (требуется установка, а я использовал portable вариант Switch Off).
Скачать бесплатно таймер выключения Switch Off на русском языке вы можете с официальной страницы http://www.airytec.com/ru/switch-off/ (на момент написания статьи там все чисто, но на всякий случай, все-таки проверяйте программу перед установкой).
Таймер выключения
Программа с незамысловатым названием «Таймер выключения» имеет лаконичный дизайн, настройки автоматического запуска вместе с Windows (а также активации таймера при запуске), естественно, на русском языке и, в целом, неплоха.Из недостатков — в найденных мною источниках программа при установке пытается установить дополнительное ПО (от которого можно отказаться) и использует принудительное закрытие всех программ (о чем честно предупреждает) — это означает, что, если в момент выключения вы будете над чем-то работать, сохранить это вы не успеете.
PowerOff
Программа PowerOff — своеобразный «комбайн», имеющий функции не только таймера. Не знаю, будете ли вы пользоваться другими его возможностями, но выключение компьютера работает исправно. Программа не требует установки, а представляет собой архив с исполняемым файлом программы.
После запуска, в главном окне в разделе «Стандартный таймер» вы можете настроить время выключения:
- Срабатывание в указанное время на системных часах
- Обратный отсчет
- Выключение после определенного периода бездействия системы
Помимо выключения, вы можете задать другое действие: например, запуск программы, переход в спящий режим или блокировка компьютера.
И все бы хорошо в этой программе, но при закрытии она никак вас не уведомляет о том, что закрывать ее не стоит, а таймер перестает работать (то есть ее нужно сворачивать). Обновление: мне тут сообщили, что проблемы нет — достаточно в настройках программы поставить отметку Сворачивать программу в системную понель при закрытии. Официальный сайт программы найти не удалось, только на сайтах — сборниках различного ПО. Судя по всему, чистый экземляр есть здесь www.softportal.com/get-1036-poweroff.html (но все равно проверяйте).
Auto PowerOFF
Программа-таймер Auto PowerOFF от Алексея Ерофеева — тоже отличный вариант таймера выключения ноутбука или компьютера с Windows. Официального сайта программы мне найти не удалось, однако на всех популярных торрент-трекерах присутствует авторская раздача этой программы, а загружаемый файл при проверке чистый (но все равно будьте внимательны).
После запуска программы, все что вам требуется сделать — это настроить таймер по времени и дате (можно также сделать выключение еженедельным) или через какой-либо интервал времени, задать системное действие (для выключения компьютера это — «Завершение работы») и нажать кнопку «Пуск».
SM Timer
SM Timer — еще одна простая бесплатная программа, с помощью которой можно выключить компьютер (или выйти из системы) либо в указанное время, либо через определенный промежуток времени.
У программы даже есть официальный сайт http://ru.smartturnoff.com/download.html, однако при загрузке на нем все так же будьте внимательны: некоторые из вариантов загружаемых файлов, судя по всему, укомплектованы Adware (загружайте установщик SM Timer, а не Smart TurnOff). Сайт программы блокируется антивирусом Dr. Web, судя по информации других антивирусов — все чисто.
Дополнительная информация
На мой взгляд, использование бесплатных программ, описанных в предыдущем разделе, не особо целесообразно: если вам просто нужно выключить компьютер в определенное время, подойдет команда shutdown в Windows, а если требуется ограничить время использования компьютера кем-либо, эти программы не являются лучшим решением (поскольку перестают работать после простого их закрытия) и следует воспользоваться более серьезными продуктами.
В описанной ситуации лучше подойдет софт для реализации функций родительского контроля. Более того, если вы используете Windows 8, 8.1 и Windows 10, то встроенный родительский контроль имеет возможность ограничить использование компьютера по времени. Подробнее: Родительский контроль в Windows 8, Родительский контроль Windows 10.
И последнее: многие программы, которые предполагают длительный период выполнения операций (конвертеры, архиваторы и другие) имеют возможность настройки автоматического выключения компьютера после завершения процедуры. Так что, если таймер выключения интересует вас в этом контексте, загляните в настройки программы: возможно, там есть то, что требуется.