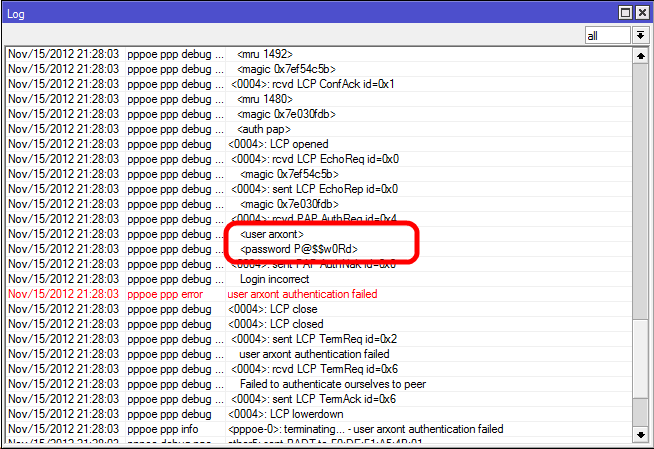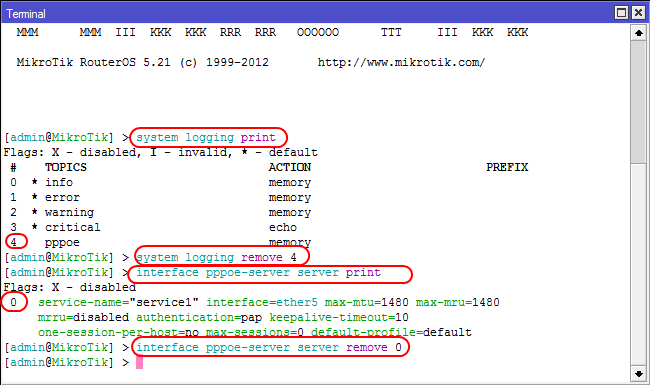Не редко появляются комментарии, в которых меня спрашивают, где на роутере можно посмотреть пароль от Wi-Fi сети, заводской логин и пароль, адрес роутера, или MAC-адрес. Практически на каждом сетевом устройстве указано много полезной заводской информации. И если вы решили настроить роутре самостоятельно, то эта информация вам обязательно пригодится.
Чаще всего появляется необходимость посмотреть именно пароль от Wi-Fi, который установлен на роутере с завода. Он же ключ безопасности, или PIN-код. А все потому, что сейчас большинство производителей с завода устанавливают пароль на Wi-Fi. Когда вы покупаете новый роутер, или делаете сброс настроек, то для подключения к беспроводной сети (которая имеет заводское название), нужно указать пароль (PIN-код). Хотя бы для того, чтобы зайти в настройки роутера и сменить заводской ключ безопасности. Правда, есть модели, у которых беспроводная сеть по умолчанию не защищена.
Практически на всех роутерах и модемах, заводская информация прописана на корпусе самого устройства. Чаще всего, это наклейка с информацией снизу роутера.
Обратите внимание, что в зависимости от производителя и модели устройства, некоторая информация может отсутствовать. Например, если на роутерах ZyXEL отсутствует заводской пароль и логин для входа в панель управления, то разумеется, что он не будет указан. А если Wi-Fi сеть по умолчанию не защищена, то и пароль не нужен.
Сейчас мы более подробно рассмотрим информацию на устройствах самых популярных производителей.
Ключ безопасности (PIN) от Wi-Fi и другая заводская информация
Какую информацию можно найти на роутере:
- Имя сети, или SSID – это заводское название Wi-Fi сети. Оно может пригодится для того, чтобы найти свою сеть среди соседних сетей. Как правило, выглядит примерно так: «TP-LINK_3Ao8». Разумеется, на устройствах от TP-Link.
- Пароль от Wi-Fi, Wireless Password, PIN, WPS/PIN – это заводской ключ доступа к беспроводной сети. Обычно он состоит из 8 цифр. Но может быть и более сложный. После входа в настройки роутера, я советую сменить заводской пароль, как и имя сети.
- Адрес роутера (IP, веб-адрес) – этот адрес нужен для входа в настройки маршрутизатора. Может быть как IP-адрес, обычно это 192.168.1.1, или 192.168.0.1, так и хостнейм (из букв). Например: tplinkwifi.net, my.keenetic.net, miwifi.com. При этом, доступ по IP-адресу так же работает.
- Имя пользователя и пароль (Username, Password) – заводской логин и пароль, которые нужно указать на страничке авторизации при входе в настройки роутера, или модема. Обычно, в процессе настройки роутера мы их меняем.
- MAC-адрес – так же может пригодится. Особенно, если ваш провайдер делает привязку по MAC-адресу.
- Модель роутера и аппаратная версия (Rev, H/W Ver) – может пригодится, например, для поиска прошивки, или другой информации.
- F/W Ver – версия прошивки установленной на заводе. Указана не на всех устройствах.
На примере роутера TP-Link
Цифры со скриншота соответствуют списку, который вы можете увидеть выше. На всех устройствах от TP-Link заводская информация находится на наклейке, снизу роутера.
Заводская информация на роутере ASUS
Обратите внимание, что на роутерах ASUS пароль будет подписан как «PIN Code». А сеть скорее всего будет называться «ASUS».
Пароль от Wi-Fi на корпусе роутера D-Link
На устройствах компании D-Link заводская информация выглядит примерно вот так:
Ключ безопасности и другая информация на ZyXEL
Небольшая особенность. На ZyXEL Keenetic с завода не установлено имя пользователя и пароль, которые нужно вводить при входе в панель управления. Роутер предложит вам установить свои данные сразу после входа в настройки.
Адрес, пароль, MAC-адрес на роутерах Tenda
У Tenda все стандартно. Разве что не указано название Wi-Fi сети, и имя пользователя.
Totolink
На моем маршрутизаторе Totolink часть информации нанесена на корпус.
А MAC-адрес, модель, аппаратная версия и насколько я понял серийный номер указан снизу, на небольшой наклейке со штрих-кодом.
Информация на маршрутизаторе Netis
Адрес для входа в настройки: netis.cc. А так вроде бы все стандартно: MAC, SSID, Password.
Думаю, этой информации будет достаточно.
Если заводская информация не подходит, например, логин и пароль, то вполне вероятно, что эта информация была изменена в настройках маршрутизатора. Чтобы вернуть роутер к заводским настройка, нужно сделать сброс настроек. Для этого нужно на 15 секунд зажать кнопку RESET (Сброс). После этого роутер будет как новый. Все настройки будут удалены.
Если у вас есть что добавить по теме статьи, или есть какие-то вопросы, то пишите в комментариях. Всего хорошего!
Как посмотреть пароль от Wi-Fi — этот вопрос обычно возникает, если его долго не вводить, а он нужен на новом устройстве — скажем, чтобы поделиться сетью с гостями. Узнать сохранённый пароль можно на компьютере или на телефоне.
Как посмотреть пароль от Wi-Fi на ПК или ноутбуке
Чтобы посмотреть пароль от вайфая на стационарном устройстве или ноутбуке, вам нужно обратиться к свойствам вашей сети. Для этого:
Кликните по значку сети на панели управления — он находится в правом нижнем углу экрана — и нажмите пункт «Параметры сети и интернет».
Откройте раздел «Настройка параметров адаптера».
В сетевых подключениях левой клавишей мыши кликните на иконке «Беспроводная сеть».
Выберите «Свойства беспроводной сети».
В свойствах откройте вкладку «Безопасность».
Поставьте галочку в пункте «Отображать вводимые знаки». Ключ безопасности сети — это и есть ваш пароль от Wi-Fi.
Как посмотреть пароль от Wi-Fi на телефоне
Если вам нужно посмотреть пароль со смартфона, сделать это вы можете в настройках Wi-Fi.
Как это сделать на смартфоне с версией Android 10 и выше
- Откройте настройки и перейдите в раздел Wi-Fi (или «Сеть и Интернет»).
- Найдите нужную сеть. Вы увидите подпись «Нажмите, чтобы поделиться сетью» — нажмите на неё.
- Появится QR-код — по нему можно подключиться к сети Wi-Fi.
Обратите внимание: данная инструкция подходит для телефонов Xiaomi. У других брендов алгоритм может отличаться.
Как это сделать на iPhone
- В приложении «Настройки» нажмите Wi-Fi.
- Найдите сеть Wi-Fi, пароль к которой вы хотите просмотреть, затем нажмите кнопку «Сведения» (иконка i в кружочке).
- Нажмите на скрытый пароль.
- Используйте функцию Face ID или Touch ID, чтобы разблокировать и отобразить пароль.
Как посмотреть пароль через роутер
Узнать пароль Wi-Fi вы можете и в настройках роутера.
Для этого откройте любой браузер, вбейте в поисковую строку адрес 192.168.0.1 или 192.168.0.0. Здесь введите логин и пароль — они обычно напечатаны на нижней части роутера. Подробнее о том, как попасть в настройки роутера, мы рассказали здесь.
Далее путь будет зависеть от модели роутера. Например, в устройствах TP-Link он такой:
«Беспроводной режим» → «Защита беспроводного режима» → «Пароль PSK».
Подобрать подходящий роутер, подключающийся к проводному интернету или мобильной сети МТС, вы можете в нашем интернет-магазине.
Содержание
- Способ 1. Программа Dialupass
- Способ 2. Network Password Recovery
- Способ 3. Через настройки роутера
- Способ 4. Звонок в службу поддержки провайдера
- Полезное видео: Как узнать пароль от своего интернета
Бывает, что нужно настроить интернет на роутере или компьютере, а документов, где указаны нужные данные, нет под рукой (а возможно, что они вообще потерялись). Как узнать PPPoE логин и пароль для доступа к глобальной сети в таком случае? К счастью, способов несколько, и ниже будет подробно описан каждый из них.
Способ 1. Программа Dialupass
Один из способов, который поможет в узнать логин и пароль, если у вас настроено интернет-подключение на компьютере, и вы хотите организовать выход в глобальную сеть через роутер. Программа Dialupass поможет узнать данные, которые набирались для доступа в интернет в самой системе Windows.
Подробная инструкция по получению данных при помощи утилиты Dialupass:
- Сперва нужно загрузить программу через официальный сайт по ссылке nirsoft.net/utils/dialupass.html. Страницу необходимо будет отмотать до самого низа – там находится список версий программы на всех доступных языках (в том числе и на русском). Для удобства мы подготовили для вас прямую ссылку на скачивание, которая приведена ниже.
- После скачивания для запуска программы достаточно просто открыть исполняемый файл. Никакой установки не требуется. В главном окне сразу отобразится активное интернет-подключение со всеми необходимыми данными. В столбце «User Name» должен быть указан логин, а в «Password» — пароль для доступа в глобальную сеть.
Готово! Теперь вы можете взять и скопировать найденные PPPoE логин и пароль, а затем ввести их при настройке подключения на роутере, чтобы настроить интернет.
Способ 2. Network Password Recovery
Данная программа также предназначена для случаев, когда на ПК соединение с глобальной сетью уже настроено и давно работает, и нужно настроить интернет на роутере, чтобы подключаться уже через него. И тут возникает проблема – посмотреть данные для доступа в интернет на компьютере не так-то просто. В строке с паролем отображены звездочки вместо комбинации букв и цифр. Так что же делать? Данная утилита, как и Dialupass, предназначена для отображения логина и пароля от текущего соединения. Инструкция, как узнать логин и пароль от интернета с помощью данного приложения:
- Загружаем утилиту с официального сайта или по ссылке ниже В некоторых случаях может произойти так, что ваш антивирус отреагирует на программу негативно. Это нужно проигнорировать.
- При первом же запуске в окне будет отображаться список сохраненных подключений вместе с авторизационными данными (логин и пароль PPPoE) от них. В столбце «User» будет находиться имя пользователя, а в столбце «Password» — искомая комбинация.
При первом запуске утилиты может случится так, что данные не будут отображаться. В таком случае следует перезагрузить систему, а затем запустить программу заново.
Теперь, после нахождения нужных сведений, вы сможете настроить интернет подключение на маршрутизаторе или даже другом компьютере.
Способ 3. Через настройки роутера
К сожалению, на современных моделях роутера в настройках интернет соединения не отображается пароль для доступа к глобальной сети. Вместо этого в соответствующей строке виднеется только последовательность звездочек. Но в некоторых случаях можно достать пароль через код элемента. Этот способ работает, к примеру, с настройками TP-Link, но также может быть полезен и на маршрутизаторах от других производителей. Подробная инструкция, как узнать логин и пароль от интернета:
- Открываем Google Chrome (через него это делать удобнее всего, хотя можно воспользоваться и другим браузером).
- Переходим в веб-меню параметров маршрутизатора, набрав IP-адрес и авторизовавшись (если вы не знаете, как это сделать – на этикетке на корпусе роутера можно узнать IP адрес роутера и данные для авторизации – логин и пароль для доступа к настройкам; адрес необходимо набрать в адресной строке, а авторизационные данные – в соответствующем окошке).
- Далее нам необходимо перейти в раздел с настройками интернета (WAN).
- Сверху справа есть кнопка, которая разворачивает контекстное меню браузера со списком настроек. Нажмите по ней, выберите «Дополнительные инструменты», затем «Инструменты разработчика». Можно также просто нажать клавишу F12
- Слева откроется окошко с кодом страницы.
- Здесь нам нужно найти строку, отвечающую за отображение пароля, чтобы сделать его видимым (т. е. убрать звездочки).
- Справа от «type» нужно удалить строчку «password». и ввести слово «text». После этого вы сможете увидеть на странице свой пароль.
Этот способ может выглядеть сложно, но на самом деле всё достаточно просто. Ниже опубликовано видео, в котором продемонстрирован данный процесс на примере сайта Одноклассников, но вам он также подойдет.
Способ 4. Звонок в службу поддержки провайдера
Если ничего не помогло, то можно обратиться к своему поставщику услуг и узнать логин и пароль PPPoe, позвонив по телефону. Если вы не знаете телефона своего провайдера, то зайдите на сайт компании. Его можно найти в поисковике, набрав название (например, Ростелеком или Дом.ру). На веб-странице, как правило указан телефонный номер. Позвоните по нему задайте интересующие вопросы. Вас могут спросить про номер договора (логин), если вы его не знаете – то достаточно будет паспортных данных того человека, на которого оформлено подключение к интернету. Обычно во время звонка может ответить робот, вам же нужно соединиться с живым оператором.
Связаться с техподдержкой можно не только по телефонному номеру, но и другими способами. Можно зайти в личный кабинет и описать свою проблему в чате с техподдержкой, вам ответит оператор. У некоторых провайдеров есть возможность связи через мессенджеры.
В крайнем случае всегда можно дойти до офиса провайдера пешком. Вам также понадобятся паспортные данные и номер договора. После их предоставления сотрудник сможет сообщить вам ваши данные для доступа в интернет, не забудьте их записать, чтобы не пришлось обращаться в техподдержку еще раз.
Вам удалось узнать свой логин и пароль от интернета? Может у Вас появились какие-либо сложности? Обязательно напишите об этом в комментариях, и наши эксперты с радостью помогут Вам!
Полезное видео: Как узнать пароль от своего интернета
Время на прочтение
1 мин
Количество просмотров 186K
Что делать если необходимо узнать логин-пароль установленные на PPPoE в роутере? Вопрос был задан в habrahabr.ru/qa/28217 и я из природной любознательности решил поэкспериментировать. Предположим что доступа к админке у нас нет. Модель роутера не так важна (в моём случае для тестов был взят D-Link DIR-300)
Решение под катом
Я решил данную задачу с помощью прекрасного роутера Mikrotik RB951-2n (хотя можно сделать на любом роутере этой фирмы). Подключаемся к консоли и выполняем команду —
interface pppoe-server server add authentication=pap disabled=no interface=ether5 service-name=service1
Данная команда включает PPPoE сервер на пятом порту роутера.
Далее делаем расширенный вывод лога по PPPoE
system logging add topics=pppoe
Теперь соединяем патчкордом WAN порт роутера с которого нужно вытащить пароль и пятый порт микротика и заходим в лог. Смотрим пароль открытым текстом 
PS: После всего не забываем убрать логирование и PPPoE сервер
PS2: В принципе можно сделать тоже самое и без микротика установив PPPoE сервер на компьютер, но мне так было проще 
PS3: Данный способ не будет работать если тип авторизации выбран CHAP или MSCHAP. Но на протестированных роутерах (Dlink DIR-300, Dlink DIR-320, Linksys WRT54gl, Tplink TL-WR941ND), с настройками PPPoE по умолчанию, пароль спокойно выдёргивает.
Содержание
- Где найти пароль сети Wi-Fi. Основные методы
- Посмотреть пароль от Wi-Fi на компьютере
- Узнать пароль Wi-Fi на компьютере через Windows 7, 8, 10
- Как посмотреть пароль от интернета на ноутбуке с OS Windows XP
- Узнать пароль от интернета через ПК и командную строку
- Найти пароль от Wi-Fi через смартфон
- Где посмотреть пароль Wi-Fi на Android
- Как узнать введённый пароль Wi-Fi через iOS
- Как посмотреть пароль на домашнем Wi-Fi через роутер
- Где найти пароль от Wi-Fi роутера ASUS
- Узнать пароль от домашнего интернета через TP-Link
- Что делать, если забыл пароль от интернета, а предложенные способы не подходят
Пользователи интернет-пространства нередко сталкиваются с проблемой забытого пароля от сети. В таком случае не получится открыть доступ новому смартфону или ноутбуку, что омрачит радость от покупки современного гаджета. Способов узнать пароль подключённого Wi-Fi существует немало, легко выбрать подходящий и решить эту задачу.
Где найти пароль сети Wi-Fi. Основные методы
Если пользователь забыл пароль для входа в интернет, он сможет без труда восстановить доступ, даже не имея профессиональных навыков. Достаточно стандартных знаний, чтобы выполнить ряд предложенных действий и справиться с проблемой. С учётом исходных данных один из вариантов обязательно окажется полезным:
- найти пароль Wi-Fi на компьютере;
- узнать пароль от интернета через смартфон;
- определить пароль роутера Wi-Fi;
- обнулить настройки маршрутизатора;
- другие пути решения задачи.
Следует поэтапно рассмотреть методику восстановления данных с учётом имеющихся операционных систем.
Посмотреть пароль от Wi-Fi на компьютере
Этот вариант подойдёт только при условии подключения ноутбука или ПК к интернету, в данный момент или единожды в процессе эксплуатации. Важно, чтобы на данном устройстве пользователь вводил забытые символы хотя бы раз. При отсутствии такого условия необходимо воспользоваться поиском потерянного ключа другими способами.
Узнать пароль Wi-Fi на компьютере через Windows 7, 8, 10
Рекомендовано следовать следующему маршруту, чтобы узнать пароль от интернета на ПК.
- Имея свободный доступ к компьютеру, необходимо открыть область «Центр управления сетями и общим доступом». Найти этот раздел можно через поиск пускового меню или воспользовавшись панелью управления.
- В окне можно увидеть подключённые варианты. Здесь можно найти интересующие данные об активном доступе, кликнув по нему мышкой.
- После нажатия откроется дополнительное окно, где имеется кнопка «Свойства беспроводной сети». Переход по ней даст возможность выбрать вкладку «Безопасность».
- Окно имеет три строки заполненных данных, одна из которых и хранит зашифрованный ключ. Поставив галочку рядом с отображением скрытых знаков, пользователь увидит шифр. В строке «Ключ безопасности сети» отобразится действующий код активного подключения.
Как посмотреть пароль от интернета на ноутбуке с OS Windows XP
Для данной версии ОС тоже существует инструкция поиска, действовать необходимо поэтапно.
- Открыть панель управления через значок «Пуск» слева внизу монитора или экрана ноутбука.
- В открывшемся окне найти значок «Мастер беспроводных сетей», при нажатии на него откроется новая платформа, где следует кликнуть кнопку «Далее».
- После поставить маркер рядом с предложением добавления новых устройств и продолжить процедуру, кликнув на «Далее».
- Сеть важно устанавливать вручную, сообщить системе о выборе необходимо путём проставления маркера рядом с текстом о ручной настройке.
- При продолжении операции откроется итоговое окно, где будет предложено напечатать сохранённые параметры действующей сети.
- Нажатие на активную строку сформирует документ, где будут предоставлены все данные, включающие WEP-/WPA-ключ.
Найденный набор символов лучше скопировать и сохранить на персональном компьютере. Чтобы не забыть предложенный способ поиска, рекомендуют записать шифр, например, в блокнот, если нет риска его использования посторонними лицами.
Узнать пароль от интернета через ПК и командную строку
В служебных программах, которые можно найти через пусковое меню, имеется категория «Командная строка». Можно открыть и через поиск, введя значение «cmd».
В появившемся окне следует заполнить строку инициирования команды, списать необходимо следующую словоформу: «netsh wlan show profiles». Действие приведёт к предоставлению всех сетей, к которым когда-то подключалось устройство, а именно компьютер.
Нужно выбрать и запомнить необходимую сеть, её имя лучше зафиксировать на бумаге или скопировать в буфер при помощи правой кнопки мыши или комбинации клавиш CTRL+C. После рекомендуется вернуться к задачам командной строки и дополнить выше предложенную словоформу названием сети. Задача должна включить имя и выглядеть следующим образом: «netsh wlan show profiles name=имя key=clear».
«Имя key» заменяется действующим сетевым названием, далее выполняется команда и выдаётся результат с данными. В блоке безопасности можно увидеть различные параметры, в том числе содержимое сохранённого скрытого ключа. Стало очевидно, как посмотреть пароль от интернета через компьютер. Достаточно обладать минимальными навыками владения ПК, чтобы положительно решить эту задачу. При ОС MAC советуют искать характеристики через устройства раздачи интернета, подробная инструкция изложена далее.
Найти пароль от Wi-Fi через смартфон
Операционная система Android или iOS диктует условия восстановления забытого доступа в интернет. Имея лишь мобильное устройство, можно узнать забытый шифр и продолжать свободно подключать свои гаджеты. Необходимо учесть модель телефона и следовать дальнейшим инструкциям.
Где посмотреть пароль Wi-Fi на Android
Мобильный телефон и его возможности могут решить проблему двумя путями.
Первый способ — через свойства точки доступа.
- В настройках андроида следует открыть пункт «Точка доступа» и далее в разделе перейти на «Настроить точку доступа».
- В окне предоставляются параметры и зашифрованная строка, её данные легко узнать, нажав на изображение глаза. Теперь код в открытом доступе, его легко скопировать в буфер или переписать на другое устройство для его подключения.
Второй вариант немного сложнее, он подразумевает наличие root-доступа и рекомендует:
- найти и скачать программу файлового менеджера, она должна дать безоговорочные права на действия администратора. Root Browser может стать таким приложением;
- через скачанную программу необходимо найти папку с названием «data», открыть её и перейти в «misc»;
- в ней находится папка с данными сети, она имеет название «WIFI» и внутренний файл «wpa_supplicant.conf». Последний важно открыть, в доступном окне появится полезная информация. В строке рядом с «psk=» прописан настоящий код от подключённого беспроводного сигнала.
Получение искомых параметров через телефон не вызывает сложностей. Такая методика действий может быстро и легко помочь решить возникшую проблему, если забыл пароль доступа в интернет.
Как узнать введённый пароль Wi-Fi через iOS
Владельцы iPhone имеют возможность увидеть введённый когда-то ключ к беспроводному интернету через своё устройство. Для этого можно использовать адресную строку браузера и адрес роутера. Необходимый IP можно узнать перечисленными далее административными способами или поиском характеристик на корпусе передатчика. Такой путь наиболее удобен и прост, при возникновении проблем или сложностей советуют прибегнуть к специализированным программам:
- TP-Link Tether;
- ASUS Router;
- My.Keenetic.
Инструкция для каждой немного отличается, с ней необходимо ознакомиться через само приложение или поискать информацию в поиске браузера.
Как посмотреть пароль на домашнем Wi-Fi через роутер
Удобно узнать набор спрятанных символов через роутер, для этого понадобится войти в систему, подключив компьютер к самому устройству раздачи с использованием патч-корда витой пары. Далее нужно идти по предложенному пути.
- Открыть браузер и ввести в строку наиболее популярный IP-адрес (192.168.1.1), нажать Enter.
- IP может не подойти, в этом случае можно изучить информацию на корпусе роутера. На любой наклейке может находиться действующий адрес.
- Если и здесь нет ответа, то стоит поискать IP в центре управления сетями. В окне выбирается активная сеть, затем нажимается кнопка «Сведения». В новом окне предоставляются все важные параметры, в том числе шлюз по умолчанию. Его номер и является настоящим IP-адресом.
- Найденные или предложенные в первом пункте символы необходимо ввести в адресную строку любого браузера, осуществить переход. Система предложит ввести информацию пользователя. Логин и password чаще всего стандартные, и в одной и в другой строке аналогично вводят «admin» без кавычек. После можно успешно получить сетевые данные и использовать их в последующих целях, но всё зависит от модели роутера.
Где найти пароль от Wi-Fi роутера ASUS
После ввода данных откроется страница настроек устройства раздачи. В случае с ASUS всё очень просто. Строка «ключ WPA-PSK» будет содержать набор символов, открывающих сетевой доступ. Увидеть значения можно в правом блоке характеристик интерфейса.
Узнать пароль от домашнего интернета через TP-Link
Пользователь в качестве администратора набирает выше предложенные логин и пароль и переходит на страницу настройки TP-Link. На экране слева вы можете ознакомиться с возможностями меню. Найти Wireless легко в категории «Беспроводной режим», нажав на неё, необходимо выбрать Wireless Password, что является защитой беспроводного режима.
Откроется окно, где в определённой строке PSK указан действующий код активного подключения. На этом вопрос о том, как посмотреть пароль от интернета, практически исчерпан.
Что делать, если забыл пароль от интернета, а предложенные способы не подходят
- Смартфон имеет активное подключение, а к роутеру нет доступа. В таком случае можно применить функцию раздачи, включая режим открытого источника доступа.
- Можно сбросить настройки до начальных, в этом поможет кнопка RST на самом устройстве. Нажав её один раз, вы сбросите старый шифр. Появляется возможность настройки. Это предложение — крайняя мера, лучше не прибегать к ней, если не испытаны представленные выше методы.
- Являясь потребителем провайдера беспроводных сетей, легко набрать номер службы поддержки, подтвердить личность и получить действующий password или поменять его на новый.
- При возникновении сложностей восстановления доступа через свой гаджет можно воспользоваться устройствами друзей или родственников, которые когда-то вводили password key и обладают смартфоном другой модели.
- Воспользоваться другими известными функциями приложений. Перед скачиванием стоит ознакомиться с отзывами о программах, чтобы не столкнуться с вирусным заражением или мошенническими действиями. Сомнительные платформы не рекомендованы и являются крайней мерой при уверенности в безопасности процесса.
Мы перечислили основные варианты поиска с ответом на вопрос о том, как узнать пароль домашнего интернета. Действовать лучше от простого к сложному, это позволит быстрее справиться с задачей и добиться желаемого результата через любое устройство.