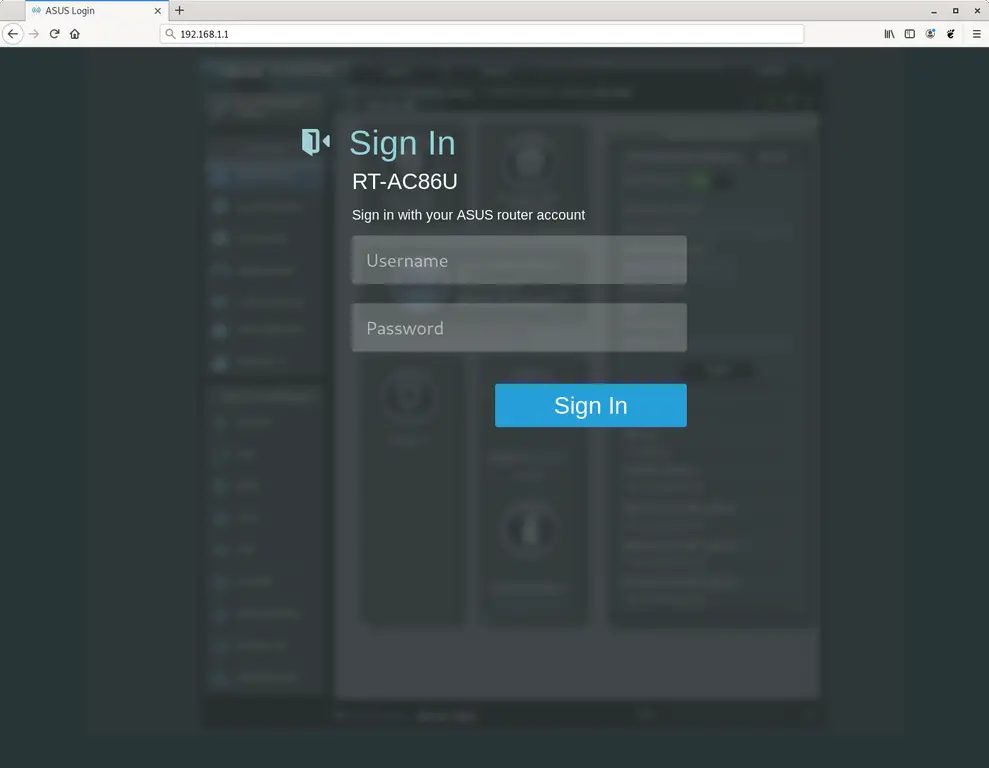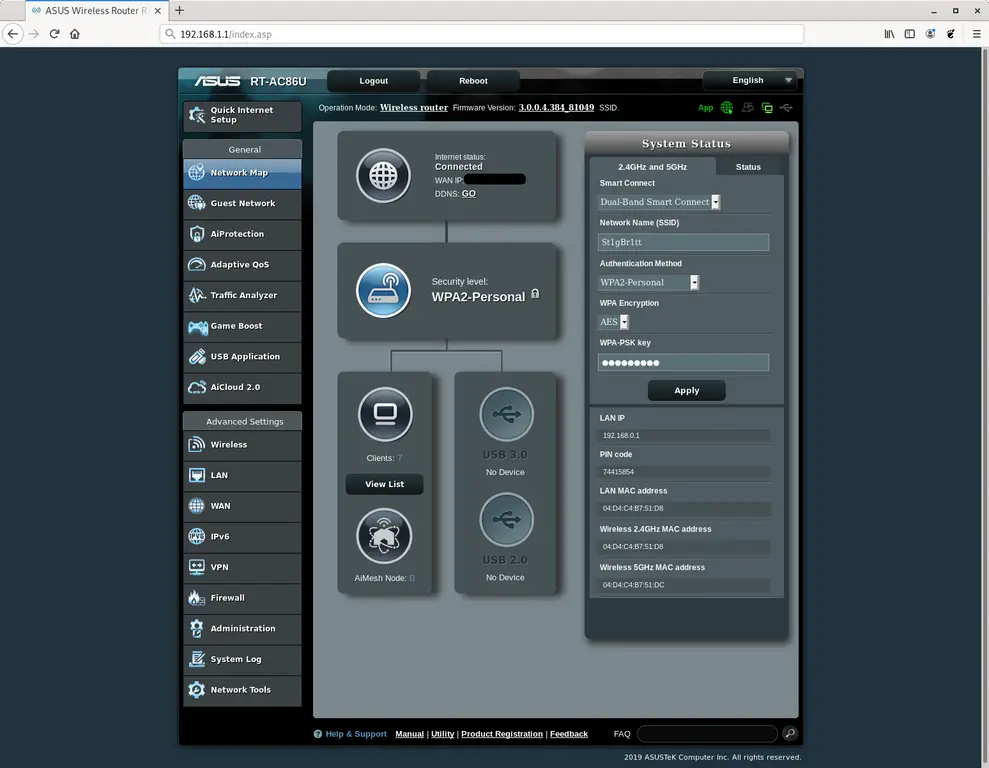Разберемся сегодня с заводскими параметрами роутеров ASUS. Выясним, какой адрес нужно использовать для входа в настройки, и какое имя пользователя и пароль, нужно использовать по умолчанию.
Практически каждый роутер, в том числе устройства компании ASUS, имеют заводской IP-адрес, имя пользователя и пароль.
- IP-адрес используется для входа в настройки маршрутизатора. Для доступа к настройкам роутеров ASUS используется адрес — 192.168.1.1 (правда, не знаю как там с новыми моделям, может что-то поменяли).
- Имя пользователя и пароль – это данные, которые нужно указать при входе в панель управления. Стандартный User Name (имя пользователя) у роутеров ASUS – admin. Password (пароль) так же – admin. Эти данные можно сменить в настройках маршрутизатора, для защиты панели управления.
Заводские данные для доступа к настройкам роутера ASUS, конкретно для вашей модели, можно всегда посмотреть на наклейке, которая находится снизу самого роутера. Выглядит это вот так:
Затем, мы просто подключаемся к роутеру, открываем браузер и переходим по IP-адресу который указан на самом роутере. Как я уже писал выше, на всех роутерах ASUS адрес обычно 192.168.1.1.
Указываем данные для входа (имя и пароль), которые так же указаны снизу роутера, и попадаем в настройки маршрутизатора.
При условии, что вы не меняли заводские данные.
Полезная информация:
Возможно, вам еще пригодится инструкция по входу в настройки роутеров ASUS.
Если вы сменили заводское имя пользователя и/или пароль, и из-за этого не можете зайти в настройки роутера ASUS, то нужно сделать сброс настроек к заводским. После этого, в веб-интерфейс можно будет зайти используя заводские данные, которые указаны на самом маршрутизаторе.
Если не получается зайти по адресу 192.168.1.1, то посмотрите эту инструкцию: https://help-wifi.com/oshibki-i-polomki/chto-delat-esli-ne-zaxodit-v-nastrojki-routera-na-192-168-0-1-ili-192-168-1-1/. В ней я описывал возможные проблемы и решения.
Роутер Asus имеет заводской IР-адрес, а также стандартные имя пользователя и пароль. Для входа в настройки следует использовать стандартный IР: 192.168.1.1. Имя пользователя и пароль: аdmin.
Для защиты своих данных эти параметры рекомендуется изменить. При этом желательно устанавливать сложные комбинации, состоящие из 7-8 символов и содержащие цифры, английские буквы, в том числе заглавные, и специальные символы: @, #, %, & и т.д. Для роутера Asus пароль по умолчанию может понадобиться при настройке сети.
Содержание
- Что нужно знать?
- Подключение к сети после сброса настроек
- Смена пароля WI-FI
- Смена данных от веб-интерфейса
- Задать вопрос автору статьи
Что нужно знать?
Особенности настройки и замены стандартных значений для роутера Asus:
- для того, чтобы зайти в интерфейс маршрутизатора нужно знать логин и пароль;
- если один из этих показателей утерян, то требуется сброс всех настроек. Это означает, что устройство нужно настраивать с нуля, при этом доступ к сети будет потерян даже для локального соединения;
- произвести замену можно даже без подключения каких-либо устройств по WI-FI. Для этого необходим только компьютер и сетевой кабель.
При первоначальной настройке интернета курьеры-настройщики изменяют в роутерах Asus пароль по умолчанию на серийный номер, обозначенный на коробке (S/N). При последующих перенастройках в качестве пароля для оборудования и WI-FI рекомендуется применять S/N.
Важно знать, что изменять пароль роутера Asus необходимо при локальном подключении. К маршрутизатору необходимо подключить компьютер или ноутбук, при помощи которых будут производиться изменения. Кабель подключается к любому из LAN портов с одной стороны, к разъёму на сетевой карте компьютера, с другой стороны.
Далее в адресной строке браузера нужно указать IP адрес устройства, ввести логин и ключ по умолчанию. IP адрес и другие заводские данные для доступа к конкретной модели можно увидеть на наклейке внизу роутера. В большинстве случаев адрес стандартный – 192.168.1.1. Следует знать, что беспроводные роутеры Asus используют веб-интерфейс, это позволяет настроить модем с применением любого из браузеров.
Вход в настройки описан в следующем видео:
Для сброса существующих настроек следует нажать и удерживать 10 секунд кнопку Reset на задней панели маршрутизатора.
Многие не понимают разницы между сбросом маршрутизатора и его перезагрузкой, думая, что это одно и тоже. Однако, это разные вещи. Чтобы перезагрузить роутер, его нужно просто включить и выключить. Сброс же приводит к потере всех параметров и приведению их к заводским настройкам. После сброса данных до заводских настроек появляется возможность использовать секретный код по умолчанию и задавать новый.
Подключение к сети после сброса настроек
Роутеры совместимы практически со всеми российскими интернет-провайдерами. Для подключения главное заранее в технической поддержке узнать протокол связи, который использует оператор. Большинство крупных российских провайдеров используют протокол РРРоЕ. Его нужно выбрать в меню маршрутизатора в поле «Тип WAN подключения».
Смена пароля WI-FI
Инструкции можно посмотреть в формате видео:
Сразу после включения в розетку роутеры начинают раздавать свободный WI-FI, который доступен для подключения. Это сделано для возможности быстрого подключения и выполнения установки.
После первого подключения маршрутизатора Asus рекомендуется изменить пароль по умолчанию. Для этого в браузере вводится адрес панели администратора 192.168.1.1 либо 192.168.0.1. Затем следует зайти в панель управления при помощи стандартных логина и пароля. Далее следует выбрать категорию «Беспроводная сеть».
Для роутеров, работающих в двух диапазонах, следует выбрать одну из конфигураций сигнала – 2,4 ГГц или 5 ГГц. После этого нужно установить параметр «Метод проверки подлинности». Рекомендуется тип, максимально защищающий от взлома – WPA2-Personal.
Затем в поле «предварительный ключ» необходимо вписать 8-ми значную комбинацию символов, содержащую латинские буквы и цифры. Последнее действие – нажатие команды «Применить». После этого сеть WI-FI временно прервется. К ней нужно
Смена данных от веб-интерфейса
Чтобы поменять данные от веб-интерфейса, нужно зайти в раздел «Администрирование», используя логин и пароль, заданные по умолчанию. Выбирается вкладка «Система», в соответствующие поля вводятся новые ключевые значения и подтверждаются. В конце данные сохраняются путем нажатия нужной кнопки внизу страницы.
При отсутствии локального подключения смену секретного кода или логина можно выполнить альтернативным способом – по WI-FI. Для этого с любого устройства можно подключиться к беспроводной сети, которую вещает роутер и выполнить необходимые настройки.
[Беспроводное устройство] Как войти на страницу настроек роутера (WEB UI)?
※ Примечание: с первым включение роутера, при входе в графическое меню запустится мастер быстрой настройки: страница Quick Internet Setup (QIS).
Подробная информация о том как войти в настройки роутера (Web GUI) также доступна в специальном видео на платформе Youtube:
Можно настроить роутер через проводное или беспроводное подключение.
В данной статье описывается, как подключиться к роутеру ASUS через браузер (используя графическое меню).
A1: Устройство подключено к сети роутера беспроводным подключением, подробнее: здесь.
A2: Устройство подключено к сети роутера проводным подключением, подробнее: здесь.
Если желаете выполнить настройку через приложение ASUS Router, изучите эту статью: [Беспроводное устройство] Как настроить ASUS Wi-Fi роутер через приложение ASUS Router?
A1: Устройство подключено к роутеру беспроводным способом.
1. Включите роутер.
2. Подключитесь к сети роутера. Базовое название точки доступа (SSID): ASUS_XX. Заводское название(SSID) можно найти на оборотной стороне роутера.
Примечание: расположение наклеек отличается в зависимости от модели.
Пример 1: 2.4G WiFi Название(SSID): ASUS, 5G WiFi Название(SSID): ASUS_5G. На наклейке на оборотной стороне роутера.
Пример 2: WiFi Название (SSID): ASUS_XX, XX относится к последним двум цифрам MAC-адреса 2,4 ГГц. На наклейке на оборотной стороне роутера.
Пример 3: WiFi Название (SSID): ASUS_XX_XT9, XX относится к последним двум цифрам MAC-адреса. XT9 — название модели. На наклейке на оборотной стороне роутера.
A2: Устройство подключено к роутеру проводным способом
1. Включите роутер.
2. Подключите компьютер к роутеру проводным способом.
Следуйте шагам ниже для входа в графическое меню роутера:
1. Прежде чем войти в веб-меню роутера, убедитесь что он включён, и светодиодный индикатор горит постоянно. Подключите компьютер к маршрутизатору (проводным или беспроводным способом).
2. Введите LAN IP-адрес роутера в адресной строке браузера. Пример: http://192.168.50.1
Примечание: Роутер ASUS имеет графическое веб-меню позволяющее выполнить настройку в любом браузере, например в Internet Explorer, Firefox, Apple Safari, Google Chrome.
Если забыли IP-адрес роутера, задействуйте утилиту Asus Device Discovery чтобы его найти:
- [ASUS Device Discovery] Как найти IP адрес Вашего устройства (для Windows OS)
- [ASUS Device Discovery] Как найти IP адрес Вашего устройства (для iOS)
- [[ASUS Device Discovery] Как найти IP адрес Вашего устройства (для Android)
Другой способ входа в настройки: введите в адресной строке браузера: http://www.asusrouter.com
3.Для входа на страницу нстроек введите имя пользователя и пароль.
Если открываете меню настроек роутера впервые или выполнили сброс настроек роутера на заводские, необходимо будет авторизоваться для входа.
Примечание: На некоторых моделях и версиях программного обеспечения базовые имя пользователя и пароль: [admin].
Примечание:
a. Имя пользователя и пароль для входа в настройки — это не то же самое что название точки доступа(SSID) и ключ от сети (Wi-Fi).
b. Если Вы забыли имя пользователя и/или пароль, выполните сброс настроек роутера на заводские.
Нажмите и удерживайте нажатие кнопку сброса около 5 секунд, пока индикатор питания не начнёт мигать.
Найти кнопку сброса можно, опираясь на пример ниже. В качестве примера взяли модель [RT-AC68U].
(Различные модели могут отличаться. Если возникнут вопросы — изучите руководство пользователя.)
Подробнее о сбросе настроек — в статье: [Беспроводное устройство] Как вернуть роутер ASUS к заводским настройкам?
4. Теперь Вам доступна настройка роутера ASUS через его графическое меню.
※ Примечание: Некоторый функционал может отличаться в зависимости от моделей и версий прошивок.
Как получить утилиту / прошивку?
Последние версии драйверов, программного обеспечения, прошивок и руководств пользователя можно скачать в Центре загрузок ASUS .
Подробную информацию о Центре загрузок ASUS можно получить, перейдя по ссылке.
The ASUS router web interface is the control panel for your router it’s where all the settings are stored and changed. To make changes to your network you’ll need to login to your ASUS router.
Requirements to access the ASUS web interface
Accessing the ASUS web interface is pretty straightforward and all you’ll need is:
- ASUS router
- Access to the network, Either through LAN-cable or through Wi-Fi
- A web browser, which you clearly have.
Following are the instructions to connect to your ASUS router’s interface for configuration and diagnotstics.
1. Make sure you are connected to your ASUS router
To be able to reach the setup pages of your ASUS router, you’ll need to be connected to its network.
So start by connecting to the network, either through WiFi or through ethernet cable.
Tip: If you don’t know the WiFi password for your ASUS router, you can always connect to it with an ethernernet cable, which won’t require a password.
2. Open your web browser and navigate to 192.168.1.1
Open your browser and type the router’s IP address into the address field. The most common IP for ASUS routers is: 192.168.1.1 If that IP address doesn’t work, you can search the default ASUS IP address list for your specific model.
Tip:
Since you’re already connected to your ASUS router, you can also use whatsmyrouterip.com to quickly find the IP. It is the «Router Private IP»-value.
When the page loads you should see something like this:
3. Enter the username and password for your ASUS router
In the username and password field, enter your current username and password and press enter / sign in.
Default login credentials for ASUS
If you’re not sure about the username/password you can look at the default ASUS credentials to see what the defaults are, and how to reset to them.
— The credentials can also be printed on the label on the back of your router.
Once you have logged in with your credentials, you should be presented with:
That’s it! You can now configure anything you want on the device.
How to configure your ASUS router
Once you have logged in to the ASUS admin interface you should be able to change any settings that are available.
Be careful when you configure your router so that you don’t break the network.
Tip: write down your current settings before changing anything so that you can revert it incase of trouble.
What if my ASUS router or network stops working after a configuration change
In case you by mistake make some change that breaks your ASUS home network, you can always go back to zero by following the generic 30 30 30 hard reset trick.
This is usually the last resort, and if you still have access to the ASUS interface you can always login to try and revert the settings first (This of course assumes you wrote down the original value before changing it).
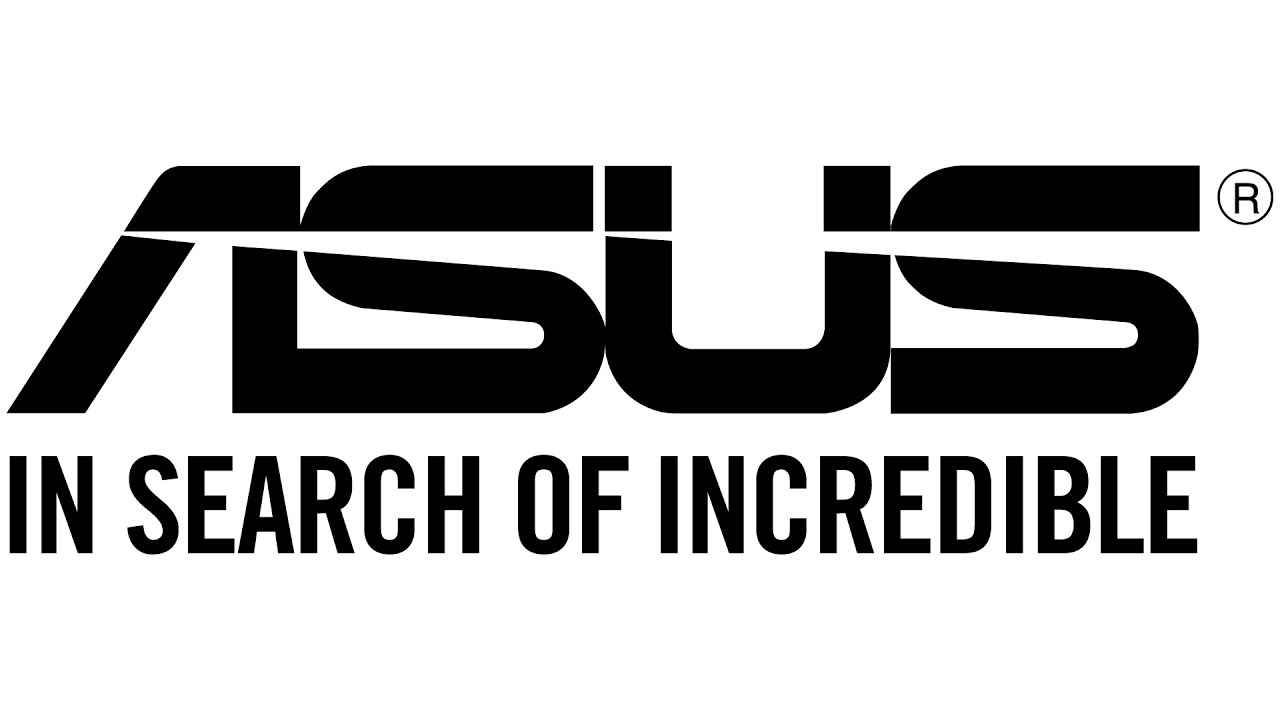
Статья создана 23.03.2020
Статья обновлена 09.10.2023
Самый распространённый логин и пароль по умолчанию к маршрутизаторам ASUS — Admin, а
IP адрес 192.168.1.1, если вы подключены к маршрутизатору вы так же можете воспользоваться ссылкой http://router.asus.com для перехода на веб интерфейс маршрутизатора ASUS.
Модель ASUS |
Имя пользователя |
Пароль |
IP адрес |
|
AiMesh AX6100 WiFi System (RT-AX92U 2 Pack) |
admin |
admin |
192.168.1.1 or http://router.asus.com |
|
AM604G |
admin |
admin |
192.168.1.1 |
|
Asus Tomato |
admin |
admin |
192.168.1.1 |
|
Blue Cave |
admin |
admin |
192.168.1.1 or http://router.asus.com |
|
BRT-AC828 |
admin |
admin |
192.168.1.1 or http://router.asus.com |
|
CVR100W |
admin |
admin |
192.168.1.1 |
|
DSL-AC52U |
admin |
admin |
192.168.1.1 |
|
DSL-AC68U |
admin |
admin |
192.168.1.1 |
|
DSL-N12U B1 |
admin |
admin |
192.168.0.1 |
|
DSL-N13 |
admin |
admin |
192.168.0.1 |
|
DSL-N17U |
admin |
admin |
192.168.0.1 |
|
DSL-N55U |
admin |
admin |
192.168.0.1 |
|
GT-AC5300 |
admin |
create in setup |
192.168.0.1 |
|
ROG Rapture GT-AC2900 |
admin |
admin |
192.168.1.1 or http://router.asus.com |
|
ROG Rapture GT-AX11000 |
admin |
admin |
192.168.1.1 or http://router.asus.com |
|
RT-AC1200 |
admin |
admin |
192.168.1.1 or http://router.asus.com |
|
RT-AC1200G |
admin |
admin |
192.168.0.1 |
|
RT-AC1200G+ |
admin |
admin |
192.168.1.1 or http://router.asus.com |
|
RT-AC1200RU |
admin |
admin |
192.168.1.1 or http://router.asus.com |
|
RT-AC1750_B1 |
admin |
admin |
192.168.0.1 |
|
RT-AC1750U |
admin |
admin |
192.168.1.1 or http://router.asus.com |
|
RT-AC1900P |
admin |
admin |
192.168.1.1 |
|
RT-AC2400 |
admin |
admin |
192.168.1.1 or http://router.asus.com |
|
RT-AC3100 |
admin |
admin |
192.168.1.1 |
|
RT-AC51 |
admin |
admin |
192.168.1.1 or http://router.asus.com |
|
RT-AC51U |
admin |
admin |
192.168.1.1 |
|
RT-AC51U Padavan |
admin |
admin |
192.168.1.1 |
|
RT-AC52U |
admin |
admin |
192.168.1.1 |
|
RT-AC52U B1 |
admin |
admin |
192.168.1.1 or http://router.asus.com |
|
RT-AC53 |
admin |
admin |
192.168.1.1 or http://router.asus.com |
|
RT-AC5300 |
admin |
admin |
192.168.1.1 or http://router.asus.com |
|
RT-AC55U |
admin |
admin |
192.168.1.1 |
|
RT-AC56R |
admin |
admin |
192.168.1.1 |
|
RT-AC56U |
admin |
admin |
192.168.1.1 |
|
RT-AC57U |
admin |
admin |
192.168.1.1 or http://router.asus.com |
|
RT-AC57U V2 |
admin |
admin |
192.168.50.1 or http://router.asus.com |
|
RT-AC58U V2 |
admin |
admin |
192.168.50.1 or http://router.asus.com |
|
RT-AC59U |
admin |
admin |
192.168.1.1 or http://router.asus.com |
|
RT-AC65P |
admin |
admin |
192.168.1.1 or http://router.asus.com |
|
RT-AC66R |
admin |
admin |
192.168.1.1 |
|
RT-AC66U |
admin |
admin |
192.168.1.1 |
|
RT-AC66U B1 |
admin |
admin |
192.168.1.1 or http://router.asus.com |
|
RT-AC68P |
admin |
admin |
192.168.1.1 |
|
RT-AC68R |
admin |
admin |
192.168.1.1 |
|
RT-AC68U |
admin |
admin |
192.168.1.1 |
|
RT-AC68W |
admin |
admin |
192.168.1.1 |
|
RT-AC85P |
admin |
admin |
192.168.1.1 or http://router.asus.com |
|
RT-AC86U |
admin |
admin |
192.168.1.1 |
|
RT-AC86U |
admin |
create in setup |
192.168.1.1 or http://router.asus.com |
|
RT-AC87R |
admin |
admin |
192.168.1.1 or http://router.asus.com |
|
RT-AC87U |
admin |
admin |
192.168.1.1 or http://router.asus.com |
|
RT-AC88U |
admin |
admin |
192.168.1.1 |
|
RT-AC88U |
admin |
admin |
192.168.1.1 or http://router.asus.com |
|
RT-ACRH13 |
admin |
admin |
192.168.1.1 |
|
RT-AX56U |
admin |
create in setup |
192.168.1.1 or http://router.asus.com |
|
RT-AX58U |
admin |
admin |
192.168.1.1 or http://router.asus.com |
|
RT-AX88U |
admin |
admin |
192.168.1.1 or http://router.asus.com |
|
RT-AX92U |
admin |
admin |
192.168.1.1 or http://router.asus.com |
|
RT-N10 |
admin |
admin |
192.168.1.1 |
|
RT-N10Ev2 |
admin |
password |
192.168.2.1 |
|
RT-N10U |
admin |
admin |
192.168.1.1 |
|
RT-N11 |
admin |
admin |
192.168.1.1 |
|
RT-N11P B1 |
admin |
admin |
192.168.1.1 or http://router.asus.com |
|
RT-N12 VP B1 |
admin |
admin |
192.168.1.1 or http://router.asus.com |
|
RT-N12B1 |
admin |
admin |
192.168.1.1 |
|
RT-N12E_B1 |
admin |
admin |
192.168.1.1 |
|
RT-N12HP_B1 |
admin |
password |
192.168.1.1 |
|
RT-N14UHP |
admin |
admin |
192.168.1.1 |
|
RT-N15U |
admin |
admin |
192.168.1.1 |
|
RT-N16-Tomato-v1.28 |
admin |
admin |
192.168.1.1 |
|
RT-N18U |
admin |
admin |
192.168.1.1 |
|
RT-N19 |
admin |
admin |
192.168.1.1 or http://router.asus.com |
|
RT-N53 |
admin |
admin |
192.168.1.1 |
|
RT-N56U |
admin |
admin |
192.168.1.1 |
|
RT-N56UB1 |
admin |
admin |
192.168.1.1 |
|
RT-N56UB1 Padavan |
admin |
admin |
192.168.1.1 |
|
RT-N65R |
admin |
admin |
192.168.1.1 |
|
RT-N66R |
admin |
admin |
192.168.1.1 |
|
RT-N66U |
admin |
admin |
192.168.1.1 |
|
RT-N66U Sabai |
unknown |
unknown |
192.168.199.1 |
|
RT-N66W |
admin |
admin |
192.168.1.1 |
|
SP-AC2015 |
admin |
admin |
192.168.27.1 |
|
TM-AC1900 |
admin |
admin |
192.168.1.1 |
|
WL-500g |
admin |
admin |
192.168.1.1 |
|
WL500g-Deluxe |
admin |
admin |
192.168.1.254 |
|
WL500GPv2 |
admin |
admin |
10.10.1.1 |
|
WL-500W |
admin |
admin |
192.168.1.1 |
|
WL-520GC |
admin |
admin |
192.168.1.1 |
|
WL520GU |
admin |
admin |
192.168.1.1 |
|
WL-530gv2 |
admin |
admin |
192.168.1.1 |
|
WL700gE |
admin |
admin |
192.168.1.1 |
О оборудовании компании ASUS:
Для поиска IP адреса маршрутизатора ASUS вы можете воспользоваться утилитой производителя Device Discovery, утилиту вы можете скачать на сайте ASUS.