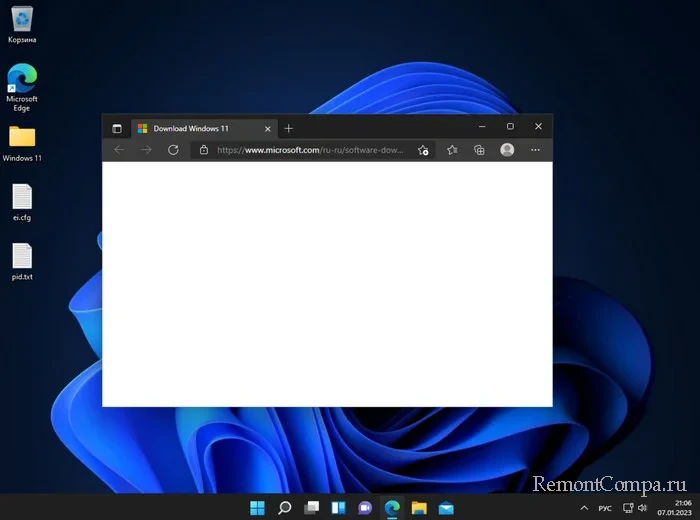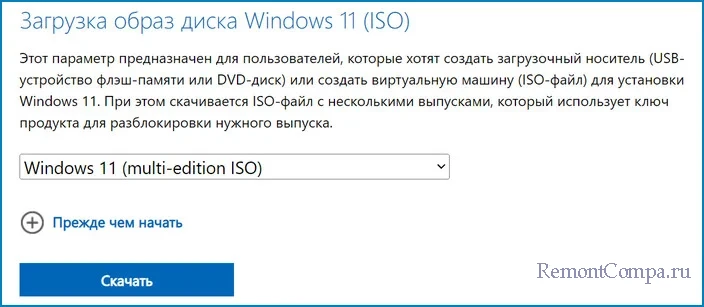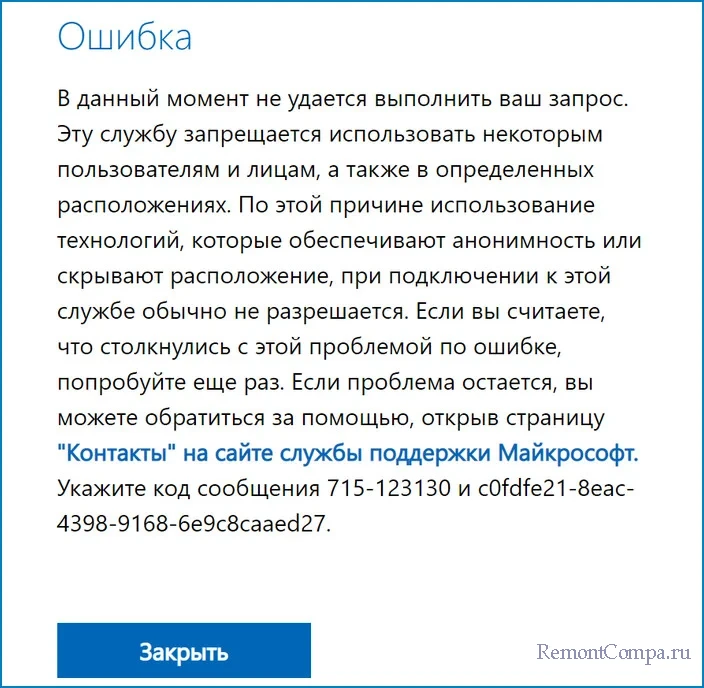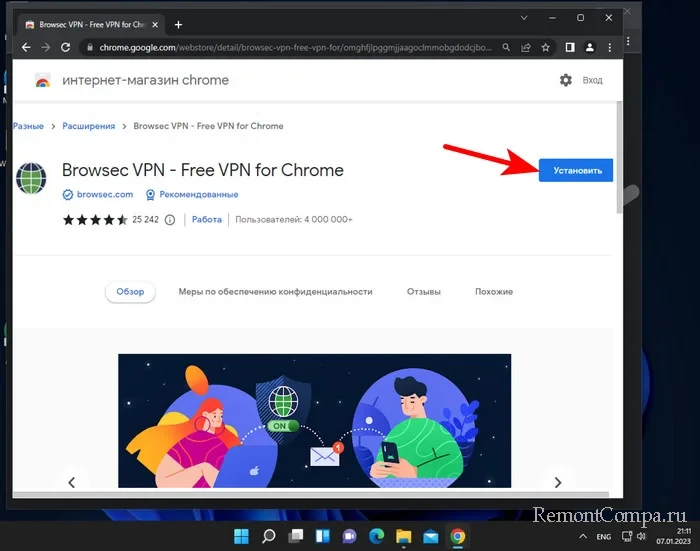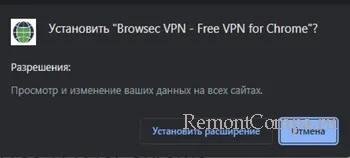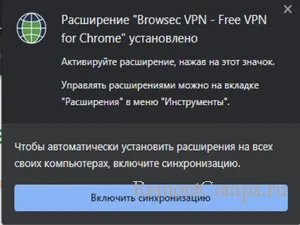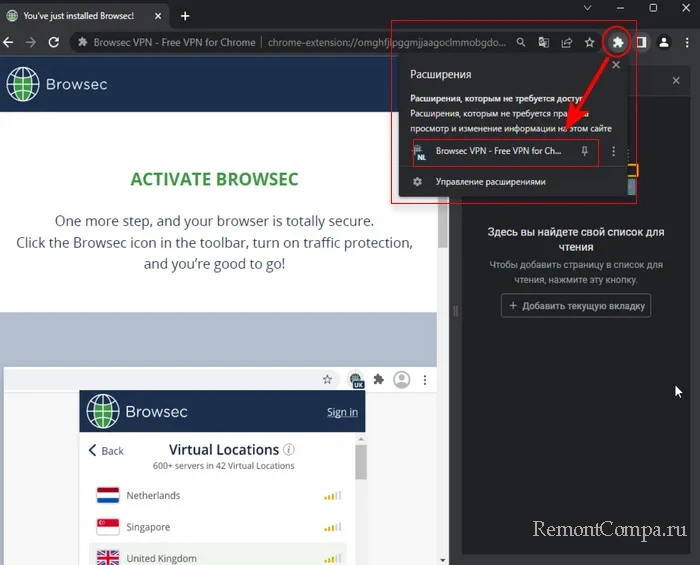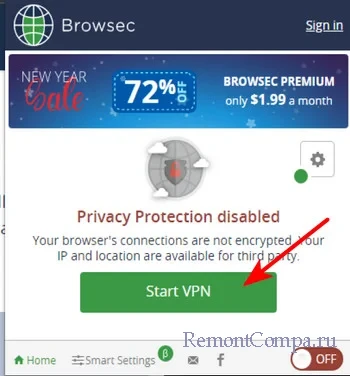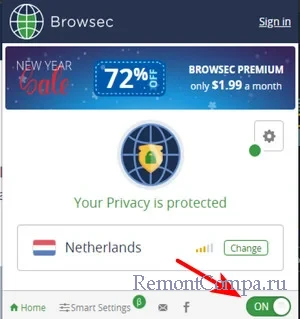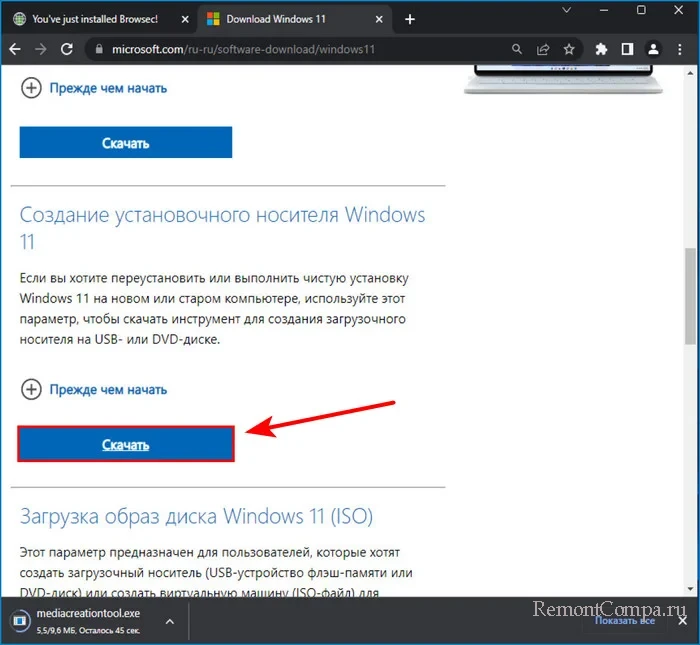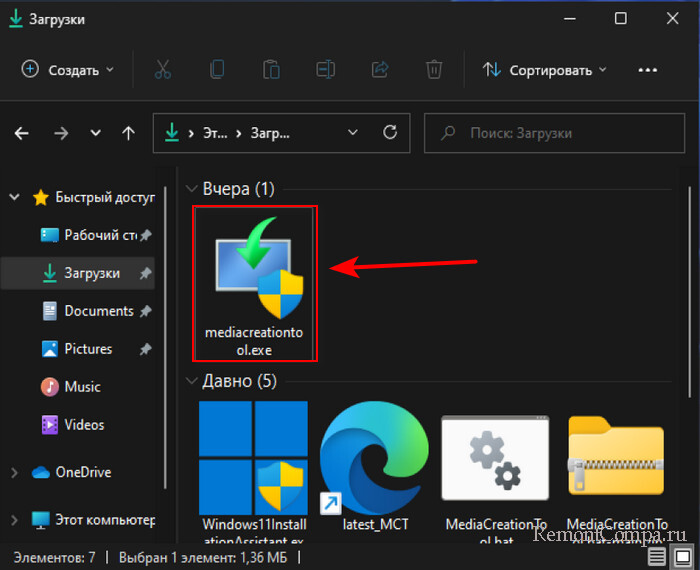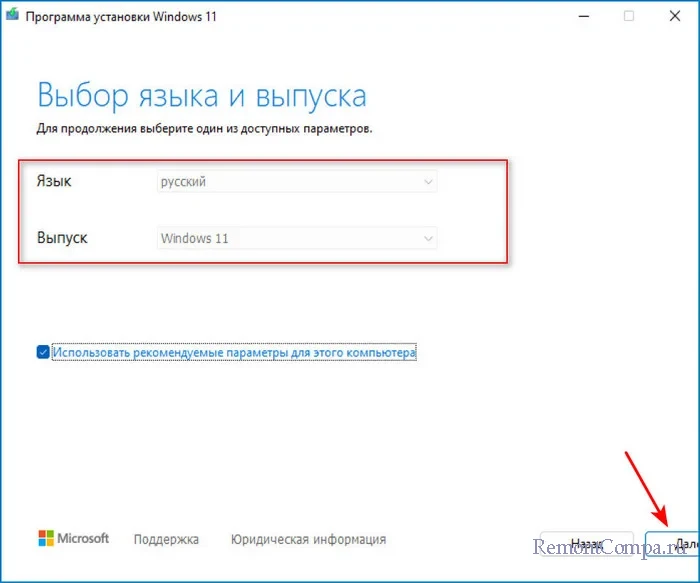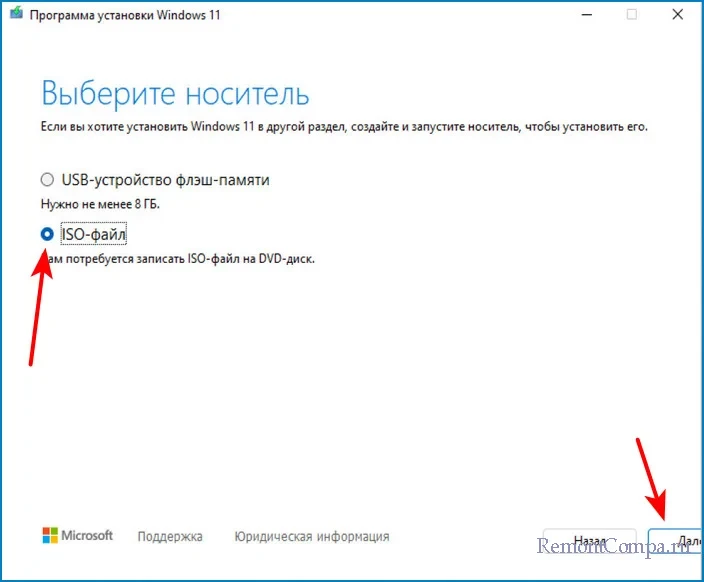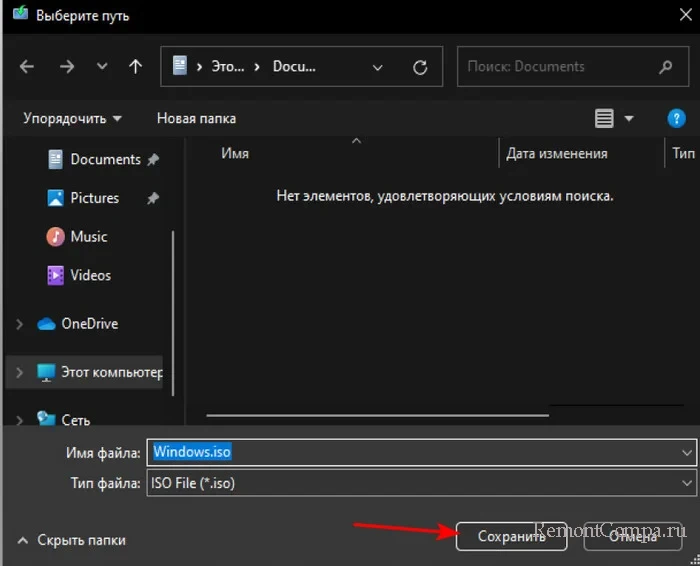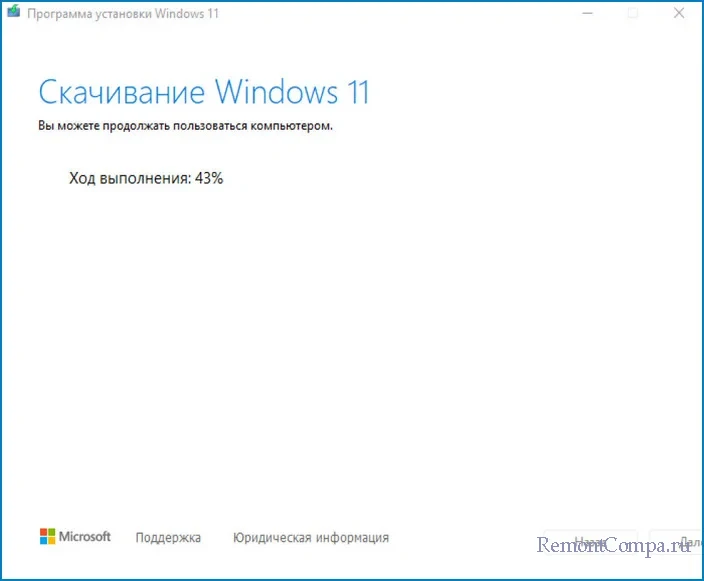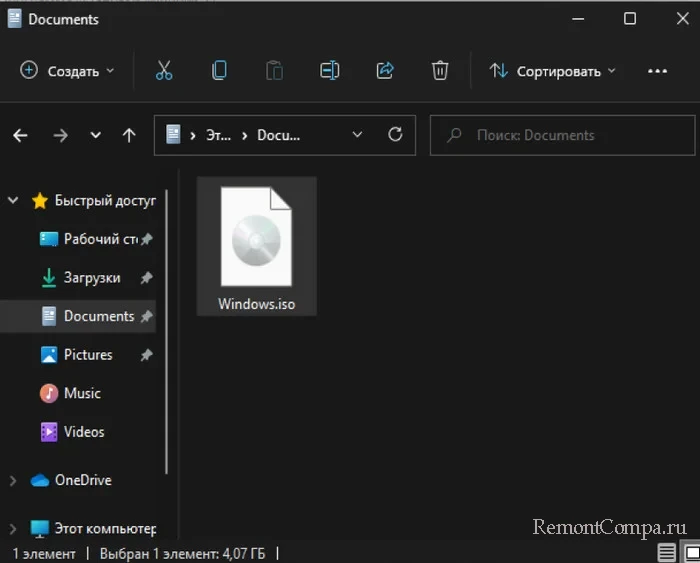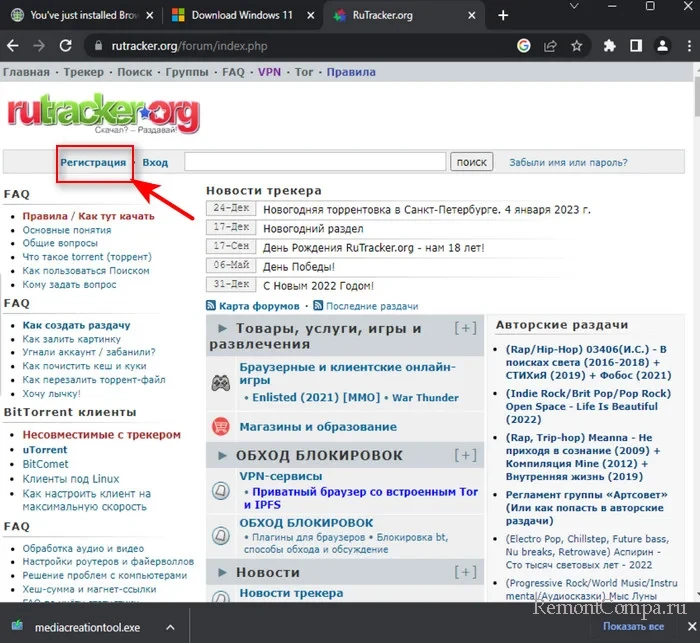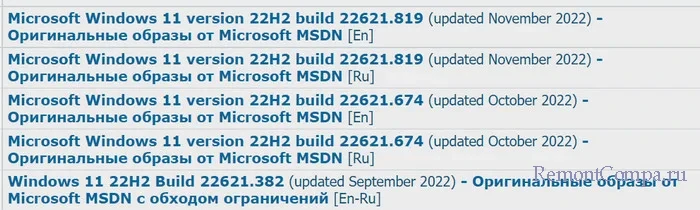Если раньше носителями служили диски, то теперь дистрибутив почти любой программы можно скачать, и Windows не исключение.
Microsoft находится в числе компаний, поддерживающих антироссийские санкции. Так, 23 июня 2022 года производитель ПО объявил о постепенном сворачивании бизнеса в России. Скачать с официального сайта Windows 10 и Windows 11 с российского IP-адреса сейчас невозможно: официальный сайт выдает «ошибку 404».
Разберем, как же скачать ОС в условиях блокировки.
Скачивание Windows 11 в условиях блокировки
Скачать Windows 11 из России с официального сайта Micrisoft на сегодняшний день можно с использованием VPN-сервиса, который предоставляет IP-адрес страны, не подверженной санкционным нормам. То есть, изначально необходимо загрузить и установить VPN, либо самостоятельно найти сторонний proxy-сервис и настроить параметры сети должным образом. Как только вы увидите официальный сайт Microsoft вместо ошибки, выполняем следующие действия:
- В поисковой строке любой поисковой системы набираем «Windows 11 ISO download».
- Переходим на официальную платформу Microsoft1, интерфейс которой будет представлен на языке выбранной VPN страны.
- Если потребуется, переводим язык на русский. Для этого нужно сменить идентификатор в адресной строке на ru-ru (идентификатор стоит сразу после «microsoft.com»..
- Выбираем необходимый дистрибутив для загрузки — русскую версию Windows 11 можно скачать даже при локализации другой страны.
После загрузки ISO-образа операционной системы переходим к ее установке.
Установка Windows 11 (русская и английская версия)
Рассмотрим основные нюансы установки операционной системы
Обновление по умолчанию
Если используется лицензионная версия Windows, все обновления всегда доступны: это и собственно обновление Windows 10 -> Windows 11, а также критические обновления системы и установленных пакетов, к примеру Office.
Обновления «по умолчанию» скачиваются на прежних условиях. Все последние патчи устанавливаются без особых сложностей, и даже необязательные апдейты все так же доступны.
Можно предположить, что компания прекратила загрузку ISO-образов ОС в связи с остановкой продажи новых лицензий в России. Но все ранее приобретенные ключи обслуживаются в том же порядке относительно жизненного цикла системы. Подчеркнем, что никаких официальных заявлений от Microsoft анонсировано не было.
Установка с нуля
Перед тем как будет выполнена установка ОС с нуля, необходимо убедиться, что используемое оборудование полностью соответствует всем функциональным требованиям.
Кроме того, нужно проверить устройство на совместимость с Windows 11 можно в центре обновления Windows или при помощи специальных утилит. Они выполняют автоматическую проверку, в результате которой проводятся тесты по всем критериям совместимости.
Microsoft PC Health Check — официальная программа, которая определит совместимость ПК с новейшей ОС. Загрузить инструмент можно с сайта разработчика. После установки будет достаточно нажать «Проверить сейчас» в интерфейсе программы.
WhyNotWin11 — это неофициальный инструмент, задача которого аналогична официальной утилите, то есть, определить совместимость с Windows 11. Программу можно скачать с официального канала разработчика на GitHub или же с сайта производителя. Замечено, что антивирусы «ругаются» на WhyNotWin11, но ложные это срабатывания или нет, неизвестно. Поэтому использование этой утилиты (и всех неофициальных) требует осмотрительности пользователя.
Создание загрузочного диска
Если компьютер совместим с Windows 11, нужно создать загрузочный диск для установки системы. Это выполняется следующим образом:
- Загрузить Windows 11 Media Creation Tool с сайта Microsoft. Этот инструмент можно скачать даже в условиях блокировки, однако загружаемые им пакеты будут недоступны без VPN или proxy.
- В разделе «Что вы хотите сделать» выбрать пункт «Создать носитель для другого компьютера».
- Нажать кнопку «Далее».
- Задать язык, выпуск и архитектуру для ОС (домашняя, профессиональная, x86/x64)
- Выбрать необходимый носитель для загрузки:
- USB-накопитель — требуется не менее 8 GB свободного места. В этом случае Media Creation Tool выполнить автоматическую загрузку на носитель.
- Файл ISO, который необходимо сохранить на ПК. Его используют для создания загрузочного DVD-диска. Переходим в папку расположения ISO-файла, либо щелкаем «Открыть устройство записи DVD-дисков». Операцию выполняем согласно пошаговой инструкции на экране.
Установка с загрузочного диска
В большинстве случаев в наши дни установка системы производится с USB-накопителя:
- Вставляем флешку в компьютер и при успешной загрузке появится меню установки Windows 11, где желательно выбрать русский язык для установки. Нажимаем кнопку «Далее».
- В открывшемся окне щелкаем «Установить» и соглашаемся с условиями с помощью клавиши «Далее».
- Затем выберем раздел «Выборочная: только установка Windows».
- Задаем диск или его раздел для расположения системы и щелкаем «Далее» — начнется установка системы. Весь процесс установки происходит в автоматическом режиме и почти не требует вмешательства пользователя.
После завершения установки ОС произойдет перезагрузка компьютера. После этого в «Параметрах входа» необходимо выбрать раздел «Создание автономной учетной записи». Задайте ее имя и нажмите «Далее».
Установка на несовместимое устройство
Если ПК не соответствует минимальным рекомендуемым требованиям, к примеру шифрующий модуль TPM не имеет версии 2.0, у центрального процессора неподдерживаемое семейство или модель, можно попробовать установить Windows 11, обойдя такие проверки при установке.
Попробовать установить Windows 11 можно следующим способом:
- открыть «Редактор реестра» с помощью комбинации клавиш Win+R и ввода команды regedit;
- выбрать раздел HKEY_LOCAL_MACHINE\SYSTEM\Setup\MoSetup ;
- создать параметр с типом DWORD на 32 бита;
- задать для этого параметра имя AllowUpgradesWithUnsupportedTPMOrCPU ;
- установить число «1» для нового документа.
Метод считается самым простым и доступным. Но здесь обязательным условием является поддержка ТРМ 1.2 на используемом устройстве. Перед выполнением операции этот модуль должен быть включен, иначе установка не получится. Отметим, что успешность подобной манипуляции не гарантирована на 100%, поэтому всегда при установке Windows 11 на несовместимые устройства следует помнить о возможных рисках.
Скачивание и установка пакетов обновлений Windows 11
После проведенных манипуляций в течение 30-40 минут будет происходить автоматическое скачивание обновлений. Обязательно нужно дождаться их полной загрузки. Затем необходимо произвести их установку:
- дважды щелкните на файл, содержащий пакет обновления;
- дождитесь выполнения проверки, которая длится пару минут;
- в появившемся запросе примите приглашение к началу установки;
- дождитесь перезагрузки компьютера после установки всех обновлений.
В результате проведенных операций Windows 11 будет обновлена до самой актуальной версии.
Как установить пакеты обновлений в условиях блокировки
В условиях санкционных ограничений могут появиться проблемы с выполнением проверки файлов обновлений, что приведет к их блокировке. Чтобы этого избежать, рекомендуется скачать с сайта GitHub «Universal MCT wrapper script» и выполнить следующее:
- После загрузки Universal MediaCreationTool скачать и разархивировать MediaCreationTool.bat-main.zip;
- перейти в папку bypass11;
- правой кнопкой мыши кликнуть на файл Skip_TPM_Check_on_Dynamic_Update.cmd;
- выбрать команду «Запуск от имени администратора»;
- при появлении уведомления «Система Windows защитила ваш компьютер» в пункте «Дополнительная информация» нажать «Выполнить в любом случае»;
- подтвердить запрос контроля учетных данных — UAC.
После произведенных действий открывшееся окно PowerShell будет подтверждением, что изменения для установки пакетов обновлений Windows 11 были применены.
Популярные вопросы и ответы
Специалист сервисного центра по ремонту электроники Григорий Цыганов ответил на частые вопросы читателей КП:
Можно ли «легализовать» пиратскую копию Windows?
Пиратские копии были широко распространены еще в эпоху Windows 7. Для легализации по-прежнему требуется ESD-лицензия Windows с правом переноса ОС на другой ПК или же лицензия Windows PGG (без права переноса). Это особо актуально для компаний, где более чем на 5 устройствах нужно легализовать Windows.
По официальному заявлению Microsoft, все ранее купленные лицензии будут действительны. Однако в реальности на данный момент при попытке активации Windows можно получить сообщение, что «Серверы активации недоступны».
Обязательно ли обновлять Windows 11 постоянно?
Обновление — это не только исправление ошибок, но и полезные нововведения. Например, последний апдейт позволяет изменять браузер по умолчанию. Пользоваться ли доработанной версией или нет, решать только вам. Загрузить обновление можно через Центр обновления Windows или установить вручную с сайта.
Как отключить автоматические обновление Windows 11?
Автоматическое обновление легко отключить в Центре обновления Windows, находится он в «Пуск -> Параметры -> Обновления и безопасность». Для этого во вкладке «Общие» нужно выбрать «Остановить», затем «Применить». Но перед этим убедитесь — действительно необходимо выполнить данное действие.
Источники
- https://www.microsoft.com/en-us/software-download/windows11

Однако, на настоящий момент сохраняются способы скачать Windows 10 и Windows 11 в виде оригинальных ISO образов, загружаемых с сайта Майкрософт, даже без использования VPN. О доступных методах — далее в статье.
Media Creation Tool
Несмотря на различного рода блокировки со стороны Майкрософт, при наличии утилиты Media Creation Tool на компьютере, вы можете использовать её без VPN и других средств как для создания установочного накопителя, так и для создания ISO-образа: скачивание в программе выполняется без каких-либо проблем.
Однако, с загрузкой самой утилиты проблемы могут возникнуть: например, загрузка Media Creation Tool для Windows 11 заблокирована (для Windows 10 исправно работает в настоящий момент). Это можно обойти, о чем подробно в инструкции: Как скачать Media Creation Tool для Windows 11 и Windows 10 без VPN.
Это предпочтительный способ, позволяющий быстро получить гарантированно оригинальный образ ISO последнего релиза нужной вам версии напрямую с серверов Майкрософт, но есть и другие варианты загрузки.
Universal Media Creation Tool — простая загрузка образа нужной версии без VPN
О скрипте Universal Media Creation Tool я ранее писал в контексте обновления до Windows 11 на неподдерживаемых компьютерах или скачивания старых версий Windows 10. Пригодиться он и для текущей ситуации. Процесс скачивания ISO образа Windows 11 и Windows 10 будет состоять из следующих шагов:
- Скачайте и распакуйте архив с Universal Media Creation Tool со страницы разработчика в GitHub — https://github.com/AveYo/MediaCreationTool.bat Для загрузки нажмите по стрелке у кнопки «Code» и выберите пункт «Download ZIP».
- Запустите файл MediaCreationTool.bat из папки с распакованным архивом.
- Через короткое время откроется меню с выбором доступных версий Windows 10 и Windows 11 (версия 22H2 отсутствует, используйте для неё далее описанные методы), выберите нужную. К сожалению, при попытке загрузить версию Windows 10 21H2 этим способом возникают проблемы.
- Следующее окно — выбор действия.
- Рекомендуемый вариант (при других могут быть сбои). При выборе варианта MCT Defaults будет загружена утилита Media Creation Tool нужной версии, далее все действия (выбор версии, создание ISO образа или USB-накопителя) можно будет выполнить вручную.
- Если выбрать Auto ISO, будет автоматически инициирована загрузка необходимых файлов и создание ISO образа (от вас потребуется лишь указать место сохранения), при этом язык системы для образа будет выбран в зависимости от того, какая система установлена на компьютере в настоящий момент времени.
- Выбор варианта Auto USB инициирует автоматическое создание загрузочной флешки с выбранной версией Windows.
В моем тесте всё работает исправно, без каких-либо сбоев (кроме версии 21H2), включение VPN не требуется. Один раз при использовании варианта MCT Defaults произошел сбой в Media Creation Tool, который при повторном запуске не повторился.
Загрузка Media Creation Tool с использованием VPN и последующее использование утилиты
Скачивание утилиты Media Creation Tool с официального сайта Майкрософт возможно при использовании VPN на страницах:
- https://www.microsoft.com/ru-ru/software-download/windows11 (кнопка «Скачать» в разделе «Создание установочного носителя Windows 11» — впрочем, прямо сейчас кнопка работает и без VPN)
- https://www.microsoft.com/ru-ru/software-download/windows10 (выбираем пункт «Скачать средство сейчас»)
А некоторые пользователи могут обнаружить скачивавшуюся ранее утилиту MCT в папке «Загрузки» у себя на компьютере, она не потеряла работоспособности.
Далее VPN можно отключить и использовать Media Creation Tool для скачивания необходимых версий Windows 11 и Windows 10, создания ISO или записи установочного USB накопителя. На момент написания этой статьи всё работает исправно.
UUP Generation Project и TechBench by WZT
Ещё пара методов, которые можно использовать для получения оригинальных образов ISO Windows 11 и Windows 10 — UUP Generation Project и TechBench by WZT.
При использовании первого варианта:
- Зайдите на страницу https://uup.rg-adguard.net/ и выберите нужную версию Windows.
- Для поля «Select Download Type» рекомендую выбрать «Download ISO Compiler in OneClick».
- Скачайте сформированный файл, поместите в какую-нибудь вновь созданную папку на диске (не запускайте с рабочего стола или из папки со своими файлами) и запустите его (может потребоваться добавить в исключения Microsoft Defender и отметить пункт «Разблокировать этот файл» в свойствах файла).
- Включите необходимые опции при создании ISO образа.
- Дождитесь загрузки файлов и сборки ISO образа с выбранной версией Windows.
Второй вариант: достаточно перейти на страницу https://tb.rg-adguard.net/public.php и указать версию Windows 10 или Windows 11, необходимую для загрузки.
Будет сформирована ссылка на файл образа на официальном сайте Microsoft, которую можно использовать для скачивания Windows 11 и Windows 10. Некоторые ссылки блокируются (в моем тесте без VPN не скачивается Windows 11 22000.318, а с версией 22000.194 порядок), другие — работают исправно.
Windows 11 — Как скачать бесплатно в 2023 году
Привет друзья! В рамках санкционной политики компания Microsoft приостановила предоставление услуг по обслуживанию компьютеров под управлением Windows, находящихся на территории Российской Федерации. Также разработчики ограничили возможность бесплатного скачивания программных продуктов компании с официального сайта для всех пользователей с российским IP-адресом. Ограничения коснулись в первую очередь дистрибутивов популярных операционных системы, в частности последней на данный момент Windows 11. Однако, это вовсе не означает, что скачать бесплатно Windows 11 на территории России невозможно в принципе. На сегодняшний день существует несколько способов обойти ограничения на загрузку официальных образов операционной системы. Ниже мы предлагаем вашему вниманию несколько рабочих решений, которыми вы можете воспользоваться, если доступ к ресурсам Microsoft будет оставаться закрытым.
Как и ее предшественница, Windows 11 ориентирована на широкий круг домашних и корпоративных пользователей, также имеются версии и редакции операционной системы для планшетов, платформ виртуализации, серверов и различных IoT-устройств – терминалов, систем самообслуживания, промышленного, медицинского, транспортного и другого оборудования. От Windows 10 система отличается существенно переработанным пользовательским интерфейсом в стиле Fluent Design, возможностью интеграции с ОС Android и наличием некоторых специфических фишек. Также следует отметить предъявление со стороны Windows 11 более высоких требований к «железу». Так, Windows 11 может быть установлена на компьютеры с объемом ОЗУ не менее 4 Гб, как минимум 2-ядерным CPU 64-bit, совместимой с DirectX 12 видеокартой, UEFI и модулем TPM версии 2.0.
Ещё год назад скачать Windows 11 на официальном сайте Майкрософт было очень просто, но на данный момент страница загрузки OS недоступна.
Даже, если информация на странице скачивания вам будет доступна, скачать ничего не получится и выйдет ошибка.
В данный момент не удается выполнить ваш запрос. Эту службу запрещается использовать некоторым пользователям и лицам, а также в определенных расположениях. По этой причине использование технологий, которые обеспечивают анонимность или скрывают расположение, при подключении к этой службе обычно не разрешается. Если вы считаете, что столкнулись с этой проблемой по ошибке, попробуйте еще раз. Если проблема остается, вы можете обратиться за помощью, открыв страницу «Контакты» на сайте службы поддержки Майкрософт. Укажите код сообщения 715-123130 и c0fdfe21-8eac-4398-9168-6e9c8caaed27.
Выход из данной ситуации простой. Надеюсь, у каждого установлен веб-браузер Google Chrome. Устанавливаем в него расширение Browsec VPN — Free VPN for Chrome, работающее по VPN и разрешающее заходить на заблокированные сайты. Или установите другой хороший VPN.
После инсталляции расширения включаем его.
Заходим на официальную страницу скачивания Windows 11. Жмём на кнопку «Создание установочного носителя Windows 11».
Скачивается загрузчик ОС Mediacreationtool, запускаем его.
Принимаем лицензию.
Выбор языка и выпуска системы.
ISO-файл.
Выбираем место скачивания.
Вот и всё!
Друзья, если вы установли себе в браузер Chrome расширение Browsec VPN, то вы теперь сможете заходить на самый известный русскоязычный BitTorrent-трекер — RuTracker.org.
В поиске которого наберите — Windows 11 оригинальная.
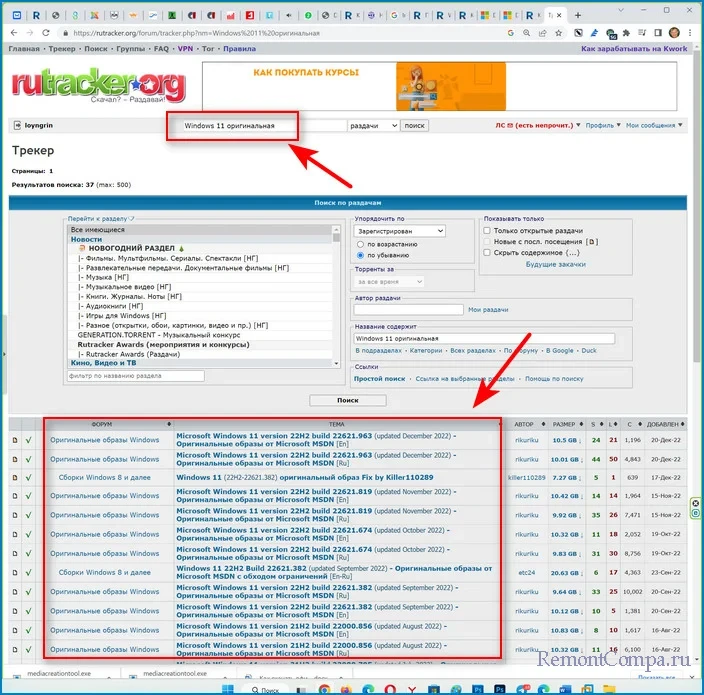
Друзья, конечно существуют ещё способы скачивания последней ОС от Майкрософт, о которых не знаю я, поэтому прошу своих постоянных читателей принять участие в обсуждении сегодняшней статьи в комментариях.
Скачать ISO-образ Windows 11 можно двумя способами: с официального сайта www.microsoft.com или с торрент-трекера. Читайте, как обойти ограничения Microsoft для пользователей из России и бесплатно загрузить OS и пакет офисных программ через торрент. Бонусом мы расскажем, как из образа диска создать загрузочную флешку в программе Rufus.
Образ диска — это архив с файлами для установки ОС. Виртуальная/цифровая копия установочного диска. Образ диска ISO полезен, если нужно внести изменения в установочные файлы, инсталлировать OS без загрузочного носителя, обновить текущую версию Windows, создать загрузочный диск с «особыми» параметрами.
Загрузка оригинального образа Windows 11 с официального сайта
Чтобы скачать Windows 11 с оригинального сайта, российским пользователям потребуется установить VPN. Мы советуем перейти на страничку https://www.urban-vpn.com и загрузить бесплатный, быстрый и анонимный Urban VPN. ВПН позволяет выбрать одну из 53 стран, включая США и Россию. Urban VPN работает в OS Windows, macOS, iOS и Android, а также устанавливается как дополнение браузеров Chrome, Firefox, Edge и Яндекс.Браузер. в 2023 году ВПН не требуется.
Для загрузки ИСО-образа Win 11 пройдите девять шагов.
1. Включите Urban VPN и откройте браузер.
2. Перейдите на официальный сайт Microsoft.
3. Скролльте вниз до заголовка «Загрузка образа диска Windows 11 (ISO)».
4. В выкидном списке выберите «Windows 11 (multi-edition ISO)».
5. Кликните по ссылке «Прежде чем начать» и ознакомьтесь с системными требованиями к компьютеру, узнайте, как создать установочный DVD- или USB-диск и виртуальный диск для загрузки OS из ISO-файла.
6. Нажмите на голубую кнопку «Скачать».
7. Выберите язык Windows 11 и кликните по кнопке «Подтвердить».
8. Для загрузки оригинального ИСО-образа Виндовс 11 щелкните по голубой кнопке с указанием битности OS.
Обратите внимание: ссылка для скачивания работает в течение суток. По истечении 24 часов потребуется сгенерировать ссылку повторно.
9. Дождитесь, пока файл Win11_English_x64v1.iso весом 5,2 ГБ загрузится на компьютер.
Как загрузить оригинальный образ через торрент
Скачайте оригинальный русифицированный ISO-образ по прямой ссылке с нашего сайта. Установщик не содержит вирусов и вредоносных программ.
1. Перейдите по прямой ссылке и скачайте файл .torrent с рекомендуемым образом Windows 11 (10,77 ГБ) или же настройте фильты в конфигураторе сборок на главной странице сайта.
2. Перейдите в папку «Загрузки» и щелкните по скачанному торрент-файлу.
3. Выберите директорию для загрузки ISO-образа и нажмите на кнопку «OK» в правом нижнем углу окна uTorrent.
4. Дождитесь окончания загрузки файла с образом диска весом 4,33 ГБ.
Для установки Windows 11 скачайте и установите программу Rufus для создания загрузочной флешки.
Как скачать Rufus
После загрузки образа OS удобно записать установочный USB-диск. Задачу решает приложение Rufus. Это бесплатная программа для создания загрузочного диска из ISO-образа. Утилита работает без инсталляции.
1. Скачайте установочный файл по прямой ссылке или перейдите на официальный сайт Rufus.
2. Промотайте страницу до заголовка «Скачать».
3. Кликните по верхней ссылке с названием программы и версией.
Для загрузки портативной редакции Rufus щелкните по второй ссылке «Rufus 3.19. Переносная версия».
4. Перейдите в папку «Загрузки» и запустите файл rufus-3.19.exe.
5. В окне «Разрешить приложению вносить изменения на устройстве?» нажмите «Да».
6. В окне «Политика обновления Rufus» кликните «Да», чтобы разрешить автоматическую проверку обновлений.
7. Программа готова к использованию: вставьте flash-накопитель, и приступайте к записи загрузочного диска.
Как создать установочную флешку из образа
Для создания загрузочной флешки потребуется программа Rufus и флешка на 8 ГБ. Четко следуйте приведенным ниже рекомендациям, и у вас не возникнет трудностей.
- Подготовьте флешку объемом от 8 ГБ и сохраните данные.
- Вставьте флеш-накопитель в USB-порт.
- Запустите скачанный файл rufus-3.19.exe. В поле «Устройство» автоматически отобразится флешка.
- Значение поля «Метод загрузки» — «Диск или ISO-образ» — не меняйте.
- Щелкните по выкидному списку вверху справа и в окне «Проводника» Windows выберите файл с образом OS.
- В выкидном списке «Целевая система» укажите «UEFI (non-CSM)».
- В поле «Схема раздела» установите значение «GPT».
- Нажмите «Старт» и ожидайте, когда ISO-образ Windows 11 загрузится на флешку.
Создавать загрузочную флешку не обязательно: установить OS можно непосредственно из ISO-файла. Дважды щелкните по файлу образа мышкой и выберите появившийся виртуальный диск в «Проводнике» Windows.
Содержание
- Способ 1: Официальный сайт Microsoft
- Способ 2: TechBench by WZT
- Способ 3: Веб-ресурс UUP Dump
- Способ 4: Universal Media Creation Tool
- Cпособ 5: Rufus
- Способ 6: Скрипт Fido
- Вопросы и ответы
Способ 1: Официальный сайт Microsoft
Самый надёжный, безопасный и в целом правильный путь к получению Windows 11 (как, впрочем, и любого другого программного обеспечения) подразумевает использование предоставляемых разработчиками средств и выполнение их рекомендаций. Однозначно, наилучшим инструментом для скачивания установочного файл-образа рассматриваемой ОС является официальный сайт компании Microsoft, — с него можно, чаще всего без каких-либо проблем, загрузить последнюю из существующих версию (сборку) системы, причём реализуемо это не единственным способом.
Подробнее: Как скачать ISO-образ Windows 11 с официального сайта Microsoft
Способ 2: TechBench by WZT
Первый из альтернативных официальному сайту источников дистрибутивов Windows 11, который мы рассмотрим, – это онлайн-сервис, созданный энтузиастами c целью облегчения доступа к открытым Microsoft для скачивания, но распределённым по многочисленным интернет-ресурсам компании и иногда труднодоступным ввиду лицензионных, региональных и прочих ограничений файлам. TechBench by WZT предоставляет возможность быстро получить официальные ISO-образы сборок операционки с серверов её создателей, на момент написания этой статьи здесь доступны все выпущенные версии Win 11 выпусков Stable (Final).
Перейти к онлайн-сервису TechBench by WZT
- Щёлкнув мышкой по предложенной выше ссылке, открываем сайт TechBench by WZT. В результате отобразится аскетичная веб-страница с формой, которая служит для выбора параметров требуемого пользователю ресурса файл-образа.
- Выбирая значения в раскрывающихся списках формы, определяем, что конкретно будем загружать:
- «Выберите тип:» —
на сегодня с точки зрения рассматриваемой задачи доступен один вариант – «Windows (Final)».
- «Выберите версию:» — здесь выбор уже действительно есть, определяем номер сборки загружаемой ОС
(первая по счёту сверху — новейшая, в примере это Windows 11 [22H2] [22621.525])
- «Выберите редакцию:» — по сути, для русскоязычного пользователя вариант единственный –
«Windows 11 Профессиональная + Домашняя» (конкретный выпуск нужно будет указать в процессе инсталляции операционки на компьютер или ноутбук).
- «Выберите язык:» — здесь всё очевидно,
выбираем «Русский» (если только нет цели эксплуатировать ОС в другой локализации, тогда кликаем по обозначению нужного).
- «Выберите файл:» — разворачиваем список,
кликаем «Win11_ВЕРСИЯ_ЯЗЫК_x64v1.iso» (обычно пункт является единственным из доступных).
- «Выберите тип:» —
- Перемещаемся в область справа от определяющей параметры файл-образа формы, — здесь можно получить информацию о будущей загрузке и её размер. Убедившись, что всё выбрано правильно,
нажимаем на кнопку «Скачать».
- В случае, когда предусмотрено настройками используемого для загрузки файлов веб-обозревателя, средствами открывшегося окна определяем путь на диске ПК, где будет сохранён скачиваемый ISO-образ Виндовс 11, щёлкаем «Сохранить».
Если браузер не предполагает указания каталога для сохранения файлов, вышеописанное окно не появится, а скачивание образа начнётся автоматически (по умолчанию — в системную библиотеку Виндовс «Загрузки»).
- Кликом по крестику в правом верхнем углу закрываем отобразившееся поверх сайта TechBench by WZT пустое окошко,
и далее ожидаем,
пока выбранный файл-образ Виндовс 11 будет полностью загружен браузером.
- Перемещаемся в указанную самостоятельно или определённую системой по умолчанию для загрузок папку на диске ПК,
откуда получаем возможность использовать полученный файл-образ Виндовс 11 в соответствии с конечными целями его скачивания.
Читайте также: Как инсталлировать Windows 11 на ПК без интернета
Способ 3: Веб-ресурс UUP Dump
Веб-ресурс UUP (Unified Update Platform) Dump позволяет скачивать фактически любые варианты Windows 11 (сборки Stable, Release Preview, Beta и Developer всех версий) и практически сразу же после того, как они становятся доступными на серверах Microsoft. В инструкции далее рассмотрен общий алгоритм работы с этим сервисом и один из простейших сценариев его использования, но в действительности возможности по разноплановому решению рассматриваемой задачи здесь более чем достаточны для удовлетворения любых потребностей.
Перейти к онлайн-сервису UUP Dump
UUP Dump предлагает несколько непривычный с точки зрения многих, но весьма эффективный подход к получению дистрибутивов ОС, – сервис создает и предоставляет соответствующий выбору пользователя исполняемый файл конфигурации загрузки компонентов Win 11, и уже с помощью последнего осуществляется непосредственное скачивание данных с серверов Microsoft и затем формирование из них ISO-образа.
- Переходим на сайт UUP Dump по предложенной перед этой инструкцией ссылке.
- Указываем системе, какой именно (канал разработки, версия) образ Win 11 она должна предоставить в наше распоряжение. Здесь есть несколько вариантов, к примеру:
- При простейшем и самом распространённом сценарии, — когда требуется самая новая сборка ОС публичного или предварительного выпуска, либо из каналов бета- и для разработчиков, перемещаемся в блок «Быстрые параметры», кликаем по расположенной в крайнем правом столбце «Архитектура» и соответствующей нужному варианту Win 11 кнопке «x64»
- Кроме того, можно прокрутить главную страницу UUP Dump, отыскать подходящее решение в перечне «Недавно добавленные сборки» и щёлкнуть по его наименованию-ссылке.
- Чтобы получить доступ к скачиванию конкретной (к примеру, не самой новой) из доступных на ресурсе сборок Виндовс 11, вводим её номер (или часть номера) в поле «Искать сборки…»,
затем кликаем по расположенному справа в последнем значку «Лупа»,
переходим по подходящей (судя по наименованию) ссылке из отобразившегося перечня поисковых результатов.
- Для получения списка всех доступных на сайте и распространяемых в рамках программы Insider Preview сборок Win 11, кликаем «Канал разработчиков» под полем «Искать сборки…».
Находим нужное решение визуально, нажимаем на его имя-ссылку.
- Чтобы открыть перечень всех Stable-образов ОС Microsoft одиннадцатой версии, щёлкаем по раскрывающемуся списку «Windows 11»,
кликаем по обозначению интересующего релиза.
Далее ищем соответствующую собственным потребностям ссылку в списке, нажимаем на неё.
- После определения скачиваемой с UUP Dump сборки Win 11
следует «Выбор языка». Кликаем по наименованию нужной локализации в раскрывающемся списке на открывшейся после перехода по ссылке-наименованию сборки странице сайта, затем нажимаем «Далее».
- Следующий шаг — «Выбор издания». По сути, здесь чаще всего лучшим решением будет просто кликнуть «Далее». При этом, если есть необходимость уменьшить объём загружаемых в последствии данных (и, соответственно, размер полученного по итогу операции файл-образа Windows 11), предварительно снимаем отметку с чекбокса в списке «Издание» слева от наименования редакции ОС,
которая точно не будет нужна при развёртывании последней.
- На завершающей первый этап действий по скачиванию ОС с UUP Dump странице «Сводка для вашего выбора» в общем случае ничего менять не нужно: убеждаемся (или переключаем, если это не так), что радиокнопка «Метод скачивания» установлена в положение «Скачать и преобразовать в ISO», при необходимости (и понимании, зачем это нужно) добавляем/снимаем галочки в списке «Параметры преобразования».
Нажимаем «Создать пакет для скачивания».
- Если браузер настроен соответствующим образом, указываем ему папку, куда следует поместить скачиваемый с UUP Dump ZIP-файл, кликаем «Сохранить».
(По умолчанию сохранение пакета начнётся автоматически, и он будет помещён в папку «Загрузки» на системном диске ПК).
- Распаковываем полученный архив в отдельную папку (проще всего — клик правой кнопкой по иконке ZIP-файла в Проводнике –
«Извлечь всё…» в отобразившемся меню),
открываем её.
Читайте также: Распаковка ZIP-архивов в Windows 10
- Запускаем исполняемый файл uup_download_windows.cmd.
- При появлении окна «Система Windows защитила ваш компьютер» щёлкаем в нём «Подробнее»,
затем по кнопке «Выполнить в любом случае».
Далее потребуется ещё одно подтверждение собственных намерений – нажимаем кнопку «Да» в окне «Контроль учётных записей».
- В открывшееся окно «Командной строки» c клавиатуры вводим букву
R,
после этого нажимаем «Enter».
- Дальнейший процесс полностью автоматизирован и не требует вмешательства, ожидаем, пока запущенный скрипт получит из сети
необходимые для выполнения своей задачи файлы
и затем сформирует из них ISO-образ ОС Windows 11 на диске компьютера.
Окно «Командной строки» на время процедуры можно свернуть.
- Завершается всё отображением оповещений «Done.», «Finished.», «Press 0 to exit» в окне консоли. Нажимаем «0» (ноль) на клавиатуре, после чего «Командная строка» исчезнет с экрана.
- Через «Проводник» перемещаемся в папку, откуда запускали скрипт uup_download_windows.cmd, —
теперь здесь обнаруживается созданный им ISO-файл Windows 11 с состоящим из обозначений параметров образа именем.
Читайте также: Как установить Windows 11 на виртуальную машину
Способ 4: Universal Media Creation Tool
Universal Media Creation Tool (UMCT) можно назвать комплексом предназначенных для облегчения выполнения задач, связанных с получением, развертыванием и обновлением операционных систем от Microsoft. Средство, в действительности, многофункционально и универсально, а с целью скачивания ISO-образа стабильной сборки Win 11 с серверов разработчика (в том числе при невозможности осуществить операцию, обратившись на официальный сайт по причине региональных ограничений) используется следующим образом:
Скачать Universal Media Creation Tool с Github
- Переходим по ссылке выше на представленную в рамках крупнейшего веб-сервиса для совместной разработки и хостинга IT-проектов – Github – страницу AveYo/MediaCreationTool.bat.
- Кликаем по кнопке «Code» зелёного цвета в верхней части веб-страницы справа, выбираем «Download ZIP» в отобразившемся меню,
и затем сохраняем предлагаемый ресурсом архив
на диск компьютера.
- Открываем содержащую скачанный файл MediaCreationTool.bat-main.zip папку в Проводнике Виндовс, извлекаем все данные из архива в отдельный каталог,
затем открываем его.
- Запускаем исполняемый файл MediaCreationTool.bat,
немного ожидаем завершения выполняемых в окне открывшейся консоли операций.
- В результате поверх последней появится окно «MCT Version», кликаем в нем по кнопке «11» (версия Windows).
- В следующем окне «11 MCT Preset» нажимаем «Auto ISO».
- Кликнув «Да» в отобразившемся окне-запросе «Контроля учётных записей», выдаём «Обработчику команд» разрешение вносить изменения в систему.
- Далее ничего не предпринимаем, просто ждём. Запущенный в результате выполнения предыдущих пунктов этой инструкции скрипт автоматически скачает и запустит модифицированное средство для создания загрузочных накопителей Windows 11 от Microsoft,
выполнит все требуемые в нашем случае действия в его рамках.
Всё указанное происходит довольно быстро,дольше других на экране компьютера отображаются окна программы Media Creation Tool «Скачивание Windows 11» и
«Создание носителя Windows 11»,
а также формирующей файл-образ консоли.
- По получению в окне «Командной строки» оповещения «DONE – Press any key to exit…» нажимаем на любую клавишу клавиатуры, — работа средства на этом считается завершённой, оно закроется.
- Открываем каталог «MediaCreationTool.bat-main» (откуда запускали батник)
и обнаруживаем целевой в нашем случае файл — 11 ВЕРСИЯ Consumer x64 ru-RU.iso.

Читайте также: Обновление ОС компьютера до Windows 11
Cпособ 5: Rufus
Широко известный, удобный и весьма эффективный программный инструмент для создания загрузочных USB-накопителей с Windows – Rufus — помимо прочих своих преимуществ характеризуется функцией загрузки ISO-образа операционки (по сути, — основы для установочных носителей ОС Microsoft). Эту возможность очень просто использовать, но стоит отметить, что скачать с помощью приложения можно только Stable-сборки Win 11 нескольких последних версий.
Читайте также: Как создать загрузочную флешку Windows 11 c помощью Rufus
Скачать Rufus
- Переходим на официальный веб-ресурс разработчика Rufus по ссылке из статьи-обзора средства на нашем сайте, прокручиваем открывшуюся страницу
до блока «Последнее обновление», щёлкаем по ссылке скачивания средства. (В большинстве случаев достаточно портативной версии софта, и именно она задействуется в примере далее – «Rufus X.YY Переносная версия»),
сохраняем EXE-файл Руфус на диск ПК.
- Запускаем программу,
кликаем «Да» под запросом «Контроля учётных записей»
и затем — в окошке «Политика обновления».
- Щёлкаем по расположенному справа в области «Метод загрузки» окна Rufus элементу «Развернуть» на кнопке «ВЫБРАТЬ»,
после чего нажимаем «СКАЧАТЬ» в отобразившемся меню.
- Кликаем по получившейся кнопке «СКАЧАТЬ»,
немного ожидаем.
- В окошке «Загрузить ISO-образ» через по очереди отображающиеся (по нажатию «Продолжить») списки выбираем:
- Завершив определение параметров файл-образа, кликаем по кнопке «СКАЧАТЬ».
- Переходим в предполагаемую для сохранения ISO-образа Win 11 папку, нажимаем «Сохранить».
- Далее останется дождаться окончания скачивания требуемого нам объекта, а затем закрыть Rufus.
- После этого переходим в указанный при выполнении пункта №7 этой инструкции каталог на диске компьютера — возможность задействовать официальный файл-образ Виндовс 11 для реализации собственных целей получена.


Способ 6: Скрипт Fido
В арсенале разработчика вышеописанного Rufus имеется специализированный и предназначенный для скачивания файл-образов Windows PowerShell-скрипт под названием Fido. Принцип работы и возможности здесь те же, что и у функции скачивания ISO Win 11 в приложении для создания загрузочных флешек, решение предоставляется бесплатно всем желающим и характеризуется открытым исходным кодом.
Скачать скрипт Fido с Github
- По ссылке выше переходим на представленную в рамках проекта Github страницу скрипта Fido, кликаем по кнопке «Code».
- Выбираем «Download Zip» в открывшемся меню,
скачиваем файл Fido-master.zip
на компьютер.
- Далее переходим в папку с полученным архивом, извлекаем его содержимое
в отдельный каталог.
- Запускаем (к примеру, введя наименование в системный «Поиск») оболочку командной строки PowerShell (в Windows 11 – «Терминал»), обязательно от имени администратора.
Подробнее:
Запуск «PowerShell» в Windows 10
Как открыть «Терминал» в Windows 11 - Сначала запускаем команду (т.е. пишем в консоли или копируем из этой статьи и вставляем окно «ПоверШелл», и затем нажимаем «Enter» на клавиатуре) для изменения политики выполнения скриптов «PowerShell» в системе (по умолчанию это запрещено):
Set-ExecutionPolicy RemoteSignedПолучив от консоли ответ-предупреждение, c клавиатуры вводим
Y, после чего нажимаем «Ввод».Читайте также: Как включить выполнение сценариев PowerShell в Windows 10
- Далее необходимо указать PowerShell путь к запускаемому скрипту Fido.ps1 из папки, которая получилась в результате распаковки скачанного с GitHub архива — «Fido-master». Это можно сделать вручную (к примеру, зажав клавишу «Shift» на клавиатуре, кликаем по значку скрипта правой кнопкой мыши, выбираем «Скопировать как путь» в открывшемся меню, перемещаемся в PowerShell, нажимаем «Ctrl»+«V» и затем стираем кавычки, в которые заключен вставленный текст),
но проще и быстрее – путём перетаскивания указанного файла из «Проводника» в окно консоли (срабатывает не всегда, зависит от ОС и версии используемого ПО).
- Нажатием «Enter» на клавиатуре запускаем скрипт, подтверждаем инициацию предусматриваемых им процедур, введя
Rв «PowerShell». - Немного ожидаем, — спустя несколько секунд откроется окно «Fido — Retail Windows ISO Downloader».
Далее в раскрывающихся списках выбираем параметры образа (чтобы перейти к выбору следующего за определённым, кликаем «Continue»):
- Завершив выбор параметров, нажимаем «Download».
В результате откроется установленный в текущей операционной системе для использования по умолчанию веб-обозреватель, затем, если предусмотрено настройками последнего, появится возможность указать путь сохранения ISO-файла,
и, наконец, начнётся его загрузка с сервера Microsoft. (Окно «PowerShell» с запущенным скриптом Fido уже можно закрывать – свое предназначение последний выполнил.)
- Дожидаемся завершения скачивания образа Win 11 браузером,
после чего появится возможность использовать полученный ISO-файл для реализации своих конечных целей.