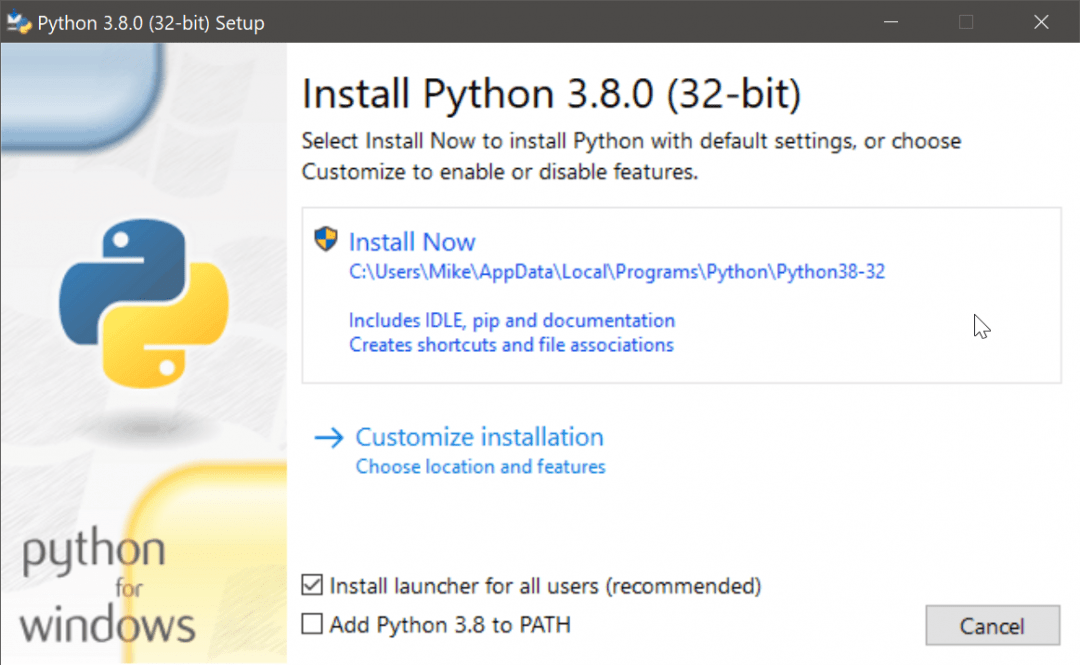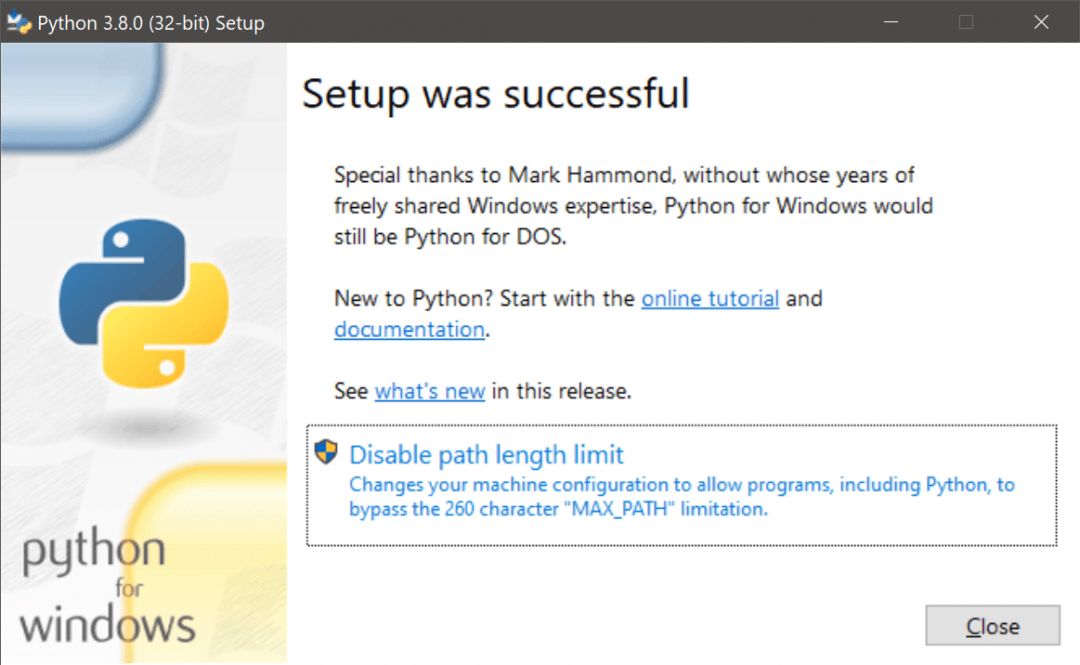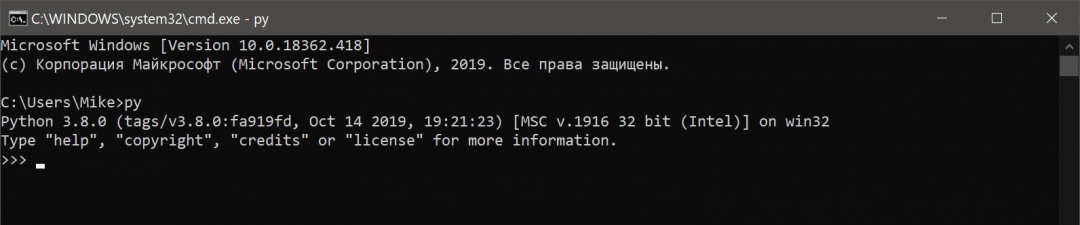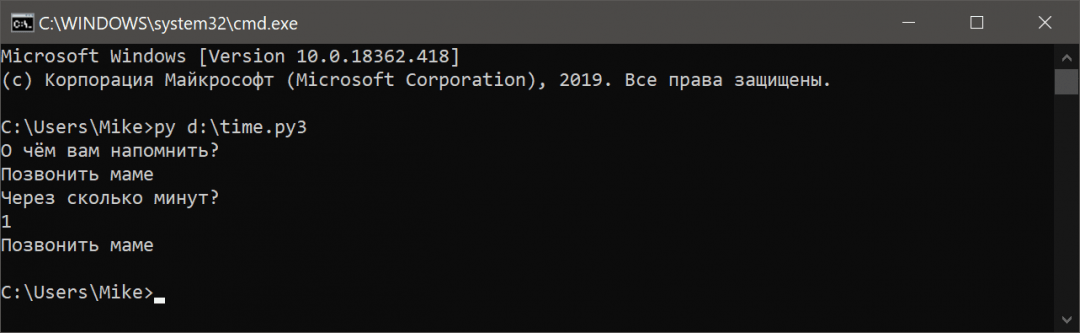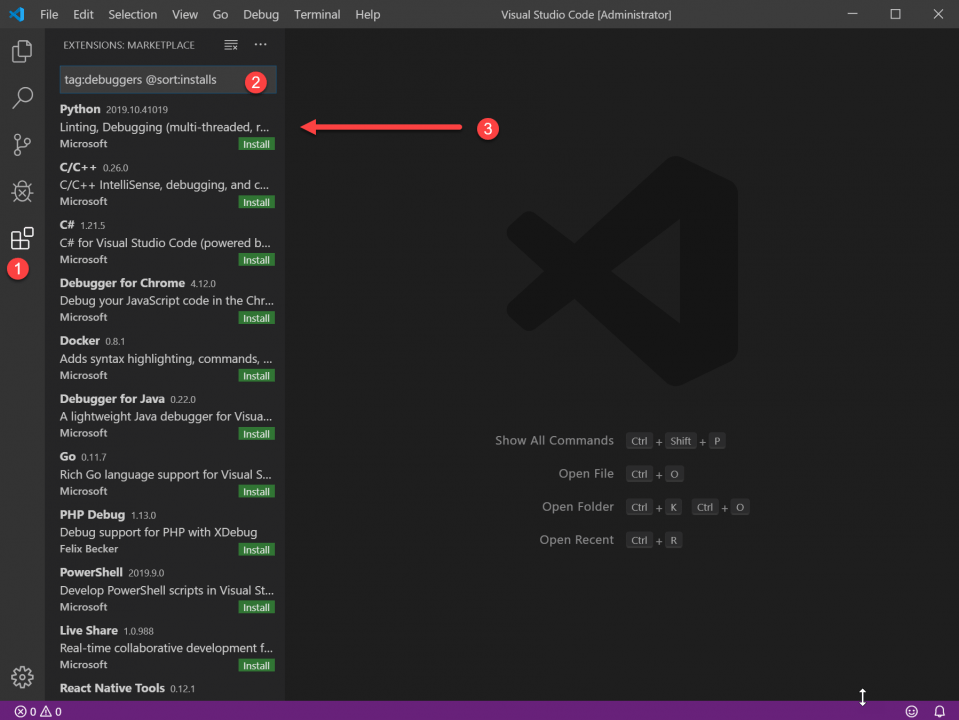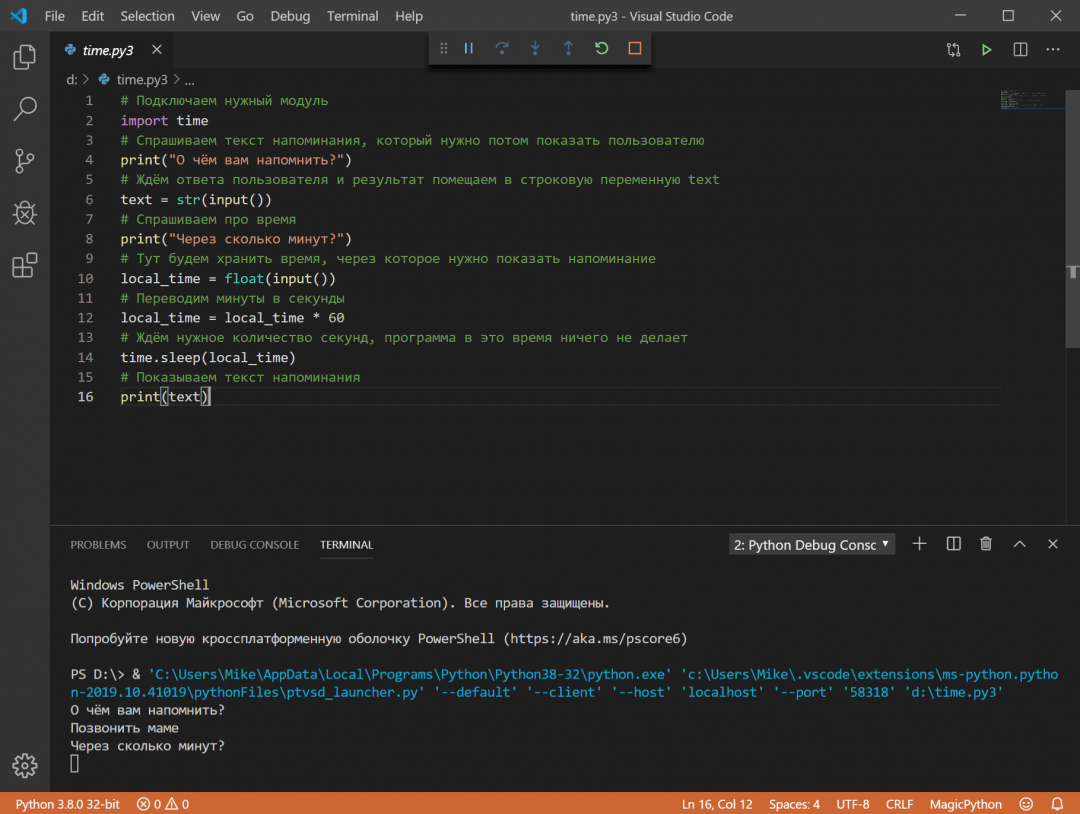Notice: While JavaScript is not essential for this website, your interaction with the content will be limited. Please turn JavaScript on for the full experience.
OpenPGP Public Keys
Source and binary executables are signed by the release manager or binary builder using their
OpenPGP key. Release files for currently supported releases are signed by the following:
- Thomas Wouters (3.12.x and 3.13.x source files and tags) (key id: A821E680E5FA6305)
- Pablo Galindo Salgado (3.10.x and 3.11.x source files and tags) (key id: 64E628F8D684696D)
- Steve Dower (Windows binaries) (key id: FC62 4643 4870 34E5)
- Łukasz Langa (3.8.x and 3.9.x source files and tags) (key id: B269 95E3 1025 0568)
- Ned Deily (macOS binaries, 3.7.x / 3.6.x source files and tags) (key ids: 2D34 7EA6 AA65 421D and FB99 2128 6F5E 1540
- Larry Hastings (3.5.x source files and tags) (key id: 3A5C A953 F73C 700D)
- Benjamin Peterson (2.7.z source files and tags) (key id: 04C3 67C2 18AD D4FF and A4135B38)
Release files for older releases which have now reached end-of-life may have been signed by one of the following:
- Anthony Baxter (key id: 0EDD C5F2 6A45 C816)
- Georg Brandl (key id: 0A5B 1018 3658 0288)
- Martin v. Löwis (key id: 6AF0 53F0 7D9D C8D2)
- Ronald Oussoren (key id: C9BE 28DE E6DF 025C)
- Barry Warsaw (key ids: 126E B563 A74B 06BF, D986 6941 EA5B BD71, and ED9D77D5)
You can import a person’s public keys from a public keyserver network server
you trust by running a command like:
gpg --recv-keys [key id]
or, in many cases, public keys can also be found
at keybase.io.
On the version-specific download pages, you should see a link to both the
downloadable file and a detached signature file. To verify the authenticity
of the download, grab both files and then run this command:
gpg --verify Python-3.6.2.tgz.asc
Note that you must use the name of the signature file, and you should use the
one that’s appropriate to the download you’re verifying.
- (These instructions are geared to
GnuPG and Unix command-line users.)
macOS Installer Packages
Installer packages for Python on macOS downloadable from python.org are signed with
with an Apple Developer ID Installer certificate.
- As of Python 3.11.4 and 3.12.0b1 (2023-05-23), release installer packages are signed with certificates issued to the Python Software Foundation (Apple Developer ID BMM5U3QVKW)).
- Installer packages for previous releases were signed with certificates issued to Ned Deily (DJ3H93M7VJ).
Other Useful Items
- Looking for 3rd party Python modules? The
Package Index has many of them. - You can view the standard documentation
online, or you can download it
in HTML, PostScript, PDF and other formats. See the main
Documentation page. - Information on tools for unpacking archive files
provided on python.org is available. - Tip: even if you download a ready-made binary for your
platform, it makes sense to also download the source.
This lets you browse the standard library (the subdirectory Lib)
and the standard collections of demos (Demo) and tools
(Tools) that come with it. There’s a lot you can learn from the
source! - There is also a collection of Emacs packages
that the Emacsing Pythoneer might find useful. This includes major
modes for editing Python, C, C++, Java, etc., Python debugger
interfaces and more. Most packages are compatible with Emacs and
XEmacs.
Want to contribute?
Want to contribute? See the Python Developer’s Guide
to learn about how Python development is managed.
Windows не содержит Python в списке предустановленных программ. Вы можете скачать его и установить дополнительно. Во время первой установки Python 3 на Windows могут возникнуть трудности, поэтому мы создали этот туториал. Просто следуйте инструкции и у вас все получится.
Какую версию Python скачать — 2 или 3?
Больше 10 лет назад вышла новая версия python, которая разделила сообщество на 2 части. Сразу это вызывало много споров, новичкам приходилось выбирать: python 2 или python 3. Сегодня большая часть обучается третей версии. На этой версии мы и покажем как установить язык программирования python на Windows.
На этой странице вы можете скачать python для Windows.
В вверху разработчики предлагают выбрать версию.

Если вы не планируете работать с проектом, который написан на Python 2, а таких довольно много. Скачайте python 2+. Для веб разработки, анализа данных и многих других целей лучшим вариантом будет python 3 версии.
Внизу страницы версии ссылки на скачивание установщиков. Есть возможность скачать python под 64-битную и 32-битную Windows.
Вне зависимости от версии и страны, python на английском языке. Вы не сможете скачать python на русском с официального сайта (и с любого другого).
Скачайте и запустите установщик Python 3, он называется “python-3.****.exe”.
Если на компьютере уже установлена python 2, нет необходимости удалять его. На установку Python 3 она не повлияет.
На первом экране отметьте пункт “Add Python 3.7 to PATH” и нажмите “Install Now”.

MAX_PATH. В системах Linux этих ограничений нет. Проигнорировав этот пункт, вы можете столкнуться с проблемой совместимости в будущем. Код созданный на Linux не запустится на Windows.

Как проверить уставился ли python
Самый быстрый и простой способ узнать, есть ли интерпретатор python на компьютере — через командную строку.
- Запустите
cmd.exeчерез диспетчер задач или поиск. - Введите
python
В результате командная строка выведет версию python, которая установлена в системе.
Если версия python 2 или вы получили ошибку:
"python" не является внутренней или внешней
командой, исполняемой программой или пакетным файлом.
Следуйте инструкциям ниже. Это легко исправить.
Как добавить python в переменную PATH (ADD to PATH)
Откройте окно “Система” с помощью поиска.
В окне “Система”, нажмите “Дополнительные параметры системы”. Откроется “Свойства системы”. Во вкладке “Дополнительно”, нажимайте “Переменные среды” как на фото ниже.
В открывшемся окне выберите Path -> “Изменить”. Откроется новое окно, куда вы должны добавить путь к интерпретатору python.
Путь у каждого свой, похож на C:\Users\UserName\AppData\Local\Programs\Python\Python37\. Где Python37 — папка с python.
Нажмите “Создать” и добавьте 2 пути. К папке python и python\Scripts\
Как создать отдельную команду для python 2 и python 3
Чтобы использовать обе версии python, измените python.exe на python2.exe, в папке с python 2. А в папке с python 3 , python.exe на python3.exe.
Теперь проверьте обе версии:
>python2 -V
Python 2.7.14
>python3 -V
Python 3.7.2
После этих не сложных действий, python установлен на вашем Windows и готов к работе в любом текстовом редакторе.
Попробуйте создать свою первую программу:
Первая программа на Python «Hello world»
Научим детей и подростков программировать на Python
Поможем освоить самый востребованный язык программирования в мире и создать первые реальные проекты
Как скачать Python и выбрать версию
У вас сразу же может возникнуть вопрос: а для чего вообще скачивать и устанавливать Python на свой компьютер, если есть множество различных онлайн-интерпретаторов? И действительно, онлайн-интерпретаторов существует огромное множество, но они больше подходят для тестирования самых простых программ, а для полноценной работы с инструментами Python их недостаточно. Именно поэтому стоит установить Python на свой компьютер.
Первым делом нужно скачать установщик Python с официального сайта. Не рекомендуем скачивать установщик с других ресурсов — так можно легко подцепить вирусы. Пользуйтесь только официальным сайтом.
Что же насчёт версии? Существует множество различных версий Python, и разработчики не прекращают спорить о том, какая из них лучше. Однако, если вы планируете в будущем работать в сфере IT, то лучше выбрать последнюю версию Python. В нашем примере мы скачаем последнюю версию на момент написания статьи — 3.10.6.
На страничке Downloads официального сайта вы увидите большую жёлтую кнопку «Download Python 3.10.6». Чтобы скачать установщик Python, нужно нажать на неё.
Стартуй в программировании прямо сейчас
Реши свою первую настоящую задачу на JavaScript и поделись крутым результатом с друзьями
Как установить Python
Теперь разберемся, как правильно установить Python на разные операционные системы.
Windows
Как установить Python на Windows 10? Для начала запустите скачанный ранее установщик. После этого на экране появится такое окно:
Нажмите Install Now и разрешите приложению вносить изменения на устройстве. Дождитесь, пока выполнится установка необходимых пакетов. После завершения установки должно появиться следующее окно, которое сообщит об успешной установке Python:
Как проверить, что вы всё сделали правильно и Python установлен корректно? Для этого откройте командную строку с помощью комбинации клавиш Win+R, в появившемся окне наберите cmd и нажмите OK (или клавишу Enter):
Теперь в открывшейся командной строке наберите py или python и нажмите Enter. Если установка прошла корректно, то в командной строке вы увидите версию Python и номер сборки, а также Python предложит несколько вариантов знакомства с собой.
Если вам нужно узнать только версию Python, то в командной строке введите py —version. При корректной установке на экране вы увидите текущую версию языка.
Как установить Python на Windows 7?
Для более ранних версий Windows установить Python можно по той же инструкции, так как принципиальных различий в установке не будет.
MacOS
Установка Python на MacOS происходит немного иным образом. Сначала установите Homebrew — это бесплатная открытая система для управления программными проектами. Она упростит установку программного обеспечения на MacOS. Для её установки наберите в терминале следующую команду:
/usr/bin/ruby -e "$(curl -fsSL https://raw.githubusercontent.com/Homebrew/install/master/install)"
Теперь можно приступить к установке Python. Для этого в терминале введите команду:
brew install python3
Чтобы проверить, что установка Python прошла корректно, в терминале нужно написать:
python3 --version
В результате вы должны получить сообщение с версией установленного Python.
Выберите идеального наставника по программированию
15 000+ проверенных преподавателей со средним рейтингом 4,8. Учтём ваш график и цель обучения
Как начать работать с Python
Мы установили Python, но пока он может работать только через командную строку. Для начинающих такой способ не очень удобен, так как для запуска программы нужно будет написать в командной строке:
-
py <полное имя файла> — для Windows;
-
python <полное имя файла> — для MacOS.
Под полным именем файла имеется в виду полный путь до файла (то есть диск, папка и название самого файла).
Для примера рассмотрим программу, которая выводит «Hello, world!» на экран. Запишем её в файл hello.py, который сохраним на диске D. Теперь для запуска этого файла нужно записать в командной строке или терминале следующую строку:
-
py D:\hello.py — для Windows;
-
python D:\hello.py — для MacOS.
Результатом работы будет выведенная на экран строка «Hello, world!».
Из-за таких неудобств вместе с Python обычно устанавливают IDE — среду разработки Python-программ. В ней удобнее писать код, запускать и отлаживать его. Также можно довольно просто сохранить написанную программу, нажав на соответствующую кнопку. Посмотрим, как установить такое ПО на примере Visual Studio Code.
Установка и подключение Visual Studio Code
Для установки редактора нужно перейти на официальный сайт. На главной странице нужно нажать на стрелочку рядом с большой синей кнопкой, выбрать свою операционную систему и нажать на синюю стрелочку для скачивания установщика.
После скачивания программы нужно запустить установщик и следовать инструкциям: принять соглашение, выбрать папку для установки (можно оставить папку по умолчанию), проставить все галочки и нажать кнопку «Установить». После завершения установки поставьте галочку в поле «Открыть Visual Studio Code» для того, чтобы сразу запустить Visual Studio Code.
Чтобы было проще работать с редактором, установим русский язык. Для этого нужно нажать на нижний значок с кубиками в меню слева и в поисковой строке ввести Russian:
Установите первый пакет. Для этого нужно нажать синюю кнопку Install. После установки потребуется перезагрузить редактор, для этого в левом нижнем углу нужно нажать кнопку Restart.
Теперь ориентироваться в редакторе будет проще! Для работы с Python-файлами нужно научить Visual Studio Code понимать и запускать их. Нажмите на тот же значок и в поисковой строке введите tag:debuggers @sort:installs. В результатах поиска нужно найти Python и нажать на кнопку «Установить»:
То же самое нужно проделать для установки подсветки синтаксиса: напишите в поисковой строке ext:py и установите расширение MagicPython. Подсветка нужна для комфортного визуального восприятия различных кусков кода. После установки всех необходимых расширений перезапустите Visual Studio Code.
Теперь для примера откроем файл hello.py и запустим его. Для этого в левом верхнем углу выберите «Файл» и нажмите «Открыть файл…».
После открытия файл нужно запустить. Для этого нажмите клавишу F5 или в меню сверху выберите «Выполнить» и нажмите «Запустить отладку». Во всплывающем окне нужно выбрать, с чем работать, в нашем случае это «файл Python».
В итоге у нас получилось установить редактор кода с подсветкой синтаксиса, в котором можно с лёгкостью создавать файлы, редактировать и запускать код, а также получать результат его работы.
Если вы хотите ещё ближе познакомиться с этим прекрасным языком программирования и научиться писать программы разного уровня сложности, то приходите на курсы по Python в онлайн-школу Skysmart Pro!
-
Главная
-
Инструкции
-
Python
-
Как установить Python на Windows 10: пошаговая инструкция
Python — это высокоуровневый язык программирования, которым пользуются миллионы программистов и разработчиков. Он интуитивно понятен, предлагает обширный выбор полезных инструментов и библиотек. А работу с большими объемами данных и их анализом вообще сложно представить без Python. К сожалению, Python не входит в список предустановленных приложений в операционных системах Windows. В рамках этого материала мы подробно разберем, как правильно установить Python на Windows 10.
Какую версию выбрать
Существует две версии языка — вторая и третья. Они не совместимы между собой.
Python 3 был выпущен в 2008 году в качестве устранения имеющихся в Python 2 проблем. В сравнении со своим предшественником, он предлагает более простой и интуитивно понятный синтаксис, широкий спектр полезных библиотек (особенно для анализа данных) и поддерживается большим сообществом.
Python 2 сейчас не поддерживается, в отличие от Python 3. Поэтому вам понадобится только Python 3, если вы собираетесь работать с новыми проектами. Но если есть необходимость взаимодействия с проектами, написанными на Python 2, вам понадобится и эта версия, поэтому мы также опишем ее установку.
Ниже рассмотрим, как установить Python 2 на Windows 10:
- Откройте браузер и перейдите на официальный сайт python.org.
- Перейдите в раздел «Downloads».
- В разделе «Downloads» найдите раздел с «specific release» и в списке найдите нужную вам версию:
- Последний релиз — версия 2.7.18. Нажимаем на «Download» и спускаемся к связанным с этой версией файлам:
- Для нашей операционной системы понадобится 64-битный инсталлятор. Это последний файл в списке. Скачиваем его.
- После загрузки файла открываем его.
- Перед началом установки инсталлятор предложит выбрать путь установки и дополнительные инструменты. Выберите необходимое и начните установку.
Как установить Python 3.10 на Windows
Есть несколько вариантов установки со своими особенностями, плюсами и минусами:
- Полноценная инсталляция подразумевает установку всех компонентов языка, что является оптимальным вариантом для большинства проектов.
- Установка из магазина приложений Microsoft Store. Этот вариант подойдет для применения языка в средах разработки и запуска скриптов.
- Установка версии Nuget.org — такая версия представляет из себя ZIP-файл с расширением nupkg. Установка Python с помощью таких пакетов предназначена для систем непрерывной интеграции. В такой версии Python не будет пользовательского инструмента. Такой вариант подходит для сборки пакетов и запуска скриптов.
- Встраиваемый пакет — с помощью него устанавливается минимальная версия питона. Такая версия используется в рамках в более большого приложения или проекта.
Полная установка с помощью официального установщика
Инструкция для установки Python с помощью официального сайта аналогична описанной ранее. Вот как установить Python 3 на Windows 10:
- Откройте браузер и перейдите на официальный сайт python.org.
- Перейдите в раздел «Downloads».
- В разделе «Downloads» нажмите «Download Python 3.10.8»:
- После нажатия начнется загрузка файла инсталлятора.
- После загрузки открываем его.
Если у вас уже установлен Python 3, то инсталлятор предложит вам обновится до скачанной версии. Если же на вашем компьютере инсталлятор не обнаружит пайтон и предложит установку с нуля, то проставьте нужные галочки:
- Installing for all users (Установка для всех пользователей).
- Add Python to PATH (Добавление пайтон в PATH, для использования языка через командную строку).
Всего есть 2 варианта установки: Install now и Customize Installation.
Если выбрать Install now, то:
- Не потребуются права администратора;
- Пайтон будет размещен в вашем пользовательском каталоге;
- В процессе будут установлены стандартные библиотеки, наборы тестов, лаунчер и pip;
Если выбрать Customize Installation, то:
- Для установки могут потребоваться права администратора;
- Пайтон будет размещен в Program Files;
- Появится возможность установить дополнительные функции;
- Стандартная библиотека питона может быть предварительно скомпилирована в байт-код;
Выберите подходящий вам вариант и начните процесс установки. По её завершению отключите ограничение пути MAX_PATH (для избежания ошибок, связанных с длиной путей каталогов).
Для проверки работоспособности в командной строке выполните команду python --version. Если всё прошло без проблем, то вы увидите подобный вывод:
Python 3.10.8Python установлен и готов к работе.
С помощью Microsoft Store
Чтобы установить пакет Microsoft Store:
- Откройте приложение Microsoft Store.
- В поиске найдите «Python 3.10».
- Нажмите «Получить».
После этого начнется загрузка и установка приложения.
С помощью пакета nuget.org
Для установки инструмента nuget зайдите на официальный сайт nuget.org и перейдите в раздел «Downloads». В нем выберите рекомендуемую версию и загрузите её. После открытия скачанного файла начнется установка, которая займет пару секунд.
Для установки Python откройте PowerShell и выполните команду:
# Для 64-битной версии:
nuget.exe install python -ExcludeVersion -OutputDirectory # Для 32-битной версии:
nuget.exe install pythonx86 -ExcludeVersion -OutputDirectory
Встраиваемый пакет
В встраиваемый пакет вложено минимальное окружение Python. Сам он представляет собой ZIP-файл и нужен для интеграции Python в крупное приложение. Встраиваемый пакет не предназначен для прямого доступа пользователям.
При извлечении из архива вы получите практически полностью изолированное окружение Python. Оно будет изолировано от операционной системы пользователя, а именно от переменных окружения (в частности PATH), от системного реестра и уже установленных пакетов. Стандартная библиотека пайтона включена в встраиваемый пакет в виде скомпилированных и оптимизированных файлов. В такую версию пайтона не входят система управления пакета (pip) и документация.
Скачать встраиваемый пакет можно на сайте python.org:
- Зайдите на сайт python.org.
- Перейдите в раздел «Downloads».
- Нажатие на кнопку «Download» приведет к загрузке обычной версии, поэтому нажмите на гиперссылку «Python for Windows».
- В открывшейся вкладке нажмите «Latest Python 3 Release — Python 3.10.8».
- Спуститесь вниз страницы к разделу «Files» и выберите одну из embeddable-версий: для 64- или 32-битной системы.
Заключение
В рамках этого материала мы рассмотрели различные способы установки Python на Windows 10. Другие полезные материалы по Python вы можете найти в нашей базе знаний. Если вы решите создать на этом языке свой веб-сервис, то в timeweb.cloud вы можете арендовать облачный сервер по выгодным ценам.
Онлайн-компиляторы Python хороши, когда нужно быстро протестировать что-то простое, но для полноценной работы их недостаточно. Чтобы использовать всю мощь Python, нужно установить его на свой компьютер, и тогда можно подключать к нему любые библиотеки и писать код любой сложности.
В этой статье покажем, как установить Python под Windows и как с ним работать. Для MacOS всё почти то же самое, а если у вас Linux, то вы лучше нас знаете, как это сделать.
Скачивание и установка
Для начала нам нужно скачать установщик с официального сайта — python.org. Если качать Python с других сайтов, можно подцепить вирус или троян. Скачивайте программы только с официальных сайтов.
Несмотря на то, что Python 3 вышел 10 лет назад, до сих пор многие спорят про то, какую версию лучше использовать — вторую или третью. Мы за прогресс, поэтому качаем Python 3, но вы можете выбрать любую другую.
На главной странице сразу видим большую жёлтую кнопку, на которой написано «Download Python». Нажимаем, сохраняем и запускаем файл. Он весит около 25 мегабайт.
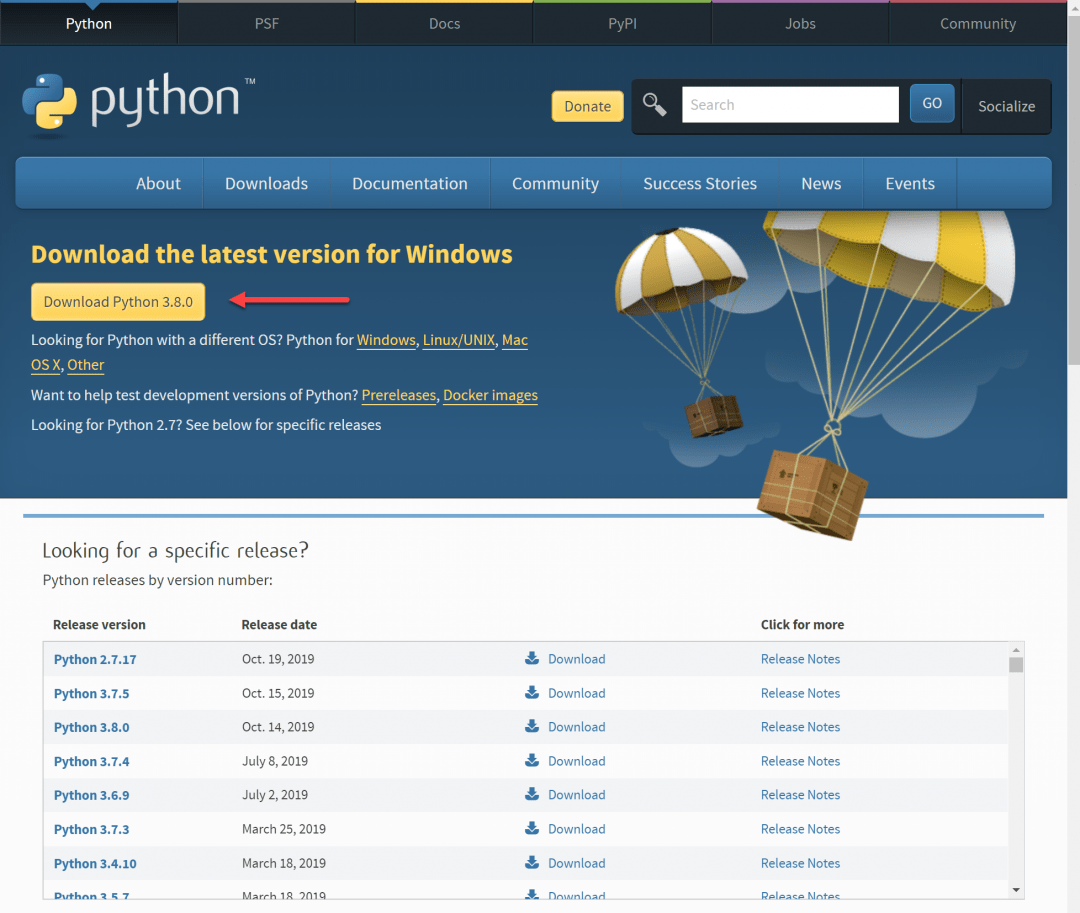
Когда установка закончится, нужно проверить, что всё было сделано правильно. Для этого в командной строке наберите py (латиницей) или python и нажмите клавишу ввода. Если всё хорошо, в ответ Python вам напишет номер своей версии и сборки и предложит несколько команд для знакомства с собой:
Запуск программ
Пока наш Python может работать только через командную строку — какие команды введёте, те он и выполнит. Многим разработчикам это нравится, но для старта это неудобно. Например, чтобы запустить программу, нужно написать в командной строке так:
py полное_имя_файла
Полное имя означает, что нужно написать не только название файла, но и диск с папкой, где он находится. Чтобы было понятнее, давайте возьмём наш код из статьи про таймер на Python и сохраним его в файле time.py3 на диске D. Py3 означает, что внутри этого файла будет код на Python3. Можно просто назвать файл python.py, без тройки, но для некоторых моментов это может быть важно.
Теперь, чтобы запустить наш код, напишем в командной строке:
py D:\time.py3
Результат работы — выполненный алгоритм:
Подключаем VS Code
Мы уже рассказывали об этом редакторе кода — он быстрый, бесплатный и есть много плагинов. Чтобы работать с Python-файлами было проще, научим VS Code понимать и запускать их. Для этого нам нужно найти и установить специальный плагин для этого языка. Открываем вкладку Расширения (Extensions) и пишем такое:
tag:debuggers @sort:installs
В результатах поиска находим Python и нажимаем Install:
Затем то же самое делаем для подсветки синтаксиса: пишем в Расширениях команду ext:py3 и устанавливаем плагин MagicPython. После этого перезапускаем VS Code, открываем наш файл и нажимаем F5. Когда выпадающее окошко спросит, с чем будем работать — выбираем Python. В итоге мы получаем редактор кода с нужной нам подсветкой синтаксиса и результатом работы в том же окне. Красота!