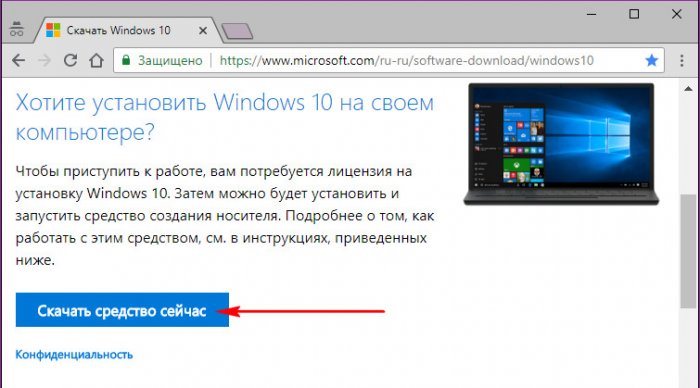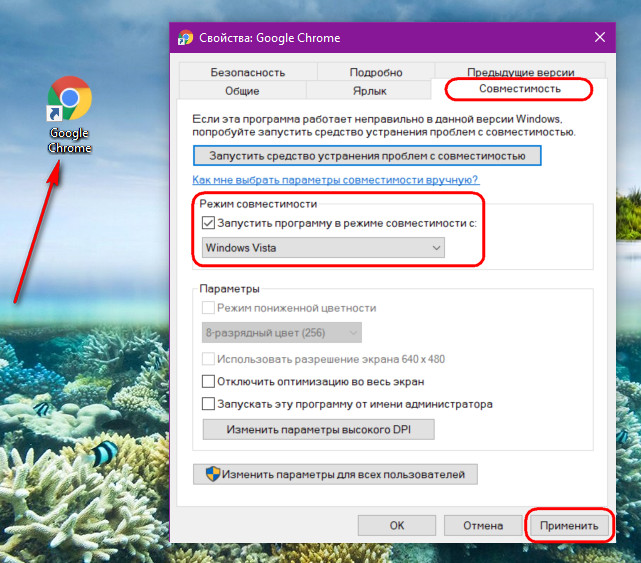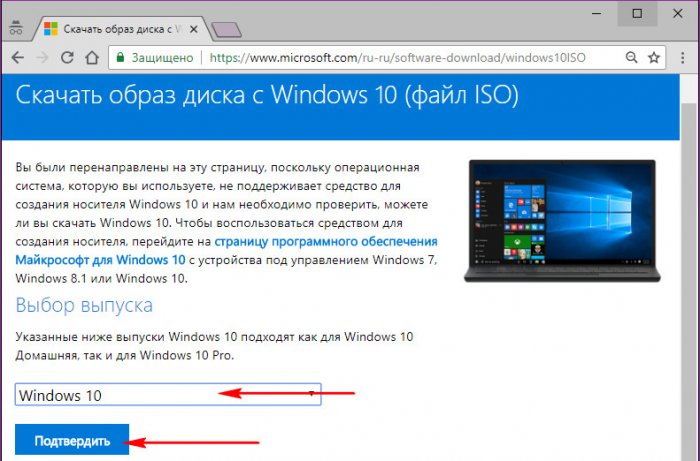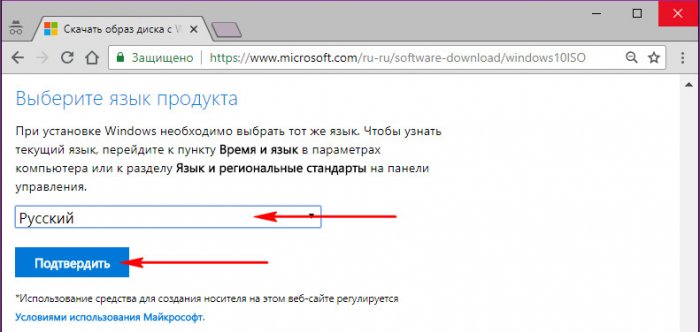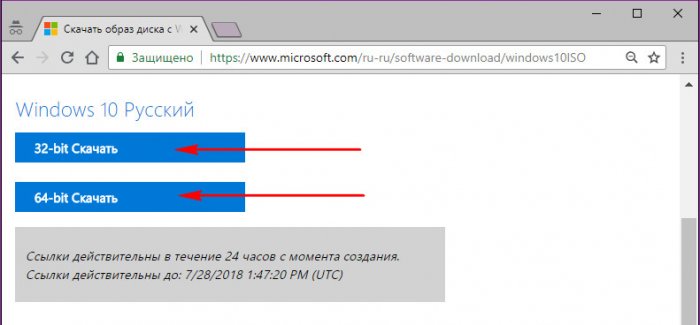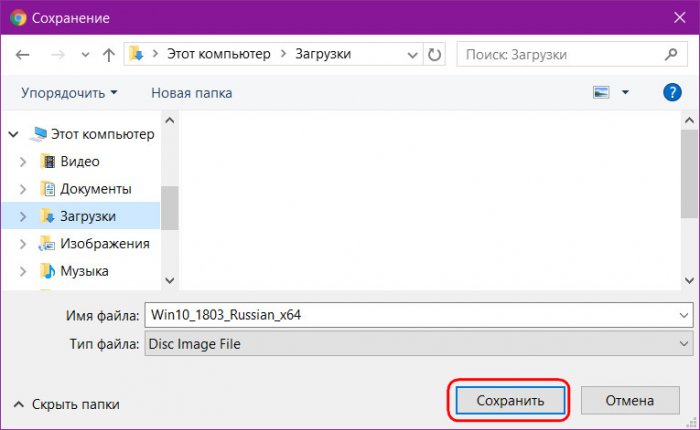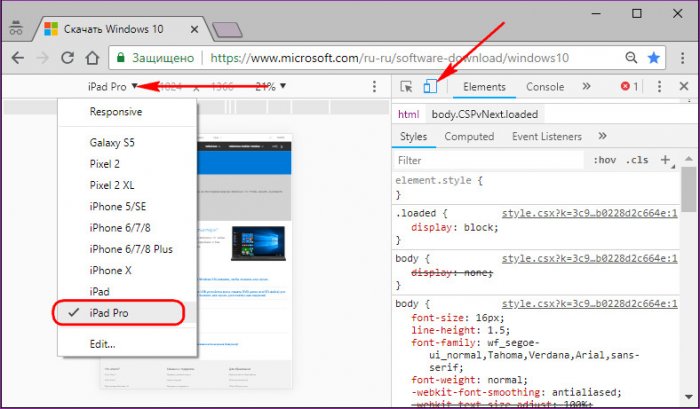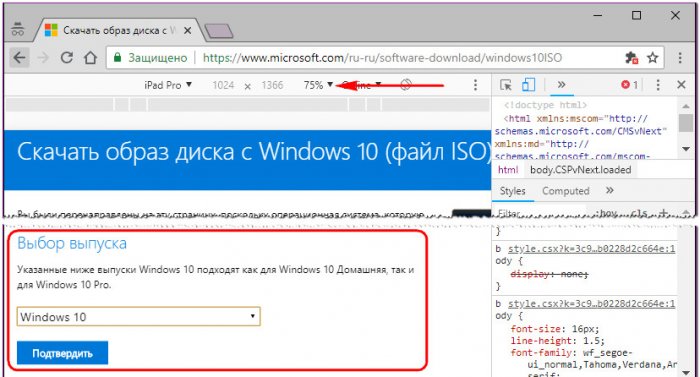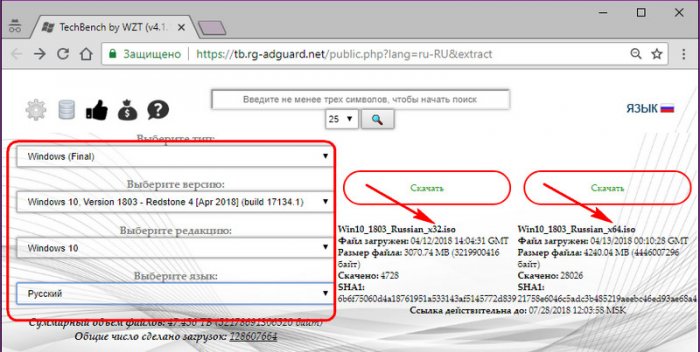Загружаемый предлагаемыми методами образ Windows 10 является полностью оригинальным и его можно использовать для восстановления лицензионной версии системы на вашем устройстве. Если у вас отсутствует цифровая лицензия или ключ продукта, вы также можете установить ОС на компьютер или ноутбук и использовать его без активации. Также может быть полезным: Как скачать Windows 11 и Windows 10 из России в 2023 году без VPN (оригинальные ISO),Как скачать оригинальные ISO Windows 10 старых версий.
Официальный способ скачать Windows 10 x64 и x86 с помощью Installation Media Creation Tool
Для того, чтобы загрузить оригинальный образ ISO Windows 10, Майкрософт предлагает использовать собственную утилиту Media Creation Tool — средство создания установочных накопителей, которое, в том числе, позволяет произвести и простое скачивание образа системы. При этом скачивается последняя версия Windows 10 с возможностью выбора 64-бит и 32-бит систем, а образ ISO содержит как Домашнюю (Home) так и Профессиональную (Pro) версии системы. Порядок действий состоит из следующих шагов:
- Перейдите на страницу https://www.microsoft.com/ru-ru/software-download/windows10 и нажмите «Скачать средство сейчас» (учитывайте, что в настоящий момент загрузка заблокирована для РФ, используйте способы из этой статьи), после того, как будет загружена утилита Media Creation Tool, запустите её.
- После некоторого периода подготовки утилиты, примите условия лицензии, а затем — выберите пункт «Создать установочный носитель (USB-устройство флэш-памяти, DVD-диск или ISO-файл) и нажмите «Далее».
- На следующем этапе вы можете выбрать, какую именно Windows 10 скачать — для этого снимите отметку «Использовать рекомендуемые параметры для этого компьютера» и выберите язык, выпуск (выбираем Windows 10 — в ней содержатся все доступные редакции системы для пользователей) и разрядность в пункте «Архитектура». Нажимаем «Далее».
- Укажите, хотите ли вы скачать Windows 10 как ISO файл для последующих самостоятельных действий с ней или сразу создать загрузочную флешку на подключенном накопителе (данные с него будут удалены).
- При выборе пункта «ISO‑файл» потребуется также указать место сохранения образа.
После этих шагов останется лишь дождаться, когда образ Windows 10 будет полностью загружен на компьютер, а затем пользоваться им нужным вам способом.
Как скачать оригинальный ISO Windows 10 с сайта Майкрософт без программ
Существует метод, позволяющий скачать Windows 10 с официального сайта, не загружая утилиты Майкрософт, но он скрыт от пользователей Windows, тем не менее его использование возможно (для РФ в 2023-м году — только с VPN):
- Перейдите на официальную страницу загрузки https://www.microsoft.com/ru-ru/software-download/windows10 в браузере на базе Chrome (Google Chrome, Opera, Яндекс Браузер).
- Нажмите в пустом месте страницы правой кнопкой мыши и выберите пункт «Просмотреть код» (иногда может называться иначе, например, «Проверить объект»).
- Откроется консоль отладки, в ней найдите кнопку для режима эмуляции мобильных устройств (отмечена на скриншоте) и нажмите по ней, а над самой страницей выберите какое-либо мобильное устройство.
- Обновите страницу в браузере: её внешний вид изменится. В пункте «Выбор выпуска» выберите «Windows 10» и нажмите «Подтвердить».
- На следующем этапе укажите язык продукта, например, русский и нажмите «Подтвердить».
- Скачайте Windows 10 — 64-bit или 32-bit с официального сайта Майкрософт.
В итоге нам не потребовалась утилита Media Creation Tool, а процесс загрузки, с большой вероятностью, пройдет быстрее, чем в первом случае: так как кроме образа ISO Windows 10 ничего дополнительного на компьютер скачиваться не будет.
Обратите внимание: если ту же официальную страницу открыть с телефона или компьютера, где установлена отличная от Windows операционная система, то загрузка образа напрямую будет доступна без описанных манипуляций.
Загрузка Windows 10 с помощью программы Rufus
Очень многие используют программу Rufus для создания загрузочной флешки, однако не все знают, что последние версии этой программы позволяют также скачивать ISO Windows 10, причем производится загрузка оригинального образа с официального сайта.
Нужный пункт находится там же, где кнопка «Выбрать», достаточно нажать по стрелке рядом с кнопкой и изменить пункт на «Скачать», а затем нажать по кнопке. Более подробно: Как скачать Windows 10 с помощью Rufus.
Использование TechBench by WZT
Ранее на сайте Майкрософт присутствовал раздел TechBench для удобной загрузки образов ISO, однако в дальнейшем они упразднили этот раздел. Теперь же аналог TechBech доступен в виде отдельного сайта https://tb.rg-adguard.net/public.php?lang=ru-RU
Просто зайдите на сайт, выберите нужную версию Windows 10, которую требуется загрузить и получите прямую ссылку: после начала скачивания, на странице «Загрузки» в вашем браузере вы можете убедиться, что ISO образ берётся именно с сайтов Майкрософт (software-download.microsoft.com), т.е. это полностью оригинальная система.
Как скачать Windows 10 — видео инструкция
Надеюсь, предложенные варианты оказались полезными. К счастью, загрузка официального образа с Windows 10 в последнее время не представляет собой особых сложностей. Если требуется помощью по установке ОС на ноутбук или компьютер, то почти все нюансы изложены в инструкции Чистая установка Windows 10 с флешки.
✎ Случайные комментарии:
Ди:
Все комменты про майнер это бред, пожалуй лучшая сборка которую я пробовал, есть обновления, вырезаны метро приложения, на старте занимала всего 2.8Гб ОЗУ, после установки всех нужных мне программ и софта Adobe занимает 5.2-5.7Гб в простое что очень даже хорошо, в итоге остановлюсь на ней перепробовав сегодня 3 разных сборки.
Прикладываю скриншот для любителей написать про майнер в комментах, только при открытии диспетчера задач проц грузит на 100% на секунду, дальше всё гуд, через стороннюю утилиту всё отлично в простое.
Итог: пользуйтесь, радуйтесь 
➥ Windows 11 IoT Enterprise 22H2 без Защитника
Руслан:
долго выбирал какую сборку поставить на ноутбук, решил остановиться на этой. скачалась быстро, установилась без проблем. версия LoT все драйвера подтянулись сами, активации не потребовалось. все необходимые компоненты для корректной работы виндовс и программ не вырезаны, ноутбук стал работать намного быстрей, система не нагружена. обновления прилетают. отличная сборка рекомендую к установке.
➥ Windows 10 LTSC + IoT LTSC 21H2 чистая обновлённая 2023 на русском
Бедолага:
Не, я не тот бедолага который везде что-то постит, я тот что Орхан.
В целом, проверил образ, моимер не в нем, а в руфусе который гуляет в инете.
Выпиливается сложно (даже очень), на мервах конечно повесил все на образ, но виноват не он. Образ хороший, чистый, MD5.
Вывод: сначала проверяем — потом пишем.
Будьте осторожнее с доп ПО.
➥ Windows 11 22h2 MSDN 2023 чистый оригинальный ISO с MD5 контролем
johndoe:
Очень хорошая сборка всем советую создать виртуальную машину на этой сборке и сейчас пишу с ней частота процессора держится на базовой моей например 2.1 Ггц и при перезагрузке все равно будет держаться на этой же частоте. Также убрано много ненужных или лишних функций и работать или играть на такой Windows очень приятно. Советую всем скачать и установить эту классную сборку.
➥ Windows 10 64bit 22H2 с минимум нагрузки на SSD, Память и ЦП
Дядя Миша:
ВТорой день сижу на этой сборке… ГОДНАЯ как раз искал чтоб без слежки и без магазина… обновления тоже пусть себе в жопу засунут.
А на счёт браузера… ну дык у каждого маломальски опытного юзера. должно иметься минимум три браузера. на все случаи. у меня их пять.
для скорости если много вкладок — Опера. чтоб узнать рейтинг сайта и отзывы — Яндекс. если надо через vpn — хром. для даркнета — Тор.
➥ Windows 10 x64 Pro Чистая базовая сборка 22H2 на русском
Андрей Глазков:
Всем доброго времени суток. Заранее извиняюсь если кого-то огорчу своим мнением. Сборка хорошая, работает хорошо. И вообще почему говносборка, объясните. приведите какие то аргументы. Если система работает плохо,есть программы тестов,сделайте тесты,выложите скрины,аргументируйте свое мнение. Хорош обливать грязью. Повторю, система работает и работает хорошо. И вообще люди не будьте стадом,не ведитесь на чужие отзывы, тем более каких то тузиков,сосисочек,пенисов душилинов, Я не призываю никого скачивать данную сборку а просто оставляю свое мнение. КОСЯКОВ не нашел.
➥ Windows 7 x64 SP1 7DB by OVGorskiy 2023 на русском
iruko-chan:
Давно ждал обновление, даже «неофициальное» от флибустьера …. — но вы сделали мой день … А циферки радуют глаз 😍🥹 Замечание к людям , которые пишут по поводу сборки , что она плохая и т.д. и т.п. — вы криворукие . Ещё раз спасибо команде виндовс64 и команде ревизион !
Platinum , не много не туда пишу) , НО — твоя сборка windows 8 и 7 perfect или -о не (помню) — хорошо себя показывает 🫦
➥ Windows 10 x64 22H2 FULL 2023 by Flibustier 19045.2673
Если вы планируете обновиться свою ОС до Windows 10 не дожидаясь, запуска специального обновления для апгрейда, или же вы планируете полностью переустановить систему, Microsoft выпустила специальную утилиту Media Creation Tool, позволяющую не только произвести легальный апгрейд ОС, но и создать установочный носитель с Windows 10 (USB флешку или DVD диск), или же получить установочный образ системы в формате ISO.
Утилита также должна вам помочь, если Windows 10 совсем не приходит или не скачивается через канал Windows Update, или обновление завершается ошибкой.
Примечание.
- Для создании ISO образа или установочного носителя с Windows 10 ключ активации не требуется.
- Ключ активации не потребуется при выполнении обновления уже активированных Windows 7 или Windows 8.1 до Windows 10.
- Ключ продукта также не потребуется при полной переустановки Windows 10 на системе, которая ранее была обновлена до Windows 10 (в рамках бесплатного апгрейда) и активирована. Идентификатор оборудования (HWID) сохраняется на серверах активации MS и может быть использован для повторной активации. Во время установки просто пропустите этап ввода ключа.
- Ключ активации Windows 10 понадобится только при первой установки Windows 10 на устройстве.
Чтобы воспользоваться Windows 10 Media Creation Tool, внимательно ознакомьтесь с инструкцией (мы опишем процесс создания ISO образа и загрузочного DVD / USB устройства с установщиком Windows 10):
- Скачайте Windows 10 Media Creation с сайта Microsoft по следующим ссылкам:
- 32-битная версия Media Creation Tool: MediaCreationTool.exe (17, 3 Мб)
- 64-битная версия Media Creation Tool: MediaCreationToolx64.exe (18,7 Мб)
- Запустите утилиту Media Creation Tool.
- В окне “Windows 10 Setup” выберите Upgrade this PC now (Обновить этот компьютер сейчас) для начала немедленного агрейда до Windows 10. Чтобы создать ISO образ Windows 10 или загрузочный диск, выберите пункт Create installation media for another PC (Создать установочный носитель для другого компьютера).
- Выберите язык системы (Language), редакцию (Edition) и архитектуру (Architecture) образа Windows 10, который вы хотите скачать. В следующей таблице приведено соответствие между редакциями Windows 10 и предыдущими (обновляемыми) версиями Windows. Обратите внимание, что возможно загрузить образ, содержащий сразу два варианта Windows 10 — и x86 и x64.
Редакция обновляемой ОС Windows Редакция Windows 10 в которую возможно выполнить бесплатный апгрейд Windows 7 Starter
Windows 7 Home Basic
Windows 7 Home Premium
Windows 8/8.1
Windows 8.1 with BingWindows 10 Home
Windows 10 Home Windows 7 Professional
Windows 7 Ultimate
Windows 8 Pro
Windows 8.1 Pro
Windows 8/8.1 Professional with Media Center
Windows 10 ProWindows 10 Pro Windows 8/8.1 Single Language
Windows 8 Single Language with BingWindows 10 Home Single Language Выберите, хотите ли вы создать загрузочную флешку (USB flash drive) или ISO образ Windows 10. Если вам нужен образ на DVD — придется сначала создать ISO, который в дальнейшем можно будет записать на DVD диск.
Совет. Windows 8, 8.1 и Windows 10 могут напрямую записать ISOобраз на DVD диск с помощью встроенной утилиты Windows Disc Image Burner.
- Если вы записываете установочный образ на USB флешку, необходимо указать устройство, на которое производить запись.
Совет. Windows 10 Media Creation Tool очищает и форматирует USB флешку без предупреждения. Так что убедитесь, что все ценные данные сохранены.
Если вы выбрали ISO файл, выберите каталог, в который будет записан ISO образ Windows 10.
- После окончания загрузки образа, утилита автоматически создаст ISO файл или запишет его на флешку. Завершите работу с утилитой, нажав Finish.
С помощью полученного ISO образа или установочного диска, вы можете выполнить апгрейд или чистую установку Windows 10 на любой системе, запустив setup.exe.
Примечание. Имейте в виду, что хэш суммы (CRC32, SHA1, MDA) iso файлов, созданных с помощью утилиты Media Creation Tool уникальны, т.к. зависят от текущего времени и других факторов каждого компьютера.
Как скачать чистый, без стороннего вмешательства дистрибутив Windows 10 в виде ISO-образа, а не в виде утилиты MediaCreationTool, как это предлагается на сайте Microsoft? Такая необходимость может возникнуть, если, например, систему нужно установить на виртуальную машину. Либо же если дистрибутив нужно внедрить в мультизагрузочную флешку или Live-диск. Есть несколько способов, как это сделать.
Компания Microsoft, начиная с выпуска Windows 8, поставляет операционную систему в формате утилиты MediaCreationTool. Она является и настройщиком параметров дистрибутива (позволяет выбрать язык и разрядность системы), и его загрузчиком, и инструментом создания загрузочных устройств, совместимых как с обычной BIOS, так и с UEFI. В общем, позаботилась Microsoft о том, чтобы мы не делали лишних телодвижений в сторону поиска стороннего софта для создания установочных носителей. При необходимости MediaCreationTool может просто загрузить образ «Десятки», но делает она это дольше, чем ISO-файл обычным способом скачивается с Интернета. А может быть и так, что утилита не сможет ничего скачать и выдаст окно с ошибкой. В таком случае помогут парочка лайфхаков и альтернативный источник загрузки официального ПО Microsoft.
Официальная страничка скачивания Windows 10:
На ней мы видим кнопку загрузки MediaCreationTool — «Скачать средство сейчас».
Но если по этому же адресу зайти в другом формате работы используемого браузера, мы увидим нечто иное. Один из таких форматов – запуск браузера в режиме совместимости со старыми версиями Windows. Открываем свойства ярлыка браузера, идём на вкладку «Совместимость» и настраиваем запуск в режиме совместимости с Vista.
Браузер перезапускаем. И на той же страничке вместо кнопки скачивания MediaCreationTool теперь видим выбор версии системы.
Выбираем язык.
Выбираем разрядность.
И скачиваем файл ISO.
Не забываем затем назад выставить настройки в свойствах браузера.
Альтернативный способ скачивания ISO-файла Windows 10 с той же официальной странички, указанной выше – режим iPad, доступный в числе инструментов разработчика браузера Chrome. Открываем в нём официальную страничку, жмём F12, кликаем кнопку эмуляции устройств. Затем из перечня устройств выбираем iPad или iPad Pro.
Можем увеличить масштаб страницы. И после обновления страницы увидим те же формы выбора параметров ISO-дистрибутива «Десятки», что описаны в предыдущем пункте статьи.
Поддерживаемый энтузиастами сайт TechBench может предложить чистые дистрибутивы (без какого-либо стороннего вмешательства) любых версий и сборок Windows 7-10, а также другого ПО от Microsoft. Причём, в отличие от официального сайта компании, всё это ПО предлагается на одной странице, в единой удобной форме задания параметров. Более того, здесь хранится вся хронология версий «Десятки», а также её инсайдерские сборки.
Отправляемся по адресу:
https://tb.rg-adguard.net/public.php
Указываем:
• Тип сборки «Final»,
• Версию (на момент написания статьи это 1803),
• Редакцию «Windows 10»,
• Язык.
Затем жмём кнопку скачивания ISO нужной разрядности.

Windows виснет во время загрузки? Часто слетает активация? Антивирус удаляет активаторы? Или вы опасаетесь, что ваше «облако» от Microsoft забанят за нелегал? Есть решение!!!
Многие проблемы с компьютером возникают, когда поддержка программных продуктов прекращается производителем. Не секрет, что поддержка популярнейших операционных систем Windows XP, Windows 7 и Windows 8 давно закончена для обычных пользователей. Переходите на удобную, многофункциональную и пока ещё официально поддерживаемую операционную систему Windows 10, активированную легальным ключом. Автоматизируйте рутинные задачи, играйте в современные игры, получайте ежемесячные обновления системы и забудьте о прошлых неудобствах, как о страшны снах!
В этой статье вы узнаете, откуда скачать официальный образ Windows 10 Pro (дальше по тексту — W10 Pro), как правильно установить систему и активировать её легальным ключом. W10 Pro является самой продвинутой редакцией семейства Windows 10. Вы можете в этом убедиться, взглянув на ТАБЛИЦУ СРАВНЕНИЯ.
Сразу начну с важной новости: После релиза версии 20H2 (октябрь 2020) процесс скачивания оригинального образа изменился, раньше его можно было скачать с помощью фирменной утилиты Media Creation Tool, теперь для некоторых пользователей (например, для меня) она недоступна. 😒 По этой причине я взялся дополнять эту инструкцию, вдруг у вас также. Однако на некоторых компьютерах всё ещё работает старый способ, поэтому в инструкции я опишу оба. Если у вас первый способ не работает, попробуйте второй. 😊
Итак, весь процесс можно разделить на 5 этапов:
- 1.1. Скачивание оригинального дистрибутива (1-ый способ)
- 1.2. Скачивание оригинального дистрибутива (2-ой способ)
- 2. Регистрация аккаунта
- 3. Последние подготовления
- 4. Установка
- 5. Легальная активация системы
1.1. Скачивание оригинального дистрибутива (1-ый способ)
Здесь все очень просто. Официальный образ можно скачать прямо с сервера Microsoft. Для начала переходим СЮДА, затем кликаем по кнопке «Скачать средство сейчас» и качаем утилиту Media Creation Tool. Она то нам и поможет.

Если по каким-то причинам у вас не скачивается утилита, её также можно СКАЧАТЬ с раздела «Приложения» на моём сайте.
Запускаем утилиту и видим её интерфейс. В этом окне необходимо принять лицензионное соглашение.

В следующем выбрать «Создать установочный носитель».

Далее необходимо выбрать язык, выпуск и разрядность. Рекомендую оставить всё как на картинке, в таком случае скачается русская версия W10 Pro x64. Жмём «Далее».

На следующем шаге выбираем куда мы хотим сохранить образ: на USB-флешку или в виде ISO-образа (для записи на DVD-болванку). Если у вас есть DVD-привод, выберите 2-ой вариант.

Если вы выбрали 1-ый вариант, программа попросит указать на какую флешку копировать образ (естественно, предварительно очищенная флешка должна быть вставлена в USB-порт). Жмём «Далее», начнётся процесс загрузки.
После окончания процесса загрузки мы увидим сообщение, что флешка с образом готова к использованию. ВСЕ предыдущие данные с ней будут автоматически УДАЛЕНЫ.

В варианте с ISO-образом следует выбирать папку куда его сохранить.

По окончании загрузки жмите «Готово».

1.2. Скачивание оригинального дистрибутива (2-ой способ)
Переходим СЮДА, затем кликаем по выпадающему списку «Выбрать выпуск» и выбираем “Windows 10 October 2020 Update” (скорее всего сейчас эта строка может измениться на “Oct 2022 Update” или типа того). После выбора жмём кнопку «Подтвердить».
Теперь выбираем русский язык.

Далее выбираем 32 или 64-битный дистрибутив. Я рекомендую качать 64 битный вариант, но если на ваших компьютерах менее 4 Гб ОЗУ (что сегодня встречается очень редко), то качайте 32-битную W10 Pro.

Дистрибутив скачается в виде iso-образа. Запишите его на флешку Rufus’ом по ИНСТРУКЦИИ или на DVD-болванку, например, бесплатной утилитой CDBurnerXP. Запись DVD-болванки займёт немного времени, можно пока сделать паузу и выпить чашечку кофе или зарегистрировать личный аккаунт на сайте Microsoft.

2. Регистрация аккаунта
Записываться образ будет долго, поэтому не будем терять времени и зарегистрируемся в Microsoft. Я настоятельно рекомендую вам это сделать: создать свой онлайн-аккаунт! Что он дает? Единый онлайн-аккаунт позволяет не только входить в Windows и Office, расширяя их возможности, но и в Xbox, Skype, «облако» OneDrive, Microsoft Store (он же магазин Windows) и почту Hotmail (она же Outlook). Плюс к аккаунту привязываются лицензии продуктов Microsoft и он запоминает некоторые настройки (список ЗДЕСЬ). Если у вас уже есть аккаунт MS, повторно регистрироваться НЕ НУЖНО!
Для регистрации переходим по ЭТОЙ ССЫЛКЕ, жмём кнопку «Нет учётной записи? Создайте её!». В следующем окне придумываем себе логин (в качестве него впишите ваш e-mail) и пароль. По желанию, можно подписаться на рассылку рекламных предложений MS. После регистрации вводим эти данные и настраиваем свой аккаунт.
3. Последние подготовления
Если на вашем компьютере установлена пиратская Windows, которая интегрируется с MS-аккаунтом (это 8, 8.1 или 10) и вы вошли в неё под своим MS-аккаунтом, то перед переходом на легальную Windows 10 ПОСМОТРИТЕ видео ниже и ПРОДЕЛАЙТЕ те же действия.
На сегодняшний день расположение разделов в личном кабинете может отличаться, но принцип отвязки аккаунта от ПК с пиратской системы не изменился.
Кому смотреть лень, поясняю: когда входишь в «винду» под своим онлайн-аккаунтом Microsoft, в нём отмечается с какого компа вы вошли и происходит синхронизация ПК с вашем MS-аккаунтом и MS Store, даже если «винда» пиратская, поэтому прежде чем двигаться дальше, войдите в личный кабинет MS-аккаунта через любой браузер и отвяжите свой комп, чтобы не было каких-либо странностей во время установки легальной Windows 10.
Как найти привязанный компьютер? У каждого компьютера в системе Windows 10 своё имя, узнать его можно нажав Пуск –> Параметры –> Система –> О программе –> Пункт «Имя устройства». По этому имени ищите свой ПК в ЛК онлайн-аккаунта.

4. Установка
Все приготовления сделаны. Можно приступать к установке. Лучше всего начать процесс установки W10 Pro загрузившись с записанной DVD-болванки или с флешки, настроив приоритет загрузки в BIOS. Как это сделать можно ПОЧИТАТЬ В ЭТОЙ СТАТЬЕ.
После настройки BIOS и перезагрузки вы увидите надпись “Press any key to boot from CD or DVD” на чёрном экране.

Нажмите любую клавишу (я обычно нажимаю ПРОБЕЛ) и подождите, пока не запустится программа установки.
На первом экране программы установки будет предложено выбрать язык, формат времени и метод ввода с клавиатуры — можно оставить всё как на картинке.

Следующее окно — кнопка «Установить», которую следует нажать.

ПЕРВЫЙ ВАЖНЫЙ ШАГ: окно ввода ключа продукта для активации W10 Pro.

Ключ можно ПРИОБРЕСТИ У МЕНЯ от партнера (группа ВК «Спец Комп» Павла Комарова) по доступной цене. Чтобы оформить заказ выберите количество ключей и нажмите «Купить». Далее выберите способ оплаты из списка. Ключ придет на e-mail, который вы укажете во время оформления заказа.
До того, как данный ключ предложить вам, я купил его для своей копий W10 Pro (проверил на себе) и успешно активировал. Также скриншоты в стать сделаны с моего ПК. Запечатлел весь процесс установки. 😎
Отмечу, что в других точках продаж легальные ключи к Windows 10 могут стоить более чем в 10 раз дороже: ПРИМЕР.
Ключ пожизненный и с ним сколько угодно раз можно переустанавливать систему! Более того, один проделанный ОПЫТ показал, что в компьютере можно менять системный диск (т. е. диск на котором установлена W10 Pro), материнскую плату и перепрошивать в ней BIOS. Но возможно количество переактиваций ограничено. Этот момент не был проверен, поэтому не увлекайтесь частой сменой ключевых компонентов ПК).
В теории с помощью этого ключа можно БЕСПЛАТНО обновиться до Windows 11 Pro после активации W10 Pro. На практике пока проверял.
ВНИМАНИЕ: Если у вас на следующем шаге появиться окошко выбора редакции системы, выберите в ней редакцию Windows 10 Pro. Ключ от одной редакции не подойдёт к другой.

Дальше — прочтение лицензионного соглашения и принятие условий лицензии. После того, как это было сделано, нажмите кнопку «Далее».

Следующий шаг — выбор типа установки W10 Pro. Есть два варианта: Обновление — в данном случае сохраняются все параметры, программы, файлы предыдущей установленной системы, а сама старая система сохраняется в папку Windows.old (но этот вариант не всегда возможно запустить). То есть данный процесс аналогичен простому обновлению. Выборочная установка — данный пункт позволяет выполнить чистую установку, не сохраняя (или сохраняя частично) файлы пользователя, а во время установки можно разбить диски на разделы, отформатировать их, тем самым очистив компьютер от файлов предыдущей Windows. Именно ВЫБОРОЧНУЮ УСТАНОВКУ я рекомендую выбрать!

Итак, жмём на выборочную установку и попадаем в окно выбора раздела диска для установки. При этом, мы увидим большое количество системных разделов.

В случае, если Windows устанавливается на новый жёсткий диск мы увидим только ОДИН неразмеченный раздел.

Постараюсь пояснить всевозможные варианты дальнейших действий:
- Если производителем вашего ПК была предустановлена Windows, то помимо системных и скрытых разделов на Диске 0, вы увидите ещё один (обычно) раздел размером 10-20 гигабайт. Не рекомендуется производить над ним каких-либо манипуляции, так как он содержит образ восстановления системы, позволяющий, при необходимости, быстро вернуть стационарный компьютер или ноутбук в заводское состояние. Также не следует производить манипуляции с зарезервированными системой разделами (кроме тех случаев, когда вы решили полностью очистить жёсткий диск).
- Как правило, при чистой установке системы, Windows ставится на раздел, соответствующий диску C, с его форматированием (или удалением). Чтобы сделать это, выберите данный раздел (определить его можно по размеру, он гораздо больше скрытых), нажмите «Форматировать». А после этого, выбрав его же, нажмите «Далее» для продолжения установки Windows. Данные на других разделах и дисках затронуты не будут.
- Если пропустить форматирование (или удаление) и выбрать для установки раздел, на котором уже установлена ОС, то предыдущая установка Windows будет помещена в папку Windows.old, а ваши файлы на диске C затронуты не будут (но останется достаточно много мусора на диске).
- Если на вашем диске, предназначенном для установки Windows (Диск 0)нет ничего важного, вы можете полностью удалить все разделы по одному, заново создать структуру разделов (с помощью пунктов «Удалить» и «Создать») и установить систему на первый раздел, после созданных автоматически скрытых разделов. В том случае, если на таком диске есть важная информация, перед удалением разделов сделайте резервную копию в «облако», на флешку или внешний жёсткий диск.
- Если предыдущая система установлена на разделе или диске C, а для установки W10 Pro вы выберите другой раздел или диск, то в результате у вас на компьютере будет установлено одновременно две операционных системы с выбором нужной при загрузке ПК.
Из всех перечисленных вариантов я рекомендую 4-ый как самый оптимальный для чистой установки. Обычно я делаю 2 раздела: 1-ый под систему (в пределах 60-100 Гб), 2-ой под всё остальное. Помимо этого, система автоматически может создать 1 или 3 скрытых раздела под свои нужды. Один скрытый раздел создастся, если на системном диске используется структура MBR, а три — при использовании структуры GPT. При чем GPT в современных компьютерах предпочтительнее. Если вы мало что в этом понимаете, расслабьтесь, установщик Windows сам выберет нужную структуру для вашего диска во время разбивки на разделы.
Теперь можно нажать кнопку «Далее». Начнётся копирование файлов Windows на ПК.

После перезагрузки некоторое время никаких действий не потребуется — будет происходить «Подготовка» — настройка компонентов и оборудования. Процесс не быстрый, снова запаситесь терпением. При этом компьютер может перезагружаться. Всё в порядке, это нормальный процесс.
ВТОРОЙ ВАЖНЫЙ ЭТАП: По завершении этих достаточно продолжительных процессов, вы можете увидеть предложение подключиться к сети Интернет по Wi-Fi, однако, если компьютер подключён к сети по кабелю она может определиться автоматически, в таком случае запрос на подключение не появится.
Следующий этап — настройка основных параметров системы. Первый пункт — выбор региона.

Второй пункт — подтверждение правильности раскладки клавиатуры.

Windows может предложить добавить вторую раскладку клавиатуры. Можете пропустить, если вам она не нужна. Английская раскладка в качестве второй НЕ СЧИТАЕТСЯ и установится АВТОМАТИЧЕСКИ.

На этом этапе, при наличии подключения к Интернету, система проверит наличие актуальных обновлений и скачает их, а также установит важные элементы.

Далее будет предложено два варианта настройки W10 Pro — для личного использования или для организации (используйте этот вариант только если нужно подключить компьютер к рабочей сети, домену и серверам Windows в организации). В нашем случае выбираем вариант для личного использования.

Наконец, мы добрались до ТРЕТЬЕГО ОЧЕНЬ ВАЖНОГО ЭТАПА, где происходит настройка учетной записи Windows. При наличии активного Интернет-подключения предлагается ввести логин и пароль вашей учётной записи MS.
Если вы в вашем аккаунте настроили двухэтапную аутентификацию, подтвердите запрос на смартфоне.

Предложение использовать ПИН-код для входа в систему. Используйте на своё усмотрение. Короткий ПИН-код из нескольких цифр может служить, чтобы при каждом заходе в систему не вводить длинный пароль.

Следующий этап — настройка параметров конфиденциальности Windows. Внимательно прочтите и отключите то, что вам не нужно.

Далее выберите направления, в которых планируется использовать ваш компьютер чаще всего. Или если не уверены, что выбрать, нажмите «Пропустить».

На следующем шаге демонстрируется возможность связать ваш смартфон с системой с помощью приложения «Связь с телефоном». Вариант для ПК уже установлен, версию для смартфона скачайте через “Google Play” или “App Store”.
После связки появится возможность читать СМС прямо с ПК и даже осуществлять звонки (работает не со всеми моделями смартфона).

При наличии подключения к Интернету и учётной записи Microsoft может появиться предложение настроить работу OneDrive (облачное хранилище) в Windows.

В крупном осеннем обновлении 2018 года появилась временная шкала. Эдакий журнал действий в картинках, который синхронизируется с вашими девайсами. В нем запоминается дата запуска того или иного приложения. После завершения установки кнопка просмотра временной шкалы будет находиться рядом с «Пуском» и «Лупой» (поиском). На этом экране можно включить или отключить её.

Вслед за этим начнётся последний этап — установка и настройка стандартных приложений, подготовка системы к первому запуску. Процесс может занять несколько минут, не стоит принудительно выключать или перезагружать ПК в это время.

И, наконец, вы увидите рабочий стол W10 Pro — система установлена успешно.

5. Легальная активация системы
ПОСЛЕДНИЙ ВАЖНЫЙ ЭТАП — это, собственно, активация W10 Pro и привязка лицензии к вашей учётной записи MS. В том случае, если ПК подключён к Интернету вся процедура пройдёт за несколько секунд и незаметно от вас. Чтобы убедиться, что все прошло успешно, жмём Пуск –> Параметры –> Обновление и безопасность –> Активация. Там должно быть, как на картинке.

Мои поздравления! Теперь у вас легальная Windows 10 Pro и вдобавок лицензия привязана к вашему аккаунту! Приятного пользования! 😊
© Егор Шманич.