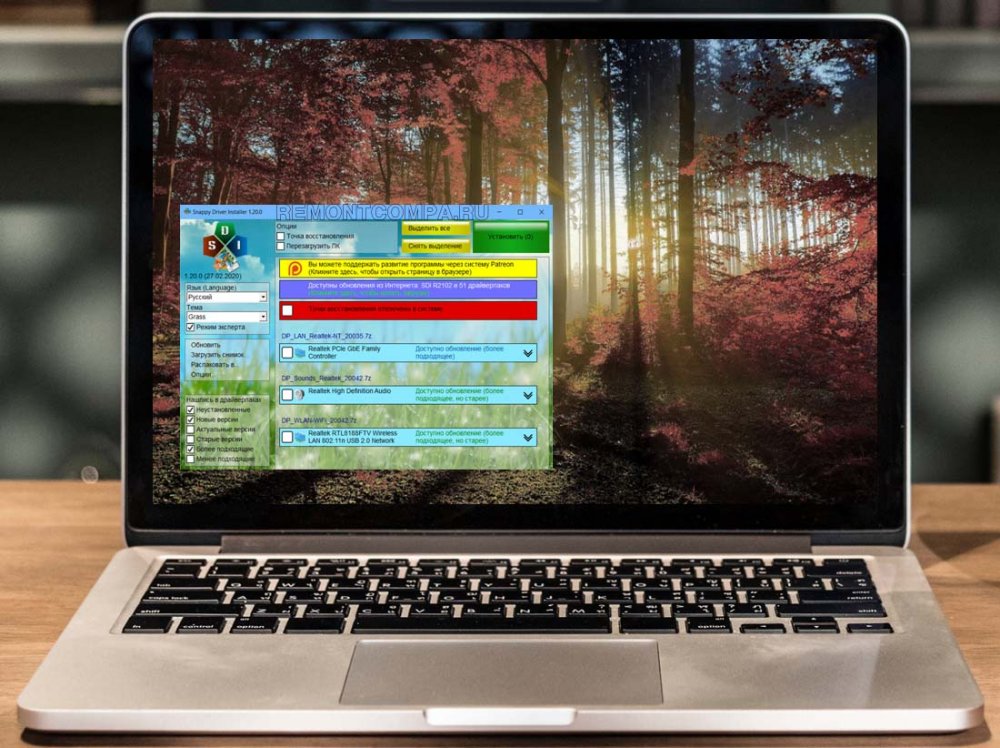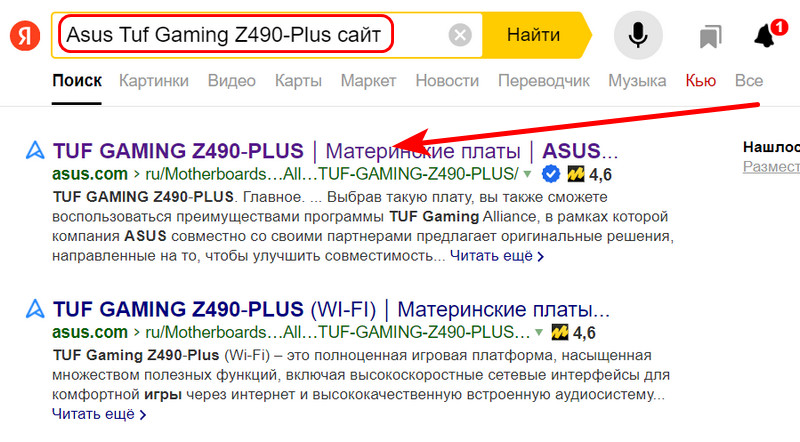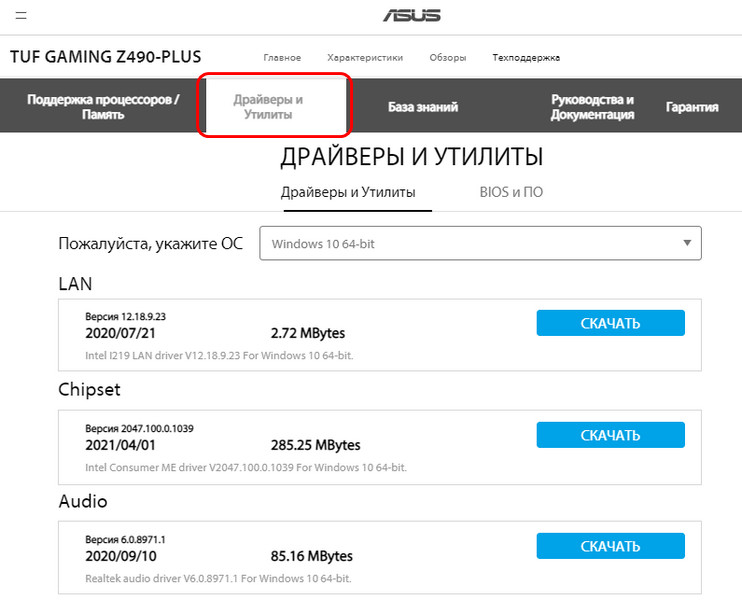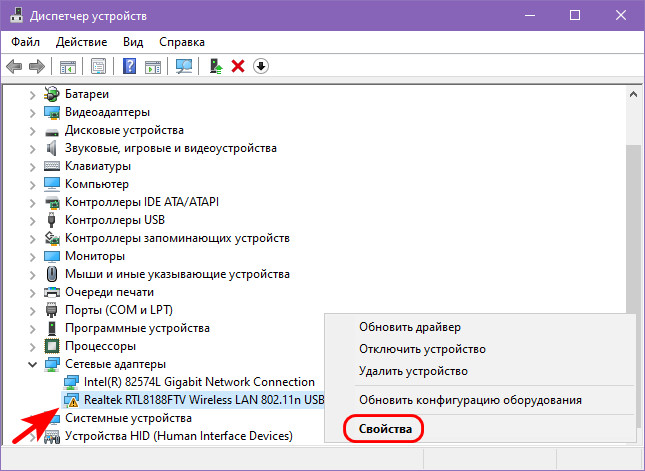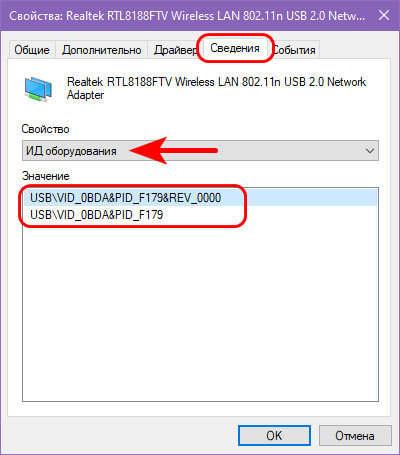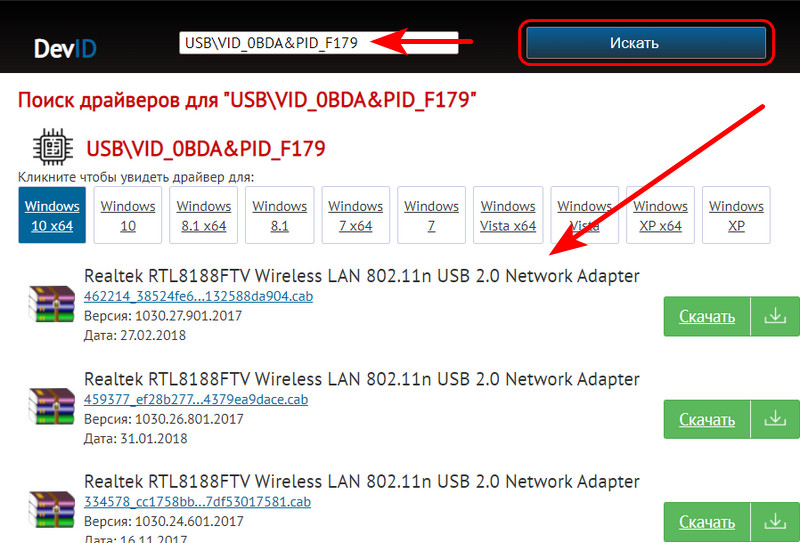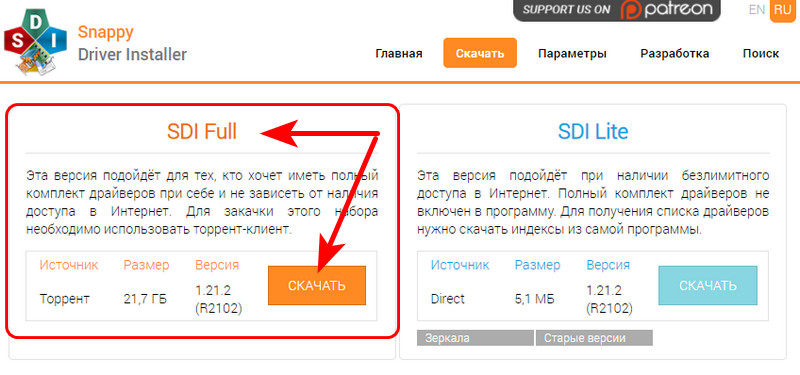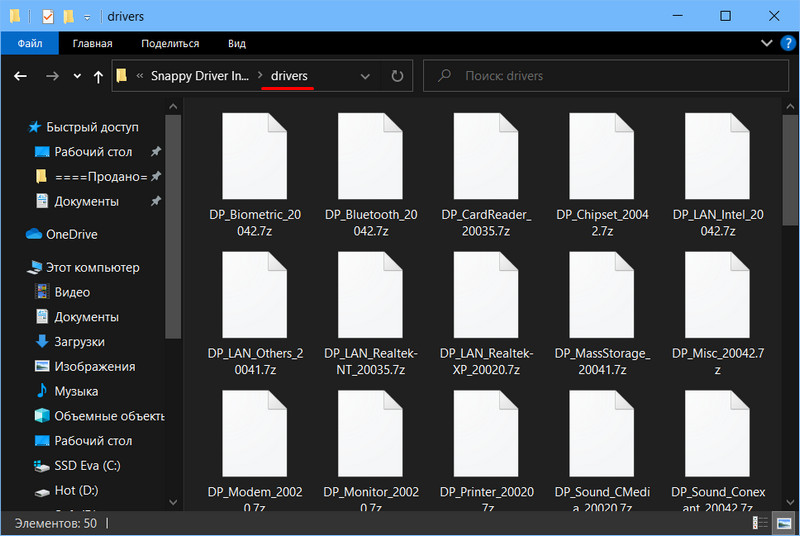-
Microsoft стремится предоставлять своим клиентам программное обеспечение, которое прошло тестирование на безопасность и защищенность. Ни одна система не является полностью безопасной. Однако, чтобы приблизиться к этой цели и предоставлять клиентам рекомендации по защите их компьютеров, мы используем процессы, технологии и специализированные группы для исследования, устранения и изучения проблем безопасности.
В процессе выпуска все программное обеспечение Microsoft, которое размещается в Центре загрузки для общего скачивания, сканируется на наличие вредоносных программ. Кроме того, после выпуска программное обеспечение в Центре загрузки регулярно сканируется на наличие вредоносного ПО. Мы понимаем, что со временем угрозы продолжают меняться и совершенствоваться, поэтому Майкрософт стремится усовершенствовать процессы, которые помогут защитить наших клиентов от опасного ПО.
-
Майкрософт предлагает целый ряд онлайн-служб, которые помогут вам обновлять ПО на компьютере. Центр обновления Windows находит обновления, о которых вы могли не знать, и упрощает их установку, чтобы предотвращать и устранять проблемы, а также оптимизировать работу компьютера и расширять его возможности. Посетите Центр обновления Windows, чтобы узнать больше.
-
Мы недавно обновили Центр загрузки Майкрософт, сделав его единым магазином платных и бесплатных приложений и загрузок. Для вашего удобства платные продукты напрямую привязаны к Microsoft Store. Бесплатные загрузки привязаны к информационным страницам, где их можно изучить и загрузить.
Если вы хотите, чтобы корпорация Майкрософт сканировала ваш компьютер и рекомендовала обновления, см. ответ на предыдущий вопрос. Если вас интересуют конкретные загрузки, воспользуйтесь одним из приведенных ниже способов.
- Чтобы найти нужные продукты и загрузки, щелкните значок на панели навигации, которая находится над главной страницей Центра загрузки.
- Чтобы выполнить поиск конкретного продукта или загрузки, щелкните название меню на панели в верхней части страницы, а затем — продукт или загрузку.
- Чтобы выполнить поиск по ключевым словам, введите свой запрос в поле Поиск в Центре загрузок , которое находится вверху страницы.
На странице с результатами поиска вы можете увидеть следующее:
- Перечень продуктов и загрузок «Выбор редакции», которые представляют собой рекомендации на основе поискового запроса.
- Поле Сортировать в правой части страницы. Щелкните стрелку вниз и выберите порядок отображения результатов поиска.
- Список параметров фильтра в левой части страницы. Щелкните фильтр, чтобы сузить результаты поиска. Функция «Фильтр» вместе с изначальным поисковым запросом сужает результаты поиска.
Увидев интересующий вас продукт, перейдите по соответствующей ссылке, чтобы узнать больше о его скачивании или покупке.
-
Майкрософт предоставляет загрузки на более чем 118 языках со всего мира. Сейчас все загружаемые файлы на английском языке объединены в англоязычной версии Центра загрузки. Мы больше не предлагаем отдельные загрузки для американского, британского, австралийского или канадского вариантов английского языка.
Выбор загрузки на другом языке с англоязычного сайта
- На странице с информацией о загрузке конкретного продукта в разделе «Краткие сведения» появится поле «Выбрать другой язык». Выберите язык в раскрывающемся списке.
Примечание. Поле Выбрать другой язык появится, только если доступна версия загрузки на другом языке. Если это поле не отображается, загрузка еще не доступна на других языках, кроме английского. Если вы видите это поле, но нужного языка нет в списке, загрузка еще не доступна на этом языке.
-
В этом разделе вы найдете ссылки на другие веб-сайты Майкрософт, которые предлагают загрузки. Обратите внимание, что почти все загрузки с этих веб-сайтов также доступны в Центре загрузки Майкрософт. Однако другие сайты Майкрософт могут предлагать службы и информацию, которых вы не найдете в Центре загрузки.
Если вы ищете загружаемые файлы для операционной системы Windows или для Microsoft Office, воспользуйтесь Центром обновления Windows, который позволяет регулярно обновлять компьютер без помощи Центра загрузки.
- Загрузки для DirectX
Получите последнюю версию DirectX от Майкрософт и другие важные обновления DirectX для своей версии Windows.
- Пакеты обновления для продуктов Майкрософт
Скачайте пакеты обновления, которые содержат усовершенствования для надежной работы системы, совместимости программ и безопасности. В центре справки и поддержки Microsoft можно узнать, какие пакеты обновления вам доступны.
- Центр загрузки медиафайлов Windows
Повысьте качество и удобство воспроизведения с Microsoft Windows Media Player, а также кодировщиками, кодеками и другими аналогичными загрузками.
- Загрузки для Azure
Получите пакеты SDK и инструменты для управления службами Azure и взаимодействия с ними.
- Ресурсы Windows для разработчиков
Скачайте загрузки и инструменты для разработки в Windows.
- Примеры кода
Начните работать со средствами и технологиями для разработчиков Майкрософт. Ознакомьтесь с нашими примерами и узнайте, что вы можете создать.
- Загрузки для DirectX
-
Если вы не можете найти конкретную загрузку, возможно, ее предоставляет другая компания. Часто это касается Adobe Reader, проигрывателей Macromedia Shockwave и Flash, а также программного обеспечения Java. Если вам нужны актуальные ссылки на эти загрузки с соответствующих веб-сайтов, используйте Bing, чтобы найти нужный загружаемый файл в Интернете.
-
Щелкнув загружаемый файл в Центре загрузки, вы перейдете на страницу с информацией о загрузке. Чаще всего эти страницы следуют стандартному формату и включают в себя большую часть описанных ниже разделов.
- Краткие сведения
В разделе Краткие сведения собрана полезная информация: название и размер загружаемого файла, дата его публикации и т. д.
- Выбор другого языка
В некоторых случаях будет отображаться поле Выбрать другой язык, в котором можно указать местный язык. Обратите внимание, что некоторые загрузки доступны не на всех языках. Кроме того, не для всех англоязычных станиц с информацией о загрузке доступна локализированная версия. Поэтому на иноязычных страницах загрузок можно найти описания и инструкции на английском языке.
- Кнопка или ссылка для скачивания
Для каждого перечисленного файла в разделе Краткие сведения можно будет увидеть кнопку или ссылку Скачать. Щелкните эту кнопку или ссылку, чтобы начать скачивание.
- Обзор
В разделе Обзор содержится краткое описание решаемых проблем и предоставляемых преимуществ.
- Системные требования
Всегда проверяйте раздел Системные требования, чтобы убедиться, что ваш компьютер совместим с загрузкой, а также имеет свободное место для ее установки и запуска. В этом разделе также может перечисляться обязательное или рекомендуемое программное обеспечение.
- Инструкции
Прежде чем нажимать кнопку Скачать, ознакомьтесь с разделом Инструкции, чтобы подготовиться к любым действиям, которые от вас потребуются.
- Популярные загрузки
Здесь показывается, что еще скачивали люди, загрузившие этот продукт. Информация об этих связанных загрузках может быть очень полезной.
- Дополнительные сведения
В этом разделе можно получить дополнительные сведения, непосредственно связанные с текущей загрузкой или предназначенные для безопасной работы вашей системы, например информацию об обновлении системы безопасности.
- Связанные ресурсы
По приведенным в этом разделе ссылкам можно найти справочную информацию, группы новостей, специальные предложения и другие ресурсы для выбранной вами загрузки.
- Краткие сведения
-
Чтобы начать использовать скачанное ПО, его необходимо установить. Например, если вы скачаете обновление системы безопасности, но не установите его, оно не будет обеспечивать какую-либо защиту вашего компьютера. Чтобы сохранить и установить загружаемый файл:
- Щелкните кнопку Скачать на странице с информацией о загрузке.
- Откроется диалоговое окно. Щелкните кнопку Сохранить.
- Вам будет предложено выбрать папку на компьютере. Укажите подходящую папку и нажмите Сохранить.
- После загрузки файла откроется второе диалоговое окно. Чтобы сразу же установить файл, щелкните кнопку Открыть. Это запустит мастер установки.
- Если вы не хотите сразу устанавливать файл, щелкните кнопку Закрыть. Когда вы будете готовы к установке, дважды щелкните файл, чтобы запустить мастер установки.
Примечание. Сохраните загружаемый файл в папку, которую сможете вспомнить, когда решите установить этот файл. Рекомендуем вам создать на своем компьютере специальную папку, в которой вы всегда будете сохранять загрузки. Для этого:
- Щелкните свободную область рабочего стола правой кнопкой мыши.
- Наведите курсор на пункт Создать и щелкните Папка.
- Укажите имя папки, например «Мои загрузки».
Пять простых способов сделать так, чтобы ваше оборудование работало как надо.
1. Через «Центр обновления Windows»
Этот способ применяется автоматически — как правило, после установки новой системы. Windows 10 сама скачает все необходимые для работы драйверы устройств. Для этого достаточно дать системе обновиться, нажав «Пуск» → «Параметры» → «Обновление и безопасность» → «Проверить наличие обновлений».
Минус этого способа в том, что на серверах обновлений Windows 10 не всегда присутствуют самые свежие драйверы. Или система может вместо специфической программы от производителя установить стандартную. В итоге устройство будет работать, но самых новых функций и исправлений не получит. Тем не менее в большинстве случаев автоматически устанавливаемых драйверов достаточно для использования Windows 10.
2. С сайта производителя ПК
Если вы обладатель компьютера от конкретного вендора вроде Dell, HP, Lenovo и так далее — скорее всего, поставщик устройства позаботился о драйверах. Откройте официальный сайт производителя и найдите там свою модель — для этого понадобится набрать её название или серийный номер. Затем скачайте драйверы и просто установите их как обычное ПО.
Процесс может быть довольно нудным, если вам нужно инсталлировать не парочку программ, а полтора десятка. В этом случае стоит воспользоваться специальной утилитой для установки драйверов. Такие варианты предоставляет большинство производителей ноутбуков. Вот наиболее популярные:
- Dell SupportAssist;
- HP Support Assistant;
- Lenovo System Update;
- Acer Care Center;
- MyASUS.
3. С сайта производителя комплектующих
Если вы сами собрали свой компьютер, а не купили готовый, предыдущий вариант для вас не подойдёт. В таком случае придётся искать драйверы не для ПК целиком, а для отдельных комплектующих, на сайтах их производителей. Откройте официальный сайт устройства, введите там название и загрузите драйвер. Затем установите его как обычную программу.
Для некоторых девайсов производитель предоставляет не только драйвер, но и ПО для его автоматической загрузки и обновления. Например, программы AMD Radeon Software, NVIDIA GeForce Experience или Intel Driver & Support Assistant. Установите их, и они сами подберут подходящий драйвер для видеокарты, процессора и прочих комплектующих.
4. Через «Диспетчер устройств»
Как уже говорилось выше, в большинстве случаев драйверы устанавливаются довольно просто. Достаточно дважды щёлкнуть файл формата EXE или MSI и немного подождать. Но иногда вы скачиваете с сайта производителя ПО не исполняемый файл, а архив с малопонятным содержимым, и неясно, что с ним делать.
Откройте меню «Пуск» правой кнопкой мыши и нажмите «Диспетчер устройств». Найдите нужный девайс, щёлкните его правой кнопкой мыши и выберите «Свойства» → «Драйвер» → «Обновить драйвер».
Если вы нажмёте «Автоматический поиск драйверов», то Windows 10 установит ПО из «Центра обновлений». Если же вы выберите «Найти драйверы на этом компьютере», то сможете указать нужную программу.
Распакуйте скачанный с сайта производителя архив в новую папку, а затем выберите её в поле «Искать драйверы…».
5. С помощью Snappy Driver Installer
В интернете можно найти много программ для автоматической загрузки и установки драйверов, например популярный менеджер DriverPack Solution, а также DUMo, IObit Driver Booster, DriverUpdate.net и им подобные. Мы не рекомендуем использовать их, потому что они любят устанавливать на ваш компьютер мусорные партнёрские приложения: лишние браузеры, чистильщики, оптимизаторы и так далее.
Однако есть утилита для обновления драйверов, которая так не делает, — это Snappy Driver Installer. Программа бесплатна и обладает открытым исходным кодом. Рекомендуем выбирать Lite‑версию, чтобы не скачивать пак драйверов на 20 ГБ.
Загрузите её, извлеките содержимое архива и откройте программу, затем нажмите «Загрузить только индексы». Подождите немного, и утилита покажет вам, какие драйверы в вашей системе отсутствуют. Выделите нужные галочками и щёлкните «Установить».
Snappy Driver Installer пригодится, если вы не смогли найти драйверы для какого‑либо оборудования способами, перечисленными выше.
Snappy Driver Installer →
Читайте также 💿⚙️💻
- Как обновить Android
- 4 причины обновить BIOS на ПК и 2 причины этого не делать
- Как установить, настроить и удалить любое расширение в Google Chrome
- Как заблокировать автоматическое обновление драйверов в Windows 10
- Что делать с ошибкой «Запуск этого устройства невозможен. (Код 10)» в Windows 10
Привет, друзья. В этой статье будем говорить о том, где скачать драйвера на Windows 10. И обратите внимание, что именно скачать. Если вы установили по новой «Десятку», и вам нужно просто доустановить драйвера тех устройств, с которыми операционная система сама не справилась, смотрите статью нашего сайта «Как установить драйвера». А вот если ваша система оказалась без драйвера сетевого устройства, либо же вам принципиально нужно скачать драйвера для своего железа, а, возможно, не только своего, а всевозможного железа, чтобы они хранились у вас локально, на жёстком диске компьютера, вы попали по адресу. Давайте рассмотрим различные источники поставки инсталляторов драйверов на Windows 10.
Где скачать драйвера на Windows 10
Сайты устройств компьютера
Если вам нужно локально хранить драйвера для вашего компьютера, можете скачать их установщики на сайте производителей ваших устройств – ноутбука, материнской платы ПК, видеокарты, прочих внутренних и внешних устройств. На сайтах производителей устройств вы найдёте всегда корректные, всегда актуальные драйвера. Сайты производителей ноутбуков и компьютерного железа — это в принципе самый правильный источник поставки драйверов. Главное, чтобы ваше устройство было поддерживаемым производителем. Вписываем в поисковик модель ноутбука, материнки ПК или прочего устройства, добавляем дописку «сайт» и смотрим в результатах выдачи поисковика официальные сайты устройств.
Заходим на официальную страничку спецификаций устройства, идём в раздел поддержки, в подраздел драйверов и утилит. И качаем установщики драйверов.
Но, друзья, не всегда поисковики могут выбросить в поисковой выдаче официальные странички спецификаций устройств компьютера. И у некоторых устройств может не быть своей отдельной странички спецификаций на сайте производителя. В таком случае нужно на сайте производителя зайти в общий раздел поддержки и там посмотреть возможность загрузки драйверов для своей модели устройства. Например, если у вас не новейшая видеокарта, у неё не будет своей странички спецификаций. И надо просто зайти на сайте AMD или Nvidia в раздел загрузки драйверов, указать серию и модель своей видеокарты и загрузить драйвера. Детально о скачивании видеодрайверов с официального сайта производителя смотрите в статьях:
Сервисы скачивания драйверов
Ноутбуки примечательны тем, что если они поддерживаются, на их официальных страницах спецификаций мы найдём драйвера для всей их начинки, в частности, на устройства типа Wi-Fi и Bluetooth-адаптера, микрофон, веб-камеру. Но если мы эти устройства и другие приобретём отдельно (хоть для ноутбука, хоть для ПК), и это будут бюджетные устройства с AliExpress или подобные — без бренда, без поддержки в Интернете, без поставляющихся с этими устройствами драйверами в комплекте, искать драйвера для скачивания придётся по ID устройства. Ну а местом, где скачать драйвера на Windows 10 для таких устройств, будут специализированные сервисы драйверов. Это такие сервисы как: бесплатные
DriverPack Solution
,
Devid.Info
,
Driver.ru
и прочие. Сначала узнаём идентификатор устройства: в Windows 10 жмём клавиши Win+X, кликаем ссылку диспетчера устройств, заходим в него. На нужном устройстве вызываем контекстное меню, выбираем «Свойства».
Идём во вкладку «Сведения», в свойствах указываем «ИД оборудования», копируем значения идентификатора.
По любому из этих идентификаторов можно искать драйвера на сервисах драйверов.
Примечание: друзья, если у вас уже в Windows 10 установлены все необходимые драйвера, и вы просто хотите обеспечить себе на будущее быструю переустановку системы с локальным хранением файлов установки драйверов, воспользуйтесь возможностью их экспорта-импорта.
Snappy Driver Installer Full
И рассмотрим, друзья, ещё один вариант, где скачать драйвера на Windows 10 – бесплатную программу Snappy Driver Installer. Это портативная программа установки драйверов, у неё есть две версии:
-
SDI Lite – работает по типу веб-клиента, сканирует систему на предмет устаревших драйверов и их отсутствия, загружает драйверы с Интернета и устанавливает. Весит немногим более 5 Мб;
-
SDI Full – такой же сканер и установщик драйверов, как и SDI Lite, но с загружаемой локально на компьютер базой всевозможных драйверов. Весит более 21 Гб на данный момент, и вес этой версии растёт по мере появления новых компьютерных устройств.
Здесь же, в контексте темы этой публикации мы отметим особенности версии программы SDI Full с локальной базой драйверов. Храня на компьютере или внешнем жёстком диске SDI Full с полной базой всевозможных драйверов весом более 21 Гб, вы сможете установить драйвер на любое устройство любого компьютера, не будучи зависимым от Интернета, не тратя времени ни на какие поиски. База SDI Full – это архивы установщиков драйверов, находятся в папке «drivers» внутри папки программы. И если даже у вас будут какие-то проблемы с механизмом установки драйверов самой программы, вы сможете вытянуть из архива нужные драйвера и установить их с использованием других механизмов.
Но, друзья, SDI Full – всё же это вариант потребностей уровня системных администраторов компаний и компьютерных мастеров. Если вы не являетесь системщиком или мастером, обратите внимание, что у Snappy Driver Installer есть компромиссный вариант между зависимой от Интернета версией SDI Lite и тяжеловесной SDI Full. Вы можете скачать SDI Lite, а потом подтянуть в неё с Интернета отдельные драйверы для локального хранения, например, только сетевые драйвера. Таким образом вы обеспечите себе установку драйвера на любое сетевое устройство при любом раскладе. А актуальные драйвера на остальные устройства сможете установить с помощью той же SDI Lite, но уже в условиях подключения к Интернету. Детали по этому компромиссному варианту смотрим в статье сайта «Как работать со Snappy Driver Installer с локальной базой драйверов только для нашего компьютера».
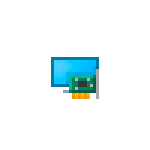
В этой инструкции подробно о способах найти и скачать нужный драйвер видеокарты Intel HD Graphics с официального сайта Intel, производителя вашего оборудования и других источников для Windows 11, Windows 10 и других версий.
Скачивание и установка драйвера из Центра обновлений Windows и в диспетчере устройств
Первый, наиболее часто используемый подход для скачивания и установки драйверов, в том числе Intel HD Graphics — использование средств Windows 11, 10, 8.1 или Windows 7 для этого.
Обычно, операционная система при наличии оборудования без драйверов проверяет возможность их установки из Центра обновлений, но если этого не произошло, вы можете выполнить следующие шаги, сначала универсальные для всех версий Windows, а далее — дополнительный отдельный подход, только для Windows 11 и Windows 10:
- При подключенном Интернете откройте диспетчер устройств. В Windows 11 и 10 для этого можно нажать правой кнопкой мыши по кнопке «Пуск» и выбрать нужный пункт контекстного меню. Во всех последних версиях ОС можно нажать клавиши Win+R, ввести devmgmt.msc в диалоговое окно «Выполнить» и нажать Enter.
- В диспетчере в разделе «Видеоадаптеры» нажмите правой кнопкой мыши по вашей видеокарте Intel HD Graphics (без драйверов может называться «Базовый видеоадаптер Майкрософт» или Стандартный VGA графический адаптер) и выберите пункт «Обновить драйвер».
- Выберите пункт «Автоматический поиск драйверов».
- Дождитесь завершения автоматического поиска, скачивания и установки драйверов Intel HD Graphics. Если всё прошло успешно, вы увидите сообщение аналогичное тому, что представлено на изображении ниже.
- Если вы видите сообщение «Наиболее подходящие драйверы для данного устройства уже установлены» — это означает лишь то, что найти что-то подходящее в Центре обновлений не удалось (но не означает, что лучших драйверов действительно нет).
Помимо использования диспетчера устройств, в Windows 11 и Windows 10 можно попробовать выполнить установку следующим образом:
- В Windows 11 откройте Параметры — Центр обновления Windows — Дополнительные Параметры. В Windows 10 зайдите в Параметры (клавиши Win+I) — Обновления и безопасность — Центр обновления Windows.
- В Windows 11 нажмите по пункту «Необязательные обновления».
- В Windows 10 нажмите по пункту «Просмотреть все необязательные обновления».
- Раскройте пункт «Обновления драйверов». Если в нём присутствует что-то, связанное с графикой Intel или Intel Display — отметьте эти пункты и нажмите «Загрузить и установить».
Однако, срабатывает всё описанное выше далеко не всегда: иногда Windows действительно не может предложить нужных драйверов, а иногда причина — заблокированные серверы обновлений Майкрософт в не самых лицензионных версиях системы.
Драйверы Intel HD Graphics на сайте производителя ноутбука или материнской платы компьютера
Преимущество этого способа — обычно он оказывается самым работоспособным. Недостаток — с большой вероятностью драйверы будут далеко не самой последней версии. Важно: бывает, что на официальном сайте представлены драйверы только для Windows 7 или 8.1, вы можете смело скачивать их, как правило, они успешно устанавливаются и работают и в Windows 11/10.
- Если у вас ноутбук, фирменный компьютер или моноблок (под фирменным здесь подразумевается производство крупных брендов: Asus и Acer, Lenovo, Dell, HP и аналогичных) — найдите официальный сайт поддержки этого устройства. Обычно для этого в любом поисковике достаточно задать запрос вида: «марка модель поддержка» и выбрать официальный сайт в результатах.
- Если у вас самостоятельно собранный ПК или сборка из магазина, используя тот же подход, найдите официальный сайт поддержки вашей модели материнской платы. Здесь может пригодиться: Как узнать модель материнской платы компьютера.
- На официальной странице поддержки найдите раздел для загрузки драйверов и утилит, при наличии выбора операционной системы — выберите последнюю доступную, а затем найдите и скачайте драйвер Intel HD Graphics, также может называться VGA Driver или Intel VGA Driver.
- Запустите скачанный файл для его установки на компьютере или ноутбуке.
Там же на официальной странице поддержки иногда (представлено не для любых устройств и не у всех производителей) вы можете найти и официальную бесплатную утилиту для автоматического поиска и установки драйверов оборудования вашего устройства, при её наличии можно смело использовать.
Загрузка драйверов HD Graphics на сайте Intel
На сайте Intel присутствует официальная страница, где собраны все последние драйверы графики Intel HD Graphics:
- Перейдите на страницу https://downloadcenter.intel.com/ru/product/80939/Graphics
- В списке найдите нужный вам драйвер. На сайте для драйверов указано поколение графики (процессора) и версия операционной системы. Под поколением для большинства процессоров (а в нашем случае графика встроена в процессор) следует понимать первую цифру в его номере: например, для процессора Core i5 7NNN нам нужен Intel Graphics Driver 7-го поколения. Исключением будут процессоры Braswell (Celeron, Pentium и Atom 2016-2018 годов, для которых нужно будет загрузить Graphics Driver для Braswell 4-го и 5-го поколений).
- Внимание: для некоторых адаптеров Intel HD вы можете не найти драйвер для нужной версии системы, например, для 4-го поколения (HD 4000, HD 4600 и другие) есть драйвер только для Windows 7 и 8.1. Но он исправно устанавливается и работает и в Windows 11 и Windows 10.
- Скачайте нужный файл драйвера и запустите его установку.
Установка драйверов с помощью Intel Driver & Support Assistant
На сайте Intel на странице https://www.intel.ru/content/www/ru/ru/support/detect.html представлена официальная утилита для установки и обновления драйверов, в том числе и интегрированной графики. Если предыдущие варианты не привели к результату, стоит попробовать её. Достаточно загрузить программу, установить её и запустить.
После запуска приложение откроет окно браузера (требуется подключение к Интернету), в котором будет представлена информация о вашем оборудовании, автоматически найдёт устройства Intel на вашем ПК или ноутбуке и предложит скачать и установить необходимые драйверы.
После использования утилиты может иметь смысл удалить её с компьютера через Панель управления — Программы и компоненты или убрать программу из автозагрузки.
Сторонние средства установки драйверов
Доступно множество сторонних средств для автоматического поиска и установки драйверов. Я не могу сказать, что рекомендую их (особенно начинающему пользователю, который не знаком с особенностями работы таких программ), но перечислю наиболее популярные:
- Snappy Driver Installer — если использовать, я бы выбрал этот вариант, но при поиске нужных драйверов выберите загрузку только индексов, а не всей базы драйверов огромного объёма.
- IObit Driver Booster
- Driver Pack Solution
В завершение одно примечание: возможен сценарий, когда последний доступный драйвер Intel HD Graphics уже установлен и работает, но какая-то сторонняя программа сообщает о том, что он не поддерживается (например, ПО от Adobe). Причина этого — не драйвер, а устаревший с точки зрения этой программы графический адаптер. Если это мешает работе, а в наличии также есть и дискретная графика, то интегрированное видео на многих системах можно отключить в БИОС/UEFI.
Читайте как обновить драйвера в «Windows 10» через Центр обновлений, Диспетчер устройств, официальный сайт Microsoft или производителя устройства. В чем заключаются преимущества и недостатки каждого способа.

Содержание
- Введение
- Как обновить драйвера с помощью «Центра обновления Windows»?
- Как обновить драйвера с помощью служебного приложения «Диспетчер устройств»?
- Установка драйвера из пакетного массива «Microsoft»
- Установка драйвера от производителя
- Как обновить графические драйвера в «Windows 10»?
- Загрузите графический драйвер непосредственно вручную
- Загрузите графический драйвер автоматически
- Как определить, успешно ли обновлен драйвер?
- Заключение
- Вопросы и ответы
- Комментарии
Введение
Современные персональные компьютерные устройства развиваются стремительными темпами, во многом благодаря развитию новых видов материалов и комплектующих, а также массовой востребованности и вовлеченности устройств в пользовательские операции, и требуют наличия все более продвинутого внутреннего наполнения для решения сложных и требовательных задач.
Наиболее популярные и массово представленные компьютерные устройства, основными представителями которых обоснованно являются персональные компьютеры и ноутбуки разнообразного формата исполнения, позволяют обновлять свои внутренние компоненты, что в значительной степени влияет на повышение общей работоспособности компьютера и скорости обработки данных.
Высокая универсальность комплектующих и вариативность применения возможных разнообразных образцов внутреннего аппаратного оборудования не только способствует максимальной популяризации компьютеров, но и заставляет разрабатывать и комплектовать устройства соответствующим прогрессивным программным обеспечением, способным не только контролировать все исполняемые пользователями процессы, но и управлять компьютерами без ошибок и сбоев.
Особой востребованностью и необычайной популярностью пользуется, среди подавляющего большинства потребителей программных продуктов в мире, операционная система Windows разработки корпорации «Microsoft». Данное программное решение обладает высокими скоростными характеристиками обработки информации, поддерживает много потоковый запуск, отслеживание и своевременное исполнение множества единовременных процессов и оснащена набором унифицированных приложений и системных программ общего применения или узкой персональной направленности.
К одному из подвидов специализированных программ относятся драйвера устройств. Это особый важный фрагмент кода, который позволяет операционной системе «Windows 10» обнаруживать и непосредственно взаимодействовать с определенными компонентами оборудования (например, видеокартой, жестким диском или сетевым адаптером), а также с периферийными устройствами, включая компьютерные мыши, клавиатуры, принтера, мониторы и т.д.
Обычно «Windows 10» способна автоматически обнаруживать и устанавливать драйвера, используя, встроенный в систему, массив драйверов и «Центр обновления Windows». Однако в некоторых случаях по разным причинам пользователям может потребоваться обновить устройство самостоятельно вручную. Например, если определенная часть подключенного оборудования не распознается в автоматическом режиме или перестает работать после обновления, «Центр обновления Windows» устанавливает общий пакет улучшений операционной системы, пользователям необходимо получить доступ к новой функции или исправить ошибку функционирования и другие возможные поводы.
Но в любом случае, какой бы ни была причина, операционная система Windows 10 поставляется с несколькими вариантами обновления драйверов устройств, в том числе с помощью «Центра обновления Windows», «Диспетчера устройств» и с помощью помощников по автоматическому обновлению от непосредственных производителей оборудования.
В данном руководстве по описанию заложенных возможностей «Windows 10» мы расскажем о нескольких способах правильного обновления драйверов оборудования пользовательского компьютера. Кроме того, дополнительно опишем пошаговые действия, позволяющие определить, был ли драйвер обновлен успешно.
Как обновить драйвера с помощью «Центра обновления Windows»?
Несмотря на тот факт, что производителям может потребоваться некоторое дополнительное время, чтобы подготовить и опубликовать свои последние пакеты драйверов в «Центре обновления Windows», это все же рекомендуемый способ загрузки и установки драйверов, поскольку готовые пакеты улучшений и дополнений операционной системы были протестированы, проверены и подписаны корпорацией «Microsoft», что означает их полную безопасность и абсолютную совместимость.
Чтобы быстро и надежно обновить драйвера устройств с помощью «Центра обновления Windows», пользователям предстоит выполнить простой упорядоченный алгоритм последовательных действий.
-
Откройте приложение «Параметры», являющееся в операционной системе «Windows» универсальным и важным инструментом, предоставляющим непосредственный доступ ко всем основным настройкам системы. Осуществить запуск востребованного приложения можно многими различными способами. Например, нажмите на «Панели задач» в нижнем левом углу рабочего стола на кнопку «Пуск» и откройте главное пользовательское меню «Windows». Используя стандартные способы перемещения посредством колеса вращения компьютерной мыши или ползунка полосы прокрутки, отыщите, в упорядоченном по алфавиту перечне установленных на компьютере сторонних приложений и служебных программ, и выберите раздел «Параметры». Или в левой боковой панели управления пользовательского меню нажмите на кнопку «Параметры», представленную в виде «шестеренки», и искомое приложение будет незамедлительно открыто.
-
На главной странице приложения «Параметры», содержащей организованный список доступных настроек операционной системы, применяя ползунок полосы прокрутки или колесо вращения компьютерной мыши, перейдите в самый конец предлагаемого перечня и выберите вкладку «Обновление и безопасность».
-
На новой открывшейся странице в левой боковой панели выберите раздел «Центр обновления Windows».
-
В правой связанной боковой панели нажмите на кнопку «Проверить наличие обновлений».
После выполнения описанного алгоритма последовательных действий, если на пользовательском компьютере драйвер отсутствует после обновления или чистой установки операционной системы, или был опубликован новый драйвер для улучшения предыдущей устаревшей версии, он автоматически будет загружен и установлен, не требуя от пользователей исполнения каких-либо дополнительных операций.
Как обновить драйвера с помощью служебного приложения «Диспетчер устройств»?
Пользователи могут самостоятельно обновить драйвера для принтера, беспроводного адаптера, монитора и других компонентов с помощью, предустановленного по умолчанию в операционной системе «Windows 10», приложения «Диспетчер устройств».
Установка драйвера из пакетного массива «Microsoft»
Чтобы обновить драйвер любого устройства с помощью служебного приложения «Диспетчер устройств» в операционной системе «Windows 10», пользователям необходимо выполнить простой пошаговый алгоритм упорядоченных действий.
-
Как и большинство основных служебных приложений, «Диспетчер устройств» также можно открыть разными способами. Используйте любой предпочитаемый метод и запустите нужное приложение. Например, нажмите совместно комбинацию горячих клавиш «Windows + X» или щелкните правой кнопкой мыши по кнопке «Пуск», расположенной на «Панели задач» в нижнем левом углу рабочего стола, и откройте меню «Опытного пользователя». Затем, в представленном списке служебных инструментов и разрешенных действий, отыщите и выберите раздел «Диспетчер устройств».
-
В окне запущенного приложения будут отображены все используемые в компьютере устройства. Отыщите обобщающую строку, непосредственно содержащую искомое устройство, драйвер которого необходимо обновить, и нажмите на связанное с ней схематическое изображение стрелки «вправо» или дважды щелкните левой кнопкой мыши по названию выбранной строки для отображения вложенного содержимого.
-
В представленном списке открывшейся отмеченной строки щелкните правой кнопкой мыши требуемое устройство и откройте всплывающее контекстное меню, в котором, из списка разрешенных действий, выберите раздел «Обновить драйвер».
-
4. Система мгновенно запустит соответствующий инструмент поиска и обновления драйвера устройства. В новом всплывающем окне при ответе на вопрос «Как вы хотите провести поиск драйверов?» выберите вариант «Автоматический поиск обновленных драйверов».
После исполнения представленного алгоритма последовательных упорядоченных шагов, если доступно более новое обновление, то ответственная служба автоматически загрузит и установит соответствующий улучшенный пакет для полноценного функционирования отмеченного устройства, аналогично приложению «Центр обновления Windows».
Установка драйвера от производителя
В случае, если драйвер недоступен через «Центр обновления Windows», поскольку он слишком свежий и еще не успел пройти процедуру дополнения в программную сборку обновлений «Microsoft» или доступен только в бета-версии, то пользователям необходимо вручную загрузить и установить востребованный пакет с официального веб-сайта поддержки производителя устройства.
Получая обновление от разработчиков непосредственного производителя оборудования, пользователи всегда должны строго следовать прилагаемым инструкциям. В случае, если регламентирующее предписание о порядке нужных действий отсутствует, то дважды щелкните самораспаковывающийся пакет установочного файла с расширением «.exe», позволив ему произвести установку нового драйвера устройства. Или, для извлечения содержимого архивного сжатого файла формата «.zip», используя представленное в предыдущем разделе упорядоченное пошаговое руководство, откройте приложение «Диспетчер устройств» описанным или другим предпочитаемым методом и запустите процедуру обновления драйвера из всплывающего контекстного меню, вызванного нажатием правой кнопки мыши по названию требуемого устройства, а потом следуйте нижеприведенному алгоритму действий.
-
Произведя упорядоченный набор последовательных шагов из предыдущего раздела «Установка драйвера из пакетного массива «Microsoft»», пользователям необходимо, во всплывающем окне службы обновления драйверов отмеченного оборудования, на вопрос «Как вы хотите провести поиск драйверов?» выбрать вариант ответа «Выполнить поиск драйверов на этом компьютере».
-
На следующей странице запущенного окна обновления в изменяемом поле «Искать драйверы в следующем месте» пользователям следует указать путь к ранее извлеченному из архивного файла содержимому, используя для запуска процедуры навигации кнопку «Обзор».
-
После перехода в нужную директорию во всплывающем окне «Обзор папок» нажмите на кнопку «ОК» и подтвердите выбранный путь к новому пакету драйвера.
-
Установите индикатор выбора («галочку») в связанной ячейке строки «Включая вложенные папки», чтобы мастер мог найти правильный файл с расширением «.inf» с инструкциями по обновлению драйвера.
-
Нажмите на кнопку «Далее» для непосредственного исполнения востребованной операции обновления.
После того, как представленный пошаговый порядок действий будет исполнен, ответственная служба завершит установку нового драйвера на пользовательский компьютер, чтобы улучшить общее представление об исправлениях, добавленных новых функциях или обновленной поддержке в зависимости от варианта готового предлагаемого дополнения и непосредственно устройства.
И хотя пользователи могут вручную обновить данный компонент, используя представленный метод практически для любого оборудования, к сожалению, задействовать описанный алгоритм для установки устаревших устройств (например, старой версии принтера) непосредственно в текущем порядке не удастся. И для таких случаев, пусть и редких, придется воспользоваться более сложным и продолжительным способом, являющимся темой для отдельной статьи.
Как обновить графические драйвера в «Windows 10»?
Хотя часто не рекомендуется обновлять графические драйвера для исключения развития разнообразных проблем совместимости, при соответствующей необходимости производители графических адаптеров выпускают обновления для улучшения функциональности и производительности, поддержки на соответствующем уровне работоспособности дисплеев и устранения неполадок с высоко затратными и требовательными играми.
Если пользователям необходимо самое последнее обновление для, установленной на компьютере, видеокарты, то вместо того, чтобы ждать, пока «Центр обновления Windows» предоставит готовый пакет соответствующих улучшений, можно самостоятельно использовать панель управления графикой, доступную от таких известных производителей, как «Nvidia», «AMD» и «Intel», чтобы загрузить и установить существующую на данный момент самую последнюю версию графического драйвера.
Пользователи могут использовать представленные ниже ссылки, чтобы загрузить обновленное графическое программное обеспечение, соответствующее бренду установленного на компьютере оборудования.
«Nvidia GeForce Experience» (прямая ссылка на сторонний ресурс: https://www.nvidia.com/ru-ru/geforce/geforce-experience/).
«AMD Radeon Software Adrenalin Edition» (прямая ссылка на сторонний ресурс: https://www.amd.com/ru/technologies/radeon-software).
«Intel Driver & Support Assistant» (прямая ссылка на сторонний ресурс: https://www.intel.ru/content/www/ru/ru/support/detect.html).
После загрузки приложения для пользовательской видеокарты конкретного производителя, установка программного обеспечения сводится к простому обычному пошаговому алгоритму, заключающемся в последовательном нажатии кнопок «Далее» с последующим выбором ответственной кнопки обновления в разделе драйверов, позволяющей установить новейшую доступную версию драйвера на компьютер пользователя.
Загрузите графический драйвер непосредственно вручную
Если пользователи не испытывают особого желания добавлять на свой компьютер новое программное обеспечения с целью снижения общей загруженности устройства или поддержки должного уровня свободного дискового пространства, то также можно сразу напрямую, минуя дополнительные службы помощи, загрузить последние версии графических драйверов непосредственно с официального веб-сайта поддержки производителя для используемого на пользовательском компьютере оборудования.
Ниже представлены ссылки на соответствующие страницы, предоставляющие возможность произвести загрузку последней версии графического драйвера популярных и наиболее распространенных мировых брендовых производителей устройств.
«Nvidia» (прямая ссылка на сторонний ресурс: https://www.nvidia.ru/Download/index.aspx?lang=ru).
«AMD» (прямая ссылка на сторонний ресурс: https://www.amd.com/ru/support).
«Intel» (прямая ссылка на сторонний ресурс: https://downloadcenter.intel.com/ru/product/80939/Graphics-Drivers).
После загрузки готового пакета обязательно следуйте предлагаемым инструкциям производителя для успешного завершения процесса установки драйвера.
Загрузите графический драйвер автоматически
Если пользователи гарантировано не уверены в модели своей видеокарты, то можно воспользоваться вспомогательным инструментом для автоматической проверки, загрузки и установки последней версии драйвера, также дополнительно предлагаемым большинством известных компаний.
Используйте представленные далее ссылки, чтобы загрузить и запустить помощника для автоматического определения модели, задействованной в компьютере, видеокарты, с последующей установкой верного варианта соответствующего драйвера.
«Nvidia» (прямая ссылка на сторонний ресурс: https://www.nvidia.ru/Download/index.aspx?lang=ru).
«AMD» (прямая ссылка на сторонний ресурс: https://www.amd.com/ru/support).
«Intel» (прямая ссылка на сторонний ресурс: https://www.intel.ru/content/www/ru/ru/support/detect.html).
На веб-сайте отыщите в соответствующем разделе и нажмите на кнопку загрузки помощника. Затем дважды щелкните скачанный исполняемый файл и продолжайте следовать предлагаемым инструкциям на экране, чтобы успешно завершить обновление драйвера.
Если пользователи используют интегрированную видеокарту от корпорации «Intel», то следует помнить, что производители компьютеров часто дополнительно модифицируют готовые версии драйверов, чтобы ограничить или наоборот расширить их функциональные возможности для обеспечения бесперебойной работы встроенного оборудования на своих устройствах. Это означает, что при использовании готового цельного корпусного настольного персонального компьютера, ноутбука или планшета от мировых компаний-производителей (например, «Dell», «HP», «Lenovo», «Asus» и т.д.), рекомендуется получить последнее обновление именно с официальных веб-сайтов поддержки указанных компаний, а не корпорации «Intel». В противном случае пользовательское устройство может столкнуться с неожиданным поведением и некорректным исполнением привычных сценариев, в том числе, с отсутствующими функциями и конфигурациями.
Как определить, успешно ли обновлен драйвер?
После установки обновления для конкретного драйвера пользователи могут убедиться, действительно ли была применена последняя доступная версия и корректно ли она установлена.
Чтобы ознакомиться с информацией о драйвере в операционной системе «Windows 10», пользователям потребуется выполнить следующий упорядоченный алгоритм пошаговых действий.
-
Откройте приложение «Диспетчер устройств» описанным ранее способом или воспользуйтесь универсальным методом операционной системы «Windows 10» посредством использования поисковой панели. Например, нажмите на кнопку «Поиск», выполненную в виде схематического значка «лупы» на «Панели задач» в нижнем левом углу рабочего стола, и откройте поисковую панель. В соответствующем поле введите запрос «диспетчер устройств». После обработки и поиска итоговый результат будет представлен в разделе «Лучшее соответствие». Щелкните его левой кнопкой мыши или нажмите на кнопку «Открыть» в правом боковом меню поисковой панели, и приложение «Диспетчер устройств» будет мгновенно открыто.
-
Дважды щелкните нужную строку с обобщающим названием группы устройств, содержащую искомое оборудование, драйвер которого был обновлен, или нажмите на связанное схематическое изображение стрелки управления «вправо», чтобы добиться отображения вложенного содержимого.
-
Отыщите, в представленном списке вариантов оборудования, и щелкните правой кнопкой мыши по названию востребованного устройства для вызова всплывающего контекстного меню, в котором, из доступных вариантов возможных действий, выберите раздел «Свойства».
-
В новом всплывающем окне свойств отмеченного устройства перейдите во вкладку «Драйвер».
-
На связанной странице указанной вкладки проверьте значения строк «Дата разработки» и «Версия драйвера» и сопоставьте представленные сведения с данными конкретной версии драйвера, предварительная установка которого пользователями была осуществлена.
После выполнения описанных последовательных шагов и проверки соответствия информации, предоставленной производителем, и сведений, указанных в окне свойств используемого драйвера, пользователи смогут гарантированного определить, установлена ли в операционной системе «Windows 10» или нет последняя версия драйвера.
Заключение
Современные компьютерные вычислительные устройства, в подавляющем количестве представленные персональными компьютерами и ноутбуками различной конфигурации и формы исполнения, с целью повышения заложенных возможностей, производительности и скорости обработки запущенных процессов, вне зависимости от трудоемкости, позволяют пользователям безболезненно и легко обновлять существующие внутренние компоненты. И как следствие, пользователи нуждаются в установке соответствующего программного обеспечения, способного обеспечить полноценное функционирование нового оборудования или добиться существенного улучшения и внедрения новых продвинутых функций используемых устройств.
Основываясь на представленных в данном руководстве способах, пользователи могут обновить или установить заново ответственное программное решение, именуемое драйвером, быстро за несколько простых шагов. Каждый из способов обладает собственными преимуществами и позволяет пользователям корректно применить исправную версию драйвера для своего оборудования, используя тот или иной метод обновления. А также убедиться, что выбранный вариант драйвера действительно установлен и работает успешно.