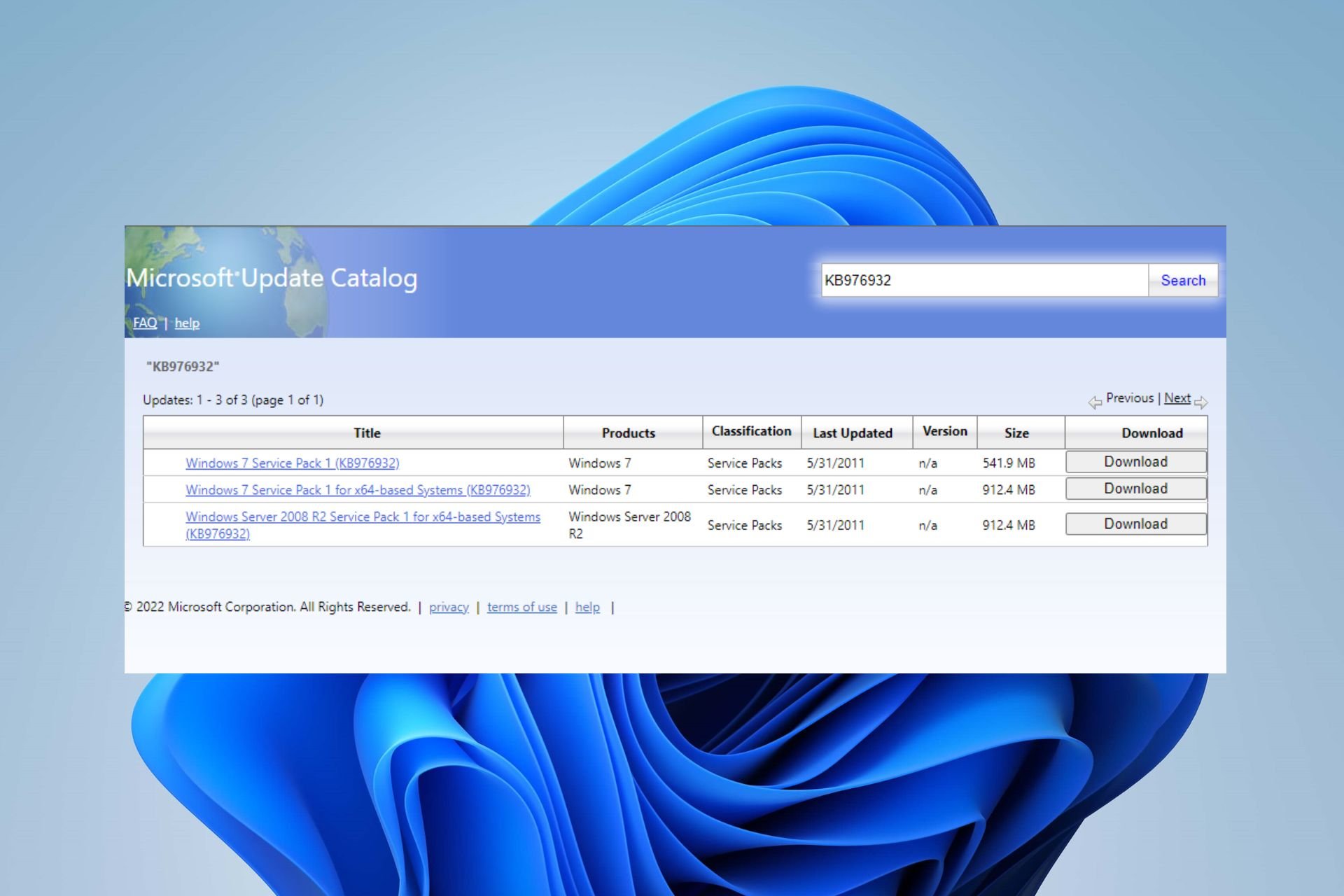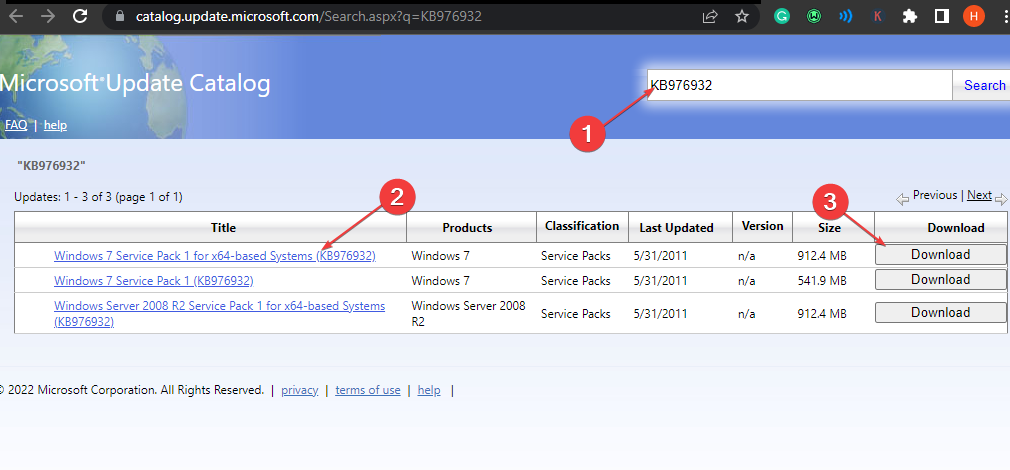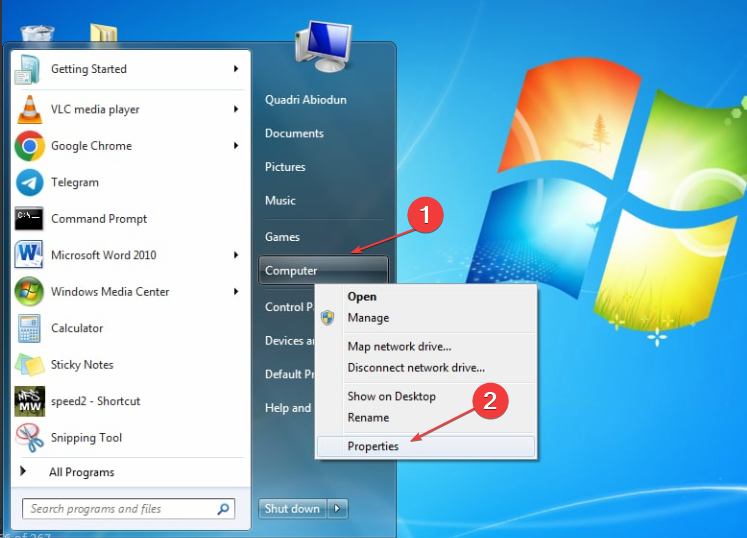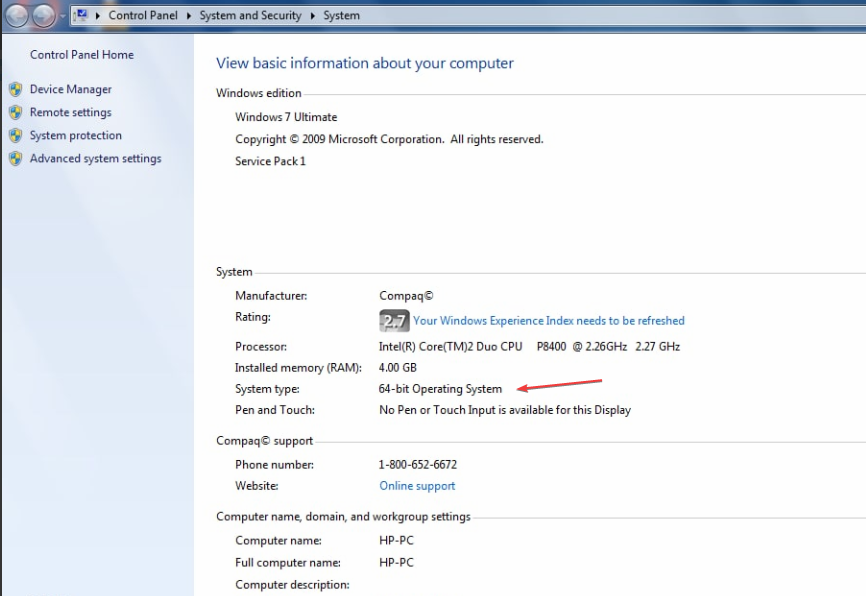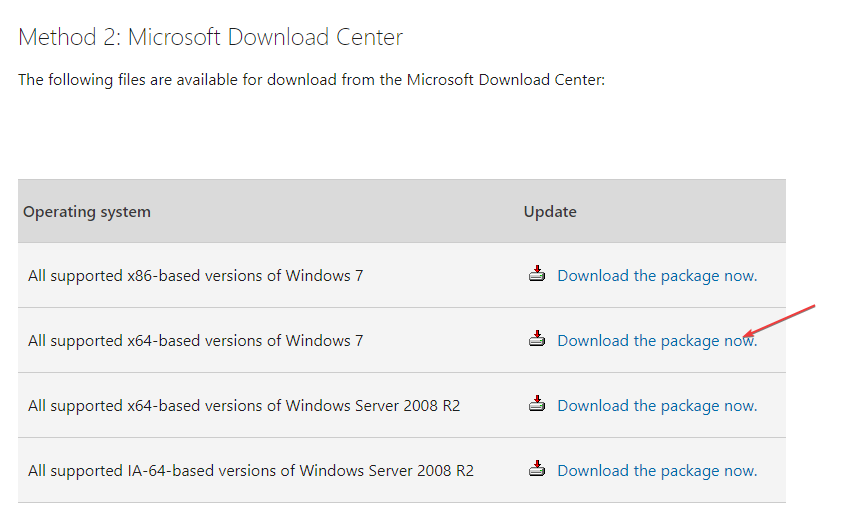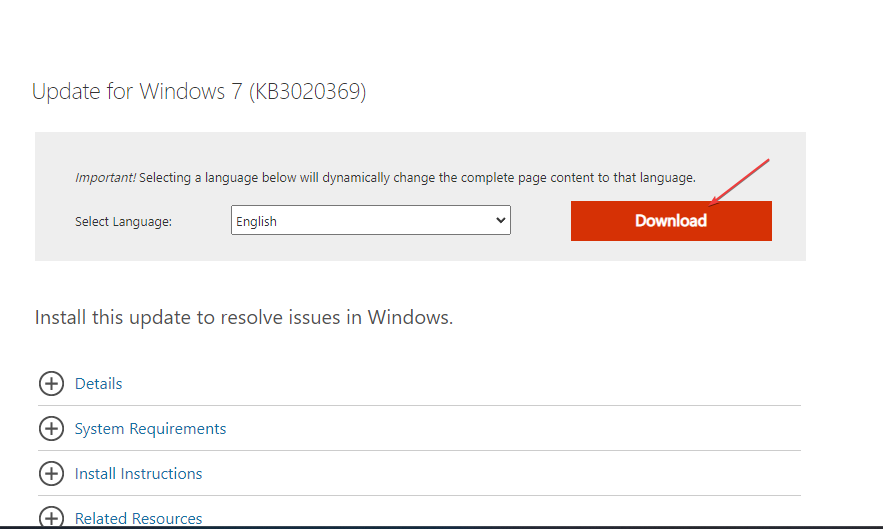Обновление Windows может помочь вам скачать обновления. Но если вы хотите вручную скачать определенную программу из списка Обновления Windows, например Пакет обновления или определенное обновление для системы безопасности, выполните указанные здесь действия.
Решение
Все загрузители находятся в Центре загрузки Майкрософт. Чтобы завершить процесс скачивания, выполните указанные здесь действия.
-
Выберите «Начните > панели > системы безопасности и > Windows.
-
В окне «Обновление Windows» выберите, доступны ли важные обновления, или при желании. Система автоматически проверит, требуется ли установить какие-либо обновления, и отобразит обновления, которые можно установить на компьютер. Обратите внимание на номер обновления, который можно скачать.
-
Выберите ссылку в Центре загрузки, введите номер обновления в поле [Поиск] (например, 2286198), а затем щелкните значок поиска или нажмите клавишу ВВОД.
-
Центр загрузки Майкрософт будет автоматически искать все содержимое, связанное с номером обновления, который вы предоставили. В зависимости от операционной системы выберите обновление системы безопасности для Windows 7.
-
Выберите «Скачать» на странице скачивания KB2286198. Появится окно с окном «Загрузка файла», выберите «Открыть», чтобы автоматически установить файл после скачивания.
-
Выберите «Начните > панели > безопасности > безопасности > Центре безопасности Windows в Центре безопасности Windows.
-
Выберите «Просмотр доступных обновлений» в окне «Обновление Windows». Система автоматически проверит, требуется ли установить какие-либо обновления, и отобразит обновления, которые можно установить на компьютер. Обратите внимание на номер обновления, который можно скачать.
-
Щелкните ссылку в Центре загрузки, введите номер обновления в поле поиска (например, 960714), а затем щелкните значок поиска или нажмите клавишу ВВОД.
-
Центр загрузки Майкрософт будет автоматически искать все содержимое, связанное с номером обновления, который вы предоставили. В зависимости от операционной системы выберите обновление системы безопасности для Windows Vista.
-
Выберите «Скачать» на странице скачивания для KB960714. Появится окно с окном «Загрузка файла», выберите «Открыть», чтобы автоматически установить файл после скачивания.
-
Выберите «>», > «Центр безопасности» > «Проверить последние обновления центра безопасности Windows».
-
Вы запустите Internet Explorer и откроется окно «Обновление Майкрософт — Windows Internet Explorer». Выберите «Настраиваемый» в разделе «Добро пожаловать в Microsoft Update». Система автоматически проверит, требуется ли установить какие-либо обновления, и отобразит обновления, которые можно установить на компьютер. Обратите внимание на номер файла обновления, который вам нужен.
-
Щелкните ссылку в Центре загрузки, введите номер обновления в поле поиска (например, 960714), а затем щелкните значок поиска или нажмите клавишу ВВОД.
-
Центр загрузки Майкрософт будет автоматически искать все содержимое, связанное с номером обновления, который вы предоставили. В зависимости от операционной системы выберите обновление системы безопасности для Windows XP.
-
Выберите «Скачать» на странице скачивания для KB960714. Появится окно со ссылкой «Загрузка файла: предупреждение системы безопасности». Выберите «Запустить», чтобы автоматически установить файл после скачивания.
Дополнительная информация
Если вы хотите скачать определенный hotfix, вы можете просто открыть браузер IE и ввести номер нужного префикса в адресной панели, а затем щелкнуть ссылку «Вид» и запросить скачивание hotfix. Проверьте префикс, который вы хотите скачать; Введите адрес электронной почты и другие сведения для проверки, а затем нажмите кнопку «Запросить префикс». Система ответит вам по электронной почте со ссылкой для скачивания этого префикса.
Обратная связь важна для нас

|
Вы удовлетворены нашим содержимым? Как бы вы ни были: |
Нужна дополнительная помощь?
Нужны дополнительные параметры?
Изучите преимущества подписки, просмотрите учебные курсы, узнайте, как защитить свое устройство и т. д.
В сообществах можно задавать вопросы и отвечать на них, отправлять отзывы и консультироваться с экспертами разных профилей.
Содержание
- Активация выполнения процедуры вручную
- Процедура установки
- Способ 1: алгоритм действий при автоматической загрузке
- Способ 2: алгоритм действий при автоматическом поиске
- Способ 3: поиск вручную
- Способ 4: установка необязательных обновлений
- Вопросы и ответы
Некоторые пользователи предпочитают сами решать, какие обновления (апдейты) на свою операционную систему устанавливать, а от каких лучше отказаться, не доверяя автоматической процедуре. В этом случае следует произвести установку вручную. Давайте узнаем, как настроить ручное выполнение данной процедуры в Windows 7 и каким образом производится непосредственный процесс установки.
Активация выполнения процедуры вручную
Для того, чтобы проводить обновления вручную, прежде всего, следует отключить автообновление, а уже потом выполнять процедуру установки. Посмотрим, как это делается.
- Кликните по кнопке «Пуск» в нижнем левом краю экрана. В раскрывшемся меню выберите «Панель управления».
- В окне, которое откроется, щелкните по разделу «Система и безопасность».
- В следующем окне совершите щелчок по наименованию подраздела «Включение или отключение автоматических обновлений» в блоке «Центр обновления Windows» (ЦО).
Существует и другой вариант перехода к нужному нам инструменту. Вызовите окошко «Выполнить», нажав Win+R. В поле запустившегося окна вбейте команду:
wuappНажмите «OK».
- Открывается ЦО Windows. Щелкните «Настройка параметров».
- Независимо от того, как вы перешли (через Панель управления или посредством инструмента «Выполнить»), запустится окошко изменения параметров. В первую очередь, нас будет интересовать блок «Важные обновления». По умолчанию в нем установлен параметр «Устанавливать обновления…». Для нашего случая этот вариант не подходит.
Для того, чтобы проводить процедуру вручную, следует выбрать из выпадающего списка пункт «Загружать обновления…», «Искать обновления…» или «Не проверять наличие обновлений». В первом случае происходит их загрузка на компьютер, но решение об установке пользователь принимает сам. Во втором случае выполняется поиск апдейтов, но решение об их загрузке и последующей установке опять же принимается пользователем, то есть, действие не происходит автоматически, как по умолчанию. В третьем случае вручную придется активировать даже поиск. Более того, если поиск даст положительные результаты, то для загрузки и установки нужно будет сменить текущий параметр на один из трех, описанных выше, которые позволяют производить данные действия.
Выберите один из этих трех вариантов, в соответствии со своими целями, и нажмите «OK».
Процедура установки
Алгоритмы действий после выбора конкретного пункта в окне ЦО Windows будут рассмотрены ниже.
Способ 1: алгоритм действий при автоматической загрузке
Прежде всего, рассмотрим порядок действий при выборе пункта «Загружать обновления». В этом случае их загрузка будет производиться автоматически, но вот установку потребуется выполнять вручную.
- Система будет периодически в фоновом режиме производить поиск апдейтов и также в фоновом режиме загружать их на компьютер. По окончании процесса загрузки из трея будет поступать соответствующее информационное сообщение. Для перехода к процедуре установки следует просто кликнуть по нему. Также пользователь может сам проверять наличие загруженных апдейтов. Об этом будет свидетельствовать значок «Windows Update» в трее. Правда, он может находиться в группе скрытых значков. В этом случае нажмите сначала на пиктограмму «Отображать скрытые значки», расположенную в трее справа от языковой панели. Отобразятся скрытые элементы. Среди них может быть и тот, который нам нужен.
Итак, если из трея вышло информационное сообщение или вы там увидели соответствующий значок, то кликайте по нему.
- Происходит переход в ЦО Windows. Как вы помните, мы туда переходили также самостоятельно с помощью команды
wuapp. В данном окне можно видеть загруженные, но не установленные апдейты. Чтобы инициализировать процедуру, кликните «Установить обновления». - После этого начинается процесс инсталляции.
- После его окончания в том же окне сообщается о завершении процедуры, а также предлагается перезагрузить компьютер, чтобы обновить систему. Нажмите «Перезагрузить сейчас». Но перед этим не забудьте произвести сохранение всех открытых документов и закрыть активные приложения.
- После процесса перезагрузки система будет актуализирована.
Способ 2: алгоритм действий при автоматическом поиске
Как мы помним, если в ЦО Windows установить параметр «Искать обновления…», то поиск апдейтов будет выполняться автоматически, а вот загрузку и установку потребуется выполнить вручную.
- После того, как система произведет периодический поиск и найдет неустановленные апдейты, в трее появится значок, информирующий об этом, или всплывет соответствующее сообщение, точно так же, как было описано в предыдущем способе. Для перехода в ЦО Windows кликните по данному значку. После запуска окна ЦО кликните «Установить обновления».
- Начнется процесс загрузки на компьютер. В предыдущем способе данная задача выполнялась автоматически.
- После того, как загрузка будет выполнена, для перехода к процессу установки нажмите «Установить обновления». Все дальнейшие действия следует проводить по тому же алгоритму, который был описан в предыдущем способе, начиная с пункта 2.
Способ 3: поиск вручную
Если в ЦО Windows при настройке параметров был выбран вариант «Не проверять наличие обновлений», то в этом случае поиск придется проводить тоже вручную.
- Прежде всего, следует перейти в ЦО Windows. Так как поиск апдейтов отключен, то никаких уведомлений в трее не будет. Это можно сделать, воспользовавшись знакомой нам командой
wuappв окошке «Выполнить». Также, переход можно произвести через Панель управления. Для этого, находясь в её разделе «Система и безопасность» (как туда попасть, было рассказано при описании Способа 1), щелкните по наименованию «Центр обновления Windows». - Если поиск апдейтов на компьютере отключен, то в этом случае в данном окне вы увидите кнопку «Проверка обновлений». Жмите на неё.
- После этого будет запущена процедура поиска.
- Если система обнаружит доступные апдейты, то она предложит загрузить их на компьютер. Но, учитывая, что загрузка у нас отключена в параметрах системы, данную процедуру выполнить не получится. Поэтому, если вы решили загрузить и установить апдейты, которые Windows обнаружил после поиска, то кликните по надписи «Настройка параметров» в левой части окна.
- В окне параметров ЦО Windows следует выбрать одно из трех первых значений. Кликните «OK».
- Затем, в соответствии с выбранным вариантом, нужно произвести весь алгоритм действий, описанный в Способе 1 или Способе 2. Если же вы выбрали автообновление, то ничего дополнительно делать не нужно, так как система обновится самостоятельно.
Кстати, даже если у вас установлен один из трех режимов, в соответствии с которыми поиск производится периодически автоматически, можно активизировать процедуру поиска вручную. Таким образом, вам не придется ждать, пока наступит время поиска по графику, а запустить его немедленно. Для этого следует просто кликнуть в левой части окна ЦО Windows по надписи «Поиск обновлений».
Дальнейшие действия следует производить в соответствии с тем, какой из режимов выбран: автоматический, загрузка или поиск.
Способ 4: установка необязательных обновлений
Кроме важных, существуют необязательные обновления. Их отсутствие не влияет на работоспособность системы, но, установив некоторые, можно расширить определенные возможности. Чаще всего к данной группе относятся языковые пакеты. Все их устанавливать не рекомендуется, так как вполне достаточно того пакета, на языке которого вы работаете. Установка дополнительных пакетов не принесет никакой пользы, а только нагрузит систему. Поэтому, даже если у вас включено автообновление, необязательные апдейты не будут загружаться автоматически, а только вручную. В то же время, иногда можно встретить среди них и полезные для пользователя новинки. Давайте посмотрим, как установить их в Windows 7.
- Перейдите в окно ЦО Windows любым из тех способов, которые были описаны выше (инструмент «Выполнить» или Панель управления). Если в данном окне вы увидите сообщение о наличии необязательных обновлений, кликните по нему.
- Откроется окно, в котором будет расположен перечень необязательных апдейтов. Поставьте галочки напротив тех элементов, которые желаете установить. Нажмите «OK».
- После этого произойдет возврат в основное окно ЦО Windows. Кликните «Установить обновления».
- Затем начнется процедура загрузки.
- По её окончании снова нажмите на кнопку с тем же названием.
- Далее происходит процедура установки.
- После её завершения возможно потребуется перезагрузка компьютера. В этом случае, сохраните все данные в запущенных приложениях и закройте их. Далее нажмите на кнопку «Перезагрузить сейчас».
- После проведения процедуры перезагрузки операционная система будет обновлена с учетом установленных элементов.
Как видим, в Windows 7 существует два варианта ручной установки обновлений: с предварительным поиском и с предварительной загрузкой. Кроме того, можно включить исключительно ручной поиск, но в этом случае для активации загрузки и установки, если будут обнаружены нужные апдейты, потребуется смена параметров. Отдельным способом загружаются необязательные обновления.
Follow these steps to download all Windows 7 updates offline install
by Henderson Jayden Harper
Passionate about technology, Crypto, software, Windows, and everything computer-related, he spends most of his time developing new skills and learning more about the tech world. He also enjoys… read more
Updated on
- Installing Windows 7 updates independently in 2022 can be stressful and time-consuming.
- The Service Pack 1 Convenience Rollup is a package containing all the updates users can download and install.
- Users must have the Windows 7 Service Pack 1 installed before downloading the Convenience Rollup.
XINSTALL BY CLICKING THE DOWNLOAD
FILE
Windows 7 was the Windows operating system’s highest tier for a while until the newer versions. Today, it’ll be exhausting to download Windows 7 because of the multitude of updates released on it. Hence, you can download Windows 7 updates only through offline install options.
However, the chances are that you can encounter Windows 7 update error codes during the process.
Are Windows 7 updates still available in 2022?
Windows 7 experienced numerous updates and patches, including security updates, and many users doubt they are still available today. However, there are hundreds and hundreds of updates released from many years past to help users make the best of their Windows 7.
However, Windows 7 updates are still available for download in 2022. The only concern is that installing the Windows 7 operating system on your PC from scratch will demand you to update it.
It can be challenging to get at because you’re downloading and installing years’ worth of updates for Windows 7.
How we test, review and rate?
We have worked for the past 6 months on building a new review system on how we produce content. Using it, we have subsequently redone most of our articles to provide actual hands-on expertise on the guides we made.
For more details you can read how we test, review, and rate at WindowsReport.
Furthermore, downloading Windows 7 updates released over the years is essential as it provides your device with the best services and support.
So, if you have Windows 7 Service Pack 1 installed on your PC, you need to download and install each update. Thus, Microsoft has considered how time-consuming and expensive it can be to install each update independently.
Moreover, Microsoft’s observation birthed the release of Windows 7 SP1 Convenience Rollup. The process prevents Windows 7 update errors and the stress of installing updates one after the other.
In short, Windows 7 updates are still available for download for users running the Windows 7 Service Pack 1 on their PCs.
How do I download all Windows 7 updates offline?
Before downloading all Windows 7 updates offline on your computer, go through the following preliminary checks to prepare your PC:
- First, make sure you connect to a stable network connection.
- Close other download processes on your PC.
- Stop network congestion by ending tasks for unnecessary programs.
- Unplug nonessential devices from your computer.
- Turn off antivirus software services temporarily.
- Finally, plug your PC into a stable power source.
Your PC should be ready to download and install the updates for Windows 7. Follow the steps below to download the updates:
1. Install Windows 7 Service Pack 1
- Launch a browser on your PC and go to the Windows 7 Service Pack 1 download page on the Microsoft official website.
- Click the Download link that matches your version of Windows 7.
- Double-click the .exe file you downloaded and followed the instructions to install SP 1. Windows may restart a couple of times.
Before downloading and installing all the Windows 7 updates, you must have Windows 7 Service Pack 1 installed on your PC. It’ll allow you to access the Windows 7 SP1 Convenience Rollup and download all updates.
2. Check if you’re using a 32-bit or 64-bit version of Windows 7
- Left-click on the Start button, right-click on Computer from the menu, and select Properties from the drop-down.
- Go to the System type field and check if it indicates 32-bit or 64-bit Operating System.
Checking the System type will help determine which Convenience Rollup to download.
- Fix: Monitor is Stuck at 60Hz on Windows 11
- How to Type Accents on Windows 11
- Are Windows 11 Bugs Fixed? A Look at Its Journey to Stability
- Microsoft wants to develop an ultra-low latency video streaming software
3. Download and install the April 2015 Servicing Stack Update
- Go to the April 2015 Servicing Stack Update download page and scroll down to Method 2: Microsoft Download Center.
- Click the first Download the package now link if you use a 32-bit version of Windows 7.
- Select the second Download the package now link if you use a 64-bit version of Windows 7.
- Click Download on the prompt.
- Double-click on the downloaded file and follow the onscreen prompts to install.
Microsoft requires users to install the April 2015 Servicing Stack Update before downloading the Convenience Rollup.
4. Download and install the Convenience Rollup
- Click the link for your System type to download the appropriate update: 64-bit version Download or 32-bit version Download.
- Go to the downloaded file, double-click on it to run it, and follow the installation wizard to install the Convenience Rollup.
Please note that the update may take a while, so wait patiently. This option is the last approach to downloading all Windows 7 updates with the offline install.
Conclusively, you can check how to upgrade from Windows 7 to Windows 10 on your PC without having any problems.
Likewise, we have a detailed guide on how to keep your Windows 7 updated and download Service Pack 2.
Do not hesitate to use the comments section if you have further questions or suggestions.
В статье описывается вариант действий, с помощью которых в ОС Windows можно попробовать установить обновления самому. Этот способ может помочь в том случае, когда Windows раз за разом отказывается устанавливать то или иное обновление и всякий раз отвлекает ресурсы на установку. Также это может послужить первоначальным этапом для пристального внимания к потенциальной или уже существующей проблеме вашей копии Windows. И проверить, почему же обновления не устанавливаются. Откровенно говоря, я не могу привести ни одного реального примера, когда отказывала в установке конкретного пакета, чтобы потом тот установился вручную. Я, конечно, не о неисправностях со службами и неверными системными настройками. Так что стоит сначала решить вопрос, что это за обновления, и почему система не в состоянии их установить. Так же, есть смысл проверить корректно ли работает Центр обновлений и сопутствующие службы? Быть может, система в части этих параметров повреждена и не способна получать и применять обновления в принципе. За вероятным исправлением ошибок обратитесь к статье Windows не обновляется.
- Как выглядят обновления для Windows : CAB против MSU
- Проверим список установленных обновлений: есть проблемы?
- Устанавливаем обновления вручную в Windows 7 и в Windows 10
Что обновления для Windows из себя представляют?
Windows, напомню, обновляет сама себя с помощью пакетов с расширением CAB или MSU. Все знают, что это всегда происходит в автоматическом режиме. А если нет, обновления можно поставить вручную. Рассмотрим как попробовать установить обновления самостоятельно в Windows 7\8\10. Итак, Windows поставляет файлы обновлений обычно в формате CAB. Именно так он лезут в систему с ближайшего или наиболее работоспособного сервера WSUS. Чтобы создать ручной дистрибутив разношёрстных обновлений (так часто просто удобнее), CAB файлы упаковываются в пакеты MSU (Microsoft Update Standalone Installer Package). И всё это дело находится на официальном каталожном ресурсе обновлений Microsoft. Дела обстоят проще, если вы заняты поиском конкретных обновлений, имена которых вам известны. Стоит отметить и тот факт, что название обновления можно после скачивания на компьютер менять на произвольное для облегчения с ним дальнейшей работы.
Windows 7\10: какие обновления уже установлены?
Для того, чтобы попытаться установить обновления самому, для начала нам нужно (вероятно, в очередной раз) убедиться, что все выпущенные и скачанные для нашей Windows обновления установлены правильно. Проще всего это сделать из Центра обновлений Windows:
Панель управления\Все элементы панели управления\Центр обновления Windows
или позвать его через утилиту из строки поиска (WIN +R) — только для Windows 7:
wuapp.exe
Отключаем автоматическую загрузку обновлений в Windows 10
Щёлкнем по интерактивной кнопке Просмотр журнала обновлений, откроется список обновлений, которые пытались «проникнуть» в систему и результаты того, чем это дело закончилось. И здесь я немного отвлекусь: среди них меня интересует состояние Отказ:
Проверим подробности и узнаем причину:
Открывшееся окно собственной справки обычно немногословно. Потому наиболее информативными окажутся сведения по ссылке в пункте Дополнительные сведения. В окне браузера сразу откроется вкладка сайта техподдержки Microsoft для указанного обновления. Прокрутите до пункта Как получить обновление (содержание страницы может быть разным, в т.ч. и на английском языке):
пройдите по ссылке, после чего откроется новое окно с файлами установщика выбранного обновления (в моём случае это KB4054518) для различных систем, где вам нужно выбрать тот, что подходит для вашей сборки:
Сразу разблокируем его:
Запустим установщик и ждём ответа по этому обновлению. Если установка проходит гладко — статью закрываем и ждём дальнейших обновлений привычным порядком. Однако чаще всего пользователя подстерегает ошибка обновления, которая у нормального пользователя часто вызывает недоумение:
А вот причин на то может быть несколько. У меня есть несколько вариантов решения этой проблемы, и потому я решил выделить тему в отдельную статью. Так что читаем ОБЯЗАТЕЛЬНО. Вполне вероятно, что обновление, что вы ищите, на систему на встанет.
Ошибка Обновление не применимо к этому компьютеру
Как сбросить настройки политик и служб Центра обновлений Windows 10\11 или очистить Журнал обновлений?
Возвращаясь к вопросу об установленных обновлениях, похожим способом можно добраться и до обновлений в Windows 10. Но в обоих случаях всегда срабатывает команда в консоли:
wmic qfe list
установленные обновления Windows 7
установленные обновления Windows 10
Как установить обновления самому в Windows
Один из способов устранения ошибки обновлений переплетается с нашей косвенной задачей по установке «отказного» обновления. Он применяется и в Windows 7 и в Windows 10. В любом случае дальнейшие действия подразумевают, что нужный пакет обновлений скачан вручную и лежит в папке Загрузки Windows:
Ознакомимся с его содержимым. Однако перед тем, как начать дальнейшие процедуры, мы должны исключить фоновое (возможное) вмешательство UAC Windows в наши дела. Для этого:
- скопируем файл обновлений (сейчас или позже)
- создаём в корне диска С: Новую папку и придадим произвольное (более короткое название) название, например, 1. Это можно сделать из консоли cmd от имени администратора двумя командами:
cd C:\ mkdir 1
- поместим скопированный файл в папку и также переименуем, снова придав название покороче, например, 123
В итоге у меня получилась такая ситуация:
файл 123 лежит в папке 1 корня диска С:
Как извлечь CAB из MSU?
Нередко случается, что утилита wusa.exe , которая по умолчанию вступает в работу с обновлениями, некорректно работает с пакетом обновлений. Проще говоря, в MSU формате установить обновления не получается. В таком случае можно извлечь CAB из MSU и установить повторно. Если у вас есть архиватор типа 7-zip, просто распакуйте файл обновлений с его помощью. Если нет, то в консоли cmd, запущенной от имени админа, введите команду:
expand -f:* c:\1\123.msu c:\1\
В итоге наша переименованная некогда Новая папка (она же 1) пополнилась следующими файлами:
Если система не настроена на отображение расширений файлов, лучше, чтобы представление в директориях и папках Windows в нашем случае было в виде таблицы. Нам нужен только один из этих файлов (самый весомый) — тот, что с расширением .cab. А вот и он (кстати, для удобства вы можете переименовать и его; я на следующем рисунке так и сделаю):
Кратко о появившихся файлах:
- файл .xml, который содержит метаданные MSU;
- файл/ы .cab — собственно, архив обновления; с ним и работаем, и я опять его переименую;
- *pkgProperties.txt , который содержит свойства/настройки (дата релиза, архитектура, тип упаковки и т.п.).
я назвал нужный файл 321
Теперь снова запускаем cmd от имени администратора и вводим команду на установку с помощью Диспетчера пакетов Windows PkgMgr.exe — утилита работает только в Windows 7:
pkgmgr /ip /m:c:1.cab /quiet /l:c:1.log /norestart
где первая выделенная жирным часть команды — путь к файлу .cab. Флаг /quiet заставит систему установить обновления фоном, /l:c:\1\321.log — создаст лог процесса, в котором можно будет проверить результаты установки, /norestart — система не будет проситься в перезагрузку в случае успеха установки. Если вы владелец Windows 10, у вас есть другой инструмент принудительной установки. Это уже происходит с помощью команды DISM:
DISM.exe /Online /Add-Package /PackagePath:полный-путь-к-файлу.cab
Например
Здесь перезагрузку тоже можно отсрочить:
start /wait DISM.exe /Online /Add-Package /PackagePath:полный-путь-к-файлу.cab /Quiet /NoRestart
Успехов.
Microsoft выпускает новые обновления безопасности для своих продуктов как минимум один раз в месяц. В большинстве случаев служба Windows Update прекрасно справляется с автоматическим получением и установкой обновлений Windows. Также вы можете вручную найти, скачать и установить актуальное кумулятивное обновление безопасности для вашей редакции и версии Windows. Например, на компьютерах с отключенной службой wususerv, в изолированных от интернета сетях (если у вас не используется WSUS сервер, где можно вручную управлять тестированием и одобрением обновлений Windows), в локальной сети с лимитным подключением (metered connection) и т.д.
Содержание:
- Узнать дату установки последних обновлений Windows
- Как найти и скачать последние обновления безопасности для вашей версии Windows?
- Ручная установка кумулятивных обновлений в Windows
- Ручное обновление билда Windows 10 (Feature Update)
Каждый второй вторник месяца Microsoft выпускает новые обновления для всех поддерживаемых редакций Windows (исправления для особо критичных уязвимостей могут выпускаться быстрее, не дожидаясь этой даты. Также имейте в виду, что в Windows используется кумулятивная модель обновлений. Это означает, что для обновления Windows достаточно установить только один, последний, кумулятивный пакет безопасности.
Узнать дату установки последних обновлений Windows
Проверьте дату установки последних обновлений на вашем компьютере с помощью PowerShell команды:
gwmi win32_quickfixengineering |sort installedon -desc
Source Description HotFixID InstalledBy InstalledOn PCname1 Security Update KB5011352 NT AUTHORITY\SYSTEM 2/9/2022 12:00:00 AMН
В данном случае видно, что последний раз на этом компьютере обновление безопасности устанавливалось 9 февраля 2022 года.
Так же вы можете вывести историю установки обновлений с помощью командлета
Get-WUHistory
из модуля PSWindowsUpdate:
Get-WUHistory|Where-Object {$_.Title -match "KB*"} |Sort-Object date -desc
Затем вам нужно узнать версию и номер билда вашей Windows. Воспользуйтесь командой:
Get-ComputerInfo | select WindowsProductName, WindowsVersion, OsHardwareAbstractionLayer, OsArchitecture
WindowsProductName WindowsVersion OsHardwareAbstractionLayer, OsArchitecture Windows 10 Pro 2009 10.0.19041.1566 64-bit
В моем случае мне нужно скачать последние обновления безопасности для Windows 10 20H2 x64.
Как найти и скачать последние обновления безопасности для вашей версии Windows?
Вы можете вручную скачать последние обновления для продуктов Microsoft из каталога обновлений Microsoft Update Catalog — https://www.catalog.update.microsoft.com/Home.aspx. В каталоге вы можете найти обновления для всех поддерживаемых версий Windows (также поддерживается прямой импорт обновлений через консоль WSUS). Главная проблема, что в каталоге отсутствует удобная система поиска. Если вы не знаете номер KB, который вам нужно установить, найти и скачать пакет с обновлением довольно трудно.
Рассмотрим, как сформировать правильный запрос для поиска обновлений для вашей редакции Windows в каталоге обновлений Microsoft. Статья пишется 9 марта 2022 года, соответственно последние обновления безопасности были выпушены вчера, 8 марта (второй вторник месяца). Для поиска обновлений безопасности для Windows 10 20H2 x64 за март 2022 года, воспользуйтесь таким поисковым запросом, который нужно вставить в поисковую строку в верхнем правом углу:
windows 10 20h2 x64 3/%/2022
Каталог Microsoft Update вернул список из 3 обновлений.
Как решить какие из этих обновлений нужно скачать и установить? Конечно, можно скачать и установить вручную все эти обновления, но можно сэкономить время. Т.к. Microsoft перешла на кумулятивные обновления, вам достаточно скачать и установить последнее Cumulative Update для вашей системы.
В моем случае доступно одно большое кумулятивное обновление для Windows 10:
- 2022-03 Cumulative Update for Windows 10 Version 20H2 for x64-based Systems (KB5011487), Windows 10 version 1903 and later, Security Updates, 3/7/2022 — 655.6 MB
Щелкните по названию обновления безопасности KB5011487. В открывшемся окне с информацией об обновлении перейдите на вкладку Package Details. На этой вкладке видно какие обновления заменяет данное обновление (This update replaces the following updates:), и каким обновлением заменяется в свою очередь оно (This update has been replaced by the following updates).
Как вы это обновление ничем не заменяется: This update has been replaced by the following updates: n/a. Значит это самое последнее и актуальное кумулятивное обновление безопасности для вашей версии Windows 10.
Нажмите на кнопку Download, в открывшемся окне появится прямая ссылка на загрузку MSU файла обновлений. Скачайте файл и сохраните его на диск.
Также вы можете найти номер KB актуального кумулятивного обновления для вашей версии Windows 10 с помощью страницы https://support.microsoft.com/en-us/topic/windows-10-update-history-7dd3071a-3906-fa2c-c342-f7f86728a6e3.
В списке слева выберите вашу версию Windows 10 (в моем примере это Windows 10 20H2), затем обратите внимание на список In this release. Самая первая запись ссылается на статью базы знаний для последнего кумулятивного обновления Windows этой редакции. В нашем примере это March 8, 2022—KB5011487 (OS Builds 19042.1586, 19043.1586, and 19044.1586). Именно это обновление мы и скачали согласно методике выше.
Затем скачайте последнее доступное обновление служебного стека Windows 10 (SSU — Servicing Stack Updates). Это обновление также можно найти в Windows Update Catalog по ключевой фразе:
servicing stack windows 10 20h2
Обязательно установите Servicing Stack Update до установки накопительного обнолвения безопасности Windows.
C марта 2021 года, Microsoft перестала выпускать отдельные обновления SSU для билдов Windows 10 2004 и старше. Теперь они интегрируются в последнее кумулятивное обновление LCU (Latest Cumulative Update).
Скачать файлы обновлений Windows с помощью PowerShell
Для скачивания файлов MSU обновлений из Microsoft Update Catalog можно использовать командлет Save-KBFile из модуля KBUpdate (KB Viewer, Saver, Installer and Uninstaller) — https://github.com/potatoqualitee/kbupdate
Установите модуль из PowerShell Gallery:
Install-Module kbupdate -Scope CurrentUser
Для загрузки определенных файлов обновлений выполните команду PowerShell:
Save-KBFile -Name KB5011487, 5005260 -Architecture x64 -Path C:\Updates
Ручная установка кумулятивных обновлений в Windows
После того, как вы скачали MSU файл с актуальным кумулятивным обновлением для вашей редакции Windows 10, вы можете его установить.
Щелкните дважды по скачанному msu файлу и следуйте шагам мастера автономного установщика обновлений Windwows.
После окончания установки пакета обновлений нужно перезагрузить компьютер (если после установки обновления вы наблюдаете проблемы с работой ОС или приложений, вы можете удалить его).
Также вы можете установить обновление Windows из командной строки в тихом режиме с помощью утилиты wusa.exe (Windows Update Standalone Installer). Следующая команда установит указанное обновление в тихом режиме и отложит автоматическую перезагрузку системы после завершения установки:
wusa C:\updates\windows10.0-kb5011487-x64_2190163dcb84974d93ecdc32bdae277b57ebb95c.msu /quiet /norestart
Ручное обновление сигнатур Windows Defender
Если на вашем устройстве Windows включен встроенный Windows Defender Antivirus, вы можете вручную обновить его сигнатуры. Обновление с новым набором сигнатур можно скачать с Microsoft Update Catalog, либо (проще) со страницы https://www.microsoft.com/en-us/wdsi/defenderupdates#manual.
Скачайте файл офлайн установки для вашей версии Window. Например, Microsoft Defender Antivirus for Windows 10 and Windows 8.1 64-bit.
Запустите и установите файл
fpam-fe.exe
для обновления антивирусных баз.
Ручное обновление билда Windows 10 (Feature Update)
Также вы можете вручную обновить билд Windows 10 (Feature Update). Например, вы хотите вручную обновить билд Windows 10 на своем компьютере с 20H2 (окончание поддержки 10 мая 2022) на 21H2.
Для этого перейдите на страницу https://www.microsoft.com/en-us/software-download/windows10 и нажмите кнопку Update Now.
Скачайте и запустите файл Windows 10 Update Assistant (
Windows10Upgrade9252.exe)
.
Мастер предложит вам обновится до последней версии Windows 10 (Windows 10 November 2021 Update). Для такого обновления требуется подключение к интернету.
Чтобы выполнить оффлайн обновление билда Windows 10, сформируйте установочный ISO образ с новый билдом Windows 10 с помощью Media Citation Tool (позволяет создать iso образ или загрузочную флешку с Windows 10).
Затем смонтируйте ISO образ в виртуальный привод и запустите файл setup.exe. Следуйте шагам мастера обновления Windows. Подробнее это описано в статье про обновление билда Windows 10 из командной строки.


![Выберите ссылку в Центре загрузки, введите номер обновления в поле [Поиск] (например, 2286198), а затем щелкните значок поиска или нажмите клавишу ВВОД.](https://support.content.office.net/ru-ru/media/d60de2cc-c583-6419-21e4-057f7bfb2e72.png)