Share
more
Как узнать серийный номер (S/N, Serial Number)
Последнее обновление : 2023/07/13
Вы можете найти серийный номер устройства следующими способами:
1. На этикетке на коробке
2. На этикетке в гарантийном талоне
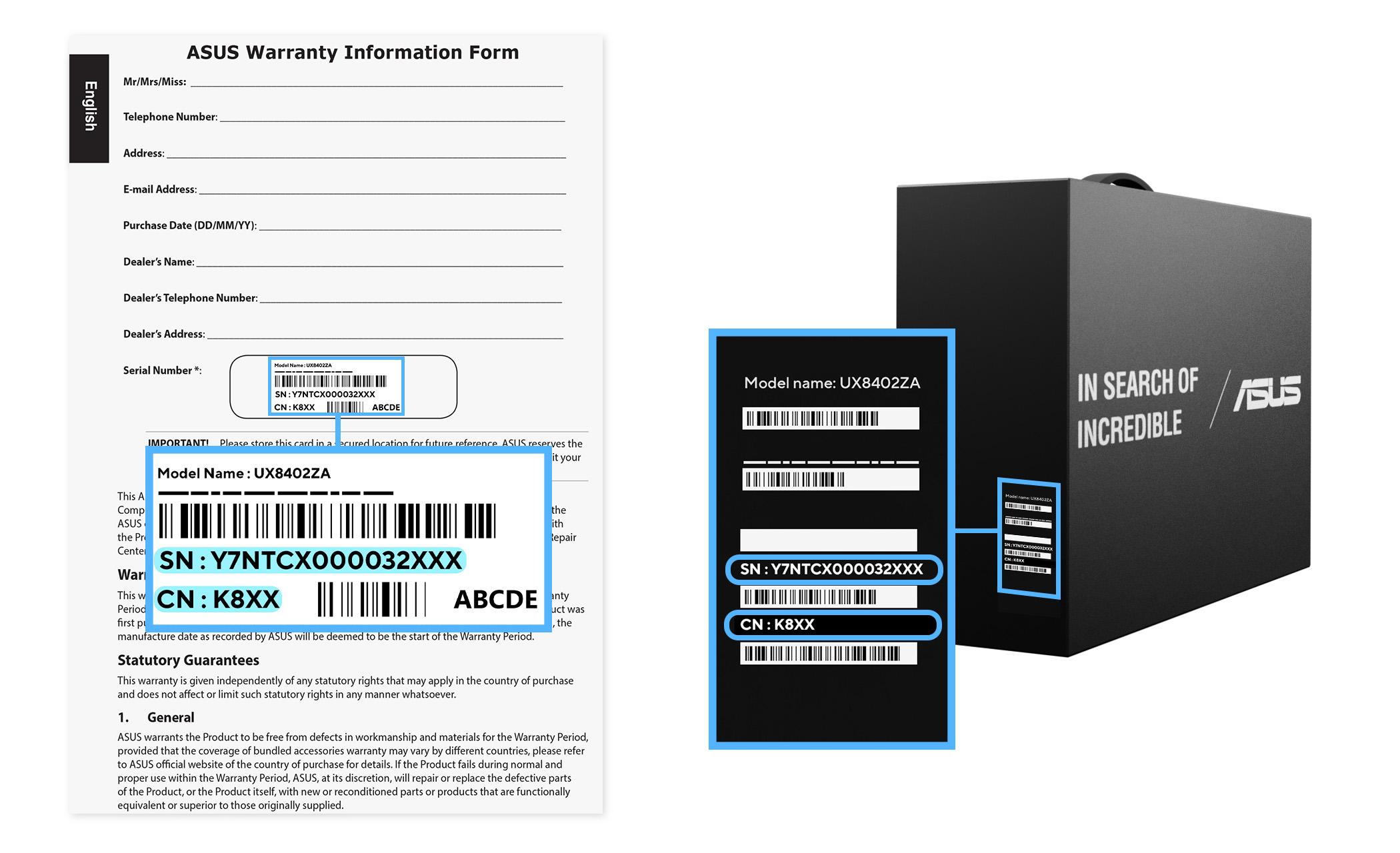
3. На этикетке непосредственно на устройстве. Пожалуйста, выберите Ваш продукт:
Аксессуар
icon
- Адаптер
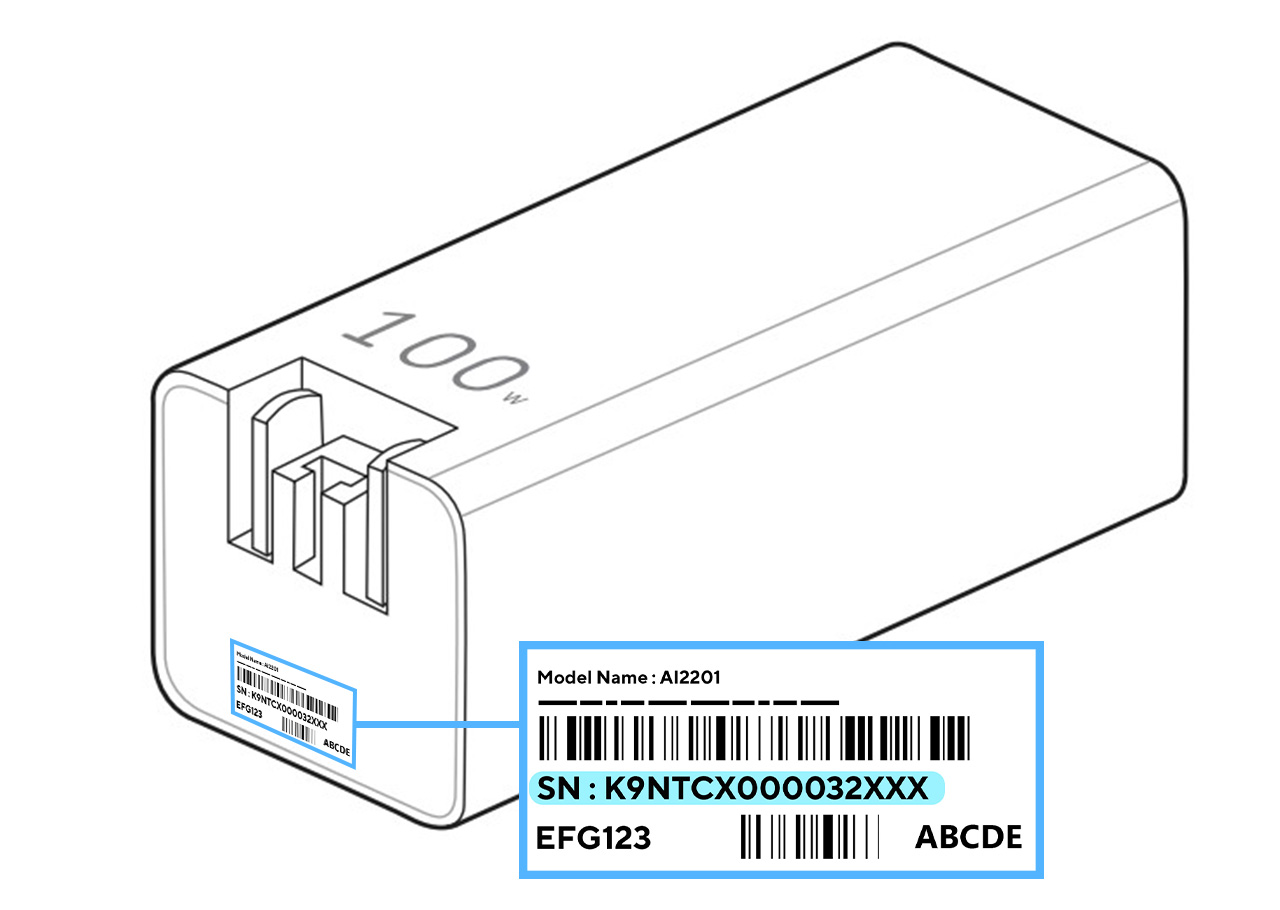
- Гарнитура
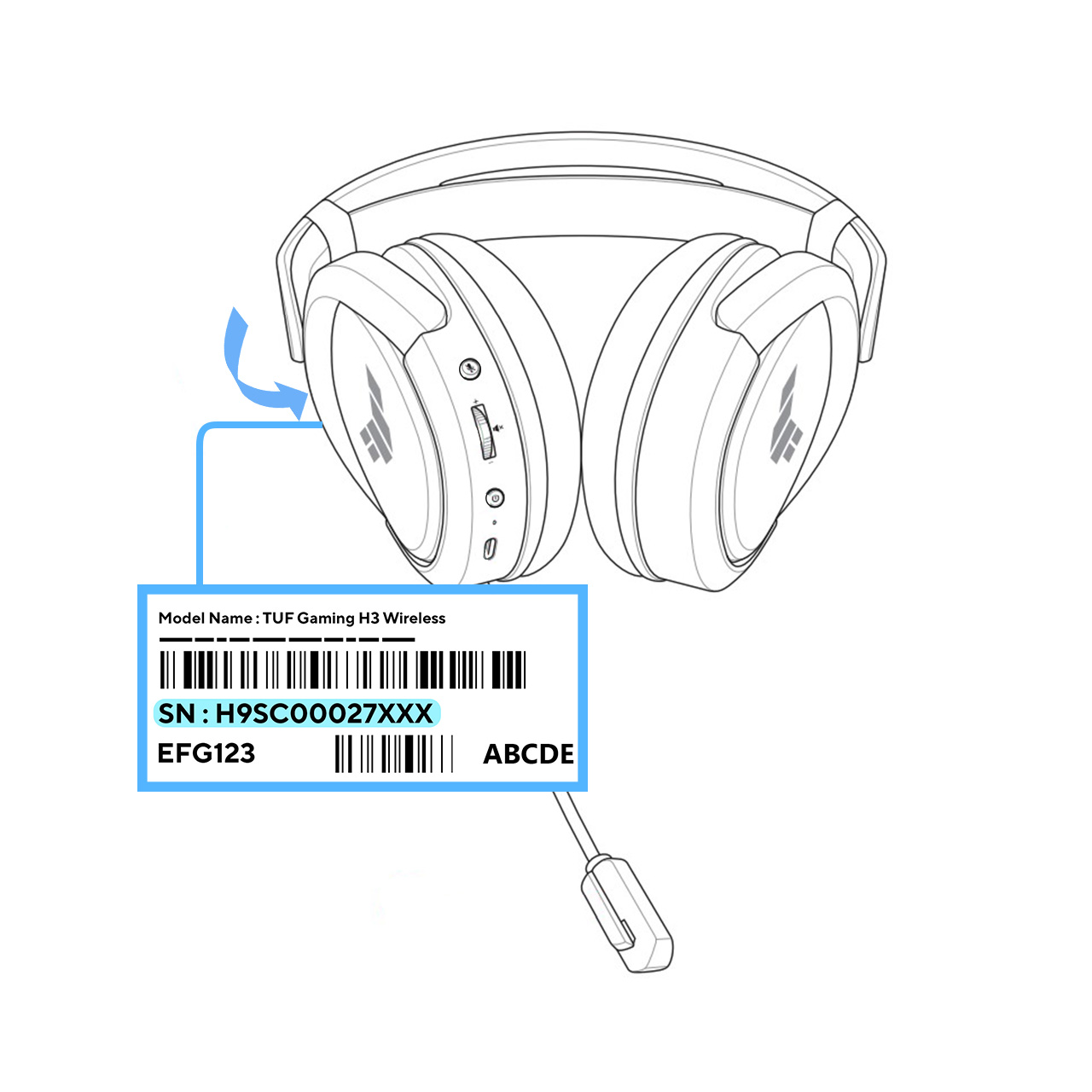
- Клавиатура
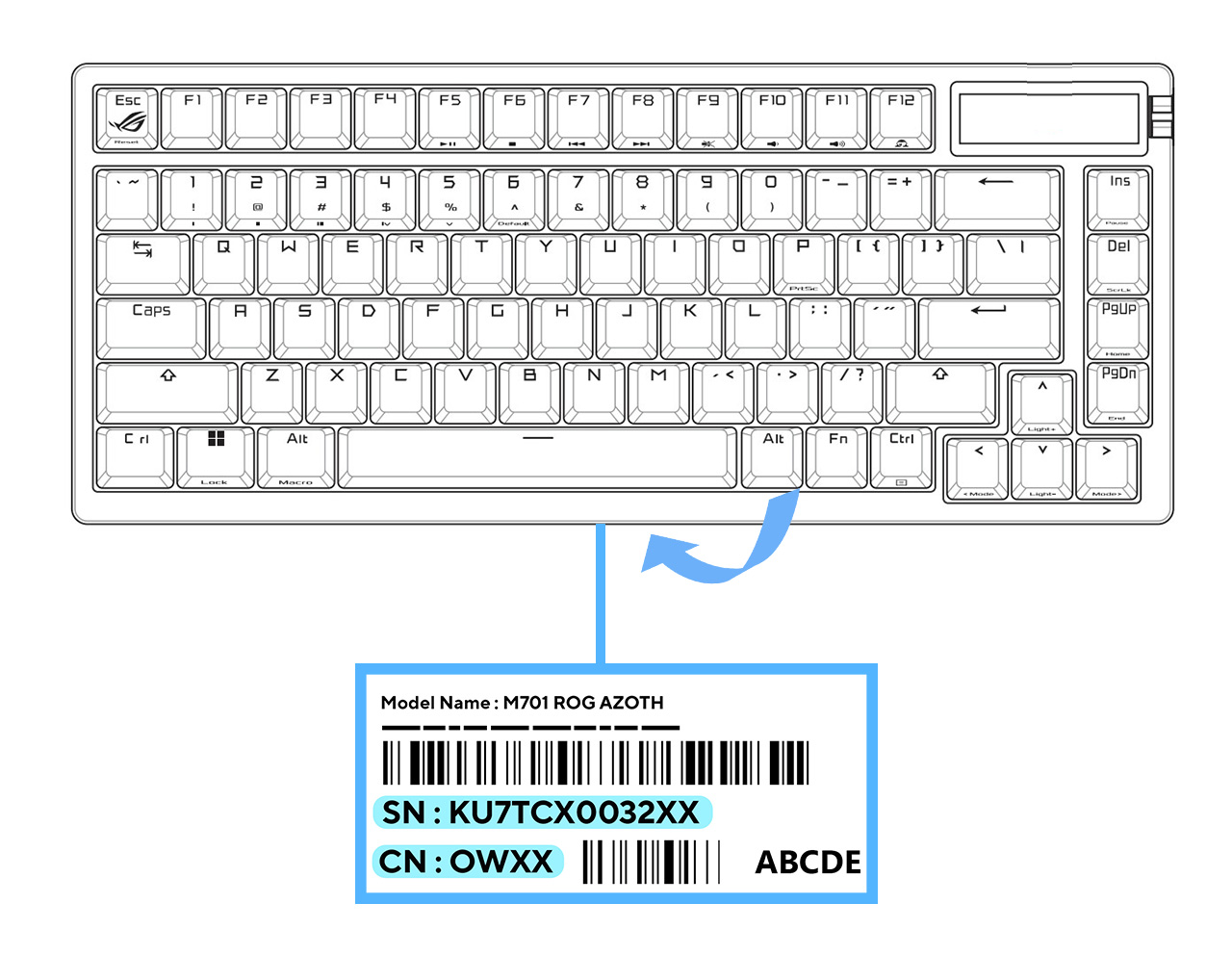
- Мышь
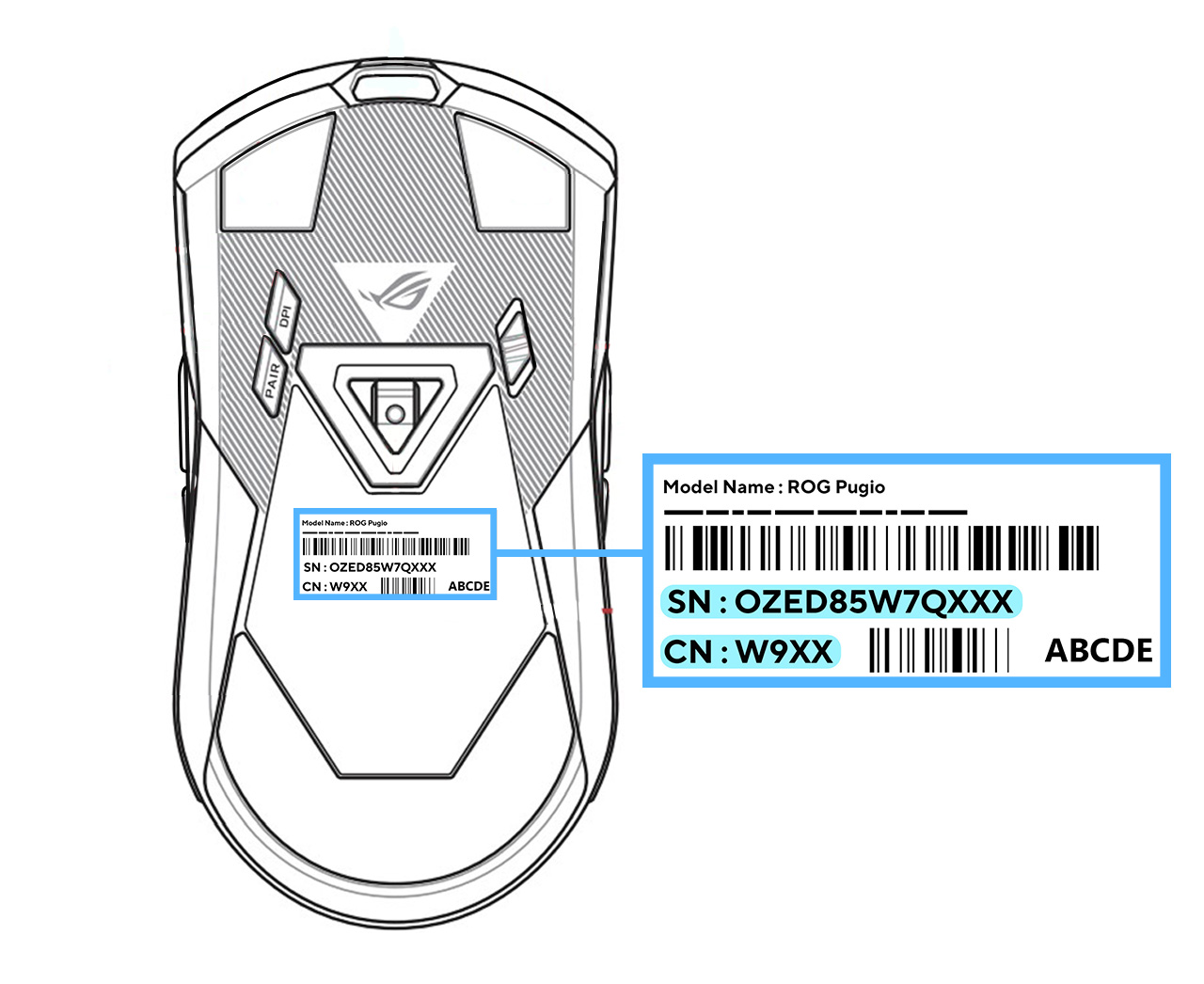
- Стилус
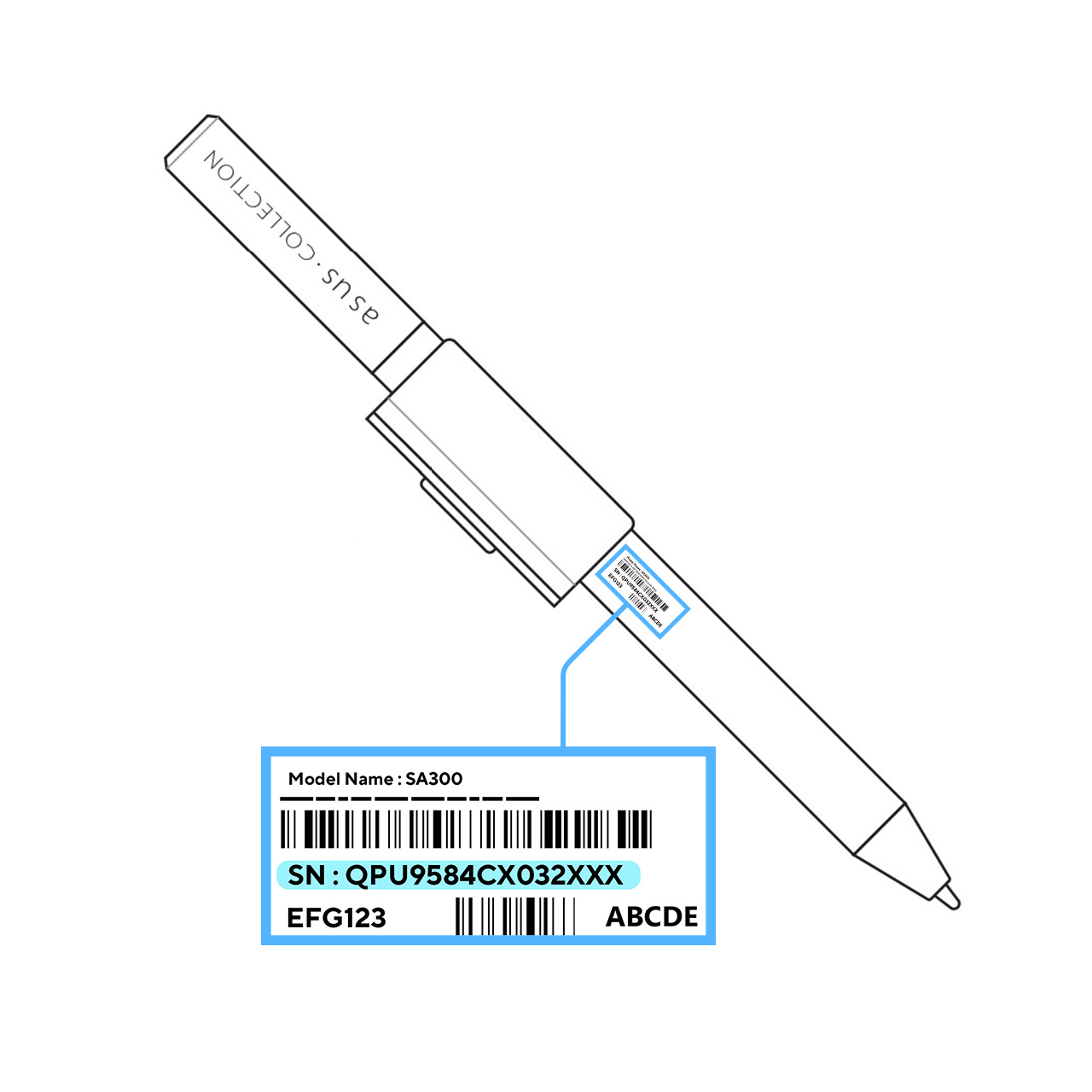
- USB док-станция

AIOT Smart Home
icon

Моноблок
icon
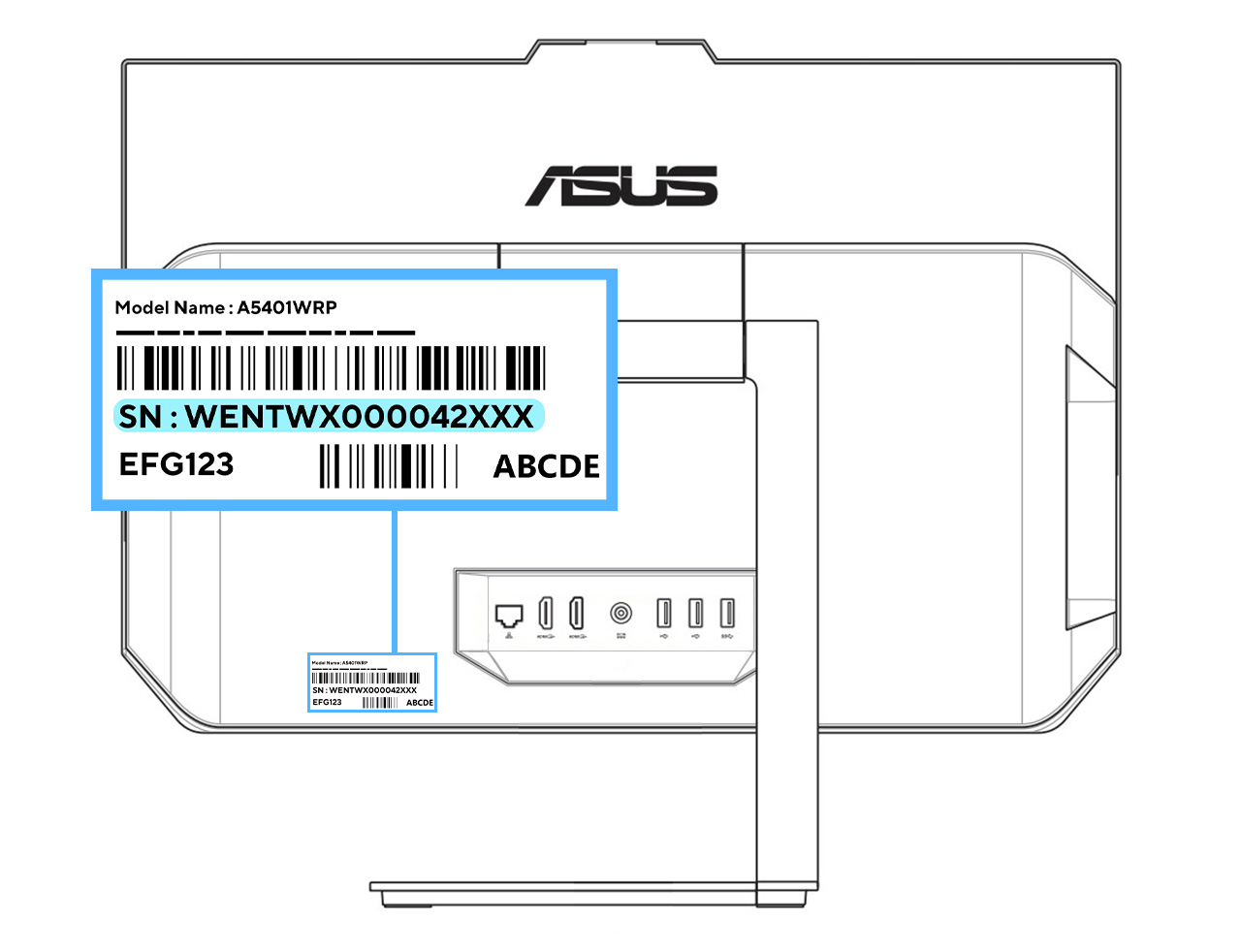
Звуковая карта
icon

Chromebook
icon
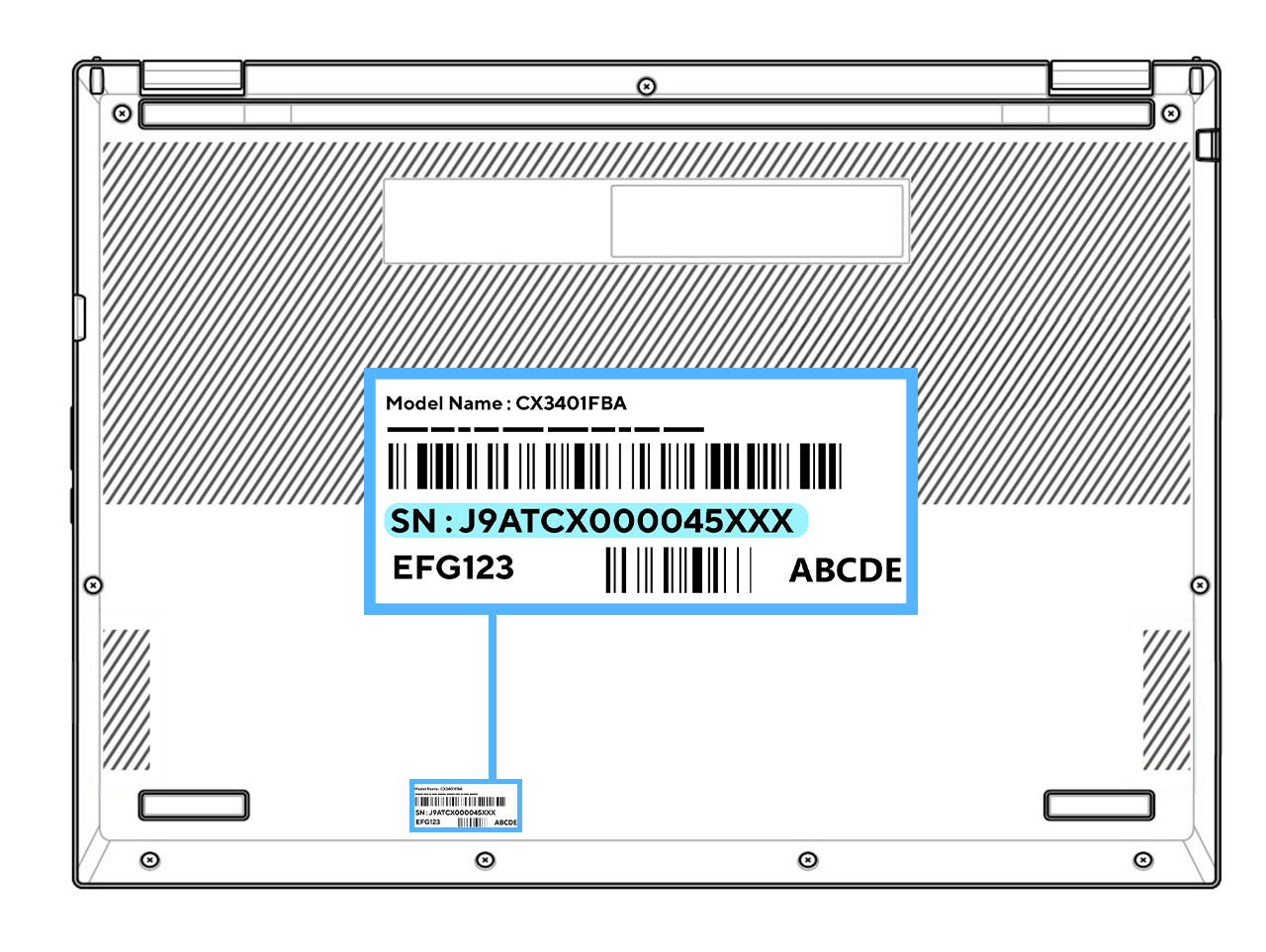
Корпус для ПК
icon

Настольный ПК
icon
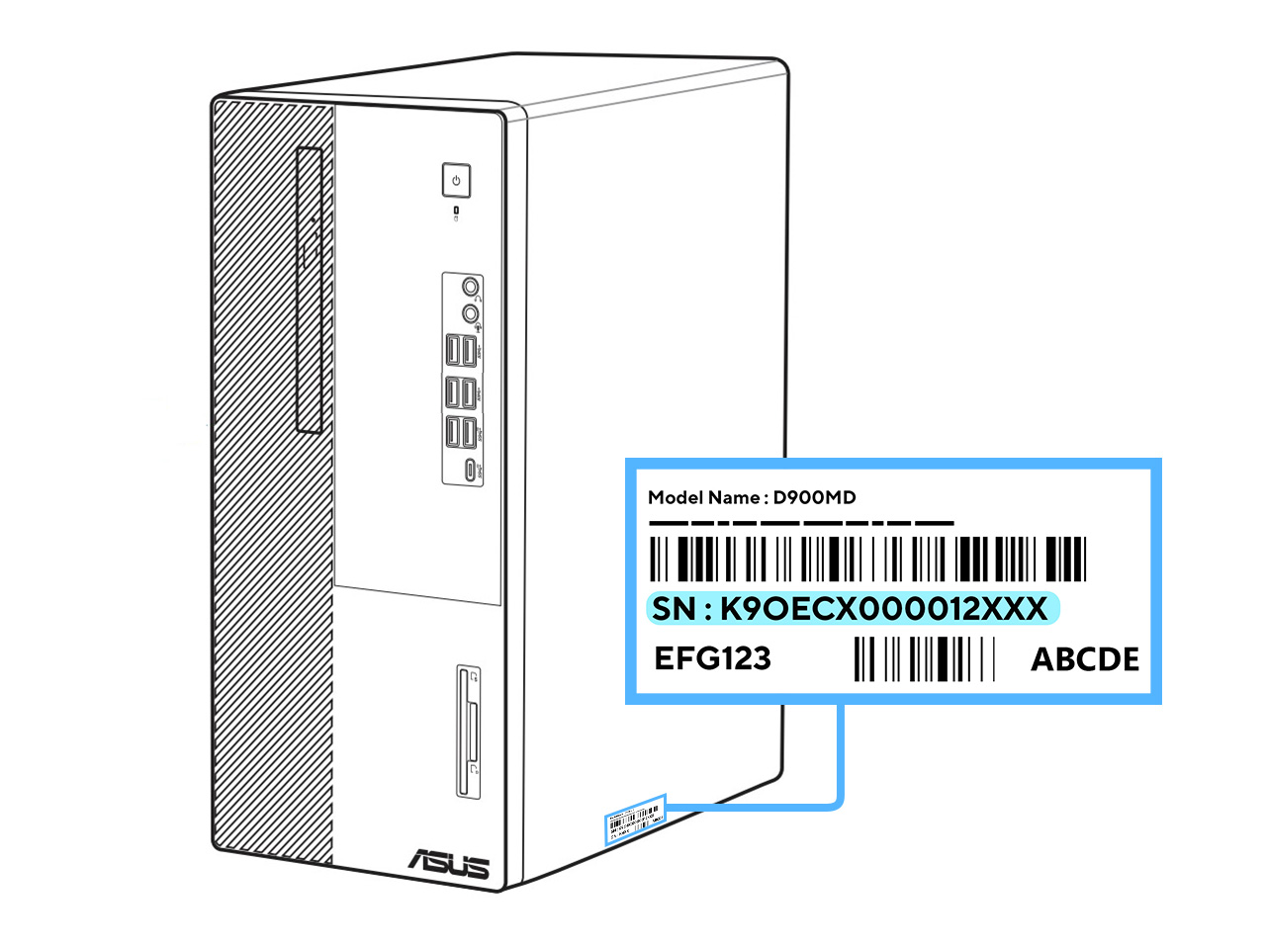
Видеокарта
icon

Intelligent Edge ПК
icon

Монитор
icon
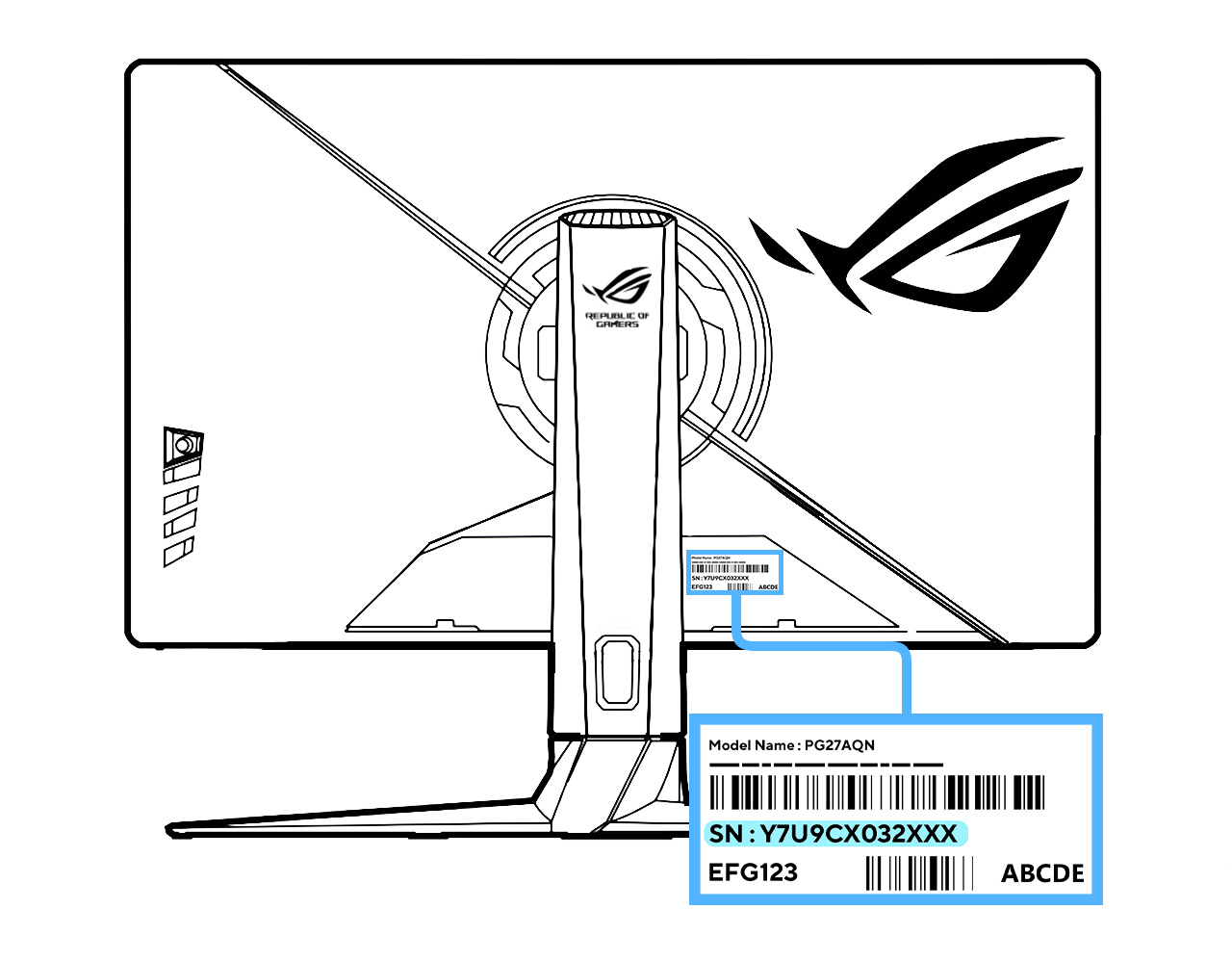
Мини ПК или Chromebox
icon
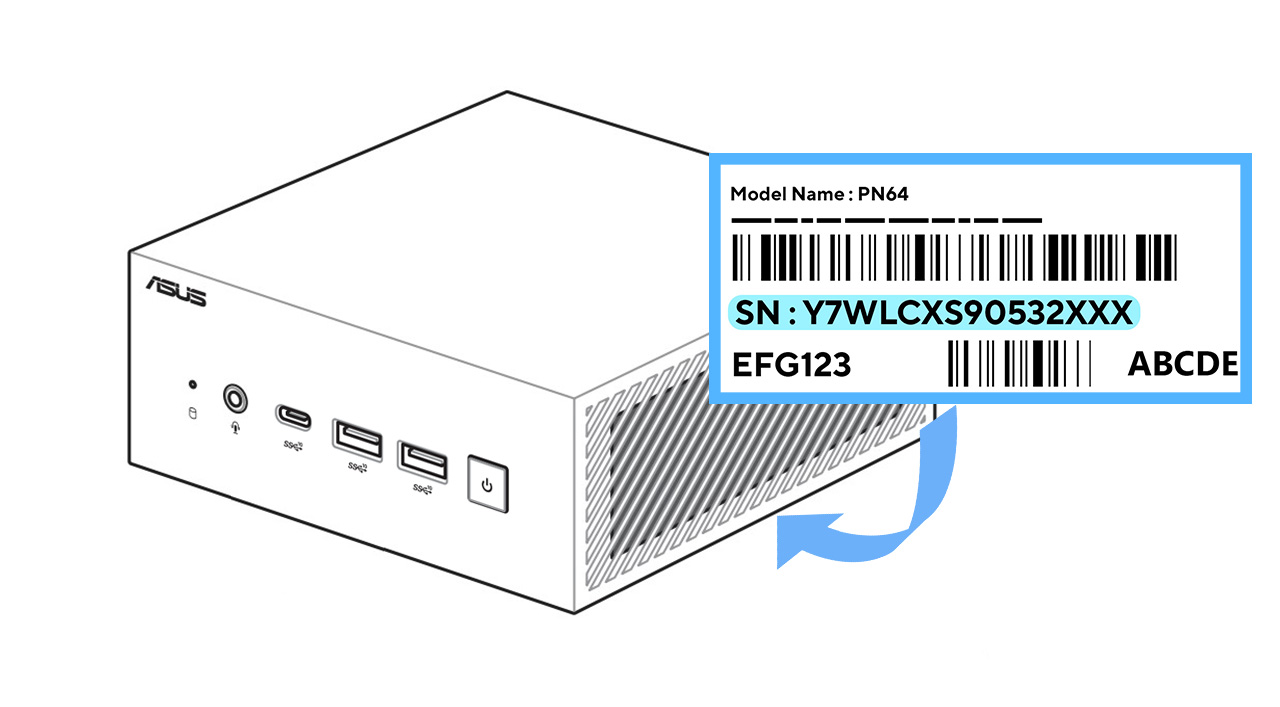
Материнская плата
icon
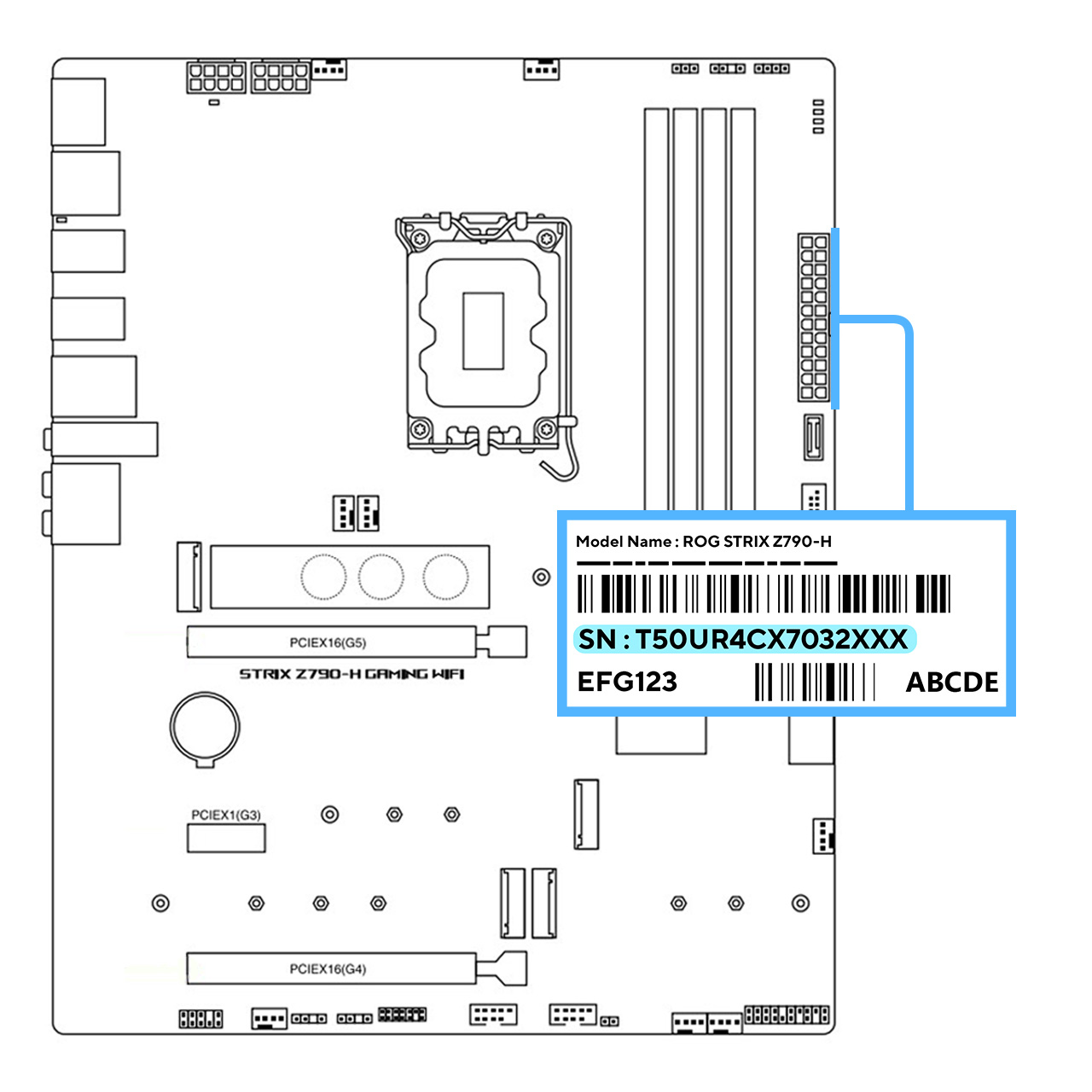
Ноутбук
icon
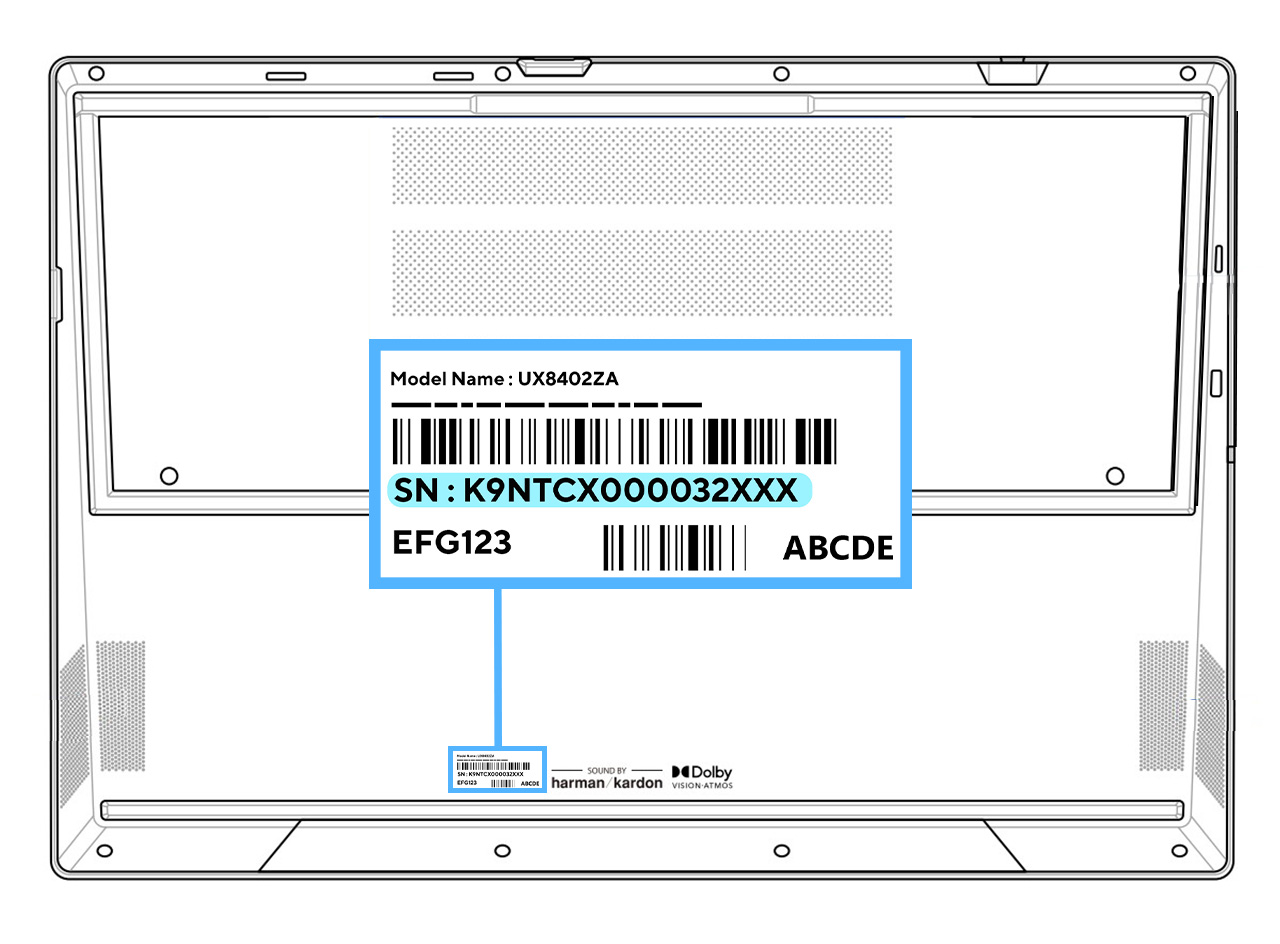
Оптический привод
icon
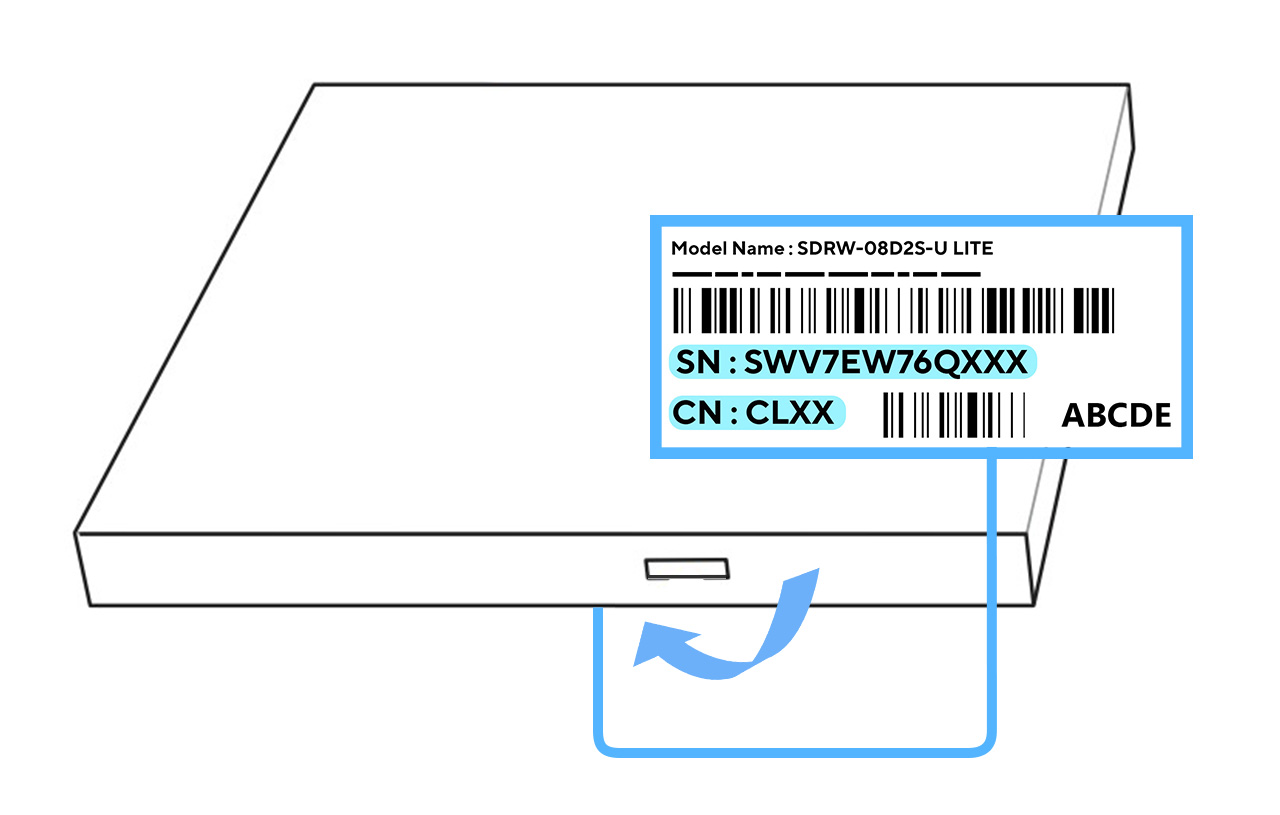
Проектор
icon

ROG Phone или ZenFone
icon
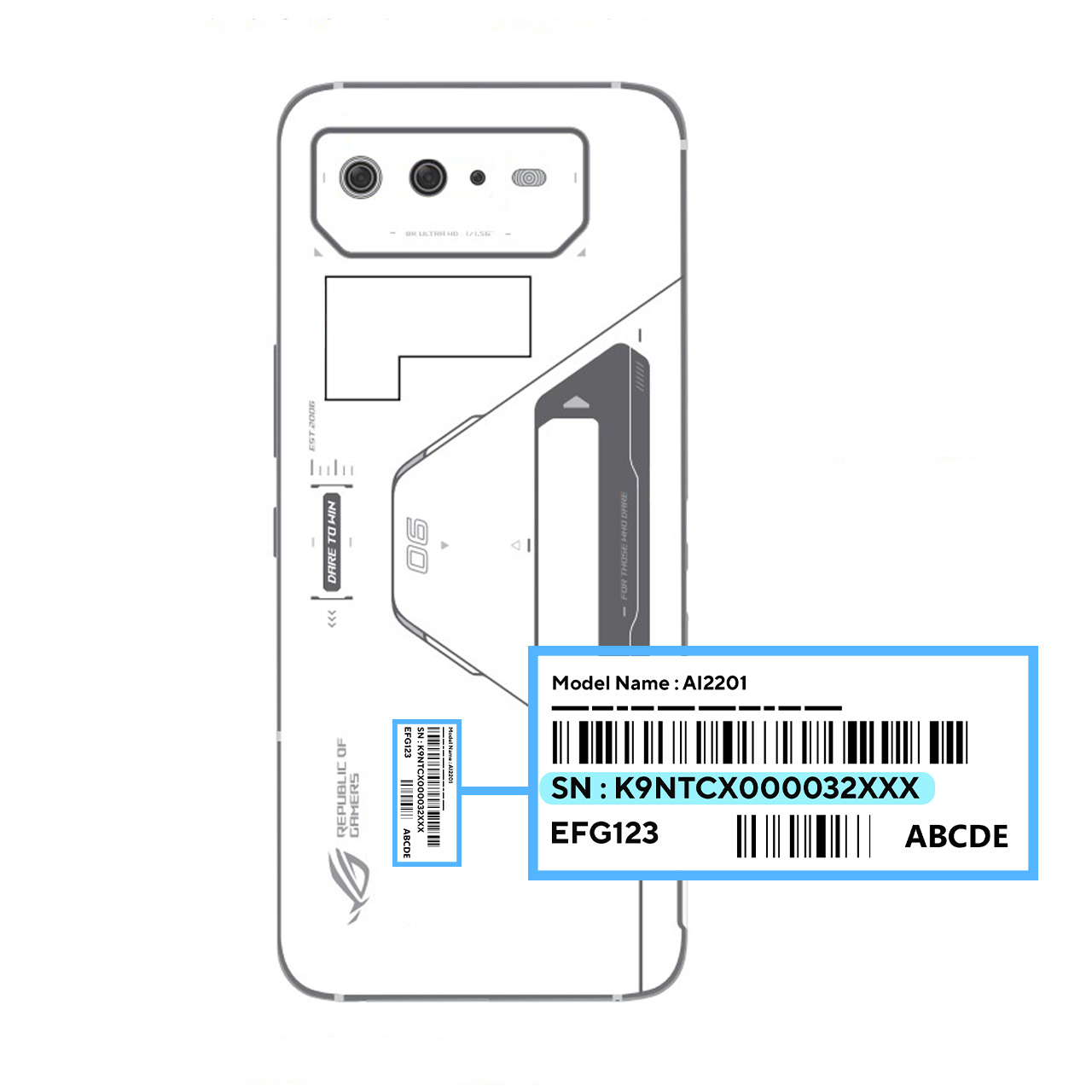
Серверная материнская плата
icon
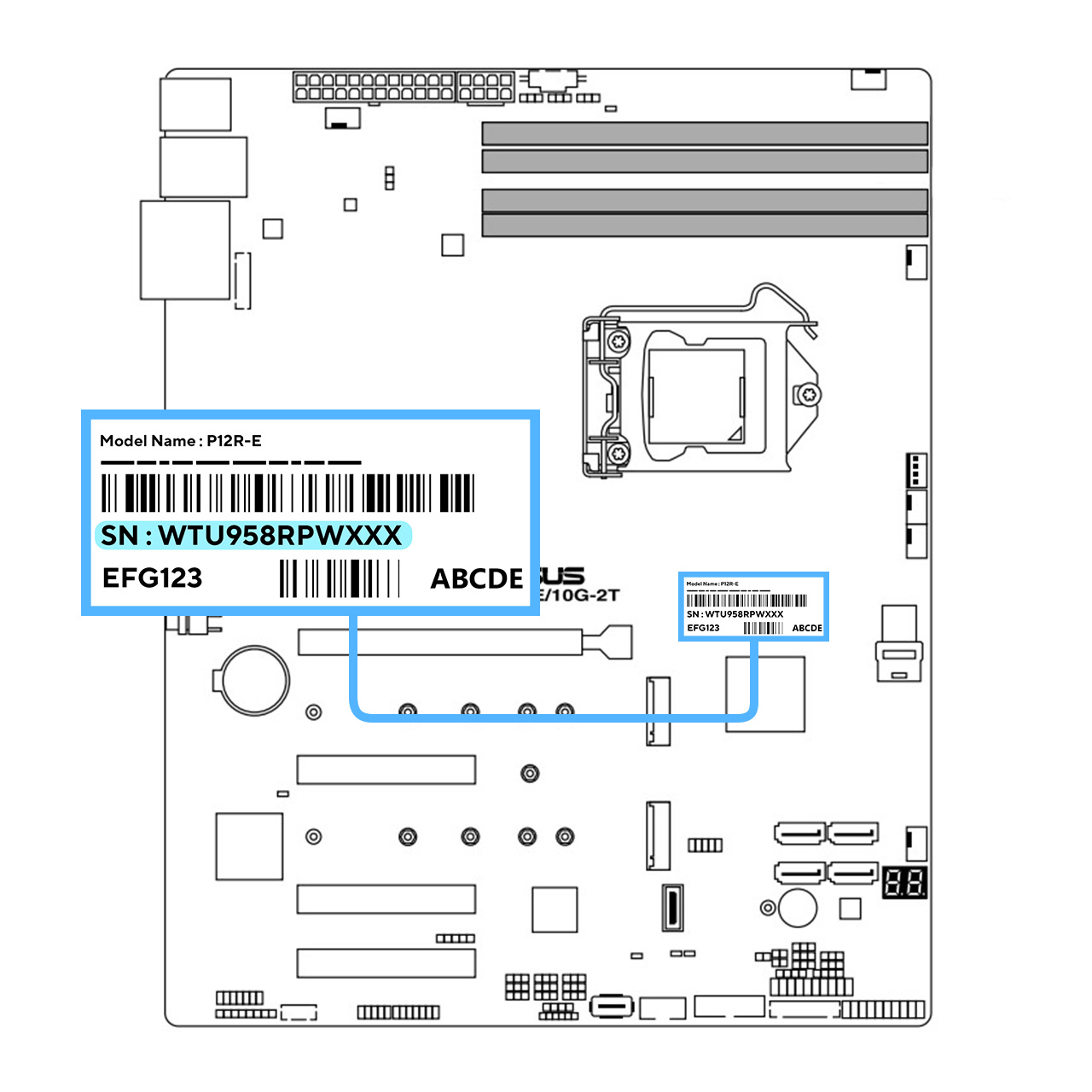
Сервер (Rack mount)
icon

Сервер (Tower)
icon

Беспроводное оборудование – Mesh/ZenWiFi WiFi система
icon

Беспроводное оборудование – PCI-E адаптер
icon

Беспроводное оборудование – Расширитель диапазона/адаптер Powerline/адаптер USB Wi-Fi
icon

Беспроводное оборудование – Wi-Fi роутер/ Модем
icon

ASUS – один из ведущих производителей сетевого оборудования, включая роутеры. При покупке роутера необходимо знать его серийный номер, ведь именно по нему можно получить техническую поддержку, обновления прошивки и другие важные данные. В этой статье мы расскажем пошаговую инструкцию о том, как узнать серийный номер роутера ASUS.
Шаг 1: Найдите этикетку с информацией о роутере. Обычно она находится на его задней или нижней панели. Серийный номер указывается на этой этикетке и обычно представляет собой набор букв и цифр.
Шаг 2: Если этикетка отсутствует или вы ее потеряли, можно попробовать найти серийный номер в программном обеспечении роутера. Для этого подключитесь к роутеру через браузер, введя его IP-адрес в адресной строке. Войдите в настройки роутера, либо используйте программу для настройки, установленную на вашем компьютере. В нужном разделе настройки должна быть указана информация о модели роутера и его серийном номере.
Примечание: Если вы не знаете IP-адрес роутера, можно воспользоваться командной строкой. Откройте «Командную строку» на компьютере (в Windows нажмите Win + R, введите «cmd» и нажмите Enter), затем введите команду «ipconfig» и найдите значение «Основной шлюз» в соответствующей секции.
Шаг 3: Если и в программном обеспечении роутера нет информации о серийном номере, можно обратиться к руководству пользователя, которое поставляется в комплекте с роутером. В нем вы сможете найти информацию о том, где расположена этикетка с серийным номером на роутере.
Теперь вы знаете несколько способов, как узнать серийный номер роутера ASUS. Надеемся, что наша пошаговая инструкция была полезной для вас. Удачной настройки и использования вашего роутера!
Содержание
- Шаг 1: Настройки роутера ASUS
- Шаг 2: Поиск раздела «О роутере»
- Шаг 3: Поиск серийного номера
Шаг 1: Настройки роутера ASUS
- Откройте веб-браузер на вашем устройстве.
- Введите IP-адрес роутера ASUS в адресной строке браузера. Обычно, это адрес «192.168.1.1» или «192.168.0.1».
- Нажмите клавишу «Enter» на клавиатуре или кнопку «Перейти» в браузере.
- В появившемся окне введите логин и пароль для доступа к настройкам роутера. Если вы не изменили эти данные, то стандартный логин и пароль обычно «admin».
- Нажмите кнопку «Войти» или «ОК», чтобы авторизоваться в настройках роутера.
После выполнения этих шагов, вы будете находиться в панели управления роутера ASUS, где вы сможете найти информацию о серийном номере и другие настройки устройства.
Шаг 2: Поиск раздела «О роутере»
Когда вы вошли в панель управления роутером ASUS, найдите раздел, который называется «О роутере» или похожим образом. Обычно он расположен в верхнем меню или на боковой панели.
Если вы не можете найти этот раздел, попробуйте прокрутить страницу вниз или воспользуйтесь функцией поиска на странице. Обычно раздел «О роутере» содержит основную информацию о роутере, включая его модель, версию прошивки и серийный номер.
Когда вы нашли раздел «О роутере», щелкните на нем, чтобы открыть подразделы с дополнительной информацией. Если серийный номер роутера ASUS отображается сразу, вы можете просто скопировать его или записать.
Если серийный номер не отображается на первом экране раздела «О роутере», прокрутите список подразделов и найдите те, которые содержат дополнительную информацию о роутере. В одном из этих подразделов вы, скорее всего, найдете серийный номер роутера ASUS.
Шаг 3: Поиск серийного номера
Если вы не можете найти серийный номер на коробке роутера или на самом устройстве, есть несколько альтернативных способов его поиска.
- Зайдите в веб-интерфейс роутера, введя его IP-адрес в браузере. Обычно адрес выглядит как 192.168.1.1 или 192.168.0.1. После входа в интерфейс роутера, найдите раздел «Настройки» или «О системе». Серийный номер может находиться в этом разделе.
- Если у вас установлено программное обеспечение ASUS для управления роутером, откройте его на компьютере или мобильном устройстве. В разделе «О системе» или «Дополнительно» должна быть информация о серийном номере.
- Если вы все еще не можете найти серийный номер, обратитесь к документации, которая поставляется с роутером. Обычно это руководство пользователя или справочник. В нем должна быть указана информация о месте, где можно найти серийный номер.
- В случае, если вы всегда использовали удаленное управление для роутера, вы можете найти серийный номер в удаленном веб-интерфейсе. Авторизуйтесь на удаленном устройстве, найдите раздел «Настройки» или «О системе» и проверьте информацию о серийном номере.
Используйте эти способы для поиска серийного номера роутера ASUS, если вы не можете найти его на коробке или на самом устройстве. Убедитесь, что серийный номер введен корректно, если вам необходимо использовать его для регистрации или получения технической поддержки.
На чтение 7 мин Опубликовано Обновлено
Современные роутеры Asus являются надежными устройствами для создания беспроводных сетей. Они позволяют распределить интернет-соединение между устройствами, подключенными к сети, и обеспечивают стабильную работу сети. Но как узнать серийный номер роутера Asus, когда это необходимо?
Знание серийного номера роутера Asus может быть полезно при обращении в техническую поддержку, при установке и настройке дополнительного оборудования, а также при регистрации устройства на официальном сайте производителя. Каким бы способом необходимо узнать серийный номер роутера Asus, важно следовать определенной пошаговой инструкции.
Существует несколько способов узнать серийный номер роутера Asus. Один из самых простых способов — это проверить его на самом устройстве. Обычно серийный номер указан на наклейке, находящейся на задней панели роутера. Иногда серийный номер может быть указан на коробке с роутером или на гарантийном талоне.
Содержание
- Как узнать серийный номер роутера Asus
- Зачем нужен серийный номер роутера Asus
- Первый способ узнать серийный номер
- Второй способ узнать серийный номер
- Третий способ узнать серийный номер
- Как использовать серийный номер Asus
Как узнать серийный номер роутера Asus
- С помощью интерфейса маршрутизатора. Для этого откройте веб-браузер и введите в адресной строке IP-адрес роутера (обычно это 192.168.1.1 или 192.168.0.1). Затем авторизуйтесь в системе, используя логин и пароль, и найдите раздел с информацией о устройстве, где будет указан серийный номер.
- На коробке или упаковке роутера. При покупке устройства Asus вам выдают коробку или упаковку, на которой тоже может быть указан серийный номер. Он обычно расположен в верхней или нижней части упаковки.
- На самом устройстве. Серийный номер может быть отпечатан на нижней или задней панели роутера. Он может быть указан как «Serial Number» или «S/N» и представляет собой набор букв и цифр.
- В системных настройках устройства. Если у вас уже установлен и настроен роутер Asus, вы можете найти серийный номер, перейдя в настройки устройства. В разделе «Об устройстве» или «About» должна быть указана информация о серийном номере.
Зная серийный номер роутера Asus, вы можете быстро и легко получить информацию о вашем устройстве или обратиться за помощью по техническим вопросам.
Зачем нужен серийный номер роутера Asus
| 1. | Регистрация гарантии. При покупке роутера Asus, производитель предлагает зарегистрировать устройство, указав его серийный номер. Это позволяет получить дополнительные услуги и поддержку в случае неисправностей. |
| 2. | Техническая поддержка. При обращении в службу поддержки Asus, вам могут понадобиться серийный номер роутера для идентификации устройства и предоставления более точной помощи. |
| 3. | Обновление программного обеспечения. Чтобы загрузить последнюю версию прошивки для роутера Asus, иногда требуется указать его серийный номер. Это позволяет обеспечить работу устройства с наиболее актуальными функциями и исправлениями ошибок. |
| 4. | Восстановление украденного устройства. Если ваш роутер Asus был украден, вы можете сообщить его серийный номер полиции или службе безопасности. Это поможет увеличить шансы на восстановление устройства. |
| 5. | Идентификация подлинности. Серийный номер позволяет убедиться в подлинности роутера Asus. При покупке бу или вторичных устройств, важно проверить, чтобы серийный номер соответствовал оригинальному. |
Важно сохранять и хранить серийный номер роутера Asus в надежном месте, чтобы иметь доступ к нему в случае необходимости.
Первый способ узнать серийный номер
Для того чтобы узнать серийный номер роутера Asus, следуйте следующим шагам:
- Включите роутер и подключите его к компьютеру кабелем Ethernet.
- Откройте веб-браузер на компьютере и введите в адресной строке IP-адрес роутера. Обычно это 192.168.1.1 или 192.168.0.1. Нажмите Enter, чтобы перейти на страницу аутентификации.
- Введите имя пользователя и пароль для доступа к настройкам роутера. Если вы не знаете эти данные, посмотрите на нижней или задней панели роутера или в документации.
- После успешной аутентификации вы попадете на главную страницу настроек роутера.
- На главной странице найдите вкладку «Об устройстве» или аналогичную с названием, содержащим информацию о роутере.
- В разделе «Об устройстве» найдите информацию о серийном номере роутера. Обычно он отображается рядом с подписью «Серийный номер» или «Serial number».
- Скопируйте серийный номер или запишите его для дальнейшего использования.
Используя этот способ, вы сможете узнать серийный номер роутера Asus и использовать его для регистрации устройства, получения технической поддержки или выполения других операций, требующих знания серийного номера.
Второй способ узнать серийный номер
Если первый способ по каким-либо причинам не подходит для вас, можно воспользоваться вторым способом для узнавания серийного номера роутера Asus.
- Подключите компьютер к роутеру посредством кабеля Ethernet.
- Откройте любой веб-браузер и введите IP-адрес роутера Asus. Обычно адрес имеет вид 192.168.1.1, но в зависимости от модели роутера адрес может отличаться.
- Введите свои учетные данные (имя пользователя и пароль), если они требуются, чтобы получить доступ к панели управления роутером.
- Обратите внимание на главную страницу панели управления роутером. Возможно, серийный номер будет отображаться прямо на главной странице или в разделе «System Information» (Информация о системе).
- Запишите серийный номер роутера Asus для дальнейшего использования.
Если вы не смогли найти серийный номер роутера Asus с помощью двух указанных способов, вам рекомендуется обратиться к документации или поддержке производителя для получения дополнительной информации.
Третий способ узнать серийный номер
Если вы не можете найти серийный номер роутера на самом устройстве или упаковке, вы можете найти его в настройках роутера в веб-интерфейсе. Для этого выполните следующие действия:
- Откройте любой веб-браузер на компьютере или устройстве, подключенном к той же Wi-Fi-сети, что и роутер.
- Введите IP-адрес роутера в адресной строке браузера. Обычно это 192.168.1.1 или 192.168.0.1. Если вы не знаете IP-адрес роутера, можно найти его в подробностях подключения к Wi-Fi на устройстве.
- Нажмите клавишу Enter, чтобы открыть страницу веб-интерфейса роутера.
- Введите имя пользователя и пароль для входа в настройки роутера. Если вы не знаете имя пользователя и пароль, вы можете попробовать стандартные комбинации: admin/admin, admin/password или admin/1234. Если это не помогает, вам может потребоваться сбросить настройки роутера к заводским.
- После успешного входа в настройки роутера найдите раздел с информацией о роутере или статусе устройства.
- Здесь вы можете найти серийный номер роутера. Обычно он указан рядом с другой информацией, такой как модель устройства и MAC-адрес.
Узнав серийный номер роутера, вы можете использовать его для регистрации устройства или обращения в техническую поддержку, если возникнут проблемы с работой роутера.
Как использовать серийный номер Asus
- Гарантийное обслуживание: Серийный номер может быть использован для регистрации продукта на официальном веб-сайте Asus и получения гарантийного обслуживания. Это позволяет вам быть уверенным в том, что ваше устройство будет защищено от дефектов и поломок в течение указанного периода.
- Получение дополнительной информации: Серийный номер может дать вам доступ к дополнительной информации о вашем устройстве, такой как продуктовая документация, драйверы и обновления. Вы можете использовать серийный номер для поиска руководств, статей и другой полезной информации на официальном веб-сайте Asus.
- Поддержка технической службы: Если у вас возникают проблемы с вашим устройством Asus, серийный номер может быть использован для получения поддержки от технической службы. Вам может потребоваться предоставить серийный номер при обращении в службу поддержки, чтобы получить наиболее эффективное решение для вашей проблемы.
- Идентификация устройства: Серийный номер может быть использован для идентификации вашего устройства Asus. Это особенно полезно, если у вас есть несколько устройств Asus или если вы покупаете или продаете б/у устройство. Для идентификации устройства по серийному номеру вы можете использовать специальные онлайн-сервисы.
Важно сохранить свой серийный номер в надежном месте, чтобы вы могли использовать его при необходимости. Убедитесь, что серийный номер надежно защищен, чтобы предотвратить несанкционированный доступ.
Серийный номер роутера ASUS — это уникальный код, который идентифицирует устройство и позволяет его отличить от других моделей. Зачастую, серийный номер требуется при обращении в техническую поддержку или при регистрации устройства. Поэтому важно знать, где и как можно найти эту информацию.
Один из самых простых способов узнать серийный номер роутера ASUS — это посмотреть на наклейку или сзади устройства. Обычно на наклейке находятся различные данные о роутере, включая его серийный номер. Обратите внимание, что серийный номер может быть небольшим текстом, состоящим из цифр и букв.
Также, серийный номер можно найти в веб-интерфейсе роутера. Для этого нужно открыть браузер и ввести IP-адрес роутера в адресной строке. Затем нужно ввести имя пользователя и пароль для входа в настройки роутера. После успешной авторизации нужно найти раздел с информацией о устройстве, где будет указан серийный номер.
Важно отметить, что в разных моделях роутеров ASUS интерфейс и настройки могут незначительно отличаться. Поэтому, если у вас возникли сложности или вы не можете найти серийный номер, лучше обратиться к руководству пользователя или к технической поддержке.
В общем, узнать серийный номер роутера ASUS довольно просто и не займет много времени, если вы знаете, где искать. Не забудьте записать эту информацию, так как она может быть полезной в будущем при обслуживании или регистрации устройства.
Содержание
- Способы узнать серийный номер роутера ASUS
- Поиск серийного номера на корпусе роутера
- Проверка упаковки роутера
- Поиск серийного номера в интерфейсе роутера
- Поиск серийного номера на стикере WLAN
Способы узнать серийный номер роутера ASUS
Если вам необходимо узнать серийный номер роутера ASUS, вы можете воспользоваться несколькими способами. Это может быть полезной информацией при обращении в техническую поддержку или при регистрации устройства.
1. На коробке: В серийном номере портативных устройств ASUS (включая роутеры) обычно указывается на коробке. Поэтому, если у вас есть упаковка или инструкция к роутеру, поищите номер на ней.
2. На самом устройстве: На самом роутере ASUS есть этикетка или пластиковая наклейка, на которой указаны информация о модели и серийный номер устройства. Проверьте его наличие на задней или нижней панели роутера.
3. Веб-интерфейс роутера: Вы также можете узнать серийный номер роутера, зайдя в его веб-интерфейс через браузер. Вам необходимо открыть браузер, ввести IP-адрес (обычно 192.168.1.1 или 192.168.0.1) в строке поиска, и пройти аутентификацию. Затем найдите раздел с информацией о роутере, где будет указан серийный номер.
4. В приложении ASUS Router: Если у вас есть установленное приложение ASUS Router на вашем мобильном устройстве, то серийный номер можно найти в разделе «Обзор», «Настройки» или «О системе». В этом приложении вы также сможете найти другую полезную информацию о роутере.
Не забудьте записать или сохранить серийный номер роутера ASUS в безопасном месте, чтобы в случае необходимости вы могли обратиться к нему в будущем.
Поиск серийного номера на корпусе роутера
Серийный номер роутера ASUS может быть указан на самом корпусе устройства. Обычно он находится на нижней или задней панели роутера и напечатан на этикетке или гравирован прямо на поверхности корпуса.
Для того чтобы найти серийный номер на корпусе роутера, достаточно визуально осмотреть устройство и обратить внимание на следующие места:
| Место на корпусе | Описание |
| Нижняя панель | На нижней панели роутера, обычно в центре или в одном из углов, может быть напечатан серийный номер на этикетке. Этикетка может также содержать другую полезную информацию, такую как MAC-адрес устройства. |
| Задняя панель | Серийный номер может быть отпечатан прямо на задней панели роутера. Он может быть выдавлен или гравирован на поверхности корпуса. |
Если вы нашли серийный номер на корпусе роутера, запишите его для будущего использования. Серийный номер может потребоваться для регистрации устройства, обращения в службу поддержки или совершения других операций, связанных с роутером ASUS.
Проверка упаковки роутера
Для проверки упаковки роутера ASUS вы можете:
- Шаг 1: Взгляните на заднюю сторону упаковки. Обычно серийный номер указан на специальной метке или этикетке.
- Шаг 2: Обратите внимание на формат серийного номера. Он может состоять из цифр, букв или их комбинаций.
- Шаг 3: Запишите серийный номер для использования его в будущем.
Важно отметить, что проверка упаковки роутера позволяет узнать серийный номер устройства без необходимости открывать коробку. Это удобно и экономит время, особенно при покупке или обмене роутера.
Изучив информацию на упаковке, вы сможете быстро и легко узнать серийный номер роутера ASUS и использовать его для различных целей, таких как обновление прошивки или получение технической поддержки.
Поиск серийного номера в интерфейсе роутера
1. Откройте веб-браузер и введите IP-адрес вашего роутера в адресной строке. Обычно адрес состоит из четырех чисел, разделенных точками, например, 192.168.1.1. Нажмите клавишу Enter.
2. В открывшемся окне введите имя пользователя и пароль для доступа к интерфейсу роутера. Обычно эти данные указываются на задней панели роутера или в документации к нему. Если вы не знаете имя пользователя и пароль, попробуйте использовать комбинацию «admin» для обоих полей или посмотрите инструкции на официальном сайте ASUS.
3. После успешного входа в интерфейс роутера найдите вкладку «System», «Система» или «Настройки». Нажмите на нее.
4. На странице настроек найдите раздел «System Information», «Информация о системе» или «О роутере». Обычно серийный номер указывается рядом с надписью «Serial Number», «S/N» или «SN».
5. Запишите серийный номер роутера ASUS для использования в случае необходимости.
Поиск серийного номера на стикере WLAN
Если вам нужно быстро и легко узнать серийный номер роутера ASUS, можно обратить внимание на стикер WLAN на устройстве. Серийный номер обычно указан на этой наклейке, что позволяет быстро найти необходимую информацию.
Где на роутере написан пароль от Wi-Fi, IP-адрес, MAC-адрес, логин и пароль
Не редко появляются комментарии, в которых меня спрашивают, где на роутере можно посмотреть пароль от Wi-Fi сети, заводской логин и пароль, адрес роутера, или MAC-адрес. Практически на каждом сетевом устройстве указано много полезной заводской информации. И если вы решили настроить роутре самостоятельно, то эта информация вам обязательно пригодится.
Чаще всего появляется необходимость посмотреть именно пароль от Wi-Fi, который установлен на роутере с завода. Он же ключ безопасности, или PIN-код. А все потому, что сейчас большинство производителей с завода устанавливают пароль на Wi-Fi. Когда вы покупаете новый роутер, или делаете сброс настроек, то для подключения к беспроводной сети (которая имеет заводское название) , нужно указать пароль (PIN-код) . Хотя бы для того, чтобы зайти в настройки роутера и сменить заводской ключ безопасности. Правда, есть модели, у которых беспроводная сеть по умолчанию не защищена.
Практически на всех роутерах и модемах, заводская информация прописана на корпусе самого устройства. Чаще всего, это наклейка с информацией снизу роутера.
Сейчас мы более подробно рассмотрим информацию на устройствах самых популярных производителей.
Ключ безопасности (PIN) от Wi-Fi и другая заводская информация
Какую информацию можно найти на роутере:
- Имя сети, или SSID – это заводское название Wi-Fi сети. Оно может пригодится для того, чтобы найти свою сеть среди соседних сетей. Как правило, выглядит примерно так: «TP-LINK_3Ao8». Разумеется, на устройствах от TP-Link.
- Пароль от Wi-Fi, Wireless Password, PIN, WPS/PIN – это заводской ключ доступа к беспроводной сети. Обычно он состоит из 8 цифр. Но может быть и более сложный. После входа в настройки роутера, я советую сменить заводской пароль, как и имя сети.
- Адрес роутера (IP, веб-адрес) – этот адрес нужен для входа в настройки маршрутизатора. Может быть как IP-адрес, обычно это 192.168.1.1, или 192.168.0.1, так и хостнейм (из букв) . Например: tplinkwifi.net, my.keenetic.net, miwifi.com. При этом, доступ по IP-адресу так же работает.
- Имя пользователя и пароль ( Username, Password) – заводской логин и пароль, которые нужно указать на страничке авторизации при входе в настройки роутера, или модема. Обычно, в процессе настройки роутера мы их меняем.
- MAC-адрес – так же может пригодится. Особенно, если ваш провайдер делает привязку по MAC-адресу.
- Модель роутера и аппаратная версия (Rev, H/W Ver) – может пригодится, например, для поиска прошивки, или другой информации.
- F/W Ver – версия прошивки установленной на заводе. Указана не на всех устройствах.
На примере роутера TP-Link
Цифры со скриншота соответствуют списку, который вы можете увидеть выше. На всех устройствах от TP-Link заводская информация находится на наклейке, снизу роутера.
Заводская информация на роутере ASUS
Обратите внимание, что на роутерах ASUS пароль будет подписан как «PIN Code». А сеть скорее всего будет называться «ASUS».
Пароль от Wi-Fi на корпусе роутера D-Link
На устройствах компании D-Link заводская информация выглядит примерно вот так:
Ключ безопасности и другая информация на ZyXEL
Небольшая особенность. На ZyXEL Keenetic с завода не установлено имя пользователя и пароль, которые нужно вводить при входе в панель управления. Роутер предложит вам установить свои данные сразу после входа в настройки.
Адрес, пароль, MAC-адрес на роутерах Tenda
У Tenda все стандартно. Разве что не указано название Wi-Fi сети, и имя пользователя.
Totolink
На моем маршрутизаторе Totolink часть информации нанесена на корпус.
А MAC-адрес, модель, аппаратная версия и насколько я понял серийный номер указан снизу, на небольшой наклейке со штрих-кодом.
Информация на маршрутизаторе Netis
Адрес для входа в настройки: netis.cc. А так вроде бы все стандартно: MAC, SSID, Password.
Думаю, этой информации будет достаточно.
Если у вас есть что добавить по теме статьи, или есть какие-то вопросы, то пишите в комментариях. Всего хорошего!
Источник
IP-адрес роутера ASUS. Узнаем адрес, имя пользователя и пароль по умолчанию
Разберемся сегодня с заводскими параметрами роутеров ASUS. Выясним, какой адрес нужно использовать для входа в настройки, и какое имя пользователя и пароль, нужно использовать по умолчанию.
Практически каждый роутер, в том числе устройства компании ASUS, имеют заводской IP-адрес, имя пользователя и пароль.
- IP-адрес используется для входа в настройки маршрутизатора. Для доступа к настройкам роутеров ASUS используется адрес — 192.168.1.1 (правда, не знаю как там с новыми моделям, может что-то поменяли) .
- Имя пользователя и пароль – это данные, которые нужно указать при входе в панель управления. Стандартный User Name (имя пользователя) у роутеров ASUS – admin. Password (пароль) так же – admin. Эти данные можно сменить в настройках маршрутизатора, для защиты панели управления.
Заводские данные для доступа к настройкам роутера ASUS, конкретно для вашей модели, можно всегда посмотреть на наклейке, которая находится снизу самого роутера. Выглядит это вот так:
Затем, мы просто подключаемся к роутеру, открываем браузер и переходим по IP-адресу который указан на самом роутере. Как я уже писал выше, на всех роутерах ASUS адрес обычно 192.168.1.1.
Указываем данные для входа (имя и пароль) , которые так же указаны снизу роутера, и попадаем в настройки маршрутизатора.
При условии, что вы не меняли заводские данные.
Полезная информация:
Если вы сменили заводское имя пользователя и/или пароль, и из-за этого не можете зайти в настройки роутера ASUS, то нужно сделать сброс настроек к заводским. После этого, в веб-интерфейс можно будет зайти используя заводские данные, которые указаны на самом маршрутизаторе.
Источник
Пароль по умолчанию для роутера Asus: как узнать и поменять?
Роутер Asus имеет заводской IР-адрес, а также стандартные имя пользователя и пароль. Для входа в настройки следует использовать стандартный IР: 192.168.1.1. Имя пользователя и пароль: аdmin.
Для защиты своих данных эти параметры рекомендуется изменить. При этом желательно устанавливать сложные комбинации, состоящие из 7-8 символов и содержащие цифры, английские буквы, в том числе заглавные, и специальные символы: @, #, %, & и т.д. Для роутера Asus пароль по умолчанию может понадобиться при настройке сети.
Что нужно знать?
Особенности настройки и замены стандартных значений для роутера Asus:
- для того, чтобы зайти в интерфейс маршрутизатора нужно знать логин и пароль;
- если один из этих показателей утерян, то требуется сброс всех настроек. Это означает, что устройство нужно настраивать с нуля, при этом доступ к сети будет потерян даже для локального соединения;
- произвести замену можно даже без подключения каких-либо устройств по WI-FI. Для этого необходим только компьютер и сетевой кабель.
При первоначальной настройке интернета курьеры-настройщики изменяют в роутерах Asus пароль по умолчанию на серийный номер, обозначенный на коробке (S/N). При последующих перенастройках в качестве пароля для оборудования и WI-FI рекомендуется применять S/N.
Важно знать, что изменять пароль роутера Asus необходимо при локальном подключении. К маршрутизатору необходимо подключить компьютер или ноутбук, при помощи которых будут производиться изменения. Кабель подключается к любому из LAN портов с одной стороны, к разъёму на сетевой карте компьютера, с другой стороны.
Далее в адресной строке браузера нужно указать IP адрес устройства, ввести логин и ключ по умолчанию. IP адрес и другие заводские данные для доступа к конкретной модели можно увидеть на наклейке внизу роутера. В большинстве случаев адрес стандартный – 192.168.1.1. Следует знать, что беспроводные роутеры Asus используют веб-интерфейс, это позволяет настроить модем с применением любого из браузеров.
Вход в настройки описан в следующем видео:
Для сброса существующих настроек следует нажать и удерживать 10 секунд кнопку Reset на задней панели маршрутизатора.
Многие не понимают разницы между сбросом маршрутизатора и его перезагрузкой, думая, что это одно и тоже. Однако, это разные вещи. Чтобы перезагрузить роутер, его нужно просто включить и выключить. Сброс же приводит к потере всех параметров и приведению их к заводским настройкам. После сброса данных до заводских настроек появляется возможность использовать секретный код по умолчанию и задавать новый.
Подключение к сети после сброса настроек
Роутеры совместимы практически со всеми российскими интернет-провайдерами. Для подключения главное заранее в технической поддержке узнать протокол связи, который использует оператор. Большинство крупных российских провайдеров используют протокол РРРоЕ. Его нужно выбрать в меню маршрутизатора в поле «Тип WAN подключения».
Смена пароля WI-FI
Инструкции можно посмотреть в формате видео:
Сразу после включения в розетку роутеры начинают раздавать свободный WI-FI, который доступен для подключения. Это сделано для возможности быстрого подключения и выполнения установки.
После первого подключения маршрутизатора Asus рекомендуется изменить пароль по умолчанию. Для этого в браузере вводится адрес панели администратора 192.168.1.1 либо 192.168.0.1. Затем следует зайти в панель управления при помощи стандартных логина и пароля. Далее следует выбрать категорию «Беспроводная сеть».
Для роутеров, работающих в двух диапазонах, следует выбрать одну из конфигураций сигнала – 2,4 ГГц или 5 ГГц. После этого нужно установить параметр «Метод проверки подлинности». Рекомендуется тип, максимально защищающий от взлома – WPA2-Personal.
Затем в поле «предварительный ключ» необходимо вписать 8-ми значную комбинацию символов, содержащую латинские буквы и цифры. Последнее действие – нажатие команды «Применить». После этого сеть WI-FI временно прервется. К ней нужно
Смена данных от веб-интерфейса
Чтобы поменять данные от веб-интерфейса, нужно зайти в раздел «Администрирование», используя логин и пароль, заданные по умолчанию. Выбирается вкладка «Система», в соответствующие поля вводятся новые ключевые значения и подтверждаются. В конце данные сохраняются путем нажатия нужной кнопки внизу страницы.
При отсутствии локального подключения смену секретного кода или логина можно выполнить альтернативным способом – по WI-FI. Для этого с любого устройства можно подключиться к беспроводной сети, которую вещает роутер и выполнить необходимые настройки.
Источник








