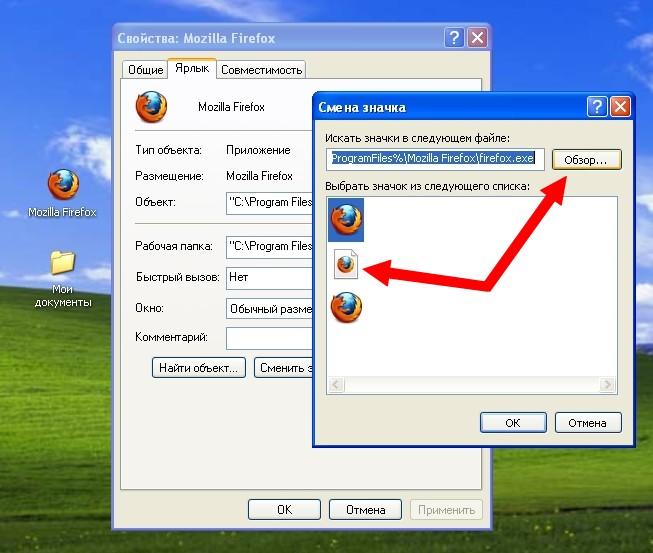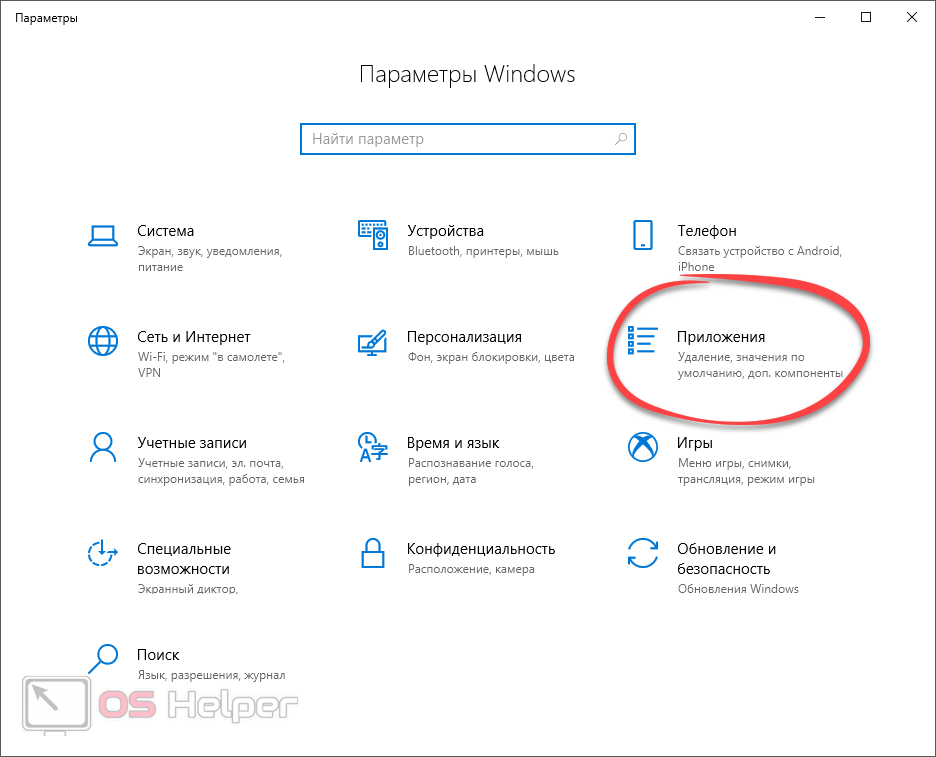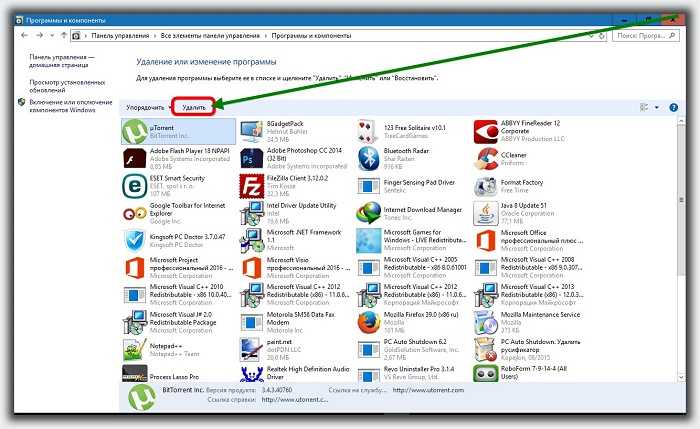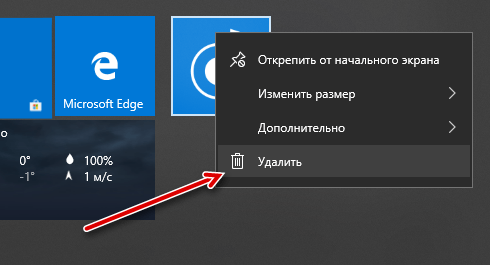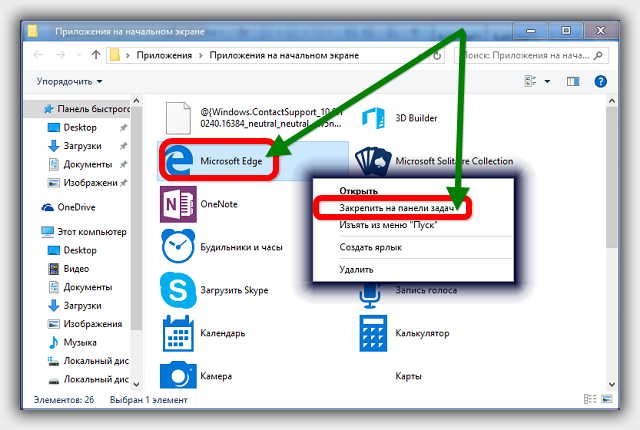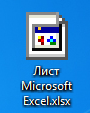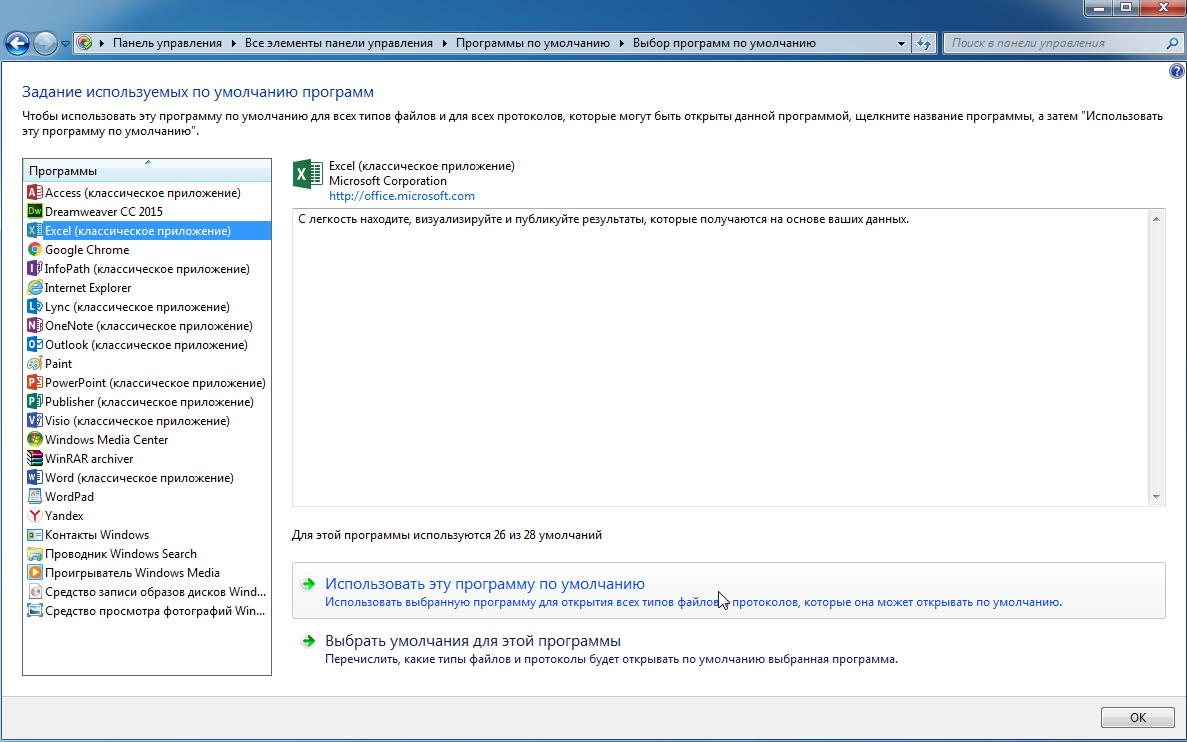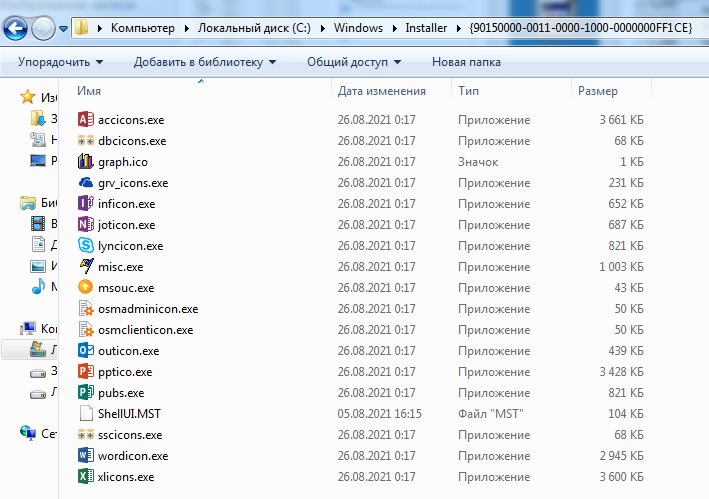Как часто мы сталкиваемся с ситуацией, когда у нас открыто множество окон и приложений на компьютере, и мы не можем найти, где именно находится работающее приложение? Это может быть очень раздражающе и затруднительно, особенно при работе с несколькими приложениями одновременно. Но не стоит паниковать! В Windows есть несколько способов, как найти значок работающего приложения и быстро переключиться на него.
Во-первых, вы можете воспользоваться комбинацией клавиш Alt + Tab. Эта комбинация откроет вам окно с миниатюрами всех открытых приложений. Просто удерживайте клавишу Alt и нажимайте на клавишу Tab, чтобы пролистывать между приложениями. Когда вы достигнете нужного приложения, просто отпустите клавиши и оно откроется на переднем плане.
Еще одним способом является использование панели задач. Панель задач находится внизу экрана и содержит значки открытых приложений. Если ваши приложения разделены на группы, вам может потребоваться нажать на стрелку внизу панели задач, чтобы просмотреть все приложения в данной группе. Просто щелкните на значок нужного вам приложения, и оно откроется на переднем плане.
Не забывайте, что вы также можете закрепить значок нужного вам приложения на панели задач, чтобы быстро находить его в дальнейшем. Просто щелкните правой кнопкой мыши на значке приложения и выберите «Закрепить на панели задач».
И наконец, вы можете воспользоваться функцией поиска в Windows. Просто откройте меню «Пуск» и начните вводить название или ключевые слова приложения в строке поиска. Windows найдет все приложения, соответствующие вашему запросу, и вы сможете выбрать нужное из списка результатов.
Теперь у вас есть несколько способов, как найти значок работающего приложения в Windows. Выберите тот, который вам больше нравится, и работайте в удобной и продуктивной обстановке!
Содержание
- Где искать иконку активного приложения в ОС Windows: полезные советы и подсказки
- На панели задач
- В списке открытых приложений в меню «Пуск»
- В окне переключения приложений с помощью Alt + Tab
- В трее системного оповещения
- В расширенных настройках панели задач и меню «Пуск»
Где искать иконку активного приложения в ОС Windows: полезные советы и подсказки
Когда вы работаете в ОС Windows и запускаете различные приложения, может возникнуть вопрос, где искать иконку активного приложения. На самом деле, наличие и отображение значка активного приложения может варьироваться в зависимости от версии Windows и настроек пользователя. Однако, есть несколько общих мест, где можно искать значок активной программы.
Прежде всего, стоит обратить внимание на панель задач. Обычно значки активных приложений отображаются на панели задач внизу экрана. Они могут быть представлены в виде небольших иконок или текстовых ярлыков. Если программа является активной, значок приложения может быть подсвечен или иметь определенную анимацию.
Еще одним местом, где можно искать иконку активного приложения, является панель задач на втором мониторе (если он подключен). Значки приложений, запущенных на втором мониторе, обычно отображаются на соответствующей панели задачи.
Если значка активной программы нет на панели задач, тогда можно обратить внимание на полоску задач, которая обычно выводится над открытыми окнами. В этом случае, активное приложение может быть выделено специальной рамкой на полосе задач или иметь отличающийся цвет фона.
Еще одним местом, где иногда можно найти значок активного приложения, является системный трей. Системный трей представляет собой область уведомлений, которая находится в правом нижнем углу панели задач. Некоторые приложения, такие как антивирусные программы или плееры, могут выводить свои значки в системный трей.
Необходимо отметить, что каждое приложение может иметь свое собственное поведение в отображении значка на панели задач. Например, некоторые программы могут скрывать свой значок, когда они находятся в фоновом режиме, или отображать только значки открытых окон.
Итак, если вы ищете значок активного приложения в ОС Windows, обратите внимание на панель задач, полоску задач, системный трей и панель задач на втором мониторе. Если значок приложения не отображается на этих местах, возможно, вам стоит рассмотреть настройки вашей операционной системы или спросить подсказку у опытного пользователя Windows.
На панели задач
На панели задач Windows представлены значки всех работающих приложений. Чтобы найти значок нужного приложения:
- Взгляните на нижнюю часть экрана. Там находится панель задач.
- Посмотрите на значки, которые расположены на панели задач.
- Прокрутите панель задач, если она заполнена значками, чтобы увидеть скрытые значки. Скролл будет находиться справа от рабочего поля на панели задач.
- Проверьте каждый значок на панели задач и найдите нужное приложение. Если оно работает, значок будет активным.
- Нажмите на активный значок, чтобы открыть или переключиться на приложение.
Используйте панель задач Windows, чтобы быстро найти и управлять открытыми приложениями на вашем компьютере.
В списке открытых приложений в меню «Пуск»
Если вы хотите найти значок работающего приложения в Windows, вам следует обратиться к списку открытых приложений в меню «Пуск». Этот список позволяет быстро переключаться между открытыми приложениями и узнавать, какие приложения сейчас активны.
Чтобы открыть список открытых приложений в меню «Пуск», нажмите на кнопку «Пуск» в левом нижнем углу экрана или нажмите клавишу с логотипом Windows на клавиатуре. Затем щелкните на вкладке «Открытые» в нижней части меню «Пуск».
В открывшемся списке вы увидите все открытые приложения, которые в данный момент работают на вашем компьютере. Иконки приложений будут отображаться справа от их названий. Открытые приложения могут быть представлены как в виде плиток, так и в виде списка, в зависимости от настроек вашей операционной системы.
Чтобы переключиться на нужное приложение, щелкните на его значке в списке открытых приложений. Это приведет к активации выбранного приложения и открытию его окна на рабочем столе.
Если вам нужно найти значок конкретного приложения, вы можете воспользоваться функцией поиска в меню «Пуск». Просто введите название интересующего приложения в поле поиска и Windows автоматически отобразит найденное приложение в списке результатов.
Надеемся, что эти советы помогут вам найти значок работающего приложения в Windows и эффективно использовать открытые программы на вашем компьютере.
В окне переключения приложений с помощью Alt + Tab
В операционной системе Windows существует возможность быстрого переключения между открытыми приложениями с помощью комбинации клавиш Alt + Tab. При нажатии на эту комбинацию открывается окно переключения приложений, в котором отображаются значки и названия открытых приложений.
Для переключения между приложениями можно использовать клавиши Tab и Shift + Tab. При каждом нажатии клавиши Tab будет перемещаться активное окно вправо, а при нажатии клавиши Shift + Tab — влево.
Чтобы переключиться на нужное приложение, необходимо выделить его в окне переключения с помощью стрелочек или нажать клавишу Enter. Также можно использовать мышь и щелкнуть на значке нужного приложения.
Если в окне переключения приложений отображаются слишком маленькие значки, можно использовать комбинацию клавиш Ctrl + Alt + Tab. Это позволит увеличить размер значков и названий приложений для более удобного выбора.
Кроме того, можно изменить настройки окна переключения приложений. Для этого нужно перейти в «Параметры системы» (можно найти через поиск или щелчком правой кнопкой мыши на панели задач), выбрать вкладку «Многозадачность» и настроить нужные параметры (например, выбрать отображение только активных приложений или задать задержку перед открытием окна переключения).
Используя комбинацию клавиш Alt + Tab, можно быстро и удобно переключаться между открытыми приложениями в операционной системе Windows. Это очень удобно при работе с несколькими программами одновременно и позволяет сэкономить время и увеличить эффективность работы.
В трее системного оповещения
Значок работающего приложения в Windows можно найти в трее системного оповещения. Трей находится в правой части панели задач, рядом с часами.
Чтобы найти значок приложения, посмотрите в трей и найдите иконку, соответствующую работающему приложению. Часто эта иконка имеет уникальный цвет или форму и легко выделяется среди других иконок.
Если приложение скрыто в трее, возможно, вам понадобится щелкнуть на стрелочку «Развернуть» или «Показать скрытые значки», чтобы увидеть все иконки трея.
Когда вы найдете значок приложения, вы можете щелкнуть на него, чтобы открыть окно приложения или получить доступ к его функциям и настройкам.
Трей системного оповещения — отличное место для поиска значков работающих приложений в Windows, так как он всегда легко доступен и позволяет быстро переключаться между приложениями.
В расширенных настройках панели задач и меню «Пуск»
В Windows есть возможность настроить панель задач и меню «Пуск», чтобы отобразить значок работающего приложения. Для этого необходимо воспользоваться расширенными настройками операционной системы.
Чтобы открыть расширенные настройки панели задач, необходимо сделать правый щелчок мыши на пустом месте панели задач и выбрать пункт «Настройки панели задач и меню «Пуск».»
В открывшемся окне выберите вкладку «Панель задач». Здесь вы найдете различные настройки, связанные с панелью задач и меню «Пуск».
Чтобы отображать значок работающего приложения в панели задач, установите переключатель «Отображать значок на панели задач» в положение «Всегда».
После внесения изменений нажмите кнопку «Применить» и «ОК», чтобы сохранить настройки.
Теперь, когда вы запускаете приложение, его значок будет отображаться в панели задач, позволяя быстро переключаться между открытыми приложениями.
На чтение 5 мин Опубликовано Обновлено
Когда на вашем компьютере запускается множество приложений, иногда бывает сложно найти иконку нужного вам приложения. Но не волнуйтесь, в операционной системе Windows есть несколько способов быстро найти иконку запущенного приложения. В этой статье мы расскажем вам о некоторых из них.
Первый способ — использование панели задач. Если у вас уже запущено приложение, его иконка отобразится в панели задач в нижней части экрана. Просто найдите нужную иконку приложения на панели задач и щелкните по ней один раз, чтобы переключиться на это приложение.
Второй способ — использование комбинации клавиш Alt + Tab. Если у вас открыто несколько приложений, вы можете использовать эту комбинацию клавиш, чтобы быстро переключаться между ними. При каждом нажатии клавиши Tab будет отображаться следующее приложение, а при нажатии клавиши Alt при открытой вкладке Tab вы сможете управлять отображаемыми приложениями.
Третий способ — использование сочетания клавиш Windows + D. Это сочетание клавиш приведет вас на рабочий стол, где вы сможете увидеть все иконки запущенных приложений. Щелкните по нужной иконке, чтобы переключиться на это приложение.
И наконец, четвертый способ — использование поиска Windows. Просто нажмите клавишу Windows на клавиатуре, чтобы открыть меню Пуск, а затем начните вводить название приложения. Приложение, которое вы ищете, должно появиться в списке результатов. Выберите его, чтобы переключиться на него.
Используя эти простые способы, вы сможете быстро найти иконку запущенного приложения в Windows, так что больше никогда не будете тратить время на поиск нужного приложения.
Содержание
- Как найти иконку запущенного приложения в Windows
- Подробная инструкция для поиска иконки запущенного приложения
- Пошаговая инструкция по нахождению иконки запущенной программы
Как найти иконку запущенного приложения в Windows
В операционной системе Windows есть несколько способов найти иконку запущенного приложения. В данной инструкции мы рассмотрим несколько вариантов:
- Используя панель задач:
- Находите иконку запущенного приложения на панели задач в нижней части экрана. Обычно иконки приложений отображаются в виде маленьких прямоугольников.
- Нажимайте левой кнопкой мыши на иконку нужного приложения.
- В открывшемся меню выберите команду «Открыть окно» или «Переключиться на окно».
- Используя комбинацию клавиш Alt+Tab:
- Удерживайте клавишу Alt и последовательно нажимайте клавишу Tab до тех пор, пока не увидите желаемую иконку приложения на экране.
- Отпустите клавиши Alt и Tab, чтобы активировать выбранное приложение.
- Используя Панель управления:
- Откройте Панель управления, которую можно найти в меню «Пуск».
- Выберите категорию «Система и безопасность» или «Все элементы управления» в зависимости от версии операционной системы.
- Нажмите на иконку «Администрирование».
- Откройте «Диспетчер задач».
- Во вкладке «Приложения» вы найдете список запущенных приложений. Кликните правой кнопкой мыши на нужное приложение и выберите «Переключиться на» или «Развернуть».
Теперь вы знаете, как найти иконку запущенного приложения в Windows с помощью различных методов. Вы можете выбрать наиболее удобный вариант для себя и быстро найти нужное приложение на экране.
Подробная инструкция для поиска иконки запущенного приложения
Иногда может возникнуть необходимость найти иконку приложения, которое уже запущено на компьютере. В этом случае можно воспользоваться несколькими способами для быстрого и простого поиска иконки. В данной инструкции мы рассмотрим, как найти иконку запущенного приложения на компьютере с операционной системой Windows.
- Нажмите на кнопку «Пуск» в левом нижнем углу экрана.
- Откройте меню «Все программы».
- На этом экране вы увидите список всех установленных на компьютере приложений.
- Прокрутите список приложений, пока не найдете нужное вам приложение.
- Когда вы нашли нужное приложение, щелкните на нем правой кнопкой мыши.
- В выпадающем меню выберите опцию «Открыть файловую папку» или «Открыть место расположения файла».
- Откроется окно проводника, где будет выделен файл исполняемого приложения (.exe).
- Щелкните правой кнопкой мыши на файле исполняемого приложения.
- Выберите опцию «Свойства» в контекстном меню.
- В открывшемся окне «Свойства» перейдите на вкладку «Ярлык».
- На этой вкладке вы увидите поле «Адрес» (Точка назначения). В этом поле будет указан путь к иконке приложения.
Таким образом, вы сможете легко и быстро найти иконку запущенного приложения на компьютере с Windows. Эта информация может быть полезна, например, если вам нужно изменить иконку приложения или использовать ее в других целях.
Пошаговая инструкция по нахождению иконки запущенной программы
Когда у вас на компьютере запущено множество программ, порой может быть сложно быстро найти нужное окно. Но не волнуйтесь, в Windows есть несколько способов, с помощью которых вы сможете легко найти иконку запущенной программы.
- Смотрите на панели задач: иконки запущенных программ отображаются на панели задач в нижней части экрана. Обычно каждая иконка представляет собой миниатюрное окно программы. Если программа активна, то иконка будет подсвечена.
- Используйте комбинацию клавиш «Alt + Tab»: нажмите клавишу «Alt» и удерживайте ее, затем нажимайте клавишу «Tab», чтобы переключаться между запущенными программами. Каждый раз, когда вы нажимаете «Tab», будет отображаться новая иконка программы.
- Используйте комбинацию клавиш «Win + Tab»: нажмите клавишу «Win» и затем клавишу «Tab», чтобы открыть функцию «Переключение задач». В этом режиме будут отображаться все запущенные программы в виде миниатюрных окон. Вы можете прокручивать их с помощью колесика мыши или стрелок на клавиатуре.
- Используйте функцию поиска: щелкните правой кнопкой мыши на пустой области панели задач и выберите «Панель задач», затем «Параметры». В открывшемся окне включите опцию «Показывать закрепленные кнопки на панели задач» и «Показывать кнопки уведомлений». Теперь вы сможете найти иконку запущенной программы с помощью поиска в меню «Пуск» или введя название программы в поле поиска в панели задач.
Используя эти простые инструкции, вы сможете легко находить нужные иконки запущенных программ на вашем компьютере с операционной системой Windows.

PC-PORTAL
МЕНЮ
Обновлено: 08.10.2023
Читайте также:
- Где найти блок памяти в beholder 2
- Как отменить установку служб клиента для netware на windows xp
- Где находится папка onedrive в windows 10
Где расположены иконки приложений Windows 10?
Если вы хотите изменить значок по умолчанию для определенной папки или ярлык, который вы создали, вы можете спросить, где можно найти новые значки. Хотя существует множество веб-сайтов, предлагающих пользовательские наборы значков, вы, тем не менее, можете предпочесть использовать значки, которые уже найдены на вашем компьютере или устройстве с Windows 10. В этой статье мы покажем вам, где значки хранятся в Windows 10. Если вы хотите найти все файлы значков Windows 10 по умолчанию, читайте дальше.
Как хранятся значки Windows 10?
Иконки обычно хранятся внутри файлов ICO. Однако файлы ICO имеют большой недостаток: они могут содержать только один значок. В Windows 10 множество приложений, папок, файлов и ярлыков, и многие из них имеют свои уникальные значки. Если бы у Windows был файл ICO для каждого используемого значка, это привело бы к значительному числу файлов значков.
Чтобы решить эту проблему, вместо использования файлов ICO для хранения значков, Windows использует файлы DLL. Основным преимуществом DLL- файла является тот факт, что он может содержать несколько значков внутри. На самом деле, вы можете сравнить DLL- файл значков с библиотекой значков. Если вы хотите изменить значок определенного файла, папки или ярлыка, вы можете просто установить его расположение значка, чтобы оно указывало на определенный файл DLL и конкретный значок из него.
Большинство значков из Windows 10 хранятся в файлах DLL. В следующем разделе мы покажем, где находятся эти библиотеки DLL со значками в Windows 10.
Где расположены значки Windows 10 по умолчанию?
Мы попытались упорядочить наш список значков Windows 10 по умолчанию как по расположению их файлов DLL, так и с учетом основного назначения значков, найденных внутри файлов DLL. Далее вы можете увидеть наш список мест из Windows 10, где вы найдете файлы .DLL, содержащие значки:
1. %systemroot%\system32\imageres.dll
Файл imageres.dll содержит много значков, используемых практически везде в Windows 10. Он содержит значки для различных типов папок, аппаратных устройств, периферийных устройств, действий и так далее.
2. %systemroot%\system32\shell32.dll
Файл shell32.dll также содержит множество значков, используемых в различных частях Windows 10. Вместе с imageres.dll , shell32.dll содержит одну из самых больших коллекций значков. Внутри вы можете найти значки для Интернета, устройств, сетей, периферийных устройств, папок и так далее.
3. %systemroot%\system32\pifmgr.dll
Pifmgr.dll содержит некоторые значки в старом стиле, которые были найдены в более старых версиях Windows, таких как Windows 95 и Windows 98. В нем вы можете найти забавные значки, которые изображают такие вещи, как окно, труба, шар, шляпа волшебника, и другие. 🙂
4. %systemroot%\explorer.exe
Explorer.exe имеет несколько значков, используемых File Explorer и его более ранними версиями. Первый значок является значком по умолчанию, используемым в проводнике , но следующие использовались в старых версиях Windows для таких вещей, как принтеры, папки, действия, приложения для обмена сообщениями, почта и другие.
5. %systemroot%\system32\accessibilitycpl.dll
Accessibilitycpl.dll имеет набор значков, которые используются в основном для специальных возможностей в Windows 10. Он имеет значки с людьми, курсорами мыши, увеличительным стеклом, мышью и клавиатурой и так далее.
6. %systemroot%\system32\ddores.dll
Ddores.dll содержит значки для аппаратных устройств и ресурсов, таких как динамики, наушники, экраны, компьютеры, пульты дистанционного управления и игровые планшеты, мыши и клавиатуры, камеры, принтеры и так далее.
7. %systemroot%\system32\moricons.dll
Moricons.dll — это еще один файл, который содержит значки в старом стиле, используемые Microsoft в старых версиях Windows. Большинство значков здесь относятся к программам MS-DOS, но у вас также есть значки для старых языков программирования, таких как Turbo Pascal или FoxPro.
8. %systemroot%\system32\mmcndmgr.dll
Mmcndmgr.dll — еще один файл со старинными значками, который, как мы полагаем, был разработан главным образом для настроек, связанных с управлением компьютером. Среди прочего, он включает в себя значки для сетей, папок, аутентификации, времени, компьютеров и серверов.
9. %systemroot%\system32\mmres.dll
Mmres.dll имеет несколько значков с различными аудио ресурсами, такими как динамики, наушники, микрофоны и веб-камера.
10. %systemroot%\system32\netcenter.dll
Netcenter.dll имеет несколько значков для сетевых настроек и функций.
11. %systemroot%\system32\netshell.dll
Netshell.dll содержит значки для всех видов сетевых подключений и соответствующего оборудования или технологий.
Например, внутри него вы можете найти значки для Bluetooth, беспроводных маршрутизаторов и сетевых подключений.
12. %systemroot%\system32\networkexplorer.dll
Networkexplorer.dll — другой файл .dll с несколькими периферийными устройствами, такими как телефон, маршрутизатор, принтер или факс, и некоторыми значками, связанными с сетью.
13. %systemroot%\system32\pnidui.dll
Pnidui.dll имеет значки для настроек, связанных с сетью (состояние Ethernet или беспроводной сети, расположение в сети и т.д.). Большинство значков здесь прозрачного белого цвета, поэтому вы должны выбрать их, чтобы увидеть, как они выглядят.
14. %systemroot%\system32\sensorscpl.dll
Sensorscpl.dll имеет несколько значков для разных типов датчиков. Хотя большинство из них выглядят одинаково, их детали указывают на такие вещи, как температура, мощность, ветер и т.д.
15. %systemroot%\system32\setupapi.dll
Setupapi.dll имеет значки, используемые для мастеров установки различных аппаратных устройств. Он имеет экраны, периферийные устройства, аппаратные компоненты, разъемы и разъемы, игровые панели и другие.
16. %systemroot%\system32\wmploc.dll
Wmploc.dll содержит мультимедийные значки, используемые для мультимедийных устройств, музыкальные и видеофайлы, папки, CD и DVD диски и так далее.
17. %systemroot%\system32\wpdshext.dll
Wpdshext.dll имеет значки для некоторых портативных устройств, таких как камеры, телефоны или mp3-плееры, и несколько индикаторов батареи.
18. %systemroot%\system32\compstui.dll
Comstui.dll включает в себя различные классические иконки из более старых версий Windows.
На нем есть иконки с лампочками, почтой, принтерами, документами, телефонами, факсимильными аппаратами и так далее.
19. %systemroot%\system32\ieframe.dll
Ieframe.dll содержит значки, используемые Internet Explorer для его ярлыков, кнопок и меню.
20. %systemroot%\system32\dmdskres.dll
Dmdskres.dll содержит значки, используемые только для управления дисками.
21. %systemroot%\system32\dsuiext.dll
Dsuiext.dll включает в себя значки для сетевых служб. Он имеет значки с серверами, людьми, принтерами, офисными зданиями, службами аутентификации и так далее.
22. %systemroot%\system32\mstscax.dll
Mstscax.dll хранит только несколько значков, используемых для подключений к удаленному рабочему столу, с компьютерами, уведомлениями и сертификатами безопасности.
23. %systemroot%\system32\wiashext.dll
Wiashext.dll имеет несколько значков для различных устройств обработки изображений, таких как сканеры, камеры, фото и видеокамеры, и несколько похожих значков.
24. %systemroot%\system32\comres.dll
Comres.dll содержит несколько значков, которые изображают пользователя, папку, карандаш и некоторые действия.
25. %systemroot%\system32\mstsc.exe
Mstsc.exe содержит несколько других значков, связанных с сетью, но также включает в себя другие значки, такие как динамик, микрофон и логотип Windows 8.
26. actioncentercpl.dll, aclui.dll, autoplay.dll, comctl32.dll, xwizards.dll, ncpa.cpl, url.dll (все в %systemroot%\system32\)
Все эти файлы содержат значки; однако у многих есть только одна иконка внутри или только несколько, поэтому мы решили упомянуть их все вместе. У них есть значки, используемые в Центре действий Windows 10 , некоторые значки ошибок и информации, значки автозапуска, некоторые значки пользователей и значки веб-сайтов.
Как использовать значки, хранящиеся в файле .DLL
Значки, хранящиеся в файлах .DLL, не могут быть скопированы и сохранены в другом месте, по крайней мере, если вы не используете специальное приложение, которое может извлекать значки из файлов .DLL. Однако вы можете использовать любой значок, хранящийся в таком файле, чтобы установить его в качестве значка, используемого папкой, библиотекой или ярлыком. Просто скопируйте и вставьте путь, который мы указали для интересующей вас DLL, в поле «Искать значки в этом файле».
Источник
В какой папке Windows хранит ярлыки меню «Пуск»
В этой статье вы узнаете, как открыть папку «Пуск» в Windows 10.
Вам нравится держать меню Пуск в чистоте, порядке и организованно? Все, что вам нужно сделать, это открыть специальную папку «Пуск» и упорядочить все, что душе угодно. Далее показано, как управлять ярлыками в главном меню Windows.
В Windows 10 предусмотрены различные способы настройки меню «Пуск», но вы все равно можете организовать свои приложения так же, как всегда — упорядочив содержимое папки «Пуск» в Windows. Со всеми изменениями меню «Пуск» за последние годы способ открытия папки «Пуск» изменился от версии к версии. Мы расскажем, как открыть папку «Пуск» в Windows 10, этот способ также подходит для предыдущих версий Windows.
Организация списка «Все приложения» в Windows 10 несколько сложнее, чем в предыдущих версиях. Следует иметь в виду одно большое отличие: в Windows 10 используется внутренняя база данных для создания списка «Все приложения» в меню «Пуск». Это означает, что папка будет отображать не всё содержимое вашего меню «Пуск» — только обычные приложения для рабочего стола. Вы не увидите приложения, загруженные из магазина Windows, поэтому вам придётся управлять ими в другом месте.
Следует также помнить, что Windows создаёт меню «Пуск» из двух мест. Одна папка содержит общесистемные папки и ярлыки, которые появляются в меню «Пуск» любого пользователя, вошедшего в систему. Существует также папка для конкретного пользователя, которая содержит ярлыки и папки, отображаемые только для текущего пользователя, вошедшего в систему. Если вы когда-либо устанавливали приложение и должны были выбрать, устанавливать ли его только для текущего пользователя или для всех пользователей, то вы должны понимать, что это значит. Эти две папки объединяются для создания элементов, которые вы видите в меню «Пуск».
Windows 10: как открыть меню «Пуск» в проводнике
Вы всегда можете получить доступ к папкам «Пуск» в вашей системе в проводнике. Просто запустите его и перейдите в одно из следующих мест (совет: вы можете скопировать эти места и вставить их в адресную строку Проводника).
Вот местоположение глобальной папки «Пуск» для всех пользователей:

А вот местоположение личной папки «Пуск» для текущего пользователя, вошедшего в систему:

Обратите внимание, что переменная %appdata% — это просто ярлык, который приведёт вас в папку AppData\Roaming внутри структуры папок текущего пользователя.
Поэтому, если по какой-то причине вам нужно организовать личную папку «Пуск» для другой учётной записи пользователя, отличной от той, в которой вы в данный момент вошли, вы можете просто перейти в то же место в их пользовательской папке. Например, если имя учётной записи пользователя было «mial», вы можете перейти в следующее местоположение:
И если вы думаете, что будете регулярно посещать эти папки, сделайте для них ярлыки, чтобы их было легче найти в следующий раз.
Источник
Центр уведомлений Windows 10: как настроить и использовать?
Читайте, как пользоваться Центром уведомлений Windows. Как просмотреть доступные уведомления, очистить их, отключить или настроить отображение . В центре уведомлений Windows 10, наконец, полностью обеспечено центральное место всплывающим уведомлениям и напоминаниям, требующим безотлагательного внимания и действия со стороны пользователя, для их непосредственного решения. В данном руководстве мы покажем, как настраивать и использовать службу «Центр уведомлений Windows 10».
Корпорация «Microsoft» , разрабатывая и внедряя операционную систему «Windows 10» , старается расширить возможности современных компьютерных устройств за счет продвинутой системы управления. Параллельно, производители комплектующих для персональных компьютеров, применяя новейшие разработки, увеличивают в разы производительность и быстродействие конечных устройств. Таким образом, новейшая операционная система, призванная управлять современными компьютерами, помогает пользователю быстро решать возникающие задачи, при этом может быть настроена под конкретные пожелания пользователя самостоятельно каждым из них.
Центр уведомлений Windows
В операционной системе «Windows 10» возможность персонализации операционной системы под определенные пользовательские требования и службы взаимодействия и управления персональным компьютером возведены на новый качественный уровень. Пользователь может персонально настроить пользовательскую конфигурацию папок, применять разнообразные варианты оформления фоновых тем рабочего стола, изменять стили графического и звукового интерфейса, применять разнообразные предустановленные специальные возможности операционной системы и т.д. Особого внимания заслуживает приложение «Центр уведомлений Windows» .
Возможности этого приложения наиболее полным образом представлены именно в версии операционной системы «Windows 10» . В течение долгого времени, уведомления в «Windows» были чем-то вроде шутки, или приложения, действия которого не рассматривались пользователями как серьезный инструмент обратной связи. Даже в операционной системе «Windows 8» , которая, наконец, представила всплывающие уведомления, имелся ряд недостатков. Уведомления сначала появлялись на рабочем столе, а затем исчезали, и не было способа просмотреть пропавшие уведомления, информацию в которых вы, возможно, могли пропустить. «Windows 10» исправляет эту оплошность с помощью приложения «Центр уведомлений Windows» , расположенного на боковой всплывающей панели слайдов. В центре уведомлений «Windows» сгруппированы и отображены все уведомления, а также обеспечен прямой доступ к кнопкам быстрых действий, таким как: «Режим планшета» , «Виртуальная сеть» , «Фокусировка внимания» , «Все параметры» , «Ночной свет» и т.д.
«Центр уведомлений Windows» довольно прост в использовании, и он также довольно легко настраивается под любые пожелания конечного пользователя.
Просмотр доступных уведомлений в Центре уведомлений Windows
В первую очередь, необходимо обратить внимание, что «Windows 10» все еще появляются всплывающие уведомления в нижнем правом углу вашего рабочего стола (чуть выше области уведомлений на «Панели задач» ), когда приложению необходимо что-либо сообщить вам о любом действии или состоянии операционной системы.
Если вы не закрываете уведомление самостоятельно, нажав на белый крестик (Х) в верхнем правом углу всплывающего уведомления, то оно автоматически исчезает спустя шесть секунд. Всякий раз, когда у вас появляются новые уведомления, значок «Центра уведомлений Windows» в области уведомлений на «Панели задач» становится белым и отображает количество новых уведомлений (на рисунке внизу справа). Если новых уведомлений нет, то этот значок выглядит пустым и без числового обозначения (на рисунке внизу слева).
Щелкните на значок, указанный на рисунки выше (независимо от того, в каком состоянии он находится), чтобы открыть «Центр уведомлений Windows» . Из правого края вашего дисплея выйдет всплывающая панель, на которой будут показаны все ваши последние уведомления, сгруппированные по отдельным приложениям.
Когда вы нажимаете на любое уведомление в «Центре уведомлений Windows» , то происходит определенное действие, зависящее от конкретного приложения, которое представило вам указанное уведомление. Большую часть времени нажатие на уведомление вызывает какое-либо важное сообщение, касаемо действий данного приложения. Например, нажатие на уведомление «Защита от вирусов и угроз» , отмеченное на рисунке, приведенном выше, откроет раздел «Журнал угроз» в окне «Центр безопасности Защитника Windows» и отобразит результаты полного сканирования системы антивирусной программой. Или при нажатии на уведомление «ESET Smart Security Premium» , будет запущено приложение и представлены конкретные способы улучшения безопасности компьютера.
Иногда результаты действий при нажатии на конкретное уведомление объясняются непосредственно в самом уведомлении. Например, при наличии доступных обновлений операционной системы или отдельных приложений и программ, об этом прямо будет сказано в уведомлении, при нажатии на которое, произойдет запуск и установка соответствующих обновлений.
Очистить уведомления в центре уведомлений «Windows»
Данная процедура довольно проста. Наведите указатель мыши на какое-либо конкретное уведомление на панели уведомлений и действий и вы увидите кнопку «Очистить» (белый крестик «X» ) в правом верхнем углу. Нажмите на нее, чтобы полностью удалить это уведомление с панели. Обратите внимание, что после удаления выбранного уведомления, восстановить его будет невозможно.
Вы также можете удалить весь блок уведомлений для выбранного приложения (в нашем примере для приложения «Центр безопасности Защитника Windows» ), наведя указатель мыши на имя приложения и нажав кнопку «Очистить» , которая там появляется.
И, наконец, вы можете очистить все доступные уведомления, щелкнув на текстовую ссылку «Очистить все уведомления» в правом нижнем углу «Центра уведомлений Windows» (чуть выше кнопок быстрого действия).
Настройка уведомлений
Вы не можете задать многие параметры из тех настроек, которые указывают, каким образом в центре уведомлений «Windows» будут отображаться уведомления, но существует насколько способов настройки непосредственно самих уведомлений. Для начала вам необходимо открыть приложение «Параметры» . Это можно выполнить разными способами, мы покажем вам несколько самых распространенных из них:
Способ 1 : Откройте главное пользовательское меню Windows, нажав указателем мыши кнопку «Пуск» , находящуюся на «Панели задач» в нижнем левом углу рабочего стола. Нажмите в левой панели меню на значок шестеренки. Или используя полосу прокрутки, опустите бегунок вниз и в списке установленных доступных приложений и программ выберите раздел «Параметры» .
Способ 2 : Нажмите на клавиатуре сочетание клавиш вместе «Windows + X» или щелкните правой кнопкой мыши по кнопке «Пуск» на «Панели задач» , и в открывшемся всплывающем меню выберите раздел «Параметры» .
Способ 3 : Щелкните значок области уведомлений на «Панели Задач» в нижнем правом углу рабочего стола, затем в открывшейся всплывающей панели нажмите кнопку быстрого действия «Все параметры» .
Способ 4 : Нажмите вместе сочетание клавиш «Windows + I» и вызовите приложение «Параметры» сразу напрямую.
В списке доступных страниц приложения «Параметры» выберите страницу «Система» (отмечена на рисунке выше). На странице настроек «Система» в левой панели окна перейдите на вкладку «Уведомления и действия» .
В правой панели окна, используя полосу прокрутки, опустите бегунок вниз и выберите раздел «Уведомления» .
Ниже перечислены основные виды настроек параметров уведомлений:
- «Отображать уведомления на экране блокировки» – отключите этот параметр, если вы желаете предотвратить появление каких-либо уведомлений при использовании режима блокировки компьютера. Просто переведите переключатель напротив соответствующей ячейки в положение «Откл.» .
- «Показывать напоминания и входящие VoIP-вызовы на экране блокировки» – отключение уведомлений на экране блокировки позволяет отображать напоминания и входящие вызовы. Переведите переключатель в положение “Откл.” и выключите эту настройку, чтобы предотвратить появление таких видов уведомлений на экране блокировки.
- «Показывать экран приветствия Windows после обновлений и иногда при входе, чтобы сообщить о новых функциях и предложениях» и «Получать советы, подсказки и рекомендации при использовании Windows» – отключите эти два параметра, если вас не интересуют советы, предложения, новые функции или объявления.
- «Получать уведомления от приложений и других отправителей» – данный параметр позволяет полностью отключить уведомления. Для этого в соответствующей ячейке установите значение переключателя в положение “Откл.” и внесенные изменения будут моментально применены к настройкам уведомлений.
- «Скрыть уведомления при дублировании моего экрана» – этот параметр можно отключить, если вы дублируете свой экран (например, во время представления презентации) и хотите ограничить появление уведомлений во время показа. Выключите этот параметр, установив значение переключателя в положение “Откл.” в данной ячейке.
Если вы опустите бегунок полосы прокрутки вниз немного далее в правой панели, то вы увидите настройки раздела «Получать уведомления от этих отправителей» ( «отправители» – так операционная система «Windows» называет приложения и другие источники уведомлений).
Обратите внимание, что вы не обязательно увидите каждое приложение, которое показано здесь в нашем примере. В некоторых приложениях есть собственные настройки уведомлений, которые вам нужно будет настроить непосредственно в приложении. Тем не менее, любое приложение, которое вы получаете через магазин приложений «Microsoft Store» , а также множество приложений рабочего стола, можно контролировать из этого раздела.
Переведите переключатель рядом с любым перечисленным приложением в положение «Откл.» , чтобы полностью отключить уведомления для этого приложения.
Нажмите на любое название приложения, чтобы открыть другую страницу, которая позволяет более подробно настраивать параметры для этого приложения. Рассмотрим, например, настройки параметров приложения «Скайп» .
На странице настроек приложения вы можете отключить уведомления для приложения, выбрать, показываются ли баннеры или воспроизводятся ли звуковые сигналы, заблокировать добавление уведомлений в «Центр уведомлений Windows» и даже контролировать количество уведомлений, которые приложение может показать в вышеназванном центре.
В нижней части страницы вы найдете элементы управления приоритетами уведомлений приложения «Скайп» в «Центре уведомлений Windows» , которые позволяют вам управлять (по крайней мере, в некоторой степени) порядком отображения уведомлений приложения в списке центра.
Вы можете применить к приложению одну из трех доступных настроек приоритета. По умолчанию настройка приоритета приложения установлена в положение «Обычный» и отображается ниже уведомлений с высоким приоритетом в центре уведомлений «Windows» . Приоритет «Высокий» позволяет располагать уведомления выше всех уведомлений с обычным приоритетом. «Наивысший» приоритет означает, что уведомление будет показано в верхней части центра уведомлений «Windows» . Однако, «Наивысший» приоритет вы можете присвоить только одному приложению, изначально по умолчанию приложением с таким приоритетом является «Cortana» .
Настроить кнопки быстрого действия
В нижней части панели центра уведомлений «Windows» вы увидите четыре кнопки быстрого действия. По умолчанию на панели представлены, в основном, следующие кнопки: «Режим планшета» , «Соединиться» , «Сеть» и «Все параметры» (для разных версий сборки операционной системы «Windows 10» предустановленные кнопки быстрого действия могут различаться). Нажмите кнопку, чтобы выполнить соответствующее действие (например, включение или выключение режима планшета). Более подробно прочитать о режиме планшета вы можете в нашей более ранней статье: «Что означает функция Режим планшета в Windows 10» .
Однако, это не полное меню всех подключенных кнопок быстрого действия. И если вы захотите их отразить в центре уведомлений «Windows» , то нажмите на текстовую ссылку «Развернуть» , находящуюся чуть выше этих кнопок.
Все кнопки быстрого действия будут отображены на панели центра уведомлений «Windows» в нижней ее части в виде рядов плиток. Вы можете вернуться обратно к первоначальному виду отображения кнопок быстрого действия, просто нажав на текстовую ссылку «Свернуть» , появившуюся на месте предыдущей ссылки.
Фактически, вы можете настроить эти кнопки быстрого действия, в определенной степени. Хотя вы и не можете добавить свои собственные пользовательские кнопки быстрого действия, вы все же можете выбрать, какие кнопки и в каком порядке будут отображаться в центре уведомлений «Windows» .
Откройте главное окно раздела «Параметры» , используя любой способ, описанный нами ранее (например, нажмите вместе сочетание клавиш «Windows + I» , чтобы открыть приложение «Параметры» напрямую), а затем выберите страницу «Система» .
На странице настроек «Система» в левой панели окна перейдите на вкладку «Уведомления и действия» . В правой панели окна вы увидите раздел «Быстрые действия» и все доступные кнопки, которые отражаются в «Центре уведомлений Windows» .
Нажмите и удерживайте любую из этих кнопок, а затем перетащите ее, чтобы настроить необходимый порядок, в котором они будут отображаться в центре уведомлений «Windows» .
Если есть кнопки, которые вы еще не отображали в Центре уведомлений или наоборот хотите скрыть, то нажмите на ссылку «Доб./удалить быстрые действия» .
Используйте переключатели на открывшейся странице, чтобы включить или выключить определенные кнопки быстрых действий.
И прежде чем вы закроете окно приложения «Параметры» , все внесенные изменения будут моментально применены к настройкам центра уведомлений «Windows» , и он примет тот вид, который вы ему зададите.
Как вы смогли убедиться, «Центр уведомлений Windows» является долгожданным дополнением к операционной системе «Windows» . Теперь, у вас есть место для просмотра уведомлений, которые вы, возможно, пропустили, и присутствует возможность осуществлять быстрый доступ к определенным системным настройкам просто и легко за один щелчок мыши.
Источник
Skip to content
Теперь значок microsoft office excel на рабочем столе в Windows выглядит так
но при этом файлы office открываются.
Были перепробованы различные способы для устранения данной проблемы. В конце статьи приводится способ, который простой и действительно работает.
Панель управления -> Все элементы панели управления -> Программы по умолчанию -> Выбор программ по умолчанию, выбираем excel и далее использовать эту программу по умолчанию, перезагружаем компьютер — проблема не исчезла.
Следующий способ
В пуске вводим команду
%UserProfile%\Appdata\Local
жмём Enter и удаляем файл IconCache.db
и создаем новый файл с таким же именем и расширением, в свойствах указываем атрибут только чтение, перезагружаем компьютер — проблема не исчезла.
Другой способ
Переходим Пуск — Выполнить — regedit и далее по ветке
HKEY_CLASSES_ROOT \ Word.Document.12 \ DefaultIcon
Копируем значение, то есть путь до папок в проводник
вместо
C:\Windows\Installer\{90150000-0011-0000-1000-0000000FF1CE}\wordicon.exe,13
вставляем
C:\Windows\Installer\{90150000-0011-0000-1000-0000000FF1CE}
В проводнике должны отобразиться значки office
Если они отсутствуют, то через поиск вводим wordicon.exe и копируем данный файл в данную директорию. В данном случае, проблема заключалась не в этой причине.
Еще способ
Переходим Панель управления -> Удаление программы и затем выбираем microsoft office и правой кнопкой мыши жмём изменить и далее восстановить office
И наконец банальный способ, который помог восстановить пропажу значков microsoft office. Данный способ заключается в следующем:
Переходим Панель управления -> Удаление программы -> Просмотр установленных обновлений и далее удаляем обновление KB4484527.
После удаления данного обновления без перезагрузки windows все значки microsoft office появились на рабочем столе.
5976
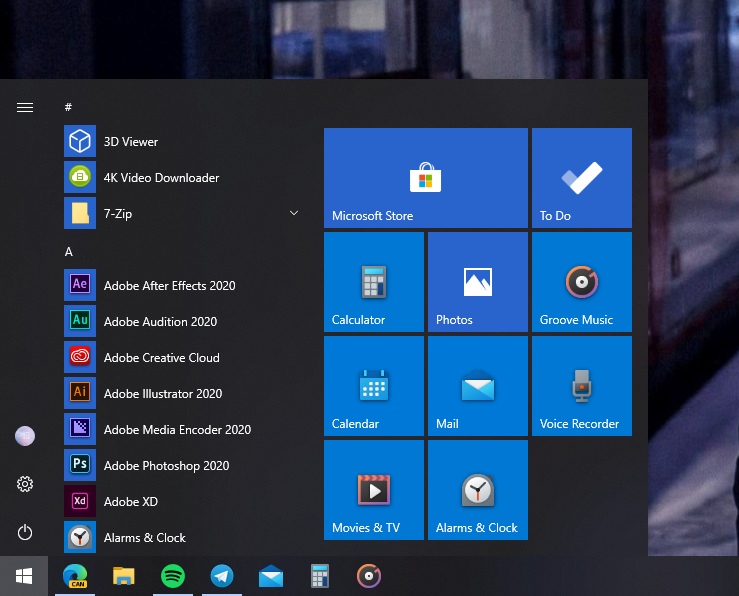




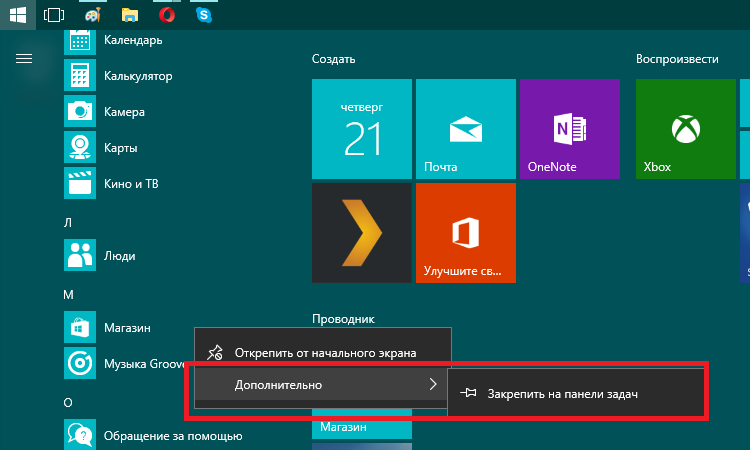


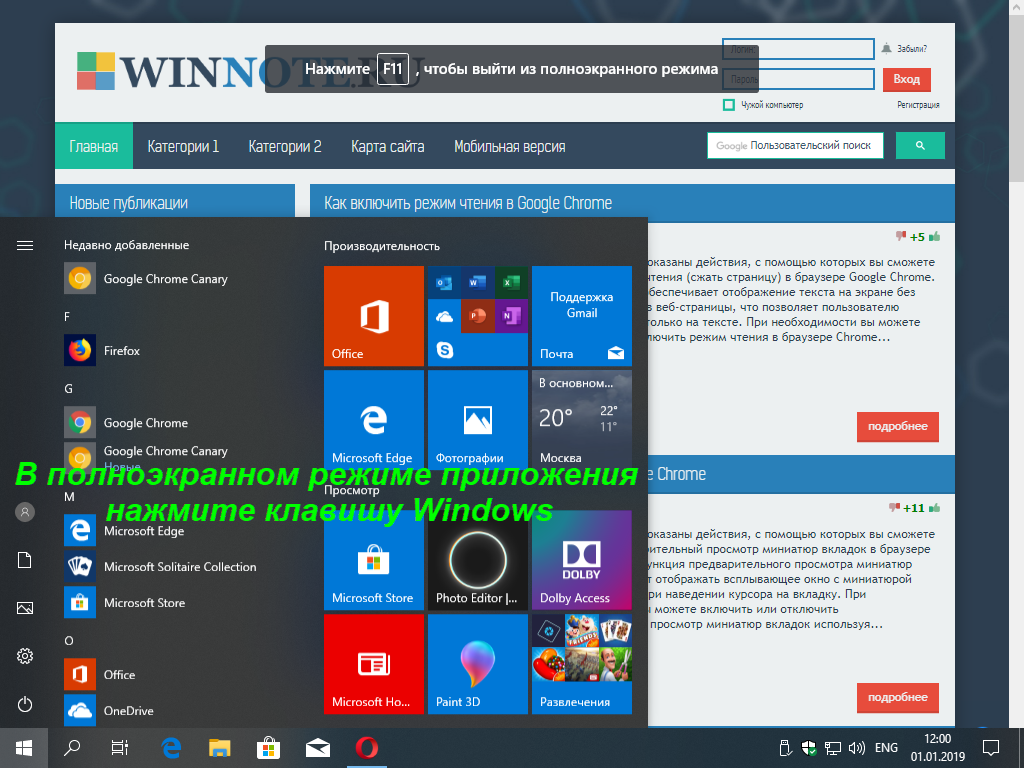






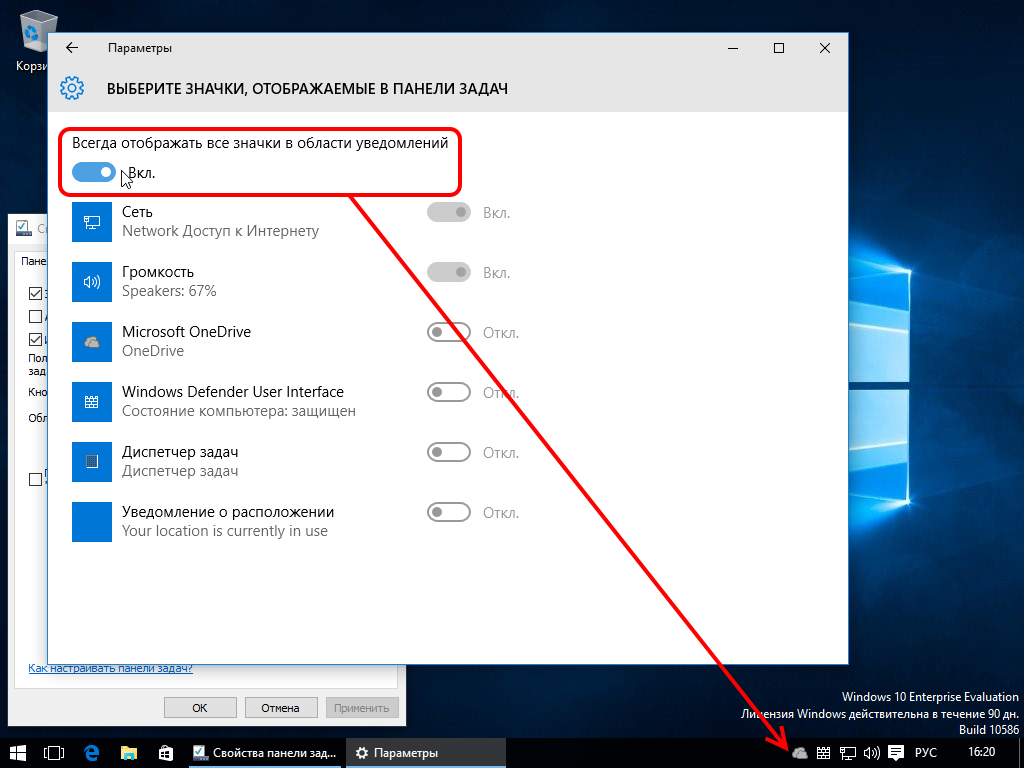
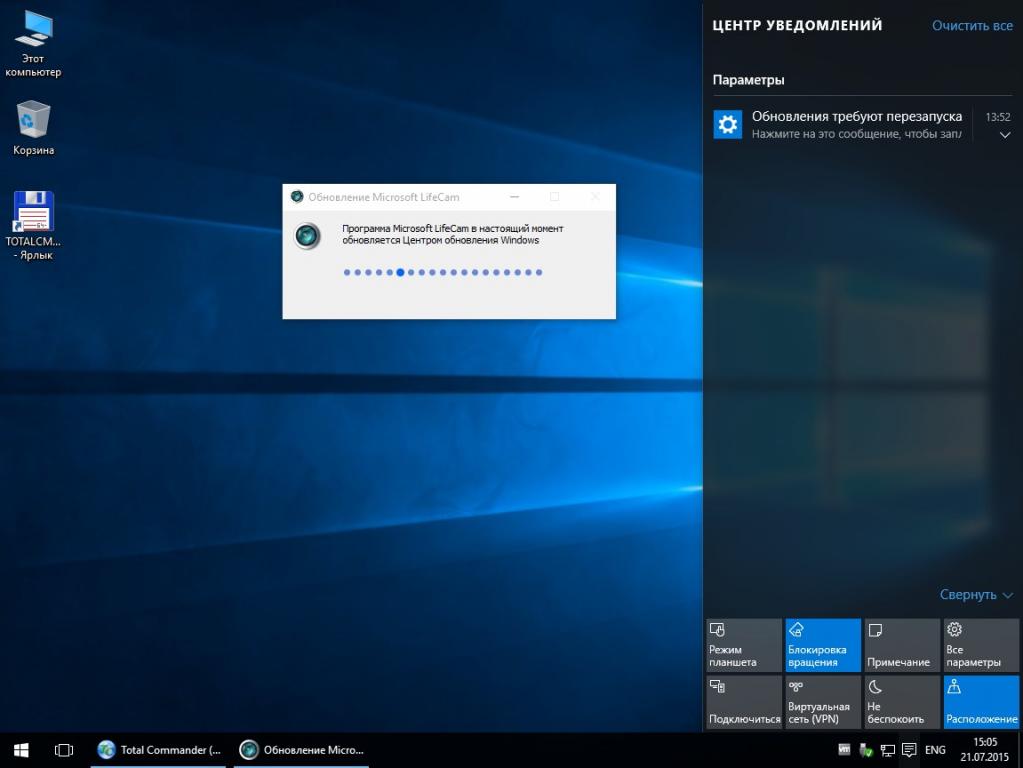
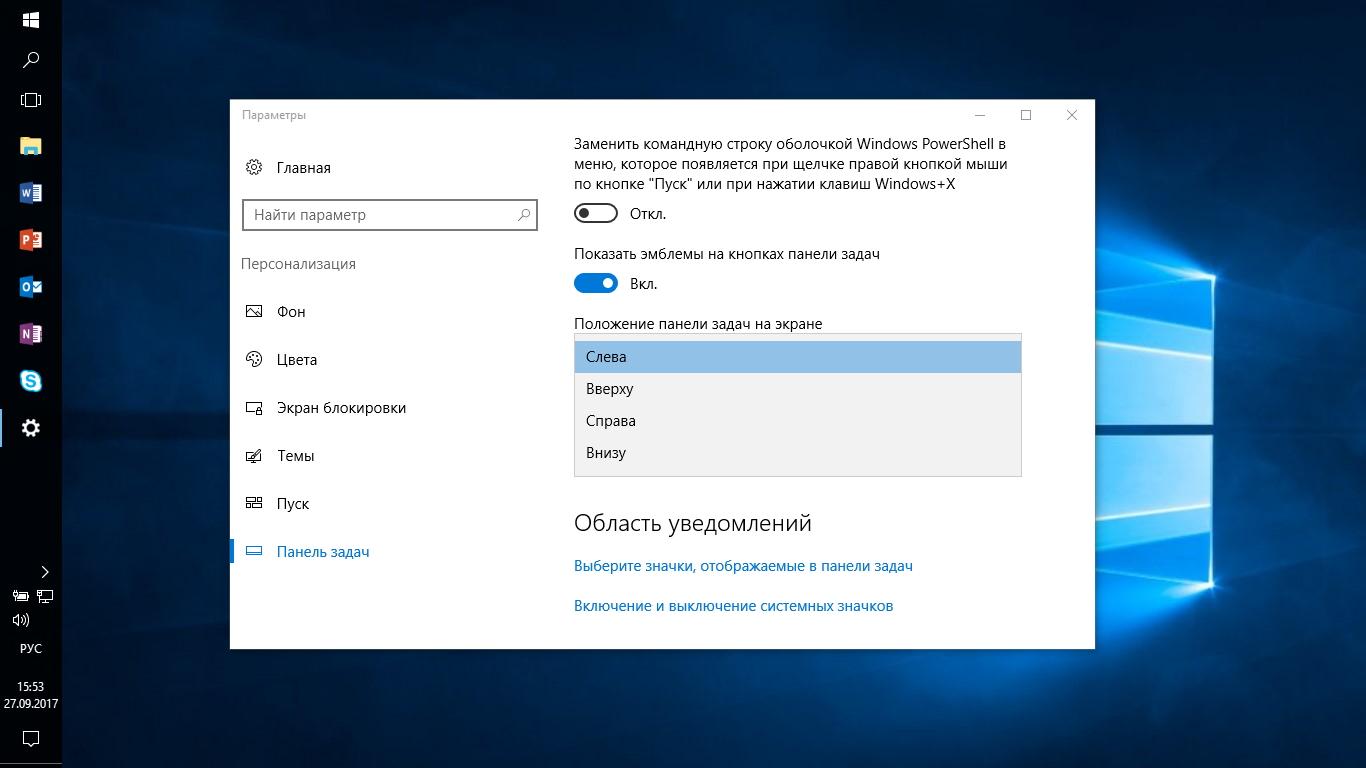

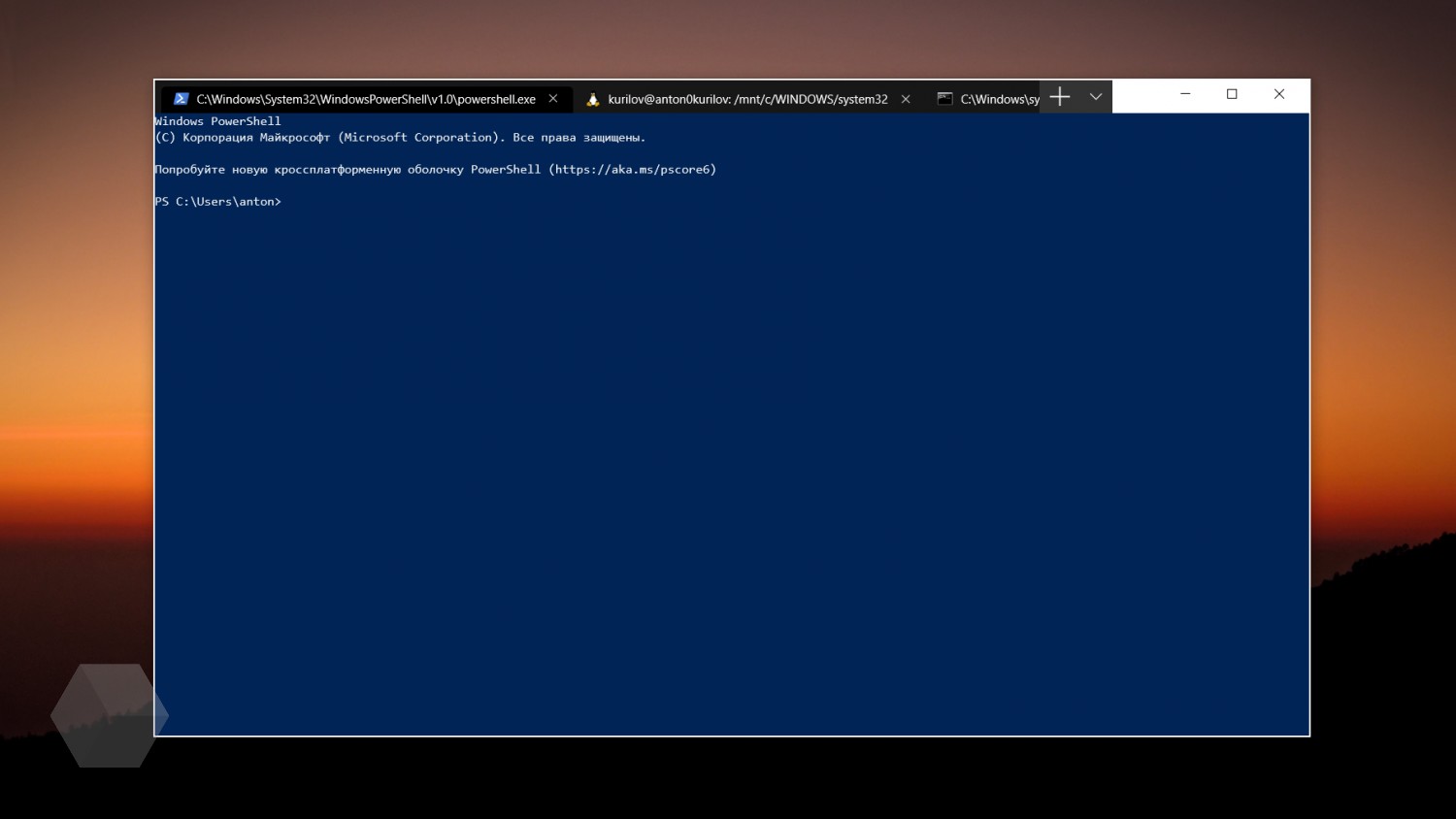

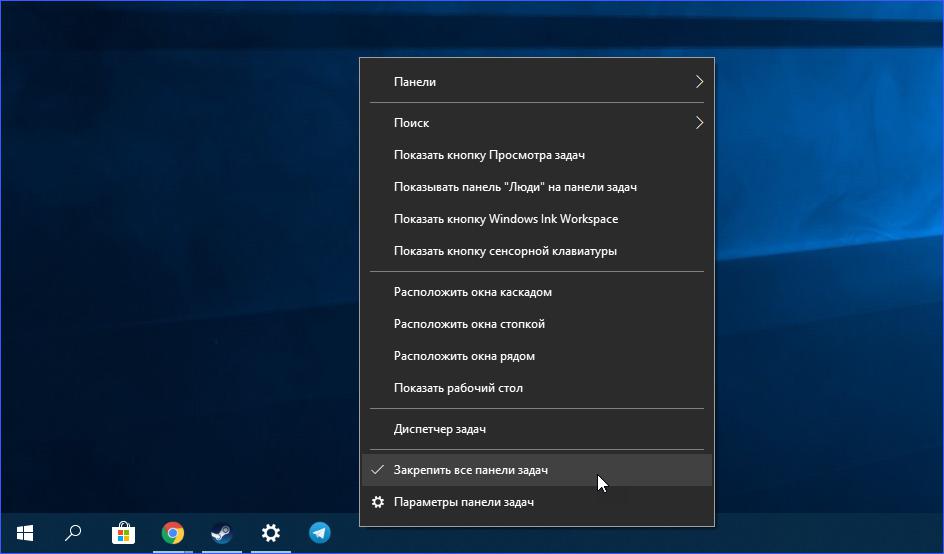






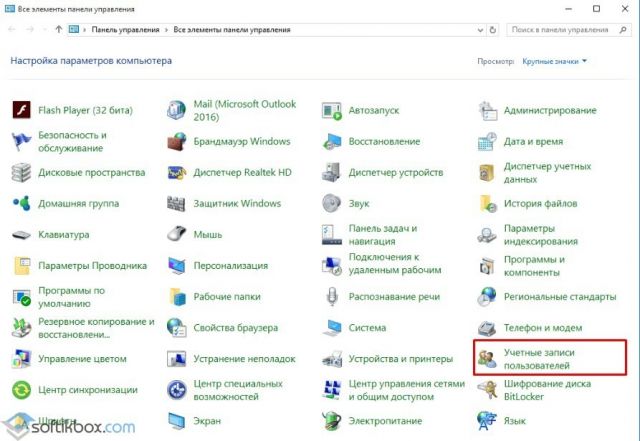
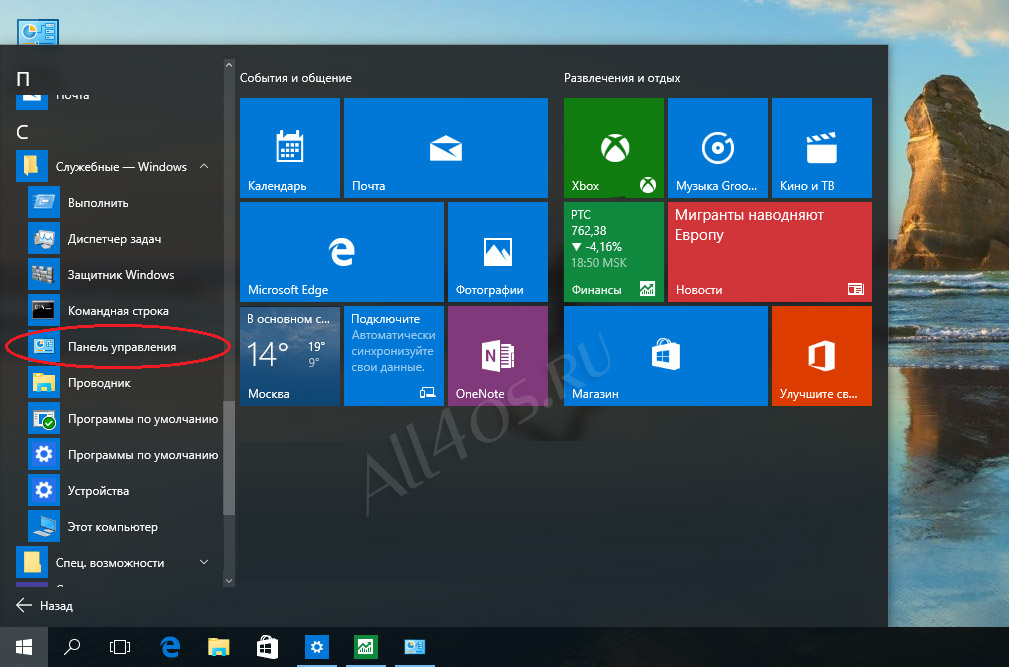
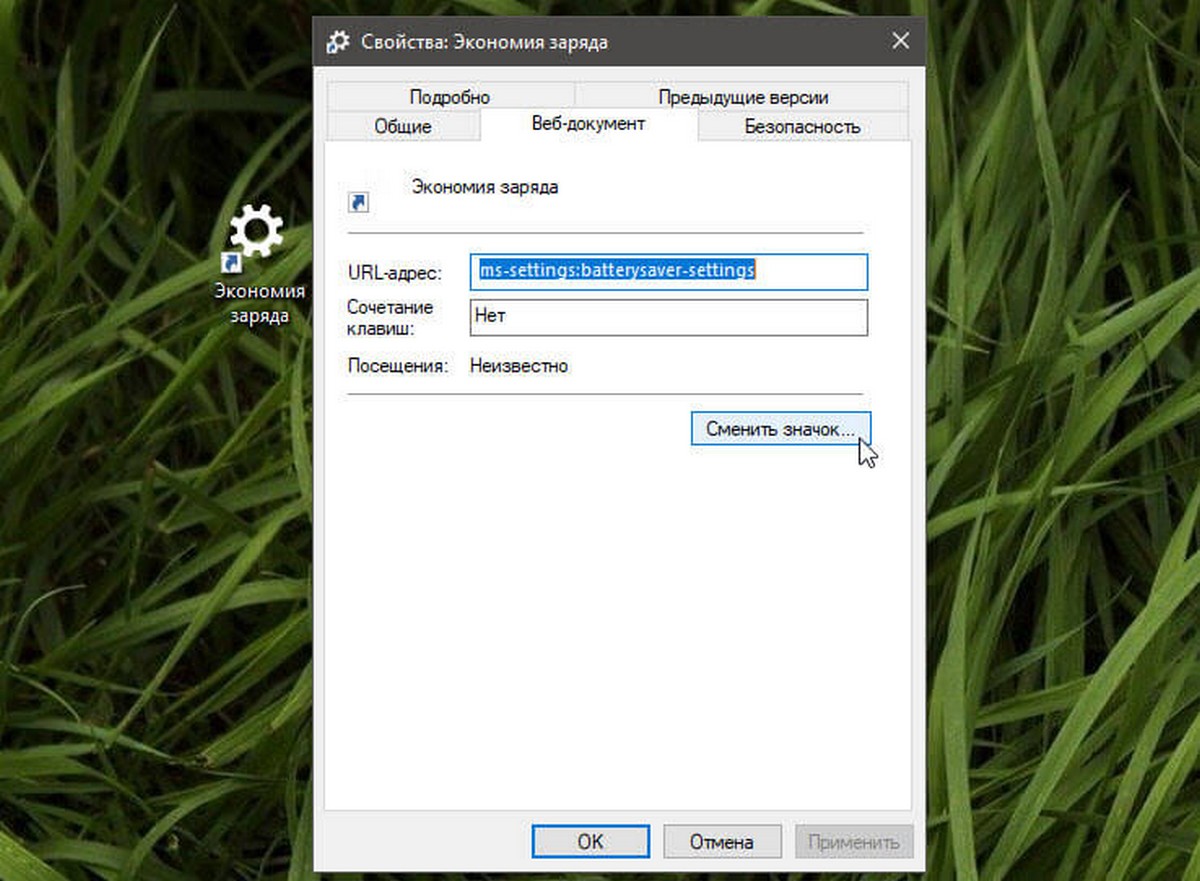
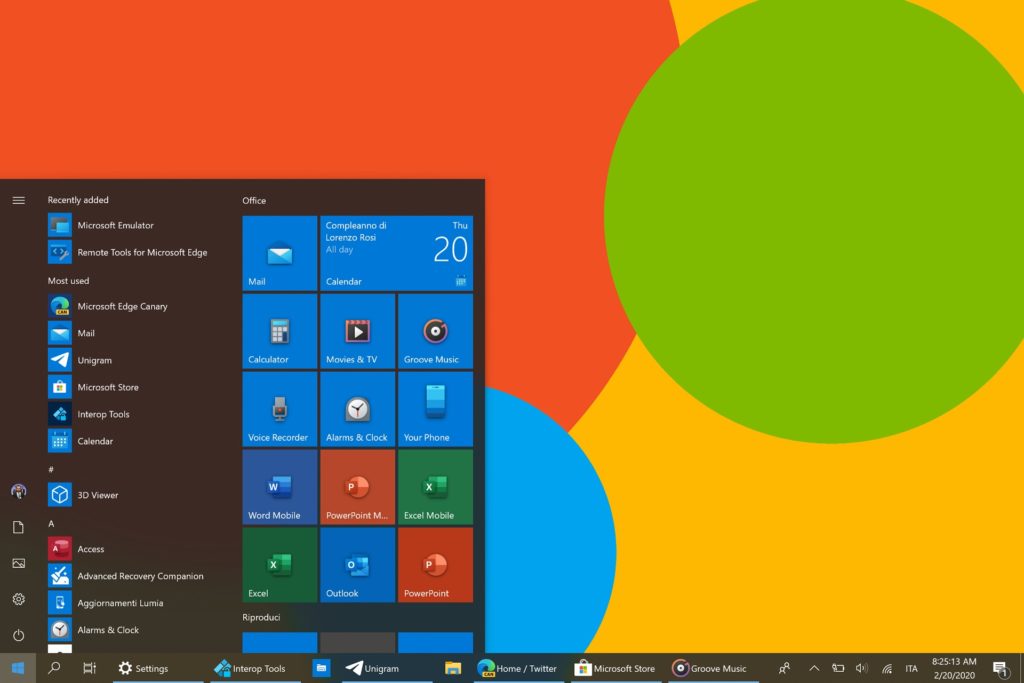

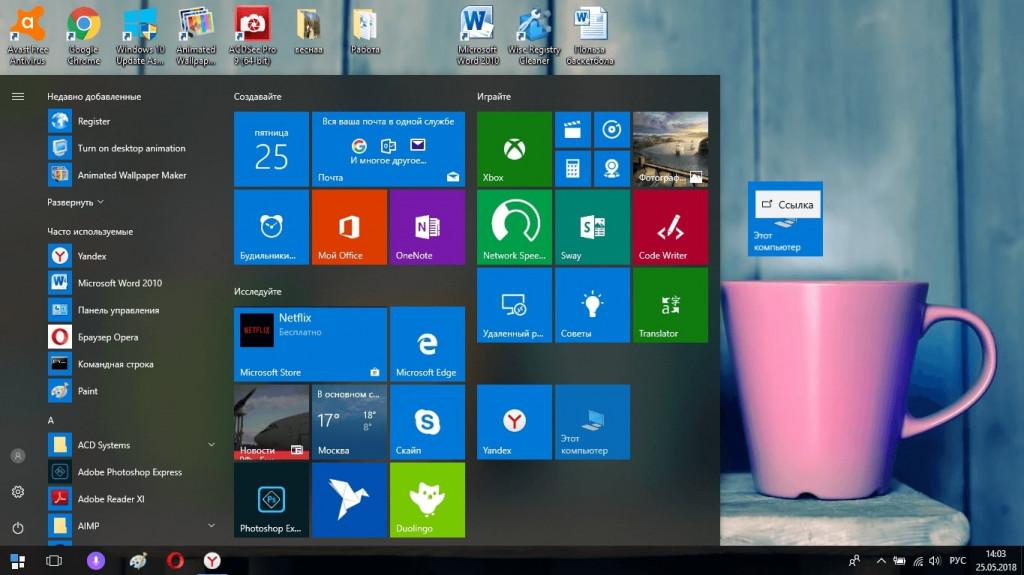
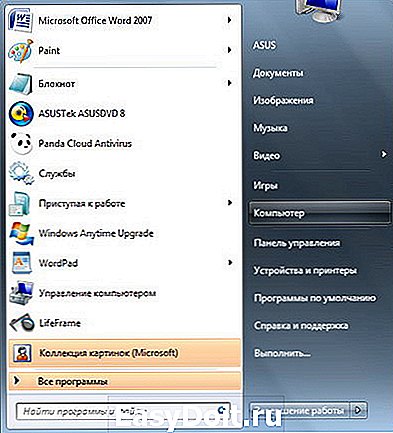

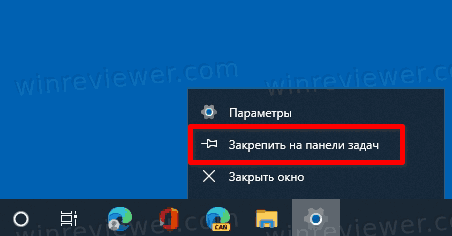





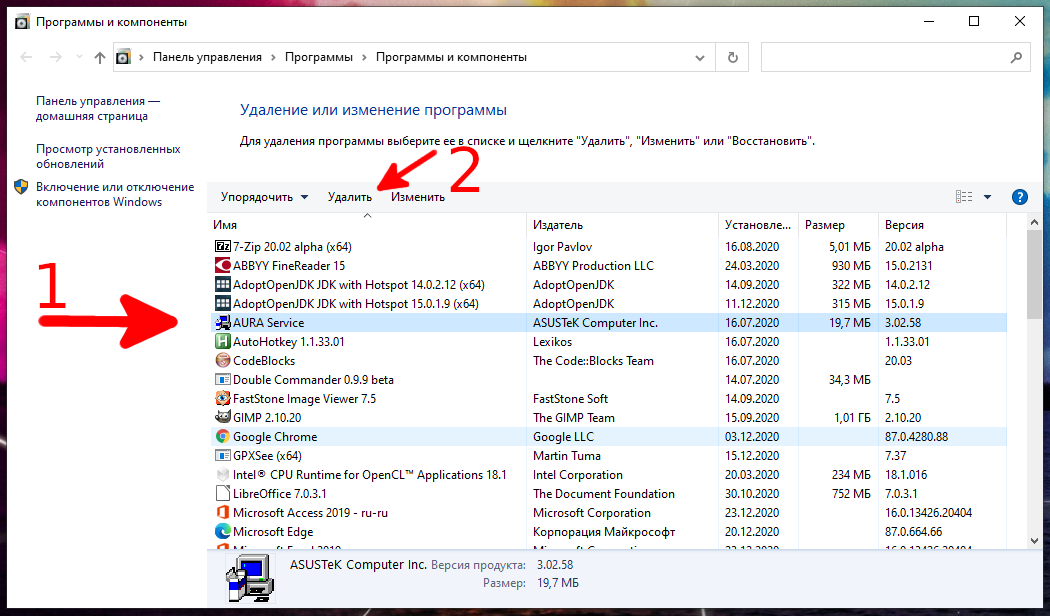


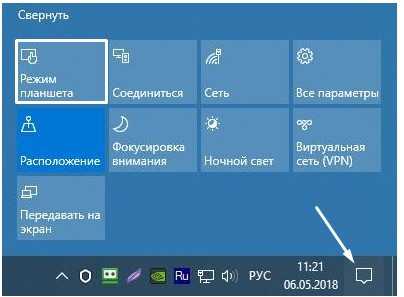
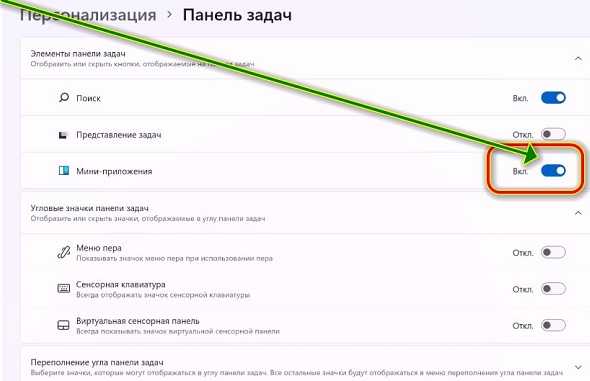
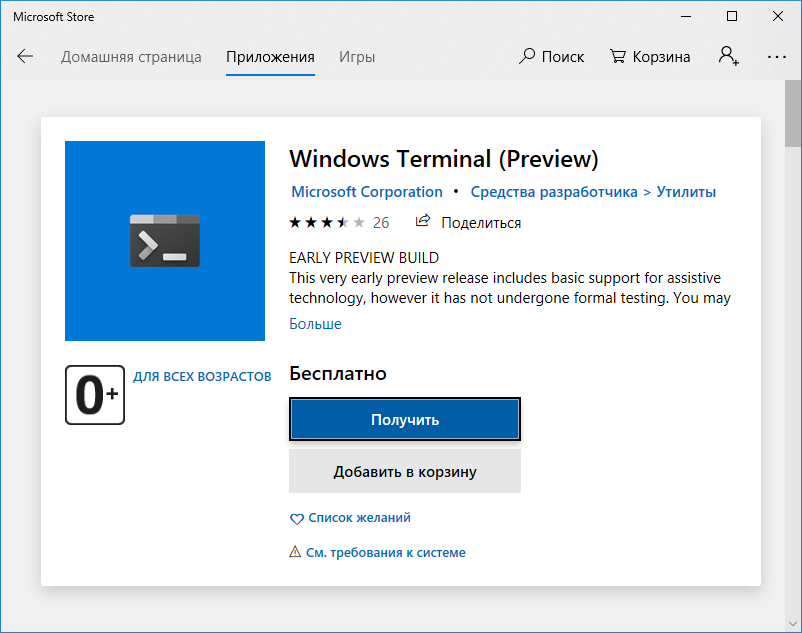
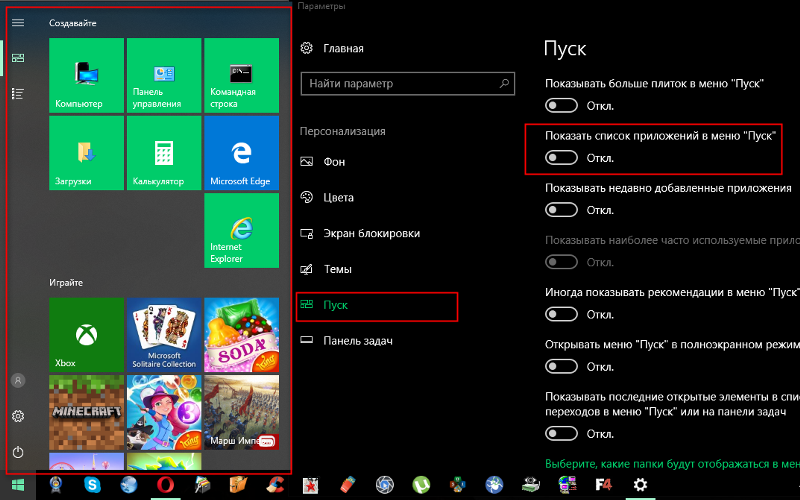


.jpg)