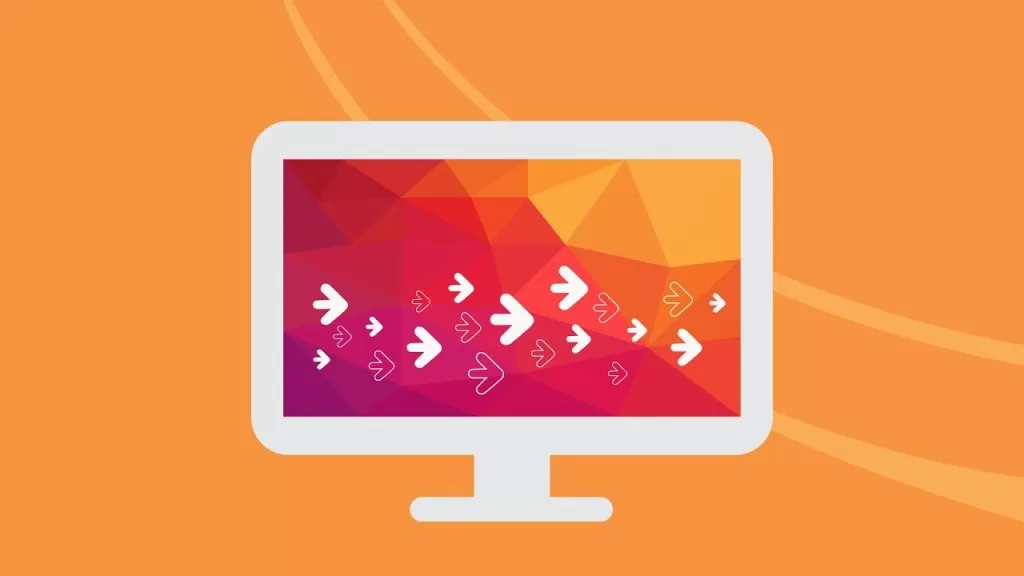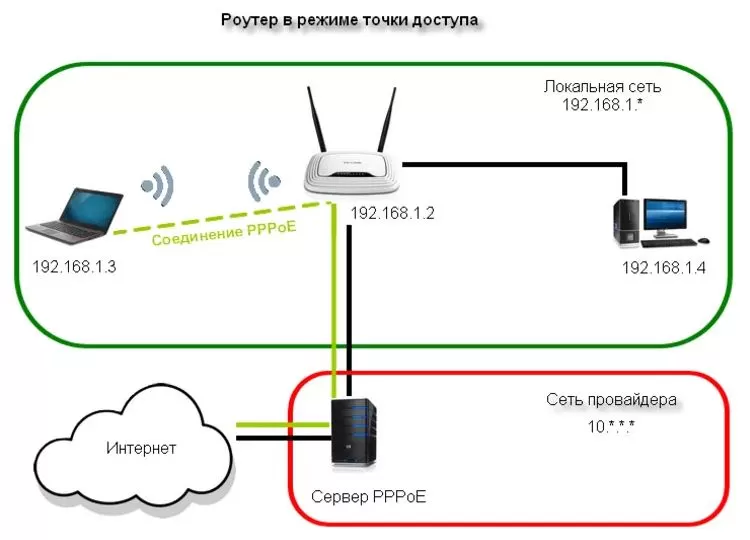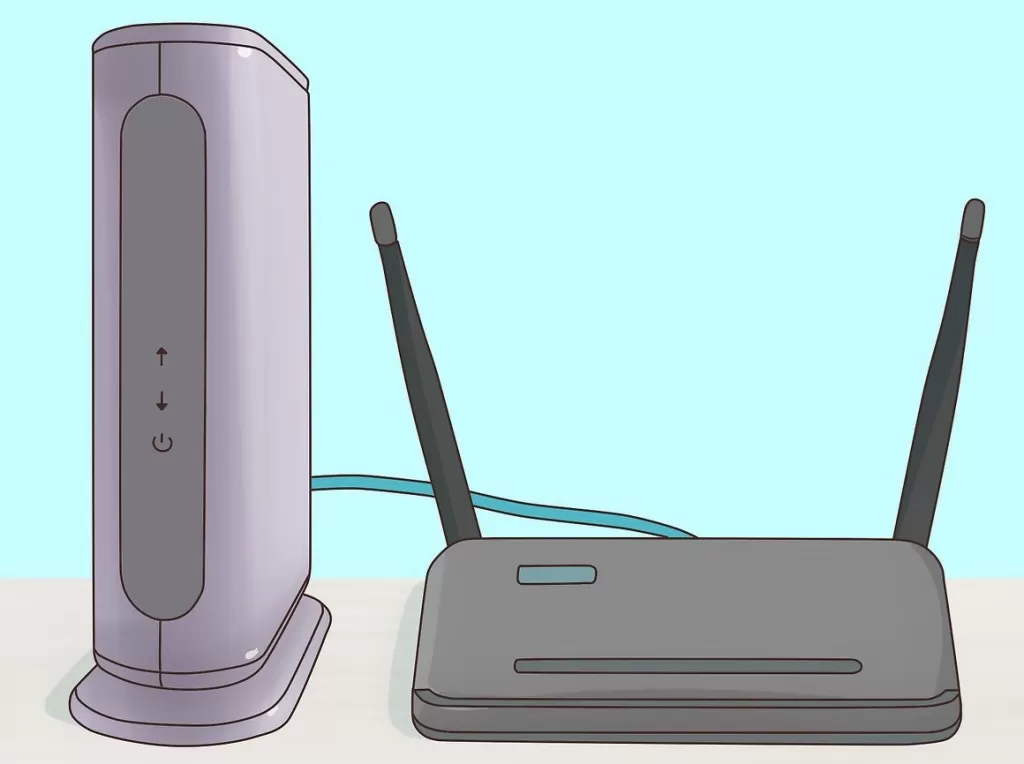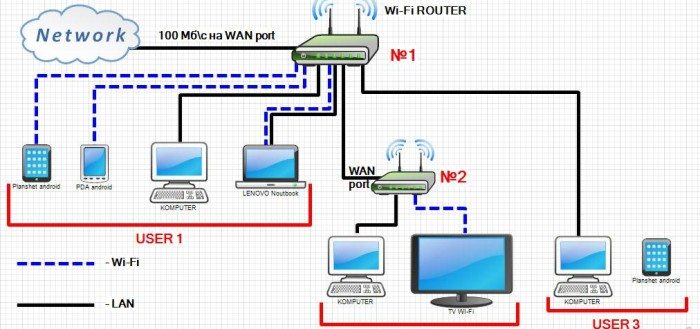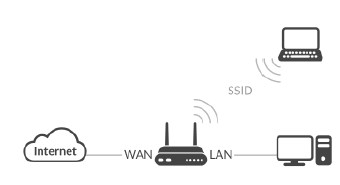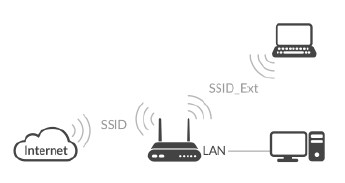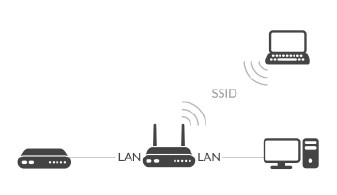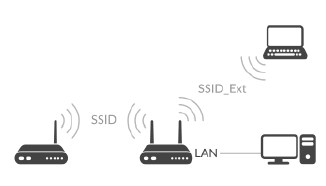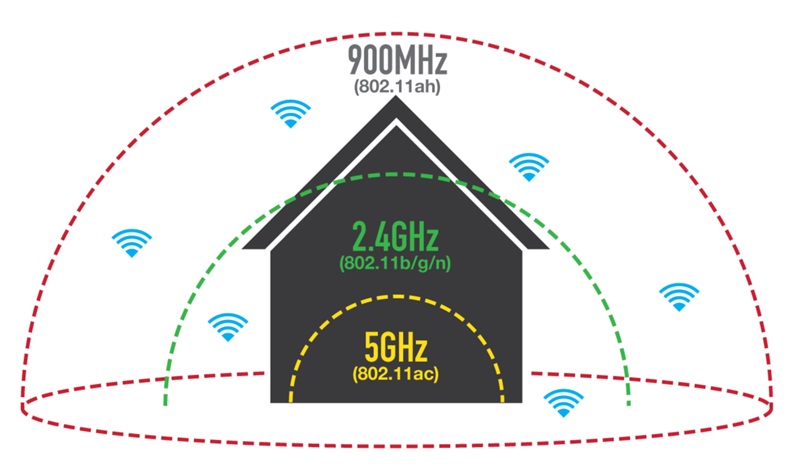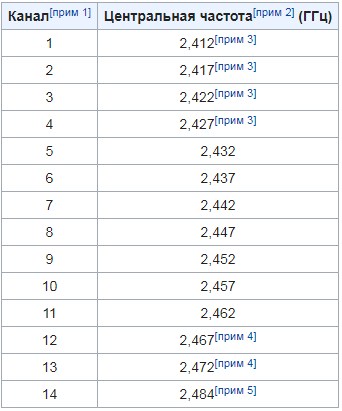Вы с довольной улыбкой возвращаетесь из магазина с новеньким Wi-Fi-роутером, предвкушая быстрый доступ для всех устройств. Что дальше? А вот здесь вам придется проделать немалую работу — маршрутизатор нужно правильно установить и даже сделать некоторые настройки. Все это напрямую влияет на качество сигнала и, соответственно, скорость подключения. В этой статье мы расскажем, как установить и настроить маршрутизатор.
Как определить зону покрытия Wi-Fi
Первоочередной вопрос пользователей — как далеко будет добивать сигнал Wi-Fi? Ответ на этот вопрос зависит от множества факторов — количества и наличия преград в вашем доме или квартире, мощности и коэффициента усиления антенны, рабочей частоты Wi-Fi-сигнала.
Например, для роутера с антенной мощность 20 дБм и коэффициентом усиления 5–7 dBi на частоте 2,4 ГГц (стандарт 802.11n) в идеальных условиях зона покрытия ограничивается 100 метрами. На практике даже на открытом пространстве антенны добивают не дальше 50 метров. В помещениях все зависит от типа и количества преград. Обычно этот показатель сокращается до 10–15 метров.
Стандарт 802.11ac (5 ГГц) имеет еще меньшую зону покрытия и сильно уязвим к препятствиям. Например, при удалении от роутера на одно и то же расстояние мы получаем абсолютно разное падение сигнала в сравнении с предыдущим стандартом. Для 2,4 ГГц ухудшение составило с -60 dBm до -82 dBm. Для 5 ГГц сигнал упал с -63 dBm до -90 dBm.

Определить зону покрытия конкретно для вашей модели роутера можно несколькими способами. Мы расскажем о двух из них на примере типичного бюджетного TP-Link TL-WR840N — пара антенн мощностью 20 дБм с коэффициентом усиления 5 dBi, устройство работает на частоте 2,4 ГГц. Для тестов можно поставить роутер в геометрическом центре вашего жилья.
Первый способ подойдет для тех, у кого есть ноутбук. Вам необходимо использовать приложение NetSpot. Софт позволяет определить зону покрытия Wi-Fi и наложить ее на вашу карту помещения. Первый шаг — нарисовать максимально точный план помещения. В нашем случае это двухкомнатная квартира с лоджией.

Далее необходимо установить NetSpot на ваш ноутбук и подключиться к домашнему Wi-Fi. В программе выберите пункт New Survey и в качестве источника Map location укажите нарисованный ранее план. Программа работает с форматами .jpg и .bmp.

Запустив проект, вам необходимо кликнуть на карте в том месте, где вы находитесь сейчас. Как только будет выполнен замер — переходите в другую часть квартиры и повторите клик на карте. Рекомендуем посетить как минимум углы вашего дома или квартиры, а также сделать несколько замеров в каждой из комнат. По итогу в нашем случае получилась следующая карта.

Расставив необходимое количество точек, закончите сканирование (Stop Scan) и дождитесь, пока софт проведет необходимые расчеты и сформирует карту. Ваш роутер должен быть отмечен галочкой. Чтобы получить уровень сигнала в каждой точке, достаточно навести курсор в нужном месте карты и посмотреть результат.

Что можно понять по этой схеме? Обратите внимание на шкалу силы сигнала. Она измеряется от — 10 dBm до -96 dBm. Чем ближе показатель к нулю, тем лучше качество сигнала.
Возле роутера наш ноутбук принимает сигнал на уроне -37 dBm, а в самых удаленных точках -62 dBm. Если использовать шкалу в самой программе, то можно сделать вывод, что качество сигнала выше среднего.
Чтобы вам было проще, можете ориентироваться на следующее соответствие уровня сигнала для домашних роутеров:

Таким образом, покрытия от -30 до -60 dBm вполне хватает для большинства задач. Естественно, это касается только качества сигнала — какие именно скорости вам будут доступны уже зависит от характеристик роутера (наличие и тип MIMO, стандарт Wi-Fi) и даже принимающих гаджетов.
NetSpot позволяет получить максимально подробную карту, но софт платный, а для использования вам потребуется устройство на базе Windows или MacOS.
Более доступный способ замерить силу сигнала — воспользоваться вашим смартфоном и специализированным приложением. Подойдет приложение Wi-Fi Analyzer, которое можно скачать бесплатно в Play Market. Программа имеет несколько окон, отличающихся способом отображения данных.

Давайте выполним замеры сигнала с помощью мобильного в тех же точках и построим карту:

Как видно, замеры с помощью смартфона приблизительно соответствуют тем данным, которые мы получили с помощью программы NetSpot. Разницу в результатах можно оправдать разными типами приемников в каждом устройстве и особенностями ПО.
Если все комнаты находятся в зоне покрытия и сигнал не опускается ниже -60 dBm, то все хорошо. В нашем случае роутера TP-Link TL-WR840N полностью хватает на двухкомнатную квартиру. Обратите внимание, что модели на 5 ГГц более чувствительны к преградам, поэтому могут не покрывать площадь двух- или трехкомнатных квартир.
Что делать, если где-то нестабильный и очень плохой сигнал? Здесь мы переходим к следующему пункту.
Выбираем место установки роутера
Как мы говорили ранее, для начала можно поставить Wi-Fi-маршрутизатор в геометрическом центре вашего жилища. Для небольших домов и квартир это оптимальный вариант, поскольку сигнал от антенн будет равномерно распределен на всю площадь. Однако если роутер куда-то не «добивает», то нужно составить карту расположения устройств.
Определите на карте обычное расположение мобильных устройств. Например, чаще всего мы пользуемся смартфонами, когда лежим на диване, кровати или сидим в кресле. Реже мы пользуемся мобильным и ноутбуком в туалете или на кухне. Как только вы отметите расположение всех гаджетов с Wi-Fi, установите роутер так, чтобы он покрывал все устройства.

Другой распространенный вопрос — как выставлять антенны? Их количество лишь косвенно влияет на силу сигнала, но напрямую определяет сколько конкретно устройств могут взаимодействовать одновременно с роутером.
Сигнал от роутера распространяется перпендикулярно антенне и имеет форму бублика, как это показано на рисунке.

Насколько вытянутым будет этот бублик, определяет коэффициент усиления антенны.

Если все устройства находятся в пределах одного этажа, то антенны нужно располагать вертикально, чтобы покрыть максимальную площадь. Если вы живете в двух- или трехэтажном здании, то одну антенну расположите вертикально, а другие — горизонтально или под углом в 45 градусов, чтобы сигнал распространялся вверх и вниз.

Что делать, если сигнал местами слабый?
Вы выбрали оптимальное расположение роутера, но в некоторых местах соединение все равно нестабильное? Не спешите покупать дополнительное оборудование — рассмотрим несколько решений, которые могут помочь.
С минимальными вложениями
Убираем препятствия. Как мы говорили ранее, сигнал уязвим к различным преградам, особенно, если это 5 ГГц.
|
Затухание сигнала Wi-Fi, dB |
||
|
Тип материала |
2,4 ГГц |
5 ГГц |
|
Гипсокартон |
2 |
4 |
|
Деревянные двери |
4 |
7 |
|
Кирпичная стена до 14 см |
6 |
10 |
|
Бетонная стена до 10 см |
9 |
13 |
|
Бетонная стена 10-25 см |
15 |
25 |
|
Железобетонная стена 25 см |
18 |
30 |
|
Одиночное стекло |
3 |
8 |
|
Двойное стекло |
13 |
20 |
|
Армированное стекло |
10 |
20 |
|
Металлическая дверь |
19 |
32 |
Наибольшее ослабление сигнала оказывают металлические и бетонные конструкции. Для 5 ГГц также опасны массивные деревянные шкафы и другая мебель. Рекомендуется убрать такие предметы с пути следования сигнала, чтобы избавиться от «слепых зон», как это показано на рисунке ниже.

Выбор оптимального канала. Wi-Fi-сигнал имеет определенную ширину, из-за чего занимает не весь доступный спектр. В многоквартирных домах на один канал могут приходиться по 3–5 роутеров. Сигнал в этом случае будет сильно ослаблен из-за помех со стороны. Чтобы определить оптимальный канал, можно воспользоваться уже описанным приложением Wi-Fi Analyzer. Оно покажет, какие каналы забиты больше всего, а также рассчитает оптимальный выбор за вас.

Установить рабочий канал вы можете в настройках своего роутера через стандартный веб-интерфейс.

Проверить мощность передатчика. В некоторых случаях заводские настройки роутера предполагают не самую высокую мощность передающей антенны. Изменить эту настройку вы также можете в интерфейсе устройства.

Усиливаем антенну роутера. Стандартную антенну маршрутизатора можно модифицировать — в сети есть огромное количество вариантов со схемами. Насколько эффективны такие решения — вопрос открытый, но в большинстве случаев это усовершенствование не ударит по кошельку.

Используем старый маршрутизатор. Наверняка у многих где-нибудь в шкафу лежит еще один старый Wi-Fi-роутер. Он может послужить еще, например, расширяя зону покрытия. Первый способ — соединить его через LAN кабель с первым роутером и покрыть куда большую площадь. Второй вариант — использовать режим моста, но тогда один маршрутизатор должен находиться в зоне покрытия другого.

Если собрались делать по уму
Когда все вышеописанные решения не дают результата, то зону покрытия Wi-Fi придется расширять другими способами и без покупки дополнительного оборудования не обойтись.
Первый способ — поставить более мощную антенну, если в конструкции роутера они съемные. Несмотря на законодательное ограничение, в магазинах можно найти антенны на 30 dBm. Также можно купить модели с направленным лучом, у которых коэффициент усиления 7–12 dBi.

Среди специализированного оборудования вам доступны следующие варианты.
Повторители Wi-Fi. Устройства подключаются к обычной розетке и ретранслируют уже существующую Wi-Fi-сеть. Должны находиться в зоне покрытия основного роутера. Принцип работы аналогичен с роутером в режиме моста.
Mesh-роутеры. Mesh-система — самый технологичный вариант построения большой беспроводной сети. В чем же отличия от обычных усилителей? В Mesh Wi-Fi есть специальные протоколы роуминга, чтобы вы оставались в одной сети при переключении между модулями. Также предусмотрена адаптивная маршрутизация и удобные инструменты для настройки. В таких системах обычно есть функция самовосстановления — поломка одного узла не рушит всю сеть.
Подробнее о mesh-системах мы рассказали в другом материале. Комплексный подход с использованием mesh будет актуален для больших частных домов, где один роутер и даже несколько усилителей не справляются с поставленной задачей.
Что такое роутер Wi-Fi и зачем он нужен
Дома интернет можно получать, например, через кабель, если он подключён к компьютеру напрямую. А можно купить у провайдера тариф для смартфона или воткнуть в ПК специальную интернет-флешку — модем. Но самый распространённый способ обеспечить сеть дома — поставить роутер.
Роутер или маршрутизатор — это устройство, которое получает сигнал от провайдера и распределяет его по всем подключённым домашним гаджетам.
С роутером к вашим устройствам не будут тянуться провода — он распространяет интернет в зоне покрытия «по воздуху», с помощью радиоволн. Так девайс создаёт локальную беспроводную сеть внутри помещения. Например, внутри вашей квартиры. Этот тип подключения называется Wi-Fi.
Wi-Fi — это технология беспроводного подключения по локальной сети для ряда домашних устройств с помощью маршрутизатора.
Подключиться к Wi-Fi могут любые гаджеты, у которых есть возможность выйти в интернет. Это могут быть:
-
телевизоры,
-
смартфоны,
-
планшеты,
-
ПК,
-
ноутбуки и т. д.
А ещё пользоваться Wi-Fi могут устройства «умного» дома: чайники, сплит-системы, кофеварки, стиральные машины и другая домашняя техника. При этом роутер можно подсоединить напрямую к компьютеру по кабелю и одновременно использовать для доступа к беспроводной сети.
Разрушаем мифы
Есть мнение, что роутер — это опасный для здоровья девайс. Всё из-за радиоволн, по которым он передаёт сигнал устройствам в вашей квартире. Некоторые даже советуют выключать его на ночь или когда вы не пользуетесь интернетом.
В реальности же домашние роутеры не опасны для здоровья. Электромагнитные излучения могут вызывать заболевания, но это устройство выделяет их в незначительном для нас количестве — от 2,4 ГГц до 5 ГГц.
При этом безопасным считают воздействие до 300 ГГц, что делает роутер безвредным. К этому выводу пришли ВОЗ и Международный комитет по защите от неионизирующей радиации в 2020 году. Об этом можно почитать на сайте ВОЗ.
Вы и ваши домашние питомцы в безопасности.
Стартуй в программировании прямо сейчас
Реши свою первую настоящую задачу на JavaScript и поделись крутым результатом с друзьями
Как устроен роутер
Теперь давайте превратим работу маршрутизатора из магии в понятную систему. Это устройство представляет собой корпус с индикаторами спереди и портами для подключения сзади. От него отходят антенны. Их несколько: обычно от 2 до 4, но бывает и больше.
Если вскрыть корпус роутера, внутри вы увидите плату, на которую установлены другие, более мелкие компоненты. Это:
-
оперативная память, которая временно хранит пакеты данных перед тем, как отправить их юзеру;
-
блок питания, чтобы снабжать роутер электричеством;
-
флеш-память, где хранятся все настройки, прошивка и т. д.;
-
процессор точки доступа Wi-Fi, который управляет компонентами для приёма-передачи данных;
-
процессор коммутатора, который следит, чтобы пакеты правильно распределялись;
-
блок усиления сигналов, который помогает делать сигнал более мощным.
Также в задней части корпуса можно найти блок портов. Там находятся разъёмы для подключения кабелей — USB, LAN и Ethernet (WAN).
Как устроен интернетЧитать →
Как работает роутер
Теперь разберёмся, что именно делает роутер, когда раздаёт нам интернет.
Главная задача роутера — определять маршрут, по которому информация будет поступать в ту или иную сторону. Поэтому его и называют маршрутизатором. Для этого роутер назначает IP-адреса для каждого устройства, которое к нему подключается.
IP-адрес — это уникальный номер (адрес) устройства, который позволяет определить его внутри глобальной или локальной сети.
Когда роутер получает пакет данных, он в первую очередь смотрит на указанный там адрес получателя. При этом ему нужно сравнить такой IP с теми, что хранятся в его базе данных, — так он ищет подходящий маршрут. Если устройство находит адрес в своей таблице маршрутизации, то всё хорошо. А если нет, роутер отправляет данные обратно и выдаёт ошибку.
При этом пакеты данных роутер передаёт по радиоволнам. Вот весь принцип его работы пошагово:
-
Пользователь отправляет запрос. Например, хочет что-нибудь погуглить.
-
Адаптер беспроводной сети, который находится внутри его устройства, формирует пакет информации и кодирует его, преображает в радиосигнал.
-
Если сигнал находится в зоне покрытия сети, он добирается до антенн роутера.
-
Маршрутизатор принимает сигнал через антенны и расшифровывает его обратно.
-
Роутер сверяет адреса по таблице маршрутизации и отправляет пакет с информацией сайту-получателю.
-
Получатель принимает запрос.
-
Пользователь гуглит «Как заприватить дом в Minecraft». Или что-нибудь другое.
По той же самой схеме работает и приём пакетов данных от сайтов к юзеру.
Новое
Что такое SSL-сертификатЧитать →
Что означают индикаторы на роутере
Чтобы пользователь мог понять, всё ли в порядке с роутером, производители добавили на его корпус индикаторы. И хотя сами маршрутизаторы могут отличаться друг от друга, эти значки почти везде выглядят одинаково. Давайте разберёмся, что они означают.
|
Что означают индикаторы на роутере |
|||
|---|---|---|---|
|
Номер |
Что это |
Что показывает |
Возможные состояния |
|
1 |
Индикатор питания |
Подключено ли устройство к электричеству |
Горит: подключено Не горит: не подключено |
|
2 |
Системный индикатор |
Есть ли системные ошибки |
Не горит: системная ошибка Горит: нет системных ошибок Мигает: роутер загружается или есть системная ошибка |
|
3 |
Индикатор работы Wi-Fi |
Активно ли беспроводное подключение |
Горит: подключено Не горит: не подключено |
|
4 |
Индикатор подключения к портам LAN |
Подключены ли устройства по LAN-кабелю к 4 портам |
Горит: подключено Не горит: не подключено Мигает: идёт передача данных |
|
5 |
Индикатор подключения к интернету |
Есть ли связь с глобальной сетью |
Горит: подключено Не горит: не подключено Мигает: идёт передача данных |
|
6 |
Индикатор WPS |
Используется ли технология упрощённого подключения к интернету (без пароля) |
Горит: активно Не горит: не активно Медленно мигает: идёт подключение по WPS Быстро мигает: ошибка подключения по WPS |
Выберите идеального наставника по программированию
15 000+ проверенных преподавателей со средним рейтингом 4,8. Учтём ваш график и цель обучения
Какие есть отличия между роутером и модемом
Хотя и то, и другое устройство обеспечивают нас интернетом, они совсем не похожи. Мы уже разобрались, что роутер — это как интернет-курьер. Он принимает пакеты данных, сверяет на них адреса со своей базой и доставляет получателю по нужному пути.
Модем же больше похож на переводчика-синхрониста. Для доступа в интернет он использует мобильный сигнал, но компьютер его не понимает и использовать в таком виде не может. Задача модема — преобразовать этот сигнал в понятный. В этом и есть разница между устройствами.
Что лучше: интернет через роутер или модем
Если кратко, то это зависит от ваших потребностей. Давайте сравним эти два метода подключения к сети и выясним, что такого особенного есть и в модемах, и в маршрутизаторах Wi-Fi.
|
Подключение через модем VS через роутер |
||
|---|---|---|
|
Способы подключения |
Модем |
Роутер |
|
Количество подключённых устройств |
Только одно |
4 по LAN и бесконечное — по WiFi |
|
Скорость интернета |
2G — до 236,8 Кбит/сек 2.5G — до 42 Мбит/сек 3G — до 44 Мбит/сек 4G — до 100 Мбит/сек 5G — до 1 Гбит/сек |
от 100 Мбит/сек до 1 Гбит/сек |
|
Мобильность |
Можно переносить и использовать в путешествиях — интернет не привязан к адресу подключения |
Работает только там, где подключён |
|
Территориальные ограничения |
Можно использовать где угодно |
Можно подключить только там, где есть коммуникации |
Подытожим: если вы ищете способ выйти в интернет где-нибудь в поездке или в глубинке, куда нельзя провести кабель, смело берите модем. Или подключите мобильный интернет. В случае когда нужно настроить постоянное соединение в городе, «флешка с интернетом» — не конкурент роутеру. В том числе по скорости.
Какие бывают роутеры
Теперь поговорим о видах роутеров. Их бывает несколько, и каждый подходит для конкретного типа подключения. Давайте рассмотрим их все.
-
Wi-Fi роутеры. Встречаются чаще остальных. Скорее всего, именно такой сейчас стоит у вас дома. Нужны, чтобы подключаться к Wi-Fi по беспроводной связи и через LAN-провод.
-
ADSL-роутер. Это 2-в-1 — модем и маршрутизатор. Подключается к телефонной линии, а потом — к самому устройству, что делает такой роутер полезным за городом. Подходит для случаев, когда нет оптоволокна, но есть стационарный телефон.
-
PON-роутеры. Нужны, чтобы подключаться к оптической сети, т. е. они «переводят» оптический сигнал в понятный устройствам. Отличаются высокой скоростью, но без оптоволокна их не подключить. Такие ставят в подъездах или частных домах, чтобы потом подсоединить к ним Wi-Fi роутер через кабель ethernet.
Также роутеры отличаются по характеристикам: стандарту, диапазону частот в Ггц, радиусу покрытия, скорости передачи данных и т. д. Но об этом — позже.
Протокол FTP — что это?Читать →
Ответы на частые вопросы
А теперь — к темам, которые чаще всего поднимают пользователи о роутерах, их скорости и настройках.
Как выбрать подходящий роутер для своих потребностей в 2023 году?
Если вы не хотите ошибиться с выбором, опирайтесь на характеристики роутера и ваши возможности. Например, на расположение. В большом городе люди используют одни устройства, а за их чертой — другие. Также заранее узнайте, какие провайдеры могут установить роутер у вас дома и какие модели они предлагают, если вы хотите арендовать устройство.
Обратите внимание на следующие характеристики:
-
Стандарт Wi-Fi: Wi-Fi 5 — самый распространённый, Wi-Fi 6 получше, но дороже, а вот Wi-Fi 4 уже устарел.
-
Диапазон частот: 2,4 Ггц встречается чаще всего, и это плохо, потому что такие устройства создают помехи друг для друга. Но при этом такой сигнал хорошо проходит через железобетонные стены. 5 Ггц — самая высокая частота, встречается у мощных высокоскоростных роутеров. У них хуже с железобетонными препятствиями.
-
Скорость передачи данных: т. е. скорость интернета — в среднем это 100 Мбит/с. У более дорогих роутеров — выше, но помните, что итоговая скорость зависит от провайдера.
-
Бренд: продукты громких и знакомых брендов собирают больше всего хороших отзывов — это Xiaomi, Asus и другие. Подойдут и офисные варианты — Keenetic, MikroTik и т. д.
Это важно
Некоторые роутеры поддерживают сразу два или три диапазона частот. Например, один на 2,4 Ггц и два — на 5 Ггц. У них более стабильное соединение, а также высокая скорость. Но и стоят они дороже.
Также советуем обратить внимание на радиус покрытия Wi-Fi. Помните, что он зависит не только от самого роутера, но и от места, куда вы его поставите. Любое физическое препятствие будет понижать качество сигнала. А потому сперва проанализируйте вашу квартиру, а затем выбирайте роутер с нужным покрытием.
Для «однушки» подойдёт простой роутер с двумя антеннами — у них коэффициент усиления равен 5 dBi. Это среднее значение. А вот для квартиры или дома просторнее 100 м2 нужно выбрать роутер помощнее — с бо́льшим количеством антенн или их более сильной версией. Также в дополнение к маршрутизатору часто ставят повторители сигнала.
Это важно
Не пугайтесь, если дома достанете роутер из коробки и не найдёте на нём ни антенн, ни разъёмов для них. В некоторых современных моделях антенны встроены внутрь корпуса.
Как настроить роутер для подключения к интернету?
Обычно роутер настраивает мастер от вашего провайдера. Но если иного выхода нет, вы можете попробовать сделать это сами.
Первое, что вам нужно — это подключить роутер к интернет-кабелю через WAN-порт. Он находится на задней части корпуса. Его легко узнать: обычно там 5 разъёмов. 4 из них отмечены одним цветом — это LAN. Пятый — другим, и это WAN. Подключите в него кабель и немного подождите.
Дальше подключитесь к сети через любое устройство с помощью данных, которые найдёте в документах от провайдера. Откройте браузер и введите IP в строку поиска. Как правило, это 192.168.0.1, но если этот не подходит — правильный вы найдёте на задней панели роутера.
Если вы всё сделали верно, то попадёте на экран доступа в личный кабинет. На скрине ниже показываем, как он выглядит.
Введите логин и пароль, которые записаны на корпусе маршрутизатора. После этого вы попадёте в кабинет, где можно настроить подключение через роутер. Часто настройки активируются автоматически, но в иных случаях вам придётся потратить на них несколько минут.
В кабинете важно настроить беспроводную сеть и её параметры, а именно:
-
логин и пароль для подключения (SSID) — лучше сразу заменить на новые;
-
стандарт Wi-Fi;
-
диапазон Wi‑Fi.
Все рекомендации по настройкам провайдеры передают клиентам в приложениях к договору.
Как защитить свой роутер и домашнюю сеть от взлома и кибератак?
Любое устройство, которое умеет выходить в интернет, рискует своей безопасностью. Да, и роутер тоже. Самое безобидное — это если сосед взломает ваш пароль, потому что хочет скорость повыше. Другое дело — когда злоумышленники заражают устройства вредоносным ПО, чтобы пользоваться ими для DDoS-атак. Тогда роутер станет частью большой «зомби-сети».
Но не расстраивайтесь: скорее всего, в вашем устройстве уже есть первый защитный барьер. Это брандмауэр, который стоит в большинстве современных роутеров. Однако этого мало, чтобы спать спокойно. Вот ещё пара советов:
-
Установите сложный пароль для доступа к сети и регулярно обновляйте его.
-
Не используйте файлы для настройки роутера, которые скачали из подозрительных источников.
-
Используйте программы, которые помогают анализировать трафик.
Также важно помнить, что со временем прошивка вашего устройства устаревает. А значит, есть больше шансов, что злоумышленники найдут в ней слабые места. Чтобы обезопасить себя, стоит вовремя перепрошивать роутер. Это можно сделать самому, но только в том случае, если вы точно уверены в своих знаниях. Если нет, лучше договориться о перепрошивке с вашим провайдером.
В этой статье мы простыми словами рассказали, что такое роутер, и вместе разобрались, как он работает. Если в будущем вы хотите посвятить себя технике и приложениям, это будет полезно. А ещё полезнее — быть не только теоретиком, но и практиком. Например, в коде.
На курсах программирования в Skysmart вы можете познакомиться с перспективными языками и понять, какой из них — ваш. А ещё — сделать первые шаги и поработать над проектами для будущего портфолио. Запишитесь на вводный урок — это бесплатно!
Основные сведения о вай-фай роутере — зачем он нужен и как работает
Сергей Ефимов
21 января, 2022
Роутер является одним из столпов глобальной коммуникации. Самое интересное, что большинство людей пользуются им, даже не подозревая о его существовании. Роутеры встречаются гораздо чаще, чем кажется, поскольку они присутствуют в домах и компаниях любого размера. Именно по этой причине все пользователи должны знать некоторые особенности этих устройств. Они могут быть очень полезны для улучшения рабочего процесса, за счет увеличения дальности действия роутера или просто проведения ремонта в случае выхода из строя. Итак, как работает роутер? Об этом подробнее далее.
Роутер — это что такое, и для чего он нужен
Что такое вай-фай роутер (понятие для чайников) — это устройство, предназначенное для управления информационным трафиком, который циркулирует в компьютерной сети. Даже обычный компьютер можно превратить в роутер.
В настоящее время маршрутизатор может использоваться для совместного использования интернета через кабель, ADSL или Wi-Fi с другими компьютерами, обеспечения защиты с помощью межсетевого экрана, контроля качества обслуживания и выполнения других различные задачи, в основном в области безопасности.
- Беспроводной или Wi-Fi роутер предоставляет доступ к локальной сети и интернету для любого устройства, будь то ноутбук, планшет, принтер.
- Через него в сетку заходят накопители или смартфоны, которые находятся в зоне действия сигнала.
Домашний Wi-Fi роутер или устройство для малого бизнеса обычно оснащается 4 портами для локальной проводной сети (LAN) и портом Ethernet для подключения интернет-модема (WLAN-порт).
Можно предоставить разрешения через физический адрес сети (MAC-адрес), настроить порты доступа для VNC, Spotify и загрузить программное обеспечение. Кроме того, если родитель считает, что их дети не должны выходить в интернет на рассвете, маршрутизатор имеет средства управления, предотвращающие просмотр в определенное время.
Интернет и управление сетью находится в распоряжении администратора маршрутизатора. И все это делается через веб-интерфейс, на самом устройстве.
Принцип действия
Роутер имеет очень простой принцип работы. Маршрутизатор — это устройство, отвечающее за распространение интернета на одно или несколько устройств с помощью сетевого кабеля или сети Wi-Fi.
Он также может подключать устройства во внутренней сети друг к другу, позволяя обмениваться данными внутри, даже без общедоступного подключения к интернету.
Это происходит потому, что маршрутизатор назначает IP-адрес каждому компьютеру или мобильному телефону, подключенному к сети, и именно через них можно получать доступ к другим устройствам и обмениваться с ними файлами — вот что делает роутер.
Как он работает и действительное назначение
Роутер представляет собой устройство, которое позволяет подключить одну компьютерную сеть к другой.
Он обеспечивает маршрутизацию пакетов между двумя сетями, то есть определяет маршрут, по которому должна идти информация в ту или иную сторону.
Когда пользователь обращается к URL-адресу, веб-клиент (браузер) обращается к серверу доменных имен, который указывает IP-адрес желаемого устройства. Рабочая станция отправляет запрос ближайшему маршрутизатору, то есть шлюзу по умолчанию той сети, в которой она находится.
Таким образом, этот маршрутизатор определит следующий компьютер, на который будут отправлены данные, чтобы выбрать наилучший из возможных путей передачи информации.
Для этого в устройстве обозначены таблицы маршрутизации, которые представляют собой настоящие карты маршрутов, по которым можно следовать, чтобы достичь адреса назначения. Этой задаче посвящено множество протоколов.
Выяснив, как работает вай-фай роутер, можно лучше понять, чем он отличается от других устройств.
Есть ли отличия между роутером и маршрутизатором
Некоторые пользователи задаются вопросами, что такое маршрутизатор на ноутбуке и где он находится, Wi-Fi нужны провода или нет.
Хотя вай-фай маршрутизатор выполняет те же функции, что и роутер, он идеально подходит для мобильных устройств без необходимости подключения через кабель к интернету. Кроме того, количество устройств, которые могут быть подключены, не ограничивается количеством портов маршрутизатора.
Чем отличается модем от роутера, если говорить простыми словами
Зачем нужен роутер в квартире, понять несложно, но некоторым людям нужен постоянный доступ к вай-фаю на даче или в деревне. В этом случае обычно выбор делается в пользу модема.
Модем и маршрутизатор — похожие устройства, но они имеют очень четкие различия в работе.
Маршрутизатор — это устройство, обеспечивающее доступ к интернету в доме и по умолчанию заботится о раздаче информации на внешние устройства.
Модем обычно предоставляется поставщиками интернет-услуг вроде Мегафона, но его также можно приобрести отдельно, если пользователь знаком с технологией своей домашней интернет-сети. Поэтому нужна совместимая модель. Модем принимает сигнал на одно устройство и не распределяет его по другим.
Для домашних пользователей модем-маршрутизатор, предоставляемый некоторыми телефонными и интернет-компаниями, представляет собой устройство, которое выполняет как работу по приему интернет-сигнала, так и по управлению всеми подключенными устройствами, распределяя его среди всех через антенны Wi-Fi.
Если у пользователя большой дом или офис и используются компьютеры, которым требуется быстрый доступ в интернет, модем с маршрутизатором может быть не лучшим вариантом. Эти устройства обычно довольно простые и могут иметь небольшой радиус действия, в зависимости от того, где и как они установлены.
В этом случае нужно приобрести высокопроизводительный маршрутизатор и настроить устройство, чтобы оно работало только как модем. Если дом небольшой и устройств Wi-Fi не так много (или если используется кабельное соединение), модем с маршрутизатором — лучший вариант из-за экономии места и энергии.
Режимы работы и возможности подключения
Сигнал Wi-Fi проходит через маршрутизатор в радиодиапазонах, которые работают как невидимые магистрали. Каждая полоса представляет собой независимый путь, хранящий данные по отдельным трассам, чтобы предотвратить перегрузку.
Поскольку одни устройства требуют большей пропускной способности, чем другие, эффективность маршрутизатора зависит от количества диапазонов, с которыми он работает: однополосный, двухдиапазонный или трехдиапазонный.
Трехполосная магистраль (или в данном случае трехдиапазонный маршрутизатор) состоит из одного канала 2,4 ГГц и двух каналов 5 ГГц для одновременного обслуживания большего числа пользователей. Это большое преимущество для семей с восемью или более устройствами, которые имеют высокую пропускную способность.
То, как используется Wi-Fi, также определяет, какой маршрутизатор лучше всего соответствует потребностям.
Например, трехдиапазонный маршрутизатор — отличный вариант, если пользователь регулярно транслирует фильмы или сериалы на нескольких телевизорах, в семье есть заядлый геймер или нужно работать дома и иметь выделенную полосу для трафика домашнего офиса.
С другой стороны, если использовать интернет очень формально, в первую очередь для отправки электронной почты или проверки социальных сетей, двухдиапазонного маршрутизатора будет более чем достаточно.
Количество и типы антенн
В настоящее время можно встретить маршрутизаторы с количеством антенн от 1 до 8. Выбор подходящего устройства должен основываться на параметрах сетевого подключения и потребностях пользователя.
- Маршрутизатор на 2 антенны может принимать и передавать сигналы одновременно благодаря технологии MIMO. Скорость передачи данных этих роутеров достигает 144 Мбит/с.
- Маршрутизатор с тремя антеннами обеспечивает скорость передачи данных до 216 Мбит/с с технологией MIMO.
- Устройства с 4 антеннами покажут свой потенциал только в том случае, если производитель предлагает скорость 1 Гбит/с.
Антенны маршрутизаторов всенаправленные, но имеют более дальний сигнал по горизонтали.
Узнав, для чего служит маршрутизатор и как на его работу влияют антенны, можно перейти к следующему вопросу.
Расположение антенны важно для обеспечения хорошего соединения. Если планируется подавать сигнал только на один уровень или этаж, правильнее всего будет держать антенны вертикально под углом 90°.
С другой стороны, если необходим сигнал на других этажах, рекомендуется расположить антенны маршрутизатора под углом 30°.
Перед тем, как использовать роутер, нужно больше узнать о том, что может повлиять на связь.
Как пользоваться роутером
Поняв, зачем нужен роутер, необходимо правильно настроить его. В идеале следует искать как можно более центральное место, и размещать устройство в слегка приподнятом положении (например, на столе) и без препятствия.
Волны Wi-Fi имеют форму пончика и движутся с небольшим опускающимся эффектом, поэтому размещение роутера в низком положении — плохая идея.
Препятствия значительно снижают мощность сигнала. Это правда, что его воздействие зависит от материала — такая простая вещь, как стена из гипсокартона, может снизить мощность сигнала Wi-Fi на 50 %.
С другой стороны, помехи, создаваемые некоторыми электроприборами, также могут отрицательно повлиять на соединение. Вот почему так важно размещать роутер в месте, свободном от препятствий и помех.
Как пользоваться роутером, понять не сложно. Чтобы подключиться к интернету и использовать маршрутизатор, нужно выполнить следующие действия:
- Вставить один конец сетевого кабеля в порт Internet/Wan маршрутизатора.
- К модему необходимо подключить другой конец сетевого кабеля.
- Подключить блок питания к роутеру и модему.
- Если нужно, чтобы подключение было прямым к ПК, подключить сетевой кабель к одному из портов Ethernet маршрутизатора. Другой конец должен быть подключен непосредственно к порту Ethernet ПК.
В случае если интернет-соединение слишком медленное, или оно не покрывает поверхность дома или офиса, или возникает какая-либо проблема, связанная со скоростью и покрытием, наиболее вероятно, что виновником всех этих аномалий является маршрутизатор с устаревшей технологией.
Автор
Сергей Ефимов
Дипломированный специалист по безопасности компьютерных сетей. Навыки маршрутизации, создание сложных схем покрытия сетью, в том числе бесшовный Wi-Fi.
Где работает вай-фай роутер?
На чтение 3 мин Опубликовано Обновлено
Вай-фай роутер – это устройство, которое позволяет создать беспроводную сеть и обеспечить доступ к интернету на различных устройствах. Однако, уровень покрытия домашней сети в значительной степени зависит от места, где размещен роутер.
Одной из основных проблем, с которой сталкиваются пользователи, является ограниченная область покрытия сигналом вай-фая. В больших домах или квартирах может возникнуть ситуация, когда сигнал становится слабым или полностью исчезает в некоторых комнатах.
Чтобы расширить зону покрытия вай-фай сигналом, можно воспользоваться различными способами. Вариантом может быть размещение дополнительных роутеров или использование усилителей сигнала. Также полезным решением может быть установка повторителей сигнала, которые позволят увеличить покрытие вай-фай сети вне зависимости от места, где установлен роутер.
В общем, покрытие домашней сети вай-фая в значительной степени зависит от радиуса действия роутера и преград, которые могут ослаблять сигнал. Использование специальных устройств для расширения покрытия помогает справиться с этими проблемами и обеспечить стабильный доступ к интернету в любой точке домашней сети.
Горизонты покрытия вай-фай роутера
На радиус покрытия вай-фай роутера влияют следующие факторы:
| Фактор | Влияние |
|---|---|
| Мощность роутера | Чем выше мощность роутера, тем больше его радиус действия. |
| Стены и преграды | Стены из толстых материалов, таких как бетон или кирпич, могут существенно ограничить радиус действия роутера. |
| Другие устройства | На радиус покрытия роутера также могут влиять другие устройства, работающие на подобных частотах, например, микроволновая печь или беспроводные телефоны. |
Обычно радиус покрытия вай-фай роутера составляет от 30 до 50 метров в помещении и до нескольких сотен метров на открытой местности. Однако, стоит учитывать, что чем дальше вы от роутера, тем слабее будет сигнал и медленнее скорость передачи данных.
Также стоит отметить, что возможность покрытия вай-фай сети можно расширить путем использования сетевых усилителей сигнала (репитеров) или второго роутера в качестве моста.
Области покрытия домашней сети
Сигнал
Сигнал вай-фай роутера может быть ограничен различными помехами. Более толстые стены, стальные конструкции и другие электронные устройства могут ослабить сигнал и снизить область покрытия.
Расстояние
Расстояние между роутером и устройствами, подключенными к сети, также влияет на область покрытия. Чем дальше находится устройство от роутера, тем слабее будет сигнал и меньше покрытие.
Скорость интернета
Область покрытия может также зависеть от скорости вашего интернет-подключения. Если ваш роутер предоставляет высокую скорость, то покрытие сети будет больше, чем у роутера с низкой скоростью.
Помните, что различные модели вай-фай роутеров могут иметь разные характеристики и возможности. Перед покупкой рекомендуется ознакомиться с обзорами и информацией о покрытии каждой модели, чтобы выбрать подходящий для ваших нужд роутер и обеспечить наилучшую область покрытия домашней сети.
Эх, помню времена, когда не было интернета, телефонов, а люди общались голубиной почтой и изредка выглядывали из пещер. Но мир развивается, а с приходом цифровых технологий ежегодно в наши дома попадают странные технологические устройства. Сейчас практически никого не удивишь наличием дома интернета.
И если раньше интернет дома был только у бати, так как он был самым главным и сильным, то теперь за счёт роутеров, маршрутизаторов доступ к глобальной сети могут иметь все. Сегодня в статье я расскажу все нюансы о роутерах, маршрутизаторах, простым языком для чайников. Также предоставлю ТОП-рейтинг самых популярных и лучших моделей на сегодняшний момент.
ПОМОЩЬ! Уважаемые читатели, если вам нужна помощь с выбором маршрутизатора, то просто напишите мне в комментариях: для чего вам нужен аппарат и ценовой порог. Я помогу выбрать самый лучший. Также если возникли трудности в настройке или установке – пишите, помогу, расскажу, объясню – понятным языком.
Содержание
- Что такое маршрутизатор?
- Внешний вид
- Антенны и усиление сигнала
- Как работает роутер и для чего нужен?
- Свойства и супер-способности роутера
- Режимы работы и возможности подключения
- Как выбрать маршрутизатор?
- IEEE 802.11
- Что такое каналы связи и зачем они нужны
- Наличие TVport
- Скорость беспроводной и локальной сети
- Цель
- ТОП-роутеров/маршрутизаторов
- Asus RT-N12
- D-Link DIR 615
- TP-Link TL-WR841N
- Keenetic Omni KN-1410
- ASUS RT-AC86U для офиса
- EDIMAX BR-6478AC V2
- Linksys E900
- NETIS WF2880
- NETGEAR WNDR4700-100PES
- Как пользоваться?
- Установка
- Настройка
- Задать вопрос автору статьи
Что такое маршрутизатор?
Из названия можно понять, что такие аппараты что-то делают с маршрутами. И в принципе это верно. Маршрутизаторы предназначены для правильной передачи пакетных данных в сети, между подключенными устройствами.
Давайте разберем на примере – у нас есть квартира, в которой стоит два компьютера. Так вот эти компьютеры могут передавать данные и общаться между собой. Если аппарат может выходить в сеть интернета, подключая все устройства локальной сети, то это устройство и называют роутером.
Так вот задача маршрутизатора или роутера в том, чтобы организовать доступ как к интернету, так и к сети, к которой подключены два или более компьютеров. То есть существует внутренняя сеть, где сидят все члены семьи, и внешняя интернет сеть.
Что такое Wi-Fi роутер? Но это мы говорили про прямое подключение, когда два или более компов проводами подключены к маршрутизатору. Беспроводной маршрутизатор может строить беспроводную сеть по технологии Wi-Fi, и тогда к сети уже подключаются телефоны, планшеты, ноутбуки и другие аппараты с WiFi модулем внутри. При этом не надо тянуть никаких кабелей, и вся информация передаётся по воздуху.
Внешний вид
С виду они довольно странные, имеют всякие лампочки и разъёмы. Но зачастую дизайн одинаковый. Давайте взглянем на картинку сверху, где расположены индикаторы. Они помогут вам понять, правильно или нет работает устройство, и даже определить, что с ним не так. Поехали – слева направо:
- Кнопка питания, говорит нам о том – включен ли аппарат.
- Далее идёт индикатор прошивки, но он есть не на всех моделях.
- Этот значок знаю все – вай-фай сеть.
- Если он мигает, то это значит идёт передача данных по беспроводной сети. Если вы встали ночью, а он моргает, то скорее всего соседи взломали роутер и качают через вас.
- Если не горит, то функция выключена.
- Если горит, значит включена, но передачи данных нет.
- 4 прямых соединения по проводам или витой паре.
- Кнопка включения функции WPS, о ней чуть подробнее ниже в статье.
- USB-подключение.
Теперь развернём и посмотрим на заднюю часть:
- WPS/Reset – если нажать, быстро включится функция WPS. Если зажать на 10 секунд, то роутер сбросит до заводских настроек.
- Ethernet или LAN порты – не путайте с интернетом. Данные порты предназначены для прямого подключения по кабелю компов, ноутбуков, телевизоров, принтеров, МФУ и т.д.
- Internet или WAN порт – а это интернет вход для кабеля от провайдера.
- Два USB порта. Для чего они нужны, мы расскажем дальше.
- On/Off или ВКЛ/ВЫКЛ. Жаль, что нет кнопки «Сильно ВКЛ».
- Разъём для питания, без него к сожалению девайс работать не будет.
Антенны и усиление сигнала
Также посмотрите на три антенны. Они увеличивают диапазон действия Wi-Fi сети. На некоторых моделях их 2, на некоторых 3, 4 или даже 5. Есть роутеры вообще без антеннок. Они могут откручиваться, но делать этого не стоит.
По характеристикам они имеют параметр децибелов (дБ), и чем параметр сильнее, тем лучше и чище сигнал. Для улучшения лучше всего держать их под углом 45 градусов и на пути следования сигнала убрать все электромагнитные и радиочастотные волны.
Как работает роутер и для чего нужен?
Чтобы примерно понять принцип работы – давайте взглянем на картинку выше. Wi-Fi-router (№1) является основным, через него идёт соединение с интернетом. А он его распределяет на группу USER 1, в которую входят два беспроводных подключения планшета и телефона и два прямых на ноутбук и ПК.
Следующее подключение идёт через LAN-порт на другой роутер (№2), который в свою очередь организует сеть на ПК и телевизор. Также есть и другая подсеть на ПК и планшет – USER 3.
Не обязательно распределять устройства на подсети, но иногда это бывает удобно в небольших офисах, когда надо отделить бухгалтерию и других работников.
Информация идёт таким образом – каждое устройство выстраивает пакеты информации и отправляет на роутер. В пакете есть заголовок, который содержит информацию о получателе. С помощью таблицы маршрутов или маршрутизации пакет идёт получателю. Всё как на почте, ничего сложного.
Свойства и супер-способности роутера
Время идёт, и стандартные домашние роутеры приобретают колоссальные качества и способности. К сожалению, но обычные пользователи пользуются только двумя: интернет и Wi-Fi. Но они даже не подозревают о скрытых потенциалах этих маленьких коробочек. Давайте разберем весь функционал интернет-центров.
- Родительский контроль позволяет устанавливать ограничения на выход на выбранные WEB-сайты. Так что дети, не смогут выйти на опасные странички. Хорошо это и в учебных целях – отключить социальные сети на определённое время.
- Распределение трафика – то есть как в коммунизме каждое устройство, подключенное к сети будет иметь равное количество МБит в секунду как на входящий, так и на исходящий трафик. Это поможет большой семье равномерно использовать интернет.
- Напрямую подключать 4 и более устройств по кабелю.
- Поддержка беспроводного подключения до 16 устройств.
- Организация сети, общих папок и дисков. То есть на каждом устройстве можно установить раздел общего доступа, и каждый член семьи сможет обмениваться картинками, фотографиями, видео, фильмами.
- Приложение на телефоне позволяет настраивать аппарат.
- При правильной настройке можно иметь доступ к сети роутера в любой точке мира.
- Подключение WI-FI и IP камер. С прошлой функцией можно следить за квартирой, домом в поездке или на работе.
- USB разъём позволяет подключать в него 3G или 4G модем, через который будет идти интернет. Но также можно сделать установку Торрент-клиента и качать даже при выключенном компе прям на флэху или жёсткий диск.
- Поддержка всех существующих типов авторизации в глобальной сети. Чтобы иметь доступ к интернету от провайдера, нужно авторизоваться во внешней сети. Для этого используются технологии: PPPoE, PPTP, MPPE, L2TP, IEEE 802.1X. Вам нужно знать только то, что каждый провайдер использует свой способ.
- Link Duo – технология позволяет работать с интернетом и городской или районной сетью, где также люди могут обмениваться данными.
- Некоторые провайдеры позволяют одновременно с интернетом подключать пользователей к IP телевидению через IPport.
- Почти все модели имеют защиту от DOS атак или межсетевой экран. Но эта функция больше подойдёт для офисов, так как домашнюю сеть не будет никто атаковать.
- Встроенные программные щиты для обеспечения защиты, от опасных сайтов, от взрослого контента.
- WPS – функция позволяет включить беспроводное сетевое подключения без настроек. Для этого просто нажимаем на кнопку, которая расположена на задней панели. После этого можно зайти в настройки роутера.
Режимы работы и возможности подключения
Маршрутизатор – это стандартное подключение. Кабель провайдера идёт в WAN порт, далее интернет распределяется в локальной сети.
Повторитель WISP – подключение интернета идёт не через кабель, а по воздуху, там где проложить канал связи невозможно. Часто используется в загородных домах.
Точка доступа – интернет идёт от первого маршрутизатора, а второй аппарат выступает только для построения локальной сети.
Повторитель или репитер – соединение идёт по воздуху от основного роутера. Второй же выступает как повторитель сигнала.
Как выбрать маршрутизатор?
Если вы решили взять модель для дома, то ничего сложного в этом нет. Все последние модели имеют хорошее качество и обычно решают проблемы, которые вставали перед пользователями прошлых моделей. Давайте посмотрим, на какие характеристики следует обращать внимание при выборе.
IEEE 802.11
Давайте кратенько. Так как мы выбираем роутер, который будет работать с Wi-Fi, то нужно примерно представлять, что это такое. WI-FI – это технология, позволяющая строить беспроводные сети и передавать пакеты информации по стандарту IEEE 802.11. Эти стандарты в свою очередь имеют разновидности, от которых зависит как скорость, так и область действия.
| Стандарт IEEE 802.11 | Частота ГГц | Скорость передачи в Мбит в секунду |
|---|---|---|
| Популярные | ||
| a | 5 | 54 |
| b | 2,4 | 11 |
| g | 2,4 | 54 |
| n | 2,4-5 | 300 |
| Менее популярные на дорогих моделях | ||
| ac | 5 | 6,77 Гбит в секунду |
| ax | 5 | 10747 |
Немножко о частоте. Практически все модели могут работать как в 2,4 ГГц, так и в 5 ГГц. От частоты зависит область действия вайфая, и чем она выше, тем меньше область.
Что такое каналы связи и зачем они нужны
Как мы уже поняли, практически все роутеры работают по стандарту 802.11b/g/n. А он в свою очередь работает с частотой 2,4 ГГц. Но это очень грубо, так как на самом деле, данные стандарты имеют микронастройки или каналы. Их в стандартных роутерах 14 штук.
А теперь разберёмся, зачем это нужно. Обратите внимание на таблицу, где частота немного отличается. Так вот это отличие и есть каналы. Они необходимы, чтобы вай-фай сеть как можно меньше конфликтовала с радио частотами. Грубо говоря, если в настройках роутера стоит такая же частота как у вашего телефона, то сигнал будет хуже. А из-за этого в играх растёт пинг, скорость интернета падает.
Ещё как-то был такой случай – у меня плохо работал интернет на телефоне. Я всё грешил на роутер, а оказалось, что у моего соседа стоит мощный маршрутизатор с тем же каналом (у меня и у него стоял 1 канал). Я просто зашёл в настройки и поменял его. Делается это довольно просто:
- Заходим в настройки роутера. Для этого в браузере прописываем IP роутера.
- Вводим данные для аутентификации.
- Заходим в настройки «SSID», «Wi-Fi» или «беспроводной сети» – название зависит от прошивки аппарата.
- Далее просто поставьте другой канал или в режим «Авто» и укажите страну.
Наличие TVport
Он не прямой, а виртуальный. То есть телевизор можно подключить к любому LAN порту, а в конфигурации довольно легко идёт настройка вывода телевизионного IP именно на этот порт. Так что если ваш провайдер предоставляет по одному проводу ещё и телевидение, то надо брать модель с этой функцией.
Скорость беспроводной и локальной сети
На домашних моделях обычно данный показатель в 150 – 250 Мбит в секунду, что вполне хватает для дома, квартиры или небольшого офиса. Если у вас большая еврейская семья или крупный офис, то стоит задуматься о более мощных моделях.
Нужно понимать, что при максимальной нагрузке роутер начнёт медленнее работать, что может привести к отключениям, зависанием. Поэтому, если в сети будет обильная передача трафика, то надо брать роутер с запасом по скорости.
Цель
Перед выбором надо подумать – а для чего вообще вам роутер. Если для построения вай-фай в одной квартире при подключении до 4 устройств – подойдёт любая модель за 2-3 тысячи. Если вы игроман и любите поиграть в компьютерные игры, то при подключении по Wi-Fi может появиться пинг.
Плюс сторонние сигналы будут резать и мешать передаче данных, из-за чего скорость падает и также может повыситься отклик. К таким сигналам относят:
- Радио приёмники
- Электромагнитные волны
- Смартфоны, телефоны, те что ловят связь
- 3G/4G беспроводные модемы
- Wi-Fi соседей
Всё это не убьет вашу беспроводную сеть, но ухудшит её работу. Так что, если вам важна стабильность, то придётся раскошелиться и купить более дорогие модели. Для офиса же также придётся покупать более высокоскоростную, дорогую модель.
ТОП-роутеров/маршрутизаторов
Asus RT-N12
- Есть возможность быстрого переключения в режим повторителя, маршрутизатора и точки доступа кнопкой переключения.
- Скорость до 300 мегабит в секунду.
- Не нужно устанавливать драйвера для настройки.
- EZQoS – автоматическое распределение ширины канала.
- Surf – диагностика сети.
- Поддержка до 4 беспроводных сетей с разными настройками.
| Стандарты | IEEE 802.11b, IEEE 802.11g, IEEE 802.11d, IEEE 802.3, IEEE 802.11i, IPv4 |
| Скорость | До 300 МБит в сек. |
| Рабочая температура | От 0 до +40 Градусов |
| Частота | 2,4 ГГц |
| Лан порты | 4 |
D-Link DIR 615
- Мощные процессор 400 МГц на модели DIR-615/T4 и 620 МГц на DIR-615S.
- Стандарты шифрования WEP, WPA/WPA2.
- Встроенная защита и фильтр опасных сайтов Яндекс.DNS.
| Стандарты | 802.11b, 802.11g и 802.11n |
| Скорость | 300 МБ/сек |
| Рабочая температура | От 0 до +40 Градусов |
| Частота | 2400 – 2483,5 МГц |
| Лан порты | 4 |
TP-Link TL-WR841N
- Поддержка IPv6 (Internet Protocol version 6).
- Родительский контроль и блокировка выбранных сайтов по URL.
- Подключение к сети провайдера по технологии WISP.
- Приложение на смартфон Tither. С помощью него можно настроить и управлять сетью с любой точки мира.
- Простая настройка для быстрого запуска.
| Стандарты | 802.11b, 802.11g и 802.11n |
| Скорость | 300 МБ/сек |
| Рабочая температура | От 0 до +40 Градусов |
| Частота | 2483,5 МГц |
| Лан порты | 4 |
Keenetic Omni KN-1410
- Есть USB порт.
- Все прямые порты работают со скоростью 100 МБ в секунду.
- Защита Яндекс.DNS и SkyDNS.
- Автономный торрент-клиент Transmission
| Процессор | MT7628N 575 МГц |
| Оперативная память | 32 Мбайт |
| Скорость беспроводного соединения | 300 Мбит/с |
| Антенны | 5ДБ |
ASUS RT-AC86U для офиса
- Быстрая скорость приёма и передачи данных, подойдет как для офиса, так и для геймеров, которые не хотят слышать слово «пинг».
- NitroQAM ускоряет передачу данных в сети.
- Единственный минус – высокая цена.
| Базовая скорость передачи данных | 1000 Мбит/сек |
| Технология защиты | WEP, WPA, WPA2, WPS |
| Поддержка стандартов | 802.11 aс, 802.11 b/g/n |
EDIMAX BR-6478AC V2
- Максимальная скорость – 867 Мбит/с.
- Фильтрация по IP и Mac адресам.
| Стандарты Wi-Fi | 802.11 aс |
| Диапазон частот | 2.4 ГГц, 5 ГГц |
| Базовая скорость передачи данных | 100 Мбит/сек, 1000 Мбит/сек, 10 Мбит/сек |
Linksys E900
- Может работать даже в минусовую температуру. Диапазон от -20 до +70.
- Компактный с внутренним передатчиком без антенн.
| Стандарты | 802.11 b/g/n |
| Частота | 2,4 ГГц |
| Скорость внутри сети | 300 Мбит/с |
| Безопасность | WEP, WPA, WPA2, 802.1x |
| Мощность передачи | 16.5 dBM |
NETIS WF2880
- При подключении 5ГГц можно настроить максимальную скорость 1167 Мбит/с.
- 4 антенны по 20 dBM каждая.
| Частота | 2.4 ГГц, 5 ГГц |
| LAN порты | 5 |
| Стандарты | 802.11 aс, 802.11 b/g/n |
NETGEAR WNDR4700-100PES
- Настраиваемый удалённый доступ через HTTP, FTP, ReadyShare, DLNA.
- Удобное приложение.
- Высокое качество посторенние WI-FI сети.
- Минус – весит почти килограмм.
| 2 порта USB | 3 |
| Базовая скорость | 1000 Мбит/сек |
| Мощность передатчика | 17 dBM |
Как пользоваться?
Установка
Вот вы купили или где-то достали роутер. Далее его нужно подключить. Обычная комплектация это:
- Сам аппарат
- Ethernet кабель
- Блок питания
- Мануал
Для начала включаем сам маршрутизатор, для этого берём блок и вставляем в заднюю панель. Теперь возьмите кабель, который идёт в комплекте, и вставьте в один из LAN портов, второй конец в ПК. Кабель, который пробросил ваш провайдер надо вставить WAN разъём. Он обычно подписан «интернет» и имеет голубой цвет.
Настройку на некоторых моделях можно сделать с приложения. О нём обычно пишут в мануле. Просто скачиваем ПО с GooglePlay или AppStore. Запускаем и действуем согласно инструкциям.
Настройка
Мы вам советуем воспользоваться поиском на нашем сайте и найти настройку под ваше устройство. Я же расскажу общую структуру настройки и как она делается.
- После подключения, надо запустить браузер и вписать IP адрес роутера. Данная информация есть на этикетке под аппаратом. Но стандартно это обычно 192.168.1.1 или 192.168.0.1. Там же находится логин и пароль для входа.
- Как только попадёте в первый раз в настройщик, в большинстве систем увидите быструю настройку.
- Далее надо действовать согласно инструкции. Сначала машина попросит вас уточнить настройки интернета, которые использует ваш провайдер. Эта информация есть в договоре, но можно просто позвонить в техническую поддержку, и они помогут с заполнением.
- Потом вас попросят ввести настройки Wi-Fi сети. Она ещё может называться SSID – для вас это одно и тоже. Придумываем название, пароль. Для безопасности используйте шифрование WPA2-PSK.
- Не забудьте установить новый пароль от админки, чтобы в неё никто не зашёл.
Теперь можно подключаться к локальной сети по кабелю или с помощью Wi-Fi и использовать все прелести глобальной сети. Если у вас есть дети, то настоятельно рекомендуется настроить блокировку сайтов и поставить родительский контроль на детские ПК, телефоны, планшеты.