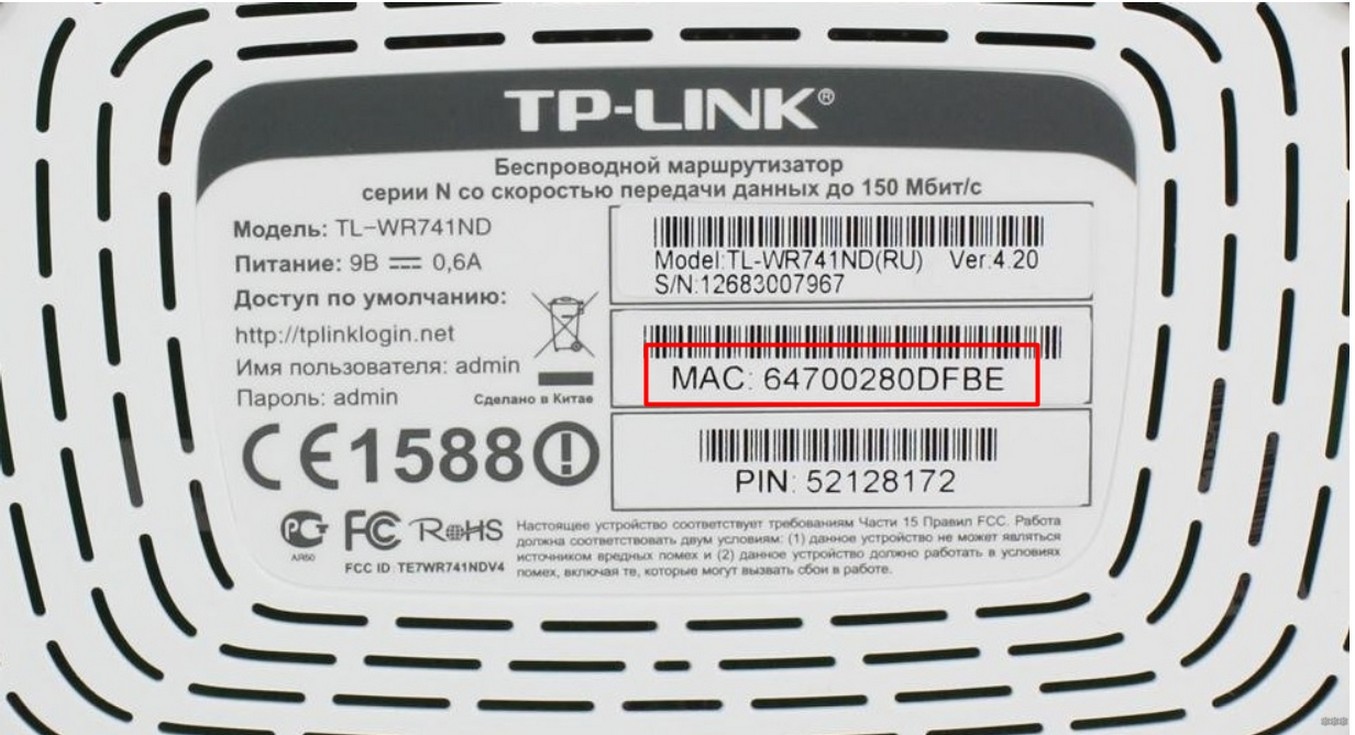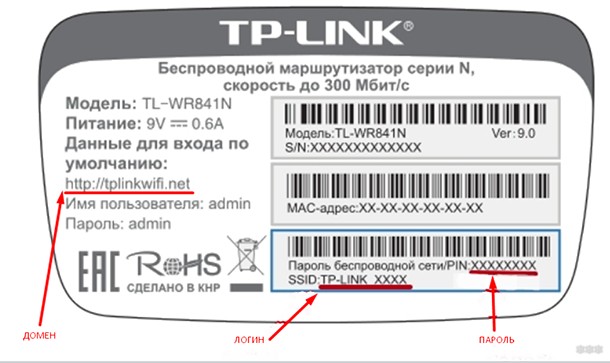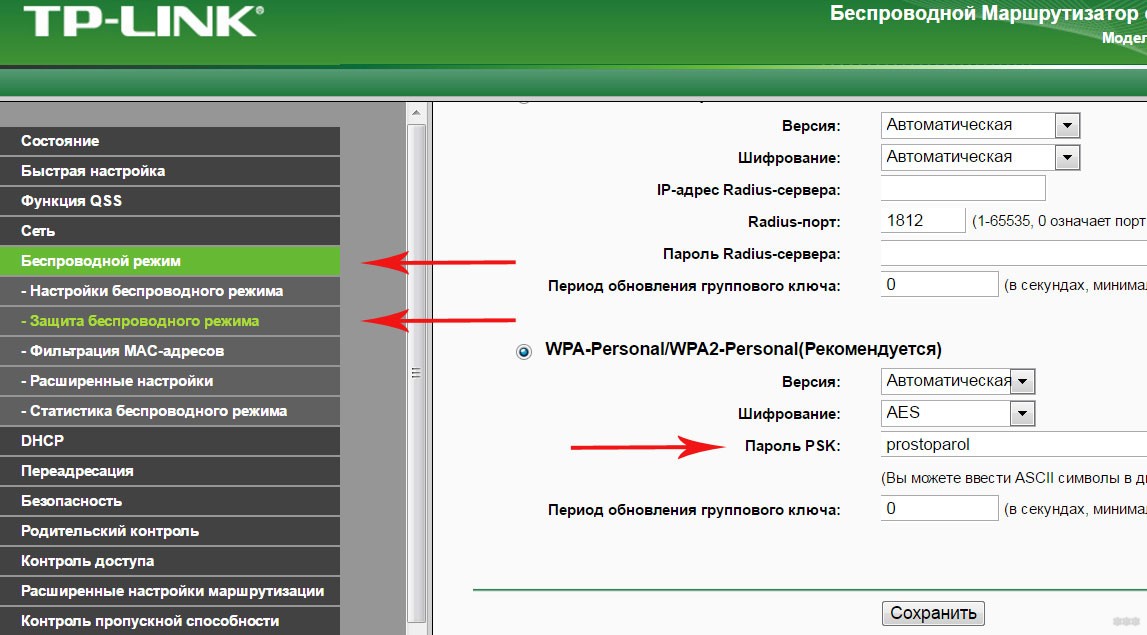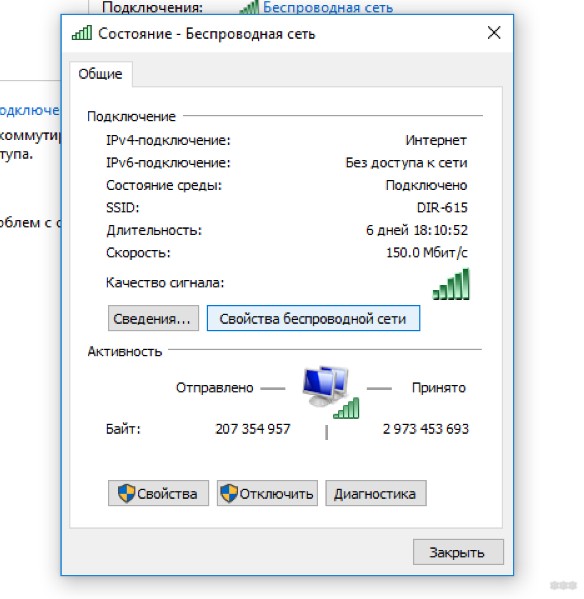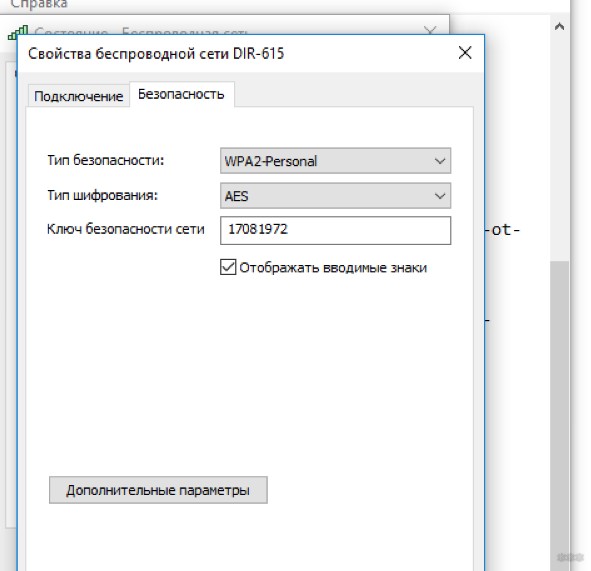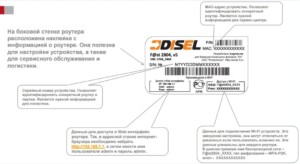Не редко появляются комментарии, в которых меня спрашивают, где на роутере можно посмотреть пароль от Wi-Fi сети, заводской логин и пароль, адрес роутера, или MAC-адрес. Практически на каждом сетевом устройстве указано много полезной заводской информации. И если вы решили настроить роутре самостоятельно, то эта информация вам обязательно пригодится.
Чаще всего появляется необходимость посмотреть именно пароль от Wi-Fi, который установлен на роутере с завода. Он же ключ безопасности, или PIN-код. А все потому, что сейчас большинство производителей с завода устанавливают пароль на Wi-Fi. Когда вы покупаете новый роутер, или делаете сброс настроек, то для подключения к беспроводной сети (которая имеет заводское название), нужно указать пароль (PIN-код). Хотя бы для того, чтобы зайти в настройки роутера и сменить заводской ключ безопасности. Правда, есть модели, у которых беспроводная сеть по умолчанию не защищена.
Практически на всех роутерах и модемах, заводская информация прописана на корпусе самого устройства. Чаще всего, это наклейка с информацией снизу роутера.
Обратите внимание, что в зависимости от производителя и модели устройства, некоторая информация может отсутствовать. Например, если на роутерах ZyXEL отсутствует заводской пароль и логин для входа в панель управления, то разумеется, что он не будет указан. А если Wi-Fi сеть по умолчанию не защищена, то и пароль не нужен.
Сейчас мы более подробно рассмотрим информацию на устройствах самых популярных производителей.
Ключ безопасности (PIN) от Wi-Fi и другая заводская информация
Какую информацию можно найти на роутере:
- Имя сети, или SSID – это заводское название Wi-Fi сети. Оно может пригодится для того, чтобы найти свою сеть среди соседних сетей. Как правило, выглядит примерно так: «TP-LINK_3Ao8». Разумеется, на устройствах от TP-Link.
- Пароль от Wi-Fi, Wireless Password, PIN, WPS/PIN – это заводской ключ доступа к беспроводной сети. Обычно он состоит из 8 цифр. Но может быть и более сложный. После входа в настройки роутера, я советую сменить заводской пароль, как и имя сети.
- Адрес роутера (IP, веб-адрес) – этот адрес нужен для входа в настройки маршрутизатора. Может быть как IP-адрес, обычно это 192.168.1.1, или 192.168.0.1, так и хостнейм (из букв). Например: tplinkwifi.net, my.keenetic.net, miwifi.com. При этом, доступ по IP-адресу так же работает.
- Имя пользователя и пароль (Username, Password) – заводской логин и пароль, которые нужно указать на страничке авторизации при входе в настройки роутера, или модема. Обычно, в процессе настройки роутера мы их меняем.
- MAC-адрес – так же может пригодится. Особенно, если ваш провайдер делает привязку по MAC-адресу.
- Модель роутера и аппаратная версия (Rev, H/W Ver) – может пригодится, например, для поиска прошивки, или другой информации.
- F/W Ver – версия прошивки установленной на заводе. Указана не на всех устройствах.
На примере роутера TP-Link
Цифры со скриншота соответствуют списку, который вы можете увидеть выше. На всех устройствах от TP-Link заводская информация находится на наклейке, снизу роутера.
Заводская информация на роутере ASUS
Обратите внимание, что на роутерах ASUS пароль будет подписан как «PIN Code». А сеть скорее всего будет называться «ASUS».
Пароль от Wi-Fi на корпусе роутера D-Link
На устройствах компании D-Link заводская информация выглядит примерно вот так:
Ключ безопасности и другая информация на ZyXEL
Небольшая особенность. На ZyXEL Keenetic с завода не установлено имя пользователя и пароль, которые нужно вводить при входе в панель управления. Роутер предложит вам установить свои данные сразу после входа в настройки.
Адрес, пароль, MAC-адрес на роутерах Tenda
У Tenda все стандартно. Разве что не указано название Wi-Fi сети, и имя пользователя.
Totolink
На моем маршрутизаторе Totolink часть информации нанесена на корпус.
А MAC-адрес, модель, аппаратная версия и насколько я понял серийный номер указан снизу, на небольшой наклейке со штрих-кодом.
Информация на маршрутизаторе Netis
Адрес для входа в настройки: netis.cc. А так вроде бы все стандартно: MAC, SSID, Password.
Думаю, этой информации будет достаточно.
Если заводская информация не подходит, например, логин и пароль, то вполне вероятно, что эта информация была изменена в настройках маршрутизатора. Чтобы вернуть роутер к заводским настройка, нужно сделать сброс настроек. Для этого нужно на 15 секунд зажать кнопку RESET (Сброс). После этого роутер будет как новый. Все настройки будут удалены.
Если у вас есть что добавить по теме статьи, или есть какие-то вопросы, то пишите в комментариях. Всего хорошего!
После установки маршрутизатора чаще всего к нему сразу подключают компьютер, ноутбук и все планшеты и телефоны пользователей помещения, где он находится. В этом случае пароль от Wi-Fi сохраняется в памяти устройства, поэтому вводить его каждый раз не нужно. В результате со временем код забывается.
Если же нужно подключить к сети новое устройство, без ключа безопасности не обойтись. Многие напрягают память, пытаясь его вспомнить, но есть вариант лучше. Нужно просто знать, где написан пароль от Wi-Fi на роутере.
Содержание
- Где посмотреть данные?
- Что делать, если на наклейке не указаны сведения?
- С помощью веб-интерфейса роутера
- Через Windows
- Специальные программы
- Если нет доступа к роутеру или компьютеру
- Задать вопрос автору статьи
Где посмотреть данные?
Информацию о приборе можно посмотреть на задней панели. Поэтому достаточно перевернуть его и найти сзади соответствующую наклейку.
Здесь представлены такие сведения, как:
- модель маршрутизатора;
- производитель;
- MAC-адрес;
- серийный номер.
Такая информация есть на всех роутерах. Помимо этого, некоторые производители указывают другие сведения. Чаще всего вписывают имя сети и ключ от нее.
Следовательно, посмотреть, где написан пароль от Wi-Fi на модеме или маршрутизаторе, можно на задней панели. В какое именно поле он вписан, зависит от модели. Код может быть указан под следующими обозначениями:
- ключ сети;
- Pass;
- Security и т. д.
Разные обозначения полей связаны с тем, что провайдер, заказывая оборудование, выдвигает ряд требований, в том числе к форме наклейки. Многие операторы просят, чтобы на роутере был вписан ключ от Wi-Fi. Это делают для того, чтобы абоненты, забывшие сведения, не «обрывали» телефон горячей линии, а смогли перевернуть прибор и посмотреть интересующую информацию.
Что делать, если на наклейке не указаны сведения?
2 способа узнать пароль, если данные на самом роутере не указаны, описаны в следующем видео:
Если провайдер не предъявил особых требований к стикеру на задней панели, то в большинстве случаев изготовитель не указывает информацию для подключения к Wi-Fi. Что делать в таком случае?
С помощью веб-интерфейса роутера
Как зайти в настройки роутера? Читайте тут.
Быстро выяснить интересующие данные можно через настройки маршрутизатора. Для этого потребуется IP-адрес. Он указан на задней панели прибора. Это значение введите в строку браузера и нажмите «Ввод».
После этого придерживайтесь такого алгоритма:
- войдите на сайт с IP-адресом маршрутизатора;
- введите логин и пароль от роутера – такие данные также представлены на задней панели аппарата;
- перейдите в меню защиты беспроводного соединения – здесь найдете нужные сведения.
У разных маршрутизаторов настройки имеют различный вид. Однако, путь к коду один – через меню защиты беспроводного соединения. Найдете этот раздел и сможете быстро узнать пароль от Вай-Фай.
Через Windows
Еще один способ, чтобы выяснить код, – это параметры Windows. Выручит в том случае, если ранее была установлена связь с Wi-Fi и осуществлялся выход в интернет.
Чтобы узнать код, в параметрах Windows зайдите в пункт «Сеть и Интернет» и кликните по значку «Состояние». После этого придерживайтесь такой инструкции:
- нажмите на надпись «Центр управления сетями и общим доступом»;
- найдите название вашей сети и кликните по имени левой кнопкой мыши;
- перейдите в раздел «Свойства беспроводной сети»;
- на вкладке «Безопасность» перед вами появится набор символов – это код Wi-Fi, но зашифрованный. Чтобы посмотреть написанный ключ, поставьте значок напротив надписи «Отображать вводимые знаки».
Специальные программы
Существуют специальные программы, которые помогают узнать пароль для доступа в интернет «по воздуху». Однако, большинство из них бесполезны в этом вопросе.
Дело в том, что такие программы открывают доступ к другим сетям, при этом не предоставляют собственный код. Существуют лишь немногие приложения, которые помогают узнать нужные сведения. Таких вариантов немного. Проще всего выбрать другой способ.
Если нет доступа к роутеру или компьютеру
У людей старшего поколения зачастую возникают проблемы с входом в настройки маршрутизатора или Windows. Среди них редко встречаются уверенные пользователи ПК. Как в этом случае посмотреть Wi-Fi, если на роутере не написан код?
Проще всего узнать интересующие сведения через договор с провайдером. Здесь всегда указан ключ безопасности беспроводной сети и данные для авторизации в личном кабинете.
Еще один вариант – звонок провайдеру. Однако, не все операторы предоставляют такую информацию.
Если пользователь знает, где написан пароль от Wi-Fi на маршрутизаторе, то без труда можно посмотреть его, когда требуется подключить новое устройство. Это избавляет от звонков провайдеру и поиска в настройках.
Однако, не всегда на наклейке указана нужная информация. Где в этом случае будет написан пароль от Ви-Фи на роутере? Пароль можно выяснить через веб-интерфейс или средствами Windows. Можно также посмотреть сведения в договоре с провайдером.
Многие пользователи подключают свой смартфон и ноутбук к домашней сети Wi-Fi, а затем забывают пароль и не могут подключить новое устройство или поделиться им с гостями.
11 декабря 2021 года
Связь
4 минуты, 3 секунды читать
25340
Мы расскажем, как узнать пароль от домашнего Wi-Fi на компьютере, macOS и на разных мобильных платформах.
Посмотреть пароль на компьютере
Проще всего просмотреть характеристики беспроводного подключения на компьютере.
Как узнать пароль Wi-Fi на подключенном компьютере:
-
Зайдите в «Центр управления сетями и общим доступом»
-
Перейдите во вкладку подключение к Wi-Fi.
-
Затем выберите «Свойства беспроводной сети», нажмите «Безопасность» и далее «Отображать вводимые знаки».
Теперь вы сможете увидеть пароль сети Wi-Fi или модема, к которому вы подключены в настоящее время.
Посмотреть пароль на Mac
Пароль Wi-Fi-сети можно проверить и на macOS. В операционной системе есть приложение «Доступ к связке ключей», которое управляет всеми паролями, сохраненными на macOS. С его помощью можно легко узнать пароль от любой сети Wi-Fi, которая была подключена к вашему MacBook. Руководство по проверке пароля Wi-Fi на macOS:
-
Откройте на вашем Mac приложение для доступа к связке ключей.
- В верхней панели инструментов отыщите пункт «Пароли» и нажмите на него.
-
В строке поиска введите название сети, пароль которой хотите узнать и дважды щелкните по имени сети.
- Появится окно с подробной информацией о сети. Нажмите на кнопку «Показать пароль».
-
Система запросит учетные данные администратора.
- Как только вы введете системный пароль, то сможете увидеть пароль сети Wi-Fi
Посмотреть пароль на Android
Есть один тайный способ, как легко узнать сохраненные пароли от Wi-Fi на Android-устройствах с поддержкой Android 10 или более поздних версий.
Для этого выполните следующие действия:
-
Зайдите в «Настройки» и перейдите в раздел «Wi-Fi и сеть»;
-
Нажмите на значок шестеренки или блокировки рядом с подключенной (или сохраненной) сетью, пароль которой вы хотите узнать;
-
Нажмите «Поделиться паролем». Вероятно, вам потребуется использовать отпечаток пальца или PIN-код, чтобы разблокировать этот экран.
-
Далее вы увидите на экране QR-код, под которым будет отображен пароль.
Паролем можно поделиться, а если он сложный, попросить человека, которому хотите его дать, отсканировать QR-код на своем смартфоне.
На смартфоне
Чтобы узнать пароль от Wi-Fi на мобильном устройстве — используйте сторонние утилиты, такие как WiFi Password Recovery, «Wi-Fi пароль все в одном».
В первом приложении у вас должны быть Root-права, иначе получить пароль через него не удастся. Чтобы узнать пароль через второе приложение, нажмите «Список Wi-Fi» — «Своя сеть» и перед вами откроется список с сетевыми данными и ключом.
Узнать пароль через роутер
Чтобы посмотреть пароль через настройки вашего роутера, его нужно подключить к ПК и разобраться в его веб-оболочке.
После этого запустите любой браузер и введите IP роутера 192.168.1.1 или 192.168.0.1. В случае, если оба варианта не подошли, нажмите Win+R и напишите cmd, а затем ipconfig.
Введите в браузере 192.168.1.1, логин и пароль от IP- маршрутизатора. При первом подключении устанавливается пароль Admin или Пароль. В меню «Настройка безопасности Wi-Fi» будет указан пароль от сети.
Через обнуление настроек маршрутизатора
Это радикальный способ решения проблемы с паролем, если вы испробовали вышеупомянутые варианты и ничего не помогло.
Важно! При сбросе настроек вам придется повторно вводить настройки интернета. Если маршрутизатор поддерживает удаленное управление, обратитесь к вашему провайдеру и настройку проведут специалисты.
На заднем корпусе маршрутизатора находится кнопка сброса, которую нужно зажать и держать до тех пор, пока не замигают световые индикаторы. Это будет означать, что устройство сброшено до заводских настроек, а Wi-Fi сети присвоено имя, в котором указана модель роутера.
Для подключения к маршрутизатору, укажите PIN с задней стороны корпуса и перейдите к web-интерфейсу для создания нового пароля.
Роутер после покупки имеет базовую конфигурацию. Зачастую возникают случаи, когда его необходимо перенастроить. Для этого понадобятся стандартные ключи для входа.
Содержание
- Ключ безопасности (PIN) от Wi-Fi
- Описание на роутерах
- Пароль от Wi-Fi
- IP-адрес
- MAC-адрес
- Логин и пароль
- Расположение наклейки с данными
- Примеры для разных производителей
- Дополнительные способы получения информации
Ключ безопасности (PIN) от Wi-Fi
PIN-код или ключ безопасности — это заводские параметры, они обычно находятся на крышке прибора. При подключении к сети с заводским названием стандартный ключ необходим. Заводское описание находится на задней стороне прибора. В зависимости от модели устройства базовые параметры могут меняться.
Пароль для входа в интернет необходимо изменить, чтобы нежелательные пользователи не смогли воспользоваться интернетом. Соединение между прибором для распределения интернета и компьютером шифруется. Не зная дополнительных условий, устройство не сможет получить доступ к расшифровке. Виды шифрования информации WPAWPA2:
- Личная.
- Предприятие.
- Wep.
Ключ безопасности обеспечивает защиту входа во всемирную паутину.
Важно! Если параметры идентификации были изменены на другие, то они не будут соответствовать описанию на приборе.
Описание на роутерах
На маршрутизаторе можно найти описание следующих параметров:
- Имя сети.
- Пароль сети.
- IP адрес.
- Данные для входа.
- МАС-адрес.
- Модель и прошивка.
Пользователи теряют инструкцию к прибору, а наклеенное стандартное описание стирается. В таких случаях узнать о приборе можно через:
- Маршрутизатор.
- Специальные программы.
- IP- адрес.
- Через Windows.
Пароль от Wi-Fi
Его также называют пин-кодом для сети. Пароли от вай фай роутеров включают в себя 8 и более символов. При настройке сети следует изменить его, чтобы обезопасить домашнее подключение от несанкционированного доступа.
IP-адрес
Веб-адрес используют для входа в настройки устройства. Адрес может состоять из букв, адреса сайта или цифр. Обычно он выглядит так: 192.168.1.1.
MAC-адрес
Личный адрес присваивают для любого оборудования, имеющего доступ в интернет, будь то телефон, планшет, ноутбук или маршрутизатор. Он присваивается на заводе-изготовителе. Нет одинаковых мас-адресов. Знать его необходимо в основном при использовании локальной сети.
Важно! MAC-адрес и IP-адрес разные параметры.
Логин и пароль
Во время авторизации rt wifi стандартный пароль и логин указываются при входе в настройки. В стандартных параметрах популярных маршрутизаторов личные данные для входа выглядят одинаково: admin.
Расположение наклейки с данными
Вопрос, где на роутере написан пароль от wifi, беспокоит большинство новичков. Обычно эти данные находятся на нижней стороне маршрутизатора. Там имеется заводская наклейка с подробным описанием стандартных ключей. Если сетевое оборудование приобреталось по договору с компанией, распространяющей интернет по населенному пункту, то это можно узнать в договоре.
Примеры для разных производителей
Где написан пароль от вайфая на роутере, узнать просто, достаточно перевернуть его. Данные на моделях разных производителей могут немного отличаться.
На сетевом оборудовании TP-Link вся необходимая информация находится на наклейке.
На маршрутизаторе марки Asus ключ к сети обозначен как Pin Code, а имя сети — Asus.
Данные для доступа к Wi-Fi написаны на корпусе D-Link
D-Link предлагает заменить ключ на WPS PIN.
Изменять пароли необходимо во вкладке безопасности маршрутизатора.
Если при настройке роутера страница не отвечает, то ее нужно перезагрузить. Для быстрого обновления рекомендуется нажать F5.
Какой пароль бывает от вайфая keenetic — частый вопрjс. Ведь стандартно это не указано. Эти данные необходимо придумать самостоятельно.
Введенные данные необходимо запомнить, а лучше записать.
Фирма Tenda предоставляет стандартный набор параметров. Единственное отличие — нет параметров для входа. Их выдумывают самостоятельно при первом подключении.
На устройствах производителя Totolink часть информации нанесена специальной краской на корпус устройства.
Компания Netis предлагает для входа в настройки использовать netic.cc.
Дополнительные способы получения информации
Как узнать пароль от вай фай директ:
- На ПК зайти в центр управления сетями через значок Wi-Fi.
- Выбрать Беспроводная сеть и ее свойства.
- Далее войти во вкладку Безопасность.
- Установить галку — отображать вводимые знаки.
Все настройки роутера можно узнать в браузере. Для этого в адресной строке необходимо прописать: 192.168.1.1 или 192.168.100.1. В открывшемся меню ввести логин и ключ для входа в настройки маршрутизатора.
Как узнать IP-адрес:
- Посмотреть на нижней части роутера.
- Через сетевые подключения.
- Через командную строку.
- Через сетевое окружение доступен IP-адрес, для этого нужно:
- В центе управления сетями выбрать подключение.
- Выбрать сведения сети и нажать на кнопку шлюз. Это и есть искомый адрес.
- С помощью командной строки:
- Для ее открытия воспользоваться комбинацией клавиш Win+R или в меню Пуск нажать Открыть и Выполнить.
- Ввести cmd.
- Ввести ipconfig.
В результате можно узнать и воспользоваться информацией о доступных подключениях.
Важно! Для настройки роутера в меню браузера необходимо ввести 192.168.1.1 и ввести данные для входа.
Для перепрошивки маршрутизатора понадобится название его модели. Узнать этот параметр можно во вкладке устройство. Там имеется информация о марке и прошивке устройства.
Стандартные пароли от wifi роутеров сохранены в памяти устройства. Если возникают проблемы с настройкой, всегда можно вернуть прибор к стандартным установкам. Изменения можно совершать с помощью консоли или веб-интерфейса. При возникновении проблем необходимо обратиться к знающему человеку.
Подгорнов Илья Владимирович
Всё статьи нашего сайта проходят аудит технического консультанта. Если у Вас остались вопросы, Вы всегда их можете задать на его странице.
Как посмотреть пароль от Wi-Fi — этот вопрос обычно возникает, если его долго не вводить, а он нужен на новом устройстве — скажем, чтобы поделиться сетью с гостями. Узнать сохранённый пароль можно на компьютере или на телефоне.
Как посмотреть пароль от Wi-Fi на ПК или ноутбуке
Чтобы посмотреть пароль от вайфая на стационарном устройстве или ноутбуке, вам нужно обратиться к свойствам вашей сети. Для этого:
Кликните по значку сети на панели управления — он находится в правом нижнем углу экрана — и нажмите пункт «Параметры сети и интернет».
Откройте раздел «Настройка параметров адаптера».
В сетевых подключениях левой клавишей мыши кликните на иконке «Беспроводная сеть».
Выберите «Свойства беспроводной сети».
В свойствах откройте вкладку «Безопасность».
Поставьте галочку в пункте «Отображать вводимые знаки». Ключ безопасности сети — это и есть ваш пароль от Wi-Fi.
Как посмотреть пароль от Wi-Fi на телефоне
Если вам нужно посмотреть пароль со смартфона, сделать это вы можете в настройках Wi-Fi.
Как это сделать на смартфоне с версией Android 10 и выше
- Откройте настройки и перейдите в раздел Wi-Fi (или «Сеть и Интернет»).
- Найдите нужную сеть. Вы увидите подпись «Нажмите, чтобы поделиться сетью» — нажмите на неё.
- Появится QR-код — по нему можно подключиться к сети Wi-Fi.
Обратите внимание: данная инструкция подходит для телефонов Xiaomi. У других брендов алгоритм может отличаться.
Как это сделать на iPhone
- В приложении «Настройки» нажмите Wi-Fi.
- Найдите сеть Wi-Fi, пароль к которой вы хотите просмотреть, затем нажмите кнопку «Сведения» (иконка i в кружочке).
- Нажмите на скрытый пароль.
- Используйте функцию Face ID или Touch ID, чтобы разблокировать и отобразить пароль.
Как посмотреть пароль через роутер
Узнать пароль Wi-Fi вы можете и в настройках роутера.
Для этого откройте любой браузер, вбейте в поисковую строку адрес 192.168.0.1 или 192.168.0.0. Здесь введите логин и пароль — они обычно напечатаны на нижней части роутера. Подробнее о том, как попасть в настройки роутера, мы рассказали здесь.
Далее путь будет зависеть от модели роутера. Например, в устройствах TP-Link он такой:
«Беспроводной режим» → «Защита беспроводного режима» → «Пароль PSK».
Подобрать подходящий роутер, подключающийся к проводному интернету или мобильной сети МТС, вы можете в нашем интернет-магазине.