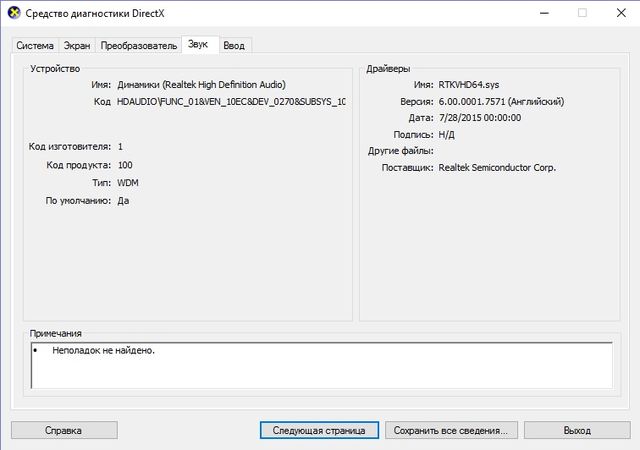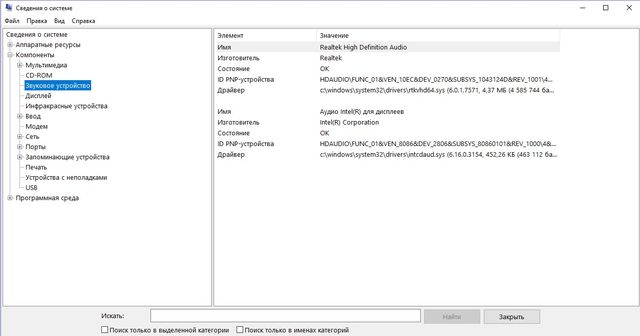На чтение 4 мин Просмотров 3.7к. Опубликовано
Довольно часто после переустановки Windows, нужно устанавливать/обновлять программное обеспечение для многих устройств. В данной статье мы расскажем о том, как узнать, какая звуковая карта стоит на вашем компьютере под управлением ОС Windows 10, и зачем она вообще нужна.
Содержание
- Для чего нужна звуковая карта
- Что такое драйвер звуковой карты
- Классический способ, как узнать данные звуковой карты
- Как узнать данные звуковой карты с помощью Диспетчера устройств
- Как узнать данные звуковой карты с помощью DirectX
Для чего нужна звуковая карта
Смотрите также: «Родительский контроль в Windows 10: как установить и отключить»
Звуковая карта (как следует из названия) занимается обработкой/воспроизведением/записью аудио. Другими словами, без нее вы не сможете слушать музыку, смотреть фильмы, записывать свой голос на микрофон, общаться по скайпу и т.д.
Как правило, для общих задач хватает и встроенной звуковой карты, которой снабжаются современные материнские платы. Но профессионалы, активно занимающиеся обработкой аудиофайлов (например, звукорежиссеры) в большинстве случаев докупают дискретную звуковую плату, обладающую лучшим звучанием и функционалом в сравнении со встроенными.
Что такое драйвер звуковой карты
Драйвер — это специальное программное обеспечение, предназначенное для взаимодействия операционной системы с какой-либо аппаратурой. Для того, чтобы установить/обновить драйвер любого устройства, в том числе, звуковой карты, сперва нужно узнать её производителя.
Сделать это можно следующими способами:
- Изучить сопроводительные документы на материнскую плату, системный блок/ноутбук и другие устройства, которые являются составной частью вашего ПК. Если у вас дискретная звуковая карта, на нее также должна быть отдельная документация.
- С помощью инструментов Windows 10: Диспетчера устройств и DirectX.
Важная информация:
Чтобы получить новую версию драйвера для звуковой карты можно использовать Центр обновления, различные приложения для обновления драйвера или, например, готовый Driver Pack. Но лучше так не делать, так как есть вероятность получить не совсем то, что ожидали, либо это будет драйвер низкого качества. Лучше всего перейти на официальный сайт технической поддержки и помощи вашего устройства и скачать там самую актуальную версию программного обеспечения.
Классический способ, как узнать данные звуковой карты
Самый простой способ — воспользоваться инструкцией, прилагаемой к компьютеру/ноутбуку, материнской плате, звуковой карте. В ней должна быть указана необходимая информация. Также, довольно часто можно на корпусе ПК обнаружить наклейку с информацией о том, какое «железо» установлено внутри. Если системный блок уже находится не на гарантии, можно открутить пару винтиков в выключенном состоянии компьютера, и уже внутри найти данные по вашей звуковой карте.
Найти саму карту несложно, хоть она и маленькая. Карта расположена рядом с разъемами для подключения колонок, микрофона и других аудиоустройств.
Даже если вам не удается найти какую-либо надпись, вероятнее всего у вас «Realtek» — лидирующий производитель звуковых карт для ПК.
Как узнать данные звуковой карты с помощью Диспетчера устройств
В Диспетчере устройств отображается полная информация обо всех установленных внутри ПК компонентах.
- Для начала открываем «Диспетчер устройств» с помощью комбинации клавиш Win+X, выбрав его в открывшемся списке.
- Здесь ищем раздел со звуковыми устройствами и раскрываем его, щелкнув по стрелке, которая находится слева от пункта «Звуковые, игровые и видеоустройства».
- Двойным щелчком левой кнопки мыши по устройству (в нашем случае Realtek High Definition Audio) открываем его свойства.
- В открывшихся свойствах можно найти всю требуемую информацию:
- Аналогичная информация по устройствам (динамики, микрофон и т.д.) содержится в разделе «Аудиовходы и аудиовыходы», который можно также раскрыть и детально изучить свойства каждого компонента.
Как узнать данные звуковой карты с помощью DirectX
Смотрите также: «Как добавить Скайп в автозагрузку в Windows 10»
Данная системная библиотека выведет нужную информацию быстро и легко. Кстати, этот метод работает в любой «оконной» операционной системе Windows, в том числе, и в «десятке».
- Нажимаем Win+R, чтобы вызвать окно команд.
- Пишем в строке dxdiag и запускаем команду, нажав на кнопку «Enter» или «OK».
- Соглашаемся на проверку цифровых подписей драйверов.
- Далее заходим во вкладку «Звук» и находим необходимые данные. Также здесь представлена вспомогательная информация в виде примечаний. В нашем случае, неполадок не найдено.
Как видите, есть несколько способов узнать, какая именно звуковая карта стоит в вашем компьютере, а также, какие драйвера на нее установлены и установлены ли вообще. Выбирайте метод, который вам больше всего нравится, кажется самым удобным и простым.
Смотрите также: «Как убрать пароль при входе в Windows 10»

Содержание
- Функции звуковой платы
- Классика
- Средства операционной системы
- DirectX нам в помощь
- Оснастка консоли MMC
- Информационно-диагностические утилиты
- AIDA
- HWInfo
- Speccy
Функции звуковой платы
[shortcod1]
Поначалу звуковая карта была отдельным устройством, сейчас же она является составляющей материнской платы и отвечает за обработку аудио данных. Без нее или без драйвера, который управляет этим аппаратным кодеком, компьютер не сможет обрабатывать звуковые файлы: воспроизводить и захватывать звук с микрофона.
Для большинства задач отлично подходит встроенная звуковая плата. Людям, которые профессионально занимаются обработкой звука (музыкой, например), функционала стандартного устройства не хватает, и приходится приобретать дискретную звуковую карту.
Драйверы — это программы и библиотеки, позволяющие операционной системе взаимодействовать с аппаратурой.
Перед тем как обновить драйвера для звуковой карты на Windows 10, следует определить ее производителя. Делается это следующими способами:
- изучаем документацию на системный блок, материнскую плату или ноутбук, или заглядываем под крышку системного блока;
- при помощи инструментов «десятки»;
- посредством посторонних информационных утилит.
Для получения новой версии низкоуровневого ПО, управляющего всеми аспектами работы аудиосистемы, можно воспользоваться Центром обновления, различными приложениями для обновления драйверов или готовыми DriverPack, но делать так не рекомендуется. Надежнее всего посетить официальный сайт поддержки устройства и загрузить свежую редакцию программного обеспечения.
Классика
Если кому первый вариант не понятен: берем руководство по эксплуатации к компьютеру/ноутбуку или материнской плате и находим в нем необходимую информацию. Нередко наклейка с данными о железе наносится на корпус ноутбука. В крайнем случае, если системный блок не находится на гарантии, отвинчиваем пару болтов при выключенном питании и находим данные о производителе звуковой платы. Она хоть и миниатюрная, но определить место нахождения устройства несложно: оно расположено вблизи разъёма для подключения колонок/наушников.
Даже не найдя надписей, любой пользователь узнает фирменный логотип Realtek. Эти устройства занимают первое место по популярности на рынке с большим отрывом.
Средства операционной системы
[shortcod2]
Приведенные в двух последующих разделах и их подразделах способы помогут определить производителя аудио платы, если на ПК установлены драйвера звуковой карты.
DirectX нам в помощь
Системный набор библиотек под общим названием DirectX выведет требуемую информацию.
Работает метод не только на Windows 10, но и на всех оконных версиях это операционной системы.
1. Зажимаем Win+R.
2. Вводим dxdiag и выполняем команду, кликнув Ввод или по кнопке OK.
3. Подтверждаем согласие на проверку цифровой подписи драйверов.
4. Идем на вкладку «Звук» и находим имя устройства, отвечающего за его обработку, запись и воспроизведение.
Оснастка консоли MMC
Воспользуемся для этих целей Диспетчером устройств.
1. Открываем Диспетчер устройств через Win→X.
2. Находим пункты со звуковыми устройствами и выходами и разворачиваем их.
Все быстро и предельно просто.
Информационно-диагностические утилиты
Как и сама система, чтобы посторонние программы показали производителя и модель аудио платы, на ПК должны стоять драйверы на звук.
AIDA
Ранее эту программу знали под названием Everest. Скачивается она в разделе «Загрузки» на сайте www.aida64russia.ru.
Обратите внимание: какую б версию не выбрали, получите только пробную версию с 30-дневным пробным периодом. Можно обзавестись и портативной редакцией софта, главное, чтобы разрядность утилиты совпадала с битностью установленной ОС.
После запуска программы идем в раздел «Мультимедиа». В подразделе «Аудио PCI» извлекаем необходимые сведения.
HWInfo
Не менее простая программа, имеющая портативную версию. Расположена на сайте https://www.hwinfo.com/download.php.
После ее запуска идем в ветку Audio. Выбираем свое устройство и получаем все, что нужно, в правой графе. Это и его название, и используемый драйвер.
Speccy
Аналог предыдущих утилит от создателей CCleaner, набирающий популярность среди новичков. Загрузить ее можно с сайта https://www.piriform.com/speccy/download. Портативной версии Speccy, увы, разработчиком не предусмотрено.
После запуска переходим по ссылке «Звуковые устройства» в вертикальном меню слева.
Подобных программ немало, но принцип работы со всеми один: запустил, выполнил пару кликов и получил нужные сведения.
05.01.2017
Просмотров: 26525
После переустановки операционной системы пользователь может столкнуться с неполадкой – отсутствием звука. Такой дефект может быть вызван отсутствием нужных драйверов, корректным отображением звуковой карты в Диспетчере устройств, ошибкой с кодом 10, которая указывает на то, что запуск этого устройства невозможен. Чтобы решить проблему со звуком, стоит выяснить два момента: как узнать какая звуковая карта стоит на компьютере с Windows 10 и какие драйвера для неё подходят? Все представленные методы будут актуальны и для операционной системы Windows 7.
Содержание:
- Способы определения звуковой карты в Windows 10
- Как переназначить гнёзда звуковой карты в операционной системе Windows 10?
- Код 10 или ошибка запуск этого устройства невозможен
Способы определения звуковой карты в Windows 10
Если компьютер с Windows 10 не видит звуковую карту, стоит в первую очередь переустановить программное обеспечение. Однако для этого нужно точно знать, какая карта установлена на ПК. Для этой цели можно воспользоваться следующими программами и инструментами:
- Диспетчер устройств Windows10;
- Инструмент dxdiag.exe;
- Everest;
- PC Wizard.
Рассмотрим каждый метод подробнее.
Способ №1. Определяем звуковую карту через диспетчер устройств
- Жмём правой кнопкой мыши на значке «Пуск» и выбираем «Диспетчер устройств».
- Откроется новое окно. Разворачиваем ветку «Звуковые, игровые и видеоустройства». Нажимаем правой кнопкой мыши на устройстве и выбираем «Свойства».
- Смотрим полное название звуковой карты.
Способ №2. Используем утилиту dxdiag.exe
- Жмём «Win+R» и вводим «dxdiag.exe».
- Откроется новое окно. Переходим во вкладку «Звук 1» и по представленному коду ищем модель звуковой карты и драйвера в интернете.
Способ №3. Используем программу Everest
- Скачиваем и устанавливаем программу Everest. Запускаем её на своём ПК. Откроется небольшое меню. Слева разворачиваем ветку «Мультимедиа» и выбираем «Audio PCI/PnP».
- Смотрим звуковую карту.
Способ 4. Определение звукового устройства с помощью программы PC Wizard
- Скачиваем и запускаем программу на своём компьютере. Выбираем нужный раздел. Он обозначен значком динамика. Смотрим название и модель платы.
После того, как модель звуковой карты определена, стоит обновить драйвера.
Читайте также: Где скачать и как установить звуковые драйвера на ОС Windows 10?
Как переназначить гнёзда звуковой карты в операционной системе Windows 10?
На любой материнской плате есть несколько гнёзд для подключения звуковых устройств: динамиков, наушников, микрофона. Однако бывают ситуации, когда какой-то разъем не работает. Помочь решить данную проблему может переназначение разъемов. Но если каждое гнездо четко привязано к определённому устройству, то, как не подключай динамики в разъем для наушников, ПК все равно будет считать данное устройство динамиками. Поэтому советы, как переназначить гнезда звуковой карты в Windows 10 станут полезными для каждого пользователя.
- Для переназначения гнёзд нужно установить актуальные драйвера.
- После жмём «Win+R» и вводим «regedit».
- Откроется редактор реестра. Переходим по ветке «HKEY_LOCAL_MACHINE\SYSTEM\CurrentControlSet\Control\Class\{4D36E96C-E325-11CE-BFC1-08002BE10318}\0000\Settings».
- Выбираем подраздел «Drv6013_DevType_0888_SS10438357» или с аналогичным названием «DrvXXXX_DevType_XXXX_SSXXXXXXXX», где вместо «X» будут прописаны цифры, которые зависят от версии драйвера и номера звуковой карты.
- Жмём правой кнопкой мыши и выбираем «Создать», «Binary-Параметр». Присваиваем имя и значение параметру, как в списке ниже.
Имя (вставлять без кавычек):
«Pin01» = Заднее зеленое гнездо
«Pin02» = Заднее черное гнездо
«Pin03» = Заднее коричневое гнездо
«Pin04» = Заднее серое гнездо
«Pin05» = Заднее розовое гнездо (на некоторых материнских платах, даже изменения его в реестре не изменят, его со значения Микрофон)
«Pin07» = Заднее синее гнездо (на некоторых материнских платах, даже изменения его в реестре не изменят, его со значения Линейный вход)
«Pin06» = Переднее розовое гнездо
«Pin08» = Переднее зеленое гнездо
Значение(вставлять без кавычек):
«00 00 00 00» = Линейный вход
«01 00 00 00» = Микрофон
«02 00 00 00» = Наушники
«04 00 00 00» = Передние динамики
«05 00 00 00» = Тыловые динамики
«06 00 00 00» = Центральный канал/Сабвуфер
«07 00 00 00» = Боковые динамики
- После редактирования реестра стоит перезагрузить ПК и проверить гнезда на работоспособность.
Код 10 или ошибка запуск этого устройства невозможен
Ошибка запуск этого устройства невозможен, зачастую имеет код 10 и возникает не только в Windows 10, но и Windows 7. Поэтому представленные методы решения будут актуальны для всех ОС.
- Убедитесь, что на вашем ПК установлены актуальные драйвера.
- Если ПК не видит звуковой карты, выполните обновление или чистую установку драйверов.
- Запустите Мастера автоматического исправления неполадок.
Если данные методы не помогли, ошибка запуск этого устройства невозможен код 10 не исчезла, стоит испробовать ещё 2 метода. Однако рекомендуем заранее сделать точку восстановления системы и реестра.
Способ №1
В операционной системе Windows код 10 в ошибке может появляться вследствие активации некоторых функций, которые призваны улучшить качество звучания. Если ПК слабый или старый, то эти функции стоит отключить:
- Жмём «Win+R» и вводим «cpl».
- Откроется небольшое окно. Выбираем устройство, которое установлено по умолчанию.
- Двойным кликом открываем настройки данного устройства. Переходим во вкладку «Улучшения» и снимаем все отметки. Не должно стоять ни одной или просто ставим галочку возле «Отключение всех звуковых эффектов».
Способ №2
Если в Диспетчере устройств при настройке звука появляется ошибка код 10, то стоит выполнить следующее:
- Жмём «Win+R» и вводим «regedit».
- Откроется редактор реестра.
- Находим ветку «HKEY_LOCAL_MACHINE\SYSTEM\CurrentControlSet\Control\Class\». В ней будет много подразделов {4D36E965-E325-11CE-BFC1-08002BE10318}.
ВАЖНО! Каждый 32-значный подраздел – уникальный. Ему соответствует определённый тип или класс устройств в диспетчере. Найдите в представленной таблице правильный класс GUID, который соответствует типу устройства.
- Выбираем раздел реестра, который соответствует классу
- В меню справа выбираем параметр «UpperFilters», а после «LowerFilters». Нажимаем на них правой кнопкой мыши и выбираем «Удалить».
- Перезагружаем ПК.
Если данный метод не помог, можно сделать восстановление реестра. Однако восстановление возможно только в случае, когда была сделана резервная копия.
О том, как определить модель звуковой карты в ОС Windows 10 смотрите в видео:
Существует много способов узнать звуковую карту на компьютере. Мы выбрали несколько наиболее популярных из них, которые предоставят практически одинаковую информацию, но где-то чуть больше, где-то чуть меньше.
Сайт производителя
Если у вас готовый компьютер от производителя (например, Dell, HP, Sony или Apple), вы можете перейти на сайт производителя и найти свою модель компьютера. Обычно на официальных сайтах доступна вся информация о компьютере, в том числе звуковой карте.
Используйте сочетание клавиш Windows
1. Нажмите клавишу «Windows» + клавишу «Pause».
2. В открывшемся окне выберите «Диспетчер устройств».
3. Нажмите на стрелку рядом с «Звуковые, игровые и видеоустройства».
4. После этого откроется список с моделью звуковой карты на компьютере.
Окно поиска
Пользователи операционной системы Windows могут узнать звуковую карту на компьютере, выполнив следующие шаги:
1. Нажмите кнопку «Пуск» в нижнем левом углу экрана, или нажмите клавишу Windows на клавиатуре.
2. Дальше найдите поле поиска и введите dxdiag (или просто начните печатать эти буквы), после чего нажмите Enter.
3. Откройте вкладку «Звук» сверху экрана, чтобы узнать звуковую карту на компьютере.
Другие способы узнать звуковую карту на компьютере
Буквально посмотреть на звуковую карту
Один из наиболее очевидных способов узнать звуковую карту на компьютере – это открыть корпус компьютера и посмотреть на звуковую карту. Как правило, название и номер модели звуковой карты печатаются на самой карте. Если нужная вам информация не напечатана на карте, вы можете использовать идентификационный номер FCC для поиска ее характеристик.
Альтернативный метод поиска
Нажмите Пуск, введите «Сведения о системе» и нажмите Enter. Рядом с разделом «Компоненты» нажмите на «+», затем «Звуковое устройство». Здесь вы найдете имя, изготовителя, состояние и другие сведения о звуковой карте на вашем компьютере.
Это 5 самых простых и быстрых способа узнать звуковую карту на компьютере.
Загрузка…
Для проведения замены устаревших компонентов и/или обновления драйверов, а также для установки некоторых программ, важно знать вашу текущую звуковую карту. Есть несколько способов, позволяющих осуществить задуманное.
Читайте также:
Как узнать модель видеокарты
Как узнать модель материнской платы на компьютере
Содержание
- Звуковая плата в компьютере
- Вариант 1: «Диспетчер устройств»
- Вариант 2: AIDA64
- Вариант 3: Средство диагностики DirectX
Звуковая плата в компьютере
Вы можете узнать точную модель вашей звуковой платы, используя как стороннее ПО, так и функции, которые уже есть в Windows по умолчанию. В данной статье рассмотрим, с помощью каких способов посмотреть текущую звуковую плату в компьютере.
Вариант 1: «Диспетчер устройств»
«Диспетчер устройств» — это системная программа, позволяющая ознакомиться с установленными внутри компьютера компонентами, такими как звуковая плата, видеокарта и т.д. Инструкция в данном случае будет выглядеть так:
- Откройте «Диспетчер устройств». Сделать это можно несколькими способами. В качестве примера рассмотрим один из них.
- Нажмите на иконку «Пуск».
- В выпавшем меню кликните правой кнопкой мыши по пункту «Компьютер».
- В контекстном меню выберите вариант «Свойства».
- Обратите внимание на левую часть открывшегося окна. Вам нужно кликнуть на пункт «Диспетчер устройств».
- Откроется окно «Диспетчера устройств». Здесь нужно раскрыть ветку «Звуковые, видео и игровые устройства». Здесь вы сможете увидеть все звуковые устройства, подключённые к этому компьютеру, в том числе и звуковую плату.
Вариант 2: AIDA64
AIDA64 – это мощная платная программа, предназначенная для просмотра подробных характеристик компьютера и проведения различных тестов. ПО имеет достаточно простой, но функциональный интерфейс, переведённый на русский язык. Инструкция по использованию AIDA64 для просмотра звуковой платы внутри компьютера выглядит следующим образом:
- Запустите программу. В главном окне или в левом меню откройте раздел «Мультимедия».
- По аналогии с предыдущим пунктом раскройте «Аудио PCI/PnP».
- В главном окне отобразится список всех звуковых устройств, подключённых к материнской плате компьютера. В данном случае вы увидите список звуковых карт.
Вариант 3: Средство диагностики DirectX
Это ещё одна системная утилита, предназначенная для просмотра информации о компьютере. Инструкция по её использованию выглядит так:
- Откройте строку «Выполнить» при помощи комбинации клавиш Win+R.
- Здесь пропишите команду:
dxdiag.exeНажмите «Ок» или Enter для применения.
- В открывшемся окне перейдите во вкладку «Звук».
- Напротив параметра «Имя» должно отображаться название вашей звуковой карты.
Используя данные способы, вы можете узнать, какая звуковая карта стоит на вашем компьютере. Дополнительно с помощью описанных способов можно выяснить наименование других элементов компьютера, например, материнской платы.