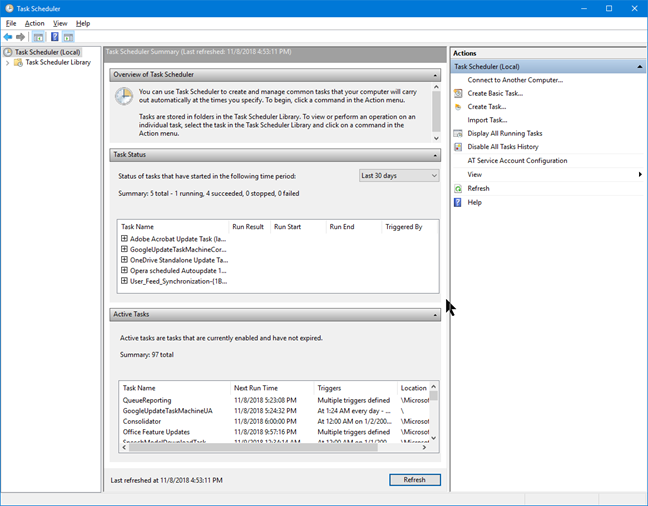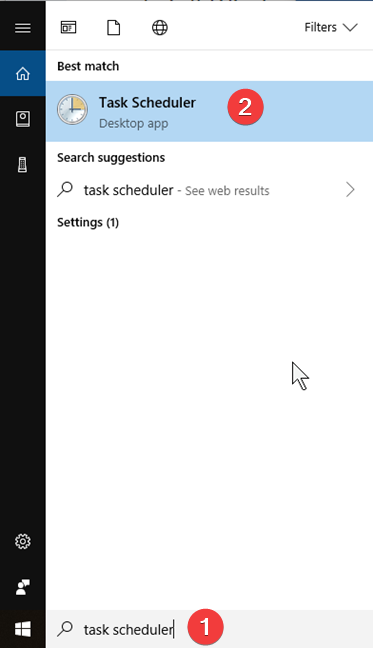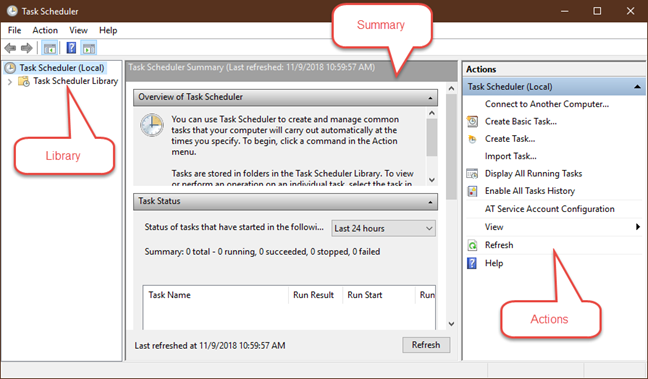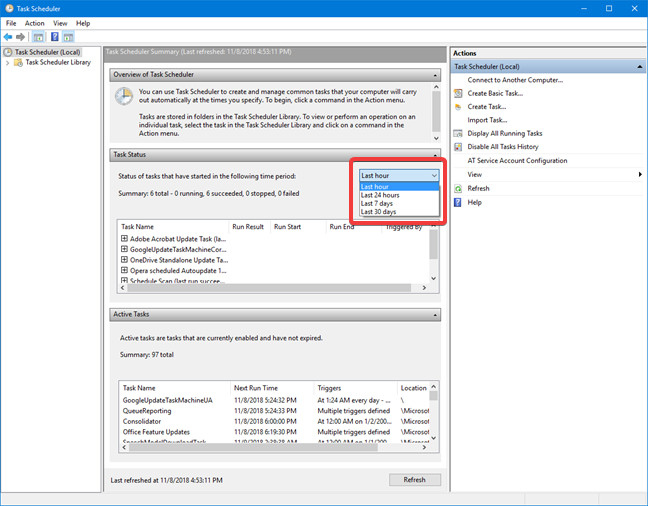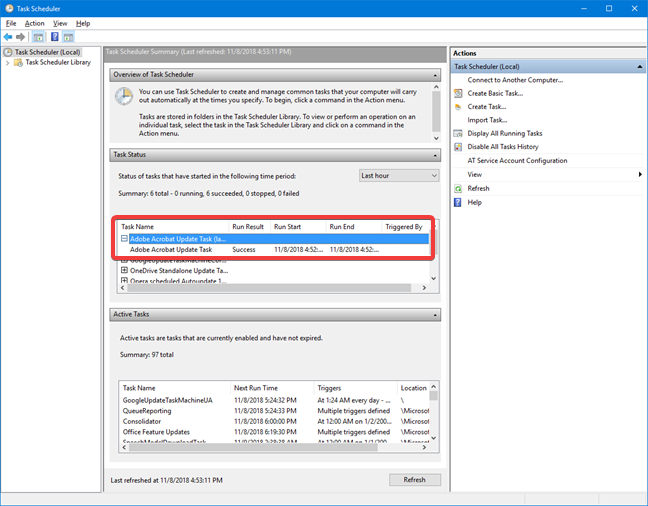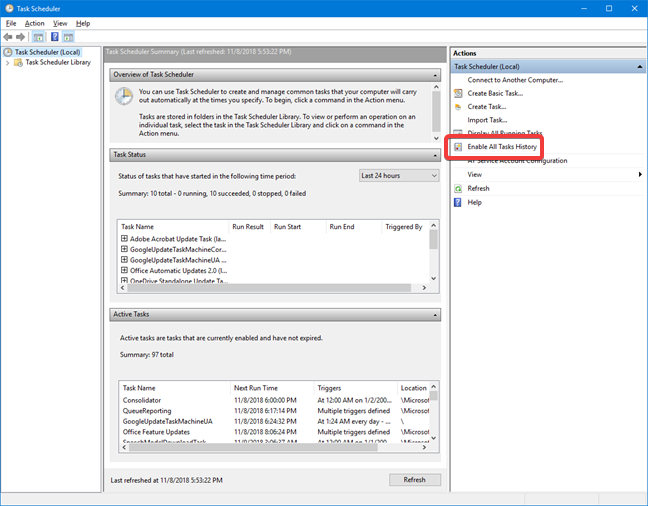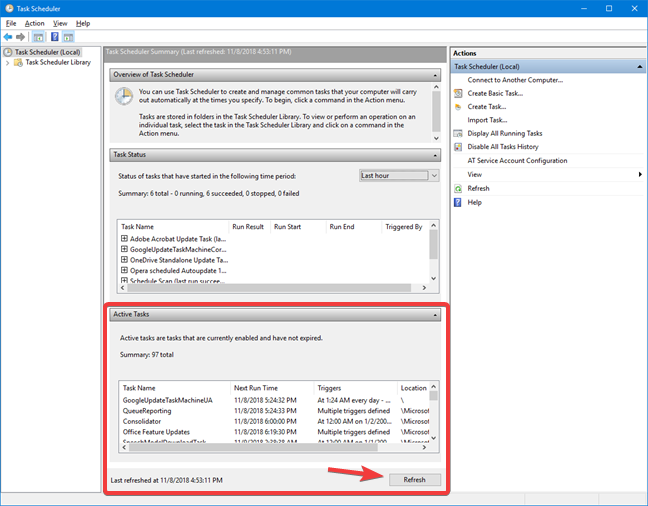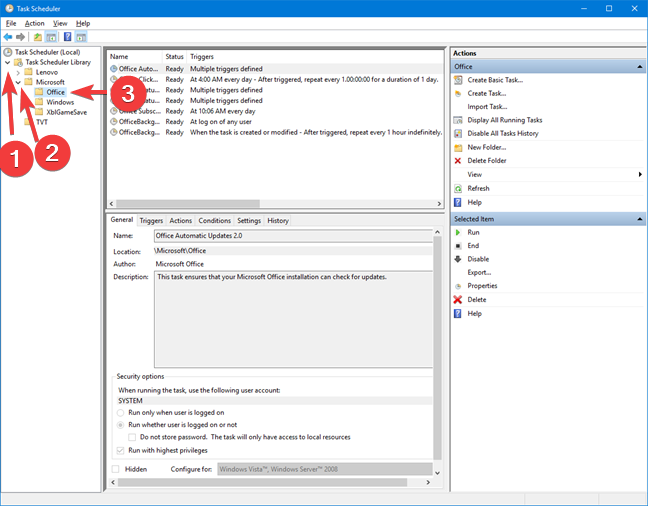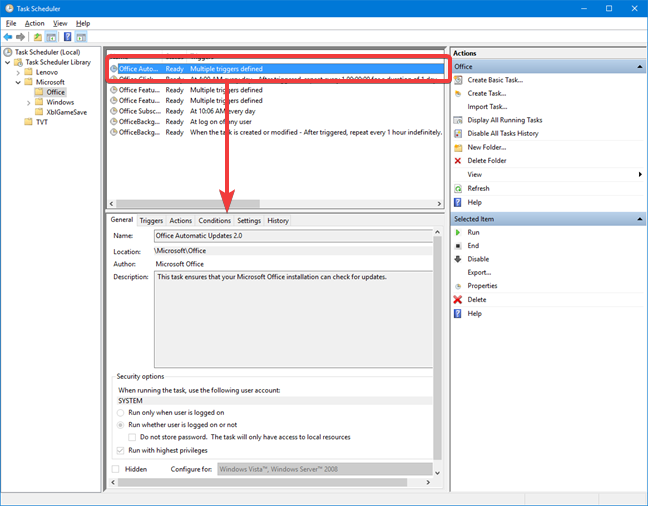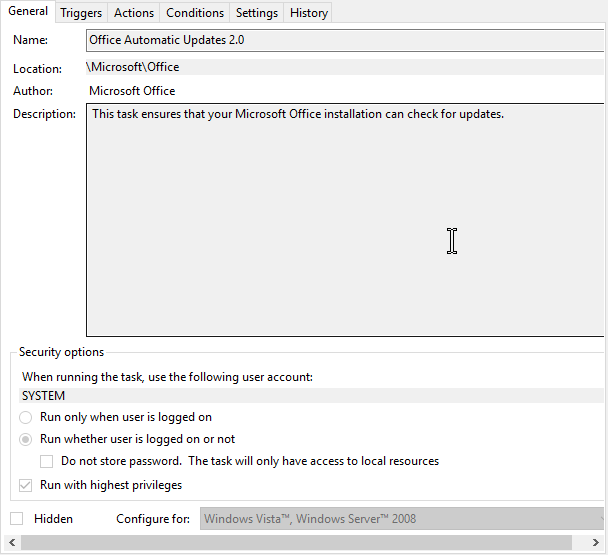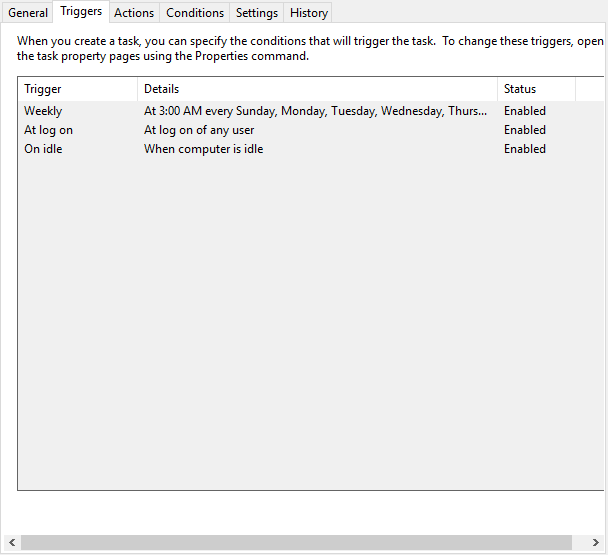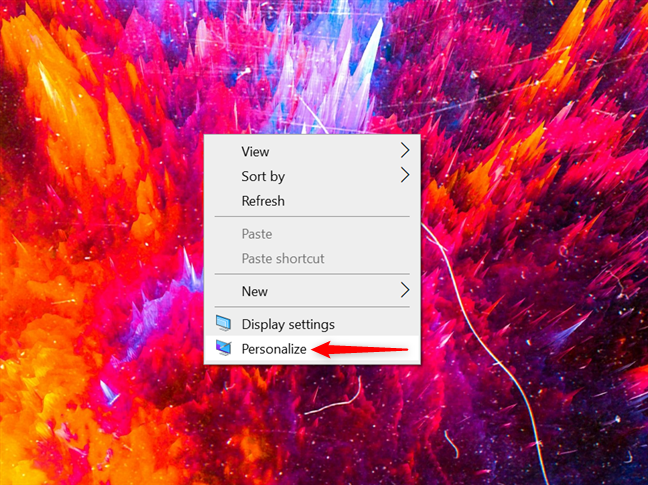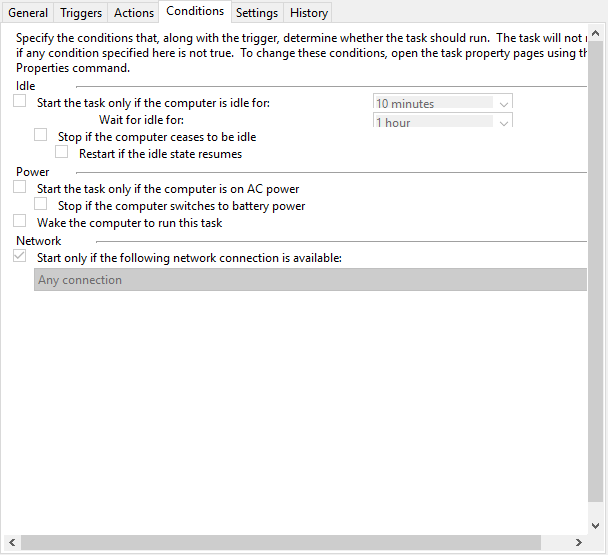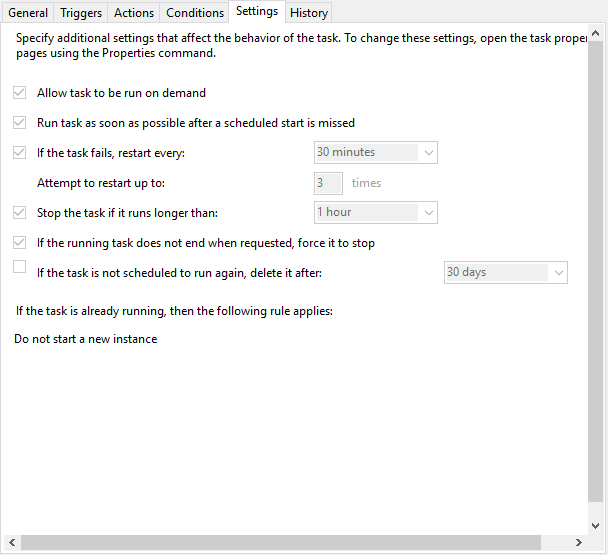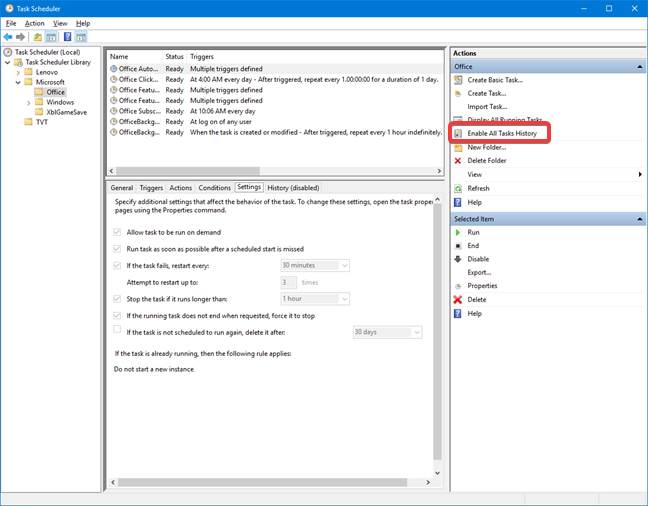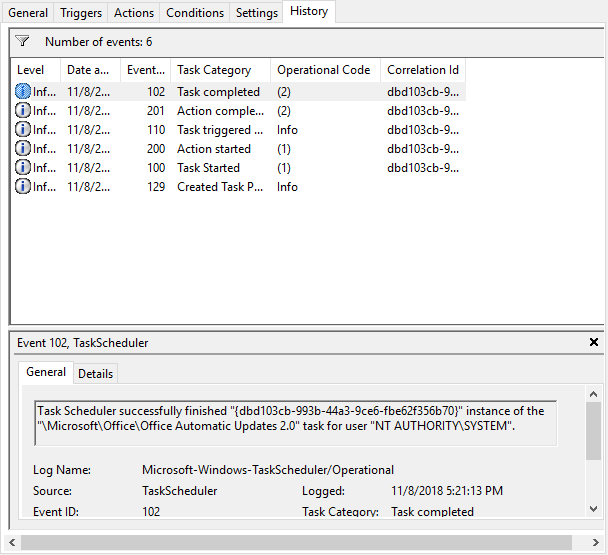По идее, планировщик заданий Windows — это способ запустить какую-то программу или процесс при наступлении определенного времени или условий, однако его возможности этим не исчерпываются. Кстати, благодаря тому, что многие пользователи не знают об этом инструменте, удаление из автозагрузки вредоносных программ, которые умеют прописывать свой запуск в планировщике, оказывается более проблематичен, чем с теми, которые прописывают себя только в реестре.
Еще на тему администрирования Windows
- Администрирование Windows для начинающих
- Редактор реестра
- Редактор локальной групповой политики
- Работа со службами Windows
- Управление дисками
- Диспетчер задач
- Просмотр событий
- Планировщик заданий (эта статья)
- Монитор стабильности системы
- Системный монитор
- Монитор ресурсов
- Брандмауэр Windows в режиме повышенной безопасности
Запуск планировщика заданий
Как всегда, начну с того, как запустить планировщик заданий Windows из окна «Выполнить»:
- Нажмите клавиши Windows + R на клавиатуре
- В появившемся окне введите taskschd.msc
- Нажмите Ok или Enter (см. также: 5 способов открыть планировщик заданий в Windows 10, 8 и Windows 7).
Следующий способ, который будет работать в Windows 10, 8 и в Windows 7 — зайти в папку «Администрирование» панели управления и запустить планировщик заданий оттуда.
Использование планировщика заданий
Планировщик заданий имеет примерно тот же интерфейс, что и другие инструменты администрирования — в левой части древовидная структура папок, по центру — информация о выбранном элементе, справа — основные действия над задачами. Доступ к этим же действиям можно получить из соответствующего пункта главного меню (При выборе конкретной задачи или папки пункты меню меняются на относящиеся к выбранному элементу).
Основные действия в планировщике заданий
В данном инструменте вам доступны следующие действия над задачами:
- Создать простую задачу — создание задания с помощью встроенного мастера.
- Создать задачу — то же, что и в предыдущем пункте, но с ручной настройкой всех параметров.
- Импортировать задачу — импорт ранее созданной задачи, которую вы экспортировали. Может пригодиться, если вам нужно настроить выполнение определенного действия на нескольких компьютерах (например, запуск проверки антивирусом, блокировка сайтов и прочее).
- Отображать все выполняемые задачи — позволяет посмотреть список всех задач, которые запущены в настоящий момент времени.
- Включить журнал всех заданий — позволяет включить и отключить ведение журнала планировщика заданий (записывает все действия, запускаемые планировщиком).
- Создать папку — служит для создания собственных папок в левой панели. Можно использовать для собственного удобства, чтобы было понятно, что и где вы создали.
- Удалить папку — удаление папки, созданной в предыдущем пункте.
- Экспорт — позволяет экспортировать выбранную задачу для последующего использования на других компьютерах или на этом же, например, после переустановки ОС.
Кроме этого, вы можете вызвать список действий, кликнув правой кнопкой мыши по папке или задаче.
Кстати, если у вас есть подозрения на наличие вредоносного ПО, рекомендую заглянуть в список всех выполняемых задач, это может оказаться полезным. Также будет полезным включить журнал заданий (по умолчанию отключен), и заглянуть в него после пары перезагрузок, чтобы посмотреть, какие задания выполнялись (для просмотра журнала используйте вкладку «Журнал», выбрав папку «Библиотека планировщика заданий»).
В планировщике заданий уже присутствует большое количество задач, которые необходимы для работы самой Windows. Например, автоматическая очистка жесткого диска от временных файлов и дефрагментация диска, автоматическое обслуживание и проверка компьютера во время простоя и другие.
Создание простой задачи
Теперь давайте посмотрим, как создать простую задачу в планировщике заданий. Это самый легкий способ для начинающих пользователей, который не требует особенных навыков. Итак, выбираем пункт «Создать простую задачу».
На первом экране вам потребуется ввести имя задачи и, при желании, ее описание.
Следующий пункт — выбрать, когда будет выполняться задание: можно выполнять ее по времени, при входе в Windows или включении компьютера, или же по возникновению какого-либо события в системе. При выборе одного из пунктов, вам также предложат задать время выполнения и другие детали.
И последний этап, выбрать, какое именно действие будет выполняться — запуск программы (к ней можно добавить аргументы), вывод сообщения или отправка сообщения электронной почты.
Создание задачи без использования мастера
Если вам требуется более точная настройка задач в планировщике заданий Windows, нажмите «Создать задачу» и вас ждет множество параметров и опций.
Я не буду подробно описывать полный процесс создания задачи: в общем-то, в интерфейсе все достаточно ясно. Отмечу лишь существенные отличия по сравнению с простыми задачами:
- На вкладке «Триггеры» вы можете задать сразу несколько параметров для ее запуска — например, при простое и при блокировке компьютера. Также, при выборе пункта «По графику», вы можете настроить выполнение в определенные числа месяца или дни недели.
- На вкладке «Действие» вы можете определить запуск сразу нескольких программ или выполнения других действий на компьютере.
- Также вы можете настроить выполнение задачи при простое компьютера, только при питании от розетки и другие параметры.
Несмотря на то, что различных опций большое количество, думаю, в них не составит труда разобраться — все они называются достаточно ясно и означают именно то, о чем сообщают в названии.
Надеюсь, что кому-то изложенное сможет пригодиться.
В этой статье я расскажу о том, что такое планировщик заданий в Windows 10 и как с ним работать.
Планировщик заданий — это оснастка MMC, позволяющая назначать автоматически выполняемые задания, запуск которых производится в определенное время или при возникновении определенных событий.
Планировщик заданий содержит библиотеку всех назначенных заданий, обеспечивая возможность быстрого просмотра и удобного управления заданиями. Из библиотеки можно запустить, отключить, изменить и удалить задание.
Для запуска планировщика заданий нужно проверить, включена ли соответствующая служба. В поисковой сроке Windows 10 наберите слово «Службы».
Если служба остановлена, запустите ее (щелчок правой кнопкой мыши -> запустить).
Для автоматического запуска службы нужно вызвать контекстное меню, кликнув правой кнопкой мыши на данную службу и выбрать Свойства и выбрать тип запуска – Автоматически. После этого служба планировщика будет запускаться при загрузке системы, и все задания будут выполняться по расписанию.
Самый простой способ открыть планировщик заданий
Для того, что бы открыть сам планировщик заданий, нужно щелкнуть правой кнопкой мыши по ярлыку «Этот компьютер», выбрать пункт «Управление».
В меню справа будет планировщик заданий.
Открыть планировщик с помощью поиска
Так же можно начать вводить фразу «Планировщик заданий» в поисковую строку, после чего выбрать планировщик.
Запуск с помощью панели управления
Зайдите в Панель управления -> Администрирование -> Планировщик заданий.
Как создать задачу?
Для того, что бы создать новое задание нужно выбрать пункт «Создать задачу…» в правом окне, запуститься мастер задач.
Введите имя и описание задачи на вкладке «Общие».
На вкладке «Действие» нажмите кнопку «Создать».
Выберите командную строку.
C:\Windows\system32\cmd.exe
Нажмите кнопку «ОК».
После выбора программы настройте расписание на вкладке «Триггеры», с помощью кнопки «Создать».
В Триггерах можно задать такие параметры расписания как:
- Промежуток времени.
- Периодичность:
- Ежедневно. Задание будет запускаться ежедневно, либо только по рабочим дням или через несколько дней в указанное время.
- Еженедельно. Указывается, каждую ли неделю нужно запускать задание и выбирать дни недели, по которым задание будет запущено в определенное время.
- Ежемесячно. В какие месяцы года надо запускать задание и выбирать по каким числам месяца, либо по каким дням месяца в определенное время будет запущено задание.
- Однократно. Можно выбрать дату и время запуска задания. Больше это задание выполняться не будет.
- Дополнительные параметры (параметры задержки и остановки задачи).
Помимо этого запуск задач возможен:
- При входе в систему.
- При запуске компьютера.
- При простое компьютера.
- При событии (простом или настраиваемом).
- При создании или изменении задачи.
- При подключении к пользовательскому сеансу.
- При отключении от пользовательского сеанса.
- При блокировании рабочей станции.
- При разблокировании рабочей станции.
Выберем «При входе в систему» что бы командная строка запускалась при входе в Windows.
Нажмите «ОК» и «Применить» для сохранения задачи. Перезагрузите компьютер для того, что бы проверить работоспособность задачи.
Тренировка: добавляем в планировщик дефрагментацию диска
Для добавления в планировщик заданий дефрагментации диска необходимо:
- Открыть планировщик задач.
- Создать задачу.
- Ввести название и описание.
- На вкладке «Действия» -> «Создать» -> «Обзор» ->
C:\Windows\System32\Defrag.exe d:-> «ОК». Примечание: d: — буква диска который нужно дефрагментировать. - Создать расписание запуска на вкладке «Триггеры».
- Нажать «ОК» два раза.
Планировщик заданий в Windows 10 в целом изучен. Если у вас появились вопросы, задавайте их в комментариях.
Анатолий Бузов / об авторе
Обучаю HTML, CSS, PHP. Создаю и продвигаю сайты, скрипты и программы. Занимаюсь информационной безопасностью. Рассмотрю различные виды сотрудничества.
Операционная система компьютера состоит из множества компонентов и сервисов. Они позволяют оптимизировать рабочий процесс, чтобы пользователю было комфортно взаимодействовать с установленными программами. В частности, существует планировщик заданий на Microsoft Windows 10. Этот инструмент пользуется большой популярностью среди владельцев ПК, а потому важно разобраться, что он собой представляет, и как с ним работать.
Общая информация
Планировщик заданий – это инструмент, созданный для автоматизации процессов. К примеру, он позволяет настроить автозагрузку отдельных программ вместе с запуском операционной системы или по умолчанию. Таким образом, пользователю не нужно лишний раз щелкать ЛКМ по ярлыку приложения или искать его в Проводнике. Планировщик выполняет эту работу за него.
Важно. На слабых компьютерах настройка автоматического запуска программ негативным образом сказывается на скорости загрузки ОС и общей производительности ПК.
Как открыть планировщик задач
Чтобы настроить работу приложений, нужно запустить планировщик. И здесь на выбор предлагается несколько вариантов, каждый из которых подходит для определенных ситуаций. Рассмотрите все способы запуска, а затем выберите наиболее подходящий.
Меню Пуск
Если вы решите запустить планировщик, то не обнаружите иконку сервиса на Рабочем столе. Этот факт затрудняет поиск инструмента многим пользователям, но знание того, где хранится ярлык приложения, значительно упрощает задачу:
- Щелкните ЛКМ по иконке «Пуск» для перехода в одноименное меню.
- Разверните вкладку «Средства администрирования».
- Левой кнопкой мыши кликните по объекту «Планировщик заданий».
Затем искомый инструмент сразу же запустится, а вы сможете включить или отключить автозагрузку отдельных программ. Но, прежде чем рассказать о функциях и принципе взаимодействия с планировщиком, предлагаем взглянуть на альтернативные варианты получения доступа к инструменту.
Панель управления
Панель управления представляет собой меню настроек. Оно осталось в операционной системе Windows 10 даже при том, что платформа Microsoft обзавелась более удобным разделом «Параметры». Но некоторые элементы вроде планировщика доступны только в ПУ, из-за чего запустить инструмент можно только через него:
- Зажмите клавиши «Win» + «R», назначенные для запуска окна «Выполнить».
- Введите запрос «control» и нажмите на клавишу «Enter». Так вы откроете «Панель управления».
- Перейдите в раздел «Администрирование». Там находится искомый инструмент.
- Среди представленных объектов выберите «Планировщик заданий» и дважды щелкните по нему ЛКМ.
Если вы не сможете обнаружить в Панели управления пункт «Администрирование», то воспользуйтесь внутренним поиском или установите в качестве категории просмотра «Мелкие значки». Далее у вас появится возможность настраивать запланированные задачи средствами планировщика.
Через Проводник
На компьютере с операционной системой Windows 10 на борту планировщик заданий работает в качестве отдельного приложения. У него есть исполняемый файл, через который осуществляется запуск инструмента. Вы можете его найти через Проводник в директории «C:\Windows\System32». Обратите внимание, что файл называется «taskschd». Чтобы каждый раз не делать лишние движения в Проводнике, рекомендуется создать ярлык приложения на Рабочем столе. В одном из следующих пунктов материала об этом будет рассказано подробнее.
Через Поиск
Windows 10 располагает поисковым сервисом, который позволяет найти любой файл или приложение в рамках системы. Обратитесь к нему, чтобы запустить планировщик заданий. Просто введите соответствующий запрос в поисковой строке и нажмите на клавишу «Enter». Искомая программа окажется первой в выдаче. А если вы вдруг ошибетесь в одном из символов запроса, то лишние буквы всегда можно удалить клавишей «BackSpace».
Окно «Выполнить»
При рассмотрении способа запуска через Панель управления мы обращались к окну «Выполнить». Теперь пришло время снова вернуться к этому интерфейсу, ведь он поможет нам найти службу при помощи запроса «taskschd.msc». Введите его через окно «Выполнить», которое открывается комбинацией клавиш «Win» + «R», а затем нажмите на кнопку «ОК». Перед вами сразу же откроется меню планировщика.
Создание ярлыка
Для многих людей самым удобным способом запуска приложения становится двойной клик ЛКМ по исполняемому файлу программы. Но далеко не каждый захочет постоянно заходить в Проводник и искать «taskschd». Поэтому предлагается создать ярлык для EXE-файла на Рабочем столе:
- Щелкните ПКМ по свободной области главного экрана.
- Выберите опцию «Создать», а затем – «Ярлык».
- Укажите путь до исполняемого файла (C:\Windows\System32\taskschd.msc).
- Нажмите на кнопку «Далее».
- Присвойте имя ярлыку.
- Нажмите на кнопку «Готово».
Теперь достаточно посмотреть на Рабочий стол, ведь именно здесь появится ярлык планировщика. Сделайте двойной клик ЛКМ по нему, чтобы запустить инструмент.
Как в нем работать
После запуска инструмента вы увидите перед собой прямоугольное окно, разделенное на две области. Слева будет представлено дерево папок, а справа – их содержание. Используя левую область, нужно найти программу, для которой требуется назначить режим работы. Далее останется кликнуть по ней ЛКМ и присвоить определенное действие.
Также для удобства можно вывести все текущие задачи на экран. Это позволит сориентироваться среди множества выполняемых процессов. Для этого следует щелкнуть ПКМ по вкладке «Планировщик заданий» в левой части экрана и выбрать пункт «Отображать все выполняемые задачи». Затем они появятся правее от дерева папок.
Дальнейшая настройка полностью ложится на плечи пользователя. Новичкам предлагается ознакомиться со списком доступных действий, которые способен выполнить планировщик. Они приведены ниже.
Основные действия
После выбора программы в планировщике заданий появится окно «Действия». Оно располагается в правом углу интерфейса. Здесь представлены следующие опции:
- Создать простую задачу. Создание принципа работы приложения в автоматическом режиме.
- Создать задачу. Ручная регулировка параметров для задачи.
- Импортировать задачу. Добавление алгоритма, сохраненного ранее на компьютере.
- Отображать все выполняемые задачи. Опция включает показ всех запущенных процессов для их точечной настройки.
- Включить журнал всех заданий. Это действие начинает посекундно фиксировать запуск и приостановку процессов.
- Создать папку. Добавление собственного каталога в древе, расположенном слева.
- Удалить папку. Удаление пользовательских или стандартных каталогов.
Если вы решите настроить автоматический запуск определенных программ, то действуйте по инструкции:
- Щелкните ПКМ по папке «Планировщик заданий».
- Нажмите на «Создать простую задачу».
- Присвойте имя и добавьте описание (не обязательно).
- Во вкладке «Триггер» укажите периодичность выполнения задачи. Например, «при входе в Windows».
- Во вкладке «Действие» отметьте пункт «Запустить программу».
- Укажите расположение исполняемого файла приложения.
- Нажмите на кнопку «Готово».
В зависимости от того, какие параметры вы присвоили программе, она будет запускаться через некоторое время или сразу после включения компьютера. А еще при помощи инструмента можно будет выводить на экран простые напоминания.
Планировщик заданий, который также иногда называют Планировщиком задач, это встроенный в Windows инструмент, который позволяет автоматически запускать программы и выполнять некоторые действия (например, перезагрузку или выключение компьютера). В этой статье мы расскажем о том, где находится Планировщик заданий, как его открыть в Windows 7 и Windows 10 и как им пользоваться.
Где находится Планировщик заданий
Если вас интересует непосредственное нахождения Планировщика заданий, то он находится в папке WINDOWS\System32, а его исполняемый файл называется Taskschd.msc. Вы можете перейти в эту папку и запустить Планировщик заданий просто кликнув по нему два раза, как по любой другой программе.
Кстати, для быстрого открытия папки WINDOWS\System32 можно воспользоваться меню «Выполнить». Для этого нужно нажать комбинацию клавиш Windows+R, ввести команду «%SYSTEMROOT%\System32» и нажать клавишу Enter.
Как открыть Планировщик заданий
Для открытия Планировщика заданий в Windows 7 и Windows 10 существует масса различных способов. Самый простой вариант – это просто воспользоваться поиском в меню «Пуск». Для этого откройте меню «Пуск» и введите поисковый запрос «Планировщик заданий».
Кроме этого можно выполнить команду «Taskschd.msc». Для этого нажмите комбинацию клавиш Windows+R, чтобы открыть окно «Выполнить», введите команду «Taskschd.msc» и нажмите на клавишу Enter.
Также Планировщик задач можно открыть через Панель управления. Для этого зайдите в Панель управления и перейдите в раздел «Система и безопасность – Администрирование». Здесь будут доступны различные инструменты для управления операционной системой Windows. Среди прочего здесь будет доступен и Планировщик задач.
Как пользоваться Планировщиком заданий
Планировщик заданий можно использовать для решения самых разных задач. Например, с его помощью можно запускать программы, скрипты, выключать компьютер и многое другое. Интерфейс Планировщика заданий состоит из трех частей: левой, центральной и правой. В левой части интерфейса доступна так называемая «Библиотека планировщика заданий». Здесь сосредоточены все задания, которые были добавлены в Планировщик. Перемещаясь по папкам библиотеки, вы сможете посмотреть все задания Планировщика.
Выбрав одну из папок Библиотеки, в центральной части интерфейса появится список заданий, которые находятся в этой Папке. Выделив одно из заданий с помощи мышки можно посмотреть более подробную информацию об этом задании. Для того чтобы запустить, остановить или отключить выполнение задания по нему нужно кликнуть правой кнопкой мышки.
В правой части интерфейса находится блок с кнопками. Здесь доступны кнопки для создания новых и настройки старых заданий. Например, для того чтобы создать новую задачу с помощью мастера нужно нажать на кнопку «Создать простую задачу».
После этого откроется мастер создания задач. С его помощью достаточно просто создать новую задачу и настроить действие, которое она должна выполнять. Подробно о процессе создания новой задачи можно почитать в статье о выключении компьютера по таймеру.
Кроме этого в правой части интерфейса доступны и другие кнопки:
- Создать задачу — создание задания без использования мастера (ручная настройка всех параметров).
- Импортировать задачу — импорт задач, которые вы ранее экспортировали. Может использоваться, если нужно настроить выполнение некоторого действия на нескольких компьютерах (например, запуск антивируса или блокировка определенных сайтов).
- Отображать все выполняемые задачи — позволяет увидеть список всех задач, которые работают в данный момент времени.
- Включить журнал всех заданий — позволяет активировать ведение журнала планировщика заданий (в журнал записываются все действия, выполняемые планировщиком задач).
- Создать папку — используется для создания собственных папок в левой части интерфейса.
- Удалить папку — используется для удаления папок в левой части интерфейса.
- Экспорт — позволяет экспортировать нужную задачу для использования на других компьютерах или после переустановки Windows
Посмотрите также:
- Как открыть Диспетчер задач в Windows 7
- Центр управления сетями и общим доступом в Windows 10
- Как открыть Диспетчер задач в Windows 10
- Что такое Onedrive в Windows 10 и для чего он нужен
- Не удается найти gpedit.msc в Windows 10 или Windows 7
Автор
Александр Степушин
Создатель сайта comp-security.net, автор более 2000 статей о ремонте компьютеров, работе с программами, настройке операционных систем.
Остались вопросы?
Задайте вопрос в комментариях под статьей или на странице
«Задать вопрос»
и вы обязательно получите ответ.
Планировщик заданий — это инструмент, который был представлен в среде Windows более 20 лет назад и практически не изменился с момента его появления. Он делает то, что следует из его названия: он планирует задачи, которые запускают приложения, команды и сценарии на основе определенного времени или событий в Windows. В этом руководстве мы расскажем об основах просмотра библиотеки активных запланированных задач, чтобы вы больше узнали о них, о том, что они делают и когда запускаются. Таким образом, вы можете увидеть, какие задачи создаются вашими установленными приложениями, Windows или другими пользователями вашего ПК или устройства с Windows:
Содержание
- Что такое планировщик заданий в Windows
- Открытие планировщика заданий в первый раз
- Понимание пользовательского интерфейса планировщика заданий
- Как использовать сводку планировщика заданий
- Как использовать библиотеку планировщика заданий
- Какую задачу вы хотели бы иметь на своем компьютере?
ПРИМЕЧАНИЕ . Это руководство относится к Windows 10, Windows 8.1 и Windows 7.
Что такое планировщик заданий в Windows
Планировщик заданий автоматизирует задачи и предоставляет Windows и установленным приложениям возможность реагировать и адаптироваться к изменениям. Он также позволяет вам, как пользователю, создавать задачи и управлять ими, чтобы Windows выполняла нужные вам действия при выполнении определенных условий. Его пользовательский интерфейс показывает его возраст, но инструмент компетентен и хорошо выполняет свою работу. Приложение позволяет перемещаться между созданными вами задачами, операционной системой и установленными приложениями с использованием библиотеки для всех запланированных задач. Доступно большое количество сведений о каждой задаче, предоставляющих информацию, необходимую для управления ею.
Планировщик заданий в Windows
Чтобы лучше понять, как работает планировщик заданий , вы должны быть знакомы с двумя терминами: триггеры и действия. Триггер — это причина/событие, которое может запустить задачу. Запуск компьютера или переход в режим ожидания, вход пользователя в систему — все это возможные триггеры. Действие — это работа, выполняемая при запуске задачи. Могут быть выполнены различные действия: запуск программы, отправка электронного письма, выполнение файла или отображение сообщения. Например, вы можете запланировать очистку диска каждую неделю или отправлять электронное письмо каждый раз, когда вы входите в Windows. И триггеры, и действия могут быть определены вами, а возможные комбинации бесконечны.
В этом руководстве мы сосредоточимся на изучении навигации и понимания интерфейса планировщика заданий . Руководство по созданию собственных задач см. в статье Как создавать простые задачи с помощью планировщика заданий за 5 шагов.
Открытие планировщика заданий в первый раз
Простой способ запустить планировщик заданий — найти его в Windows. Введите « планировщик заданий » в поле поиска, а затем нажмите или коснитесь « Планировщик заданий » в списке результатов.
Поиск планировщика задач в Windows
Если вам нужны дополнительные способы запуска планировщика заданий , прочтите это руководство: 9 способов запуска планировщика заданий в Windows (все версии) .
Понимание пользовательского интерфейса планировщика заданий
Когда вы открываете планировщик заданий , вы видите три панели:
- Библиотека планировщика заданий — помогает ориентироваться среди всех заданий.
- Сводка планировщика заданий — показывает информацию о последних выполненных заданиях.
- Действия — позволяет создавать, импортировать или удалять задачи, запускать, отключать, включать и задавать свойства для конкретной задачи.
Все три показаны на скриншоте ниже.
Начальные панели планировщика заданий в Windows
В этой статье мы представляем библиотеку планировщика заданий и сводку планировщика заданий .
Как использовать сводку планировщика заданий
Когда в первом столбце выбран планировщик заданий (локальный) , средний столбец делится на три области: обзор планировщика заданий , состояние задания и активные задания .
Первая панель показывает немного информации о том, что вы можете делать с помощью Планировщика заданий .
На панели « Статус задачи » отображается список задач, запущенных за последние 24 часа, и их статус. Нажмите или коснитесь раскрывающегося списка в правой части панели, чтобы выбрать другой период времени: « Последний час», «Последние 24 часа», «Последние 7 дней» или « Последние 30 дней » . Значение по умолчанию — Последние 24 часа .
Выберите период для статуса задачи в планировщике задач
Если в списке есть какие-либо задачи, нажмите или коснитесь знака + рядом с названием задачи, чтобы просмотреть более подробную информацию о ней: результат выполнения, когда она началась, когда закончилась и что ее вызвало.
Отображение сведений о задаче в разделе «Состояние задачи» в планировщике задач.
Эта панель может не содержать никакой информации, поскольку по умолчанию история задач отключена для экономии места. Если вы хотите увидеть эту информацию, проверьте последний столбец в планировщике заданий , столбец « Действия », и нажмите или коснитесь « Включить историю всех задач» .
Включить историю всех задач в планировщике задач
На панели « Активные задачи » у вас есть список задач, которые в настоящее время включены и срок действия которых не истек. Для каждой задачи вы можете увидеть ее имя, время следующего выполнения, указанное по дате и времени, триггеры и местоположение . Если вы хотите обновить данные, отображаемые в сводке планировщика заданий , нажмите или коснитесь кнопки « Обновить » внизу.
Панель «Активные задачи» в сводке планировщика заданий
Как использовать библиотеку планировщика заданий
В левой части окна планировщика заданий вы увидите библиотеку планировщика заданий . Щелкните или коснитесь стрелки, чтобы просмотреть ее содержимое, или дважды щелкните Библиотека планировщика заданий . Нажмите или коснитесь имени папки, чтобы увидеть задачи, найденные внутри, и ее подпапки.
Задания, принадлежащие любой выбранной папке или подпапке, отображаются во втором столбце — в середине окна планировщика заданий .
Открытие папок в планировщике заданий
Для каждой задачи вы можете увидеть ее имя, статус, триггеры, дату и время следующего времени выполнения и время последнего выполнения, результат последнего выполнения , автора , а также дату и время создания задачи . Нажмите на одну из существующих задач, чтобы просмотреть дополнительную информацию о ней на панелях под списком задач.
Отображение сведений об одной задаче в планировщике заданий
Информация о любой задаче разбита на шесть вкладок, на которых отображаются данные, которые нельзя изменить, только читать. Первая вкладка называется « Общие » . Он отображает следующую информацию: название выбранной задачи, ее местоположение, автора, краткое описание и несколько параметров безопасности (учетная запись, для которой запускать задачу, когда запускать задачу в зависимости от того, вошел ли пользователь в систему или нет, если задача скрыта и т.д.).
Вкладка «Общие» для задачи в планировщике заданий
Вторая вкладка называется « Триггеры » . Он отображает список условий, запускающих задачу, сведения о каждом триггере и статусе каждого триггера.
Вкладка «Триггеры» для задачи в планировщике задач
Третья вкладка — « Действия » . Он отображает действие, которое произойдет при запуске задачи, и подробно описывает это действие. Например, если действие « Запустить программу» , в столбце « Сведения » вы увидите программу, которая запустится.
Вкладка «Действия» для задачи в планировщике задач
Четвертая вкладка называется « Условия » . Он разделяет условия, которые должны быть истинными для запуска задачи. Этими условиями являются такие вещи, как то, простаивает ли компьютер или нет, работает ли он от сети переменного тока или от батареи.
Вкладка «Условия» для задачи в планировщике задач
Шестая вкладка называется Настройки . В нем отображаются дополнительные параметры, влияющие на поведение задачи. Он включает в себя такие вещи, как то, может ли задача выполняться по запросу или нет, что делать, если задача завершается сбоем, или следует ли останавливать задачу, если она выполняется дольше указанного времени.
Вкладка «Настройки» задачи в планировщике задач
Седьмая и последняя вкладка называется « История» . Эта вкладка может не содержать никакой информации. На это влияет тот же параметр, что и на панель « Статус задачи » в « Сводке планировщика заданий » . Если вы хотите увидеть эту информацию, проверьте последний столбец в планировщике заданий , столбец « Действия », и нажмите или коснитесь « Включить историю всех задач» .
Включить историю всех задач в планировщике задач
Имейте в виду, что информация начинает заполняться после включения истории. Вкладка « История » начинает показывать данные после следующего запуска задачи.
Вкладка «История» для задачи в планировщике заданий
Какую задачу вы хотели бы иметь на своем компьютере?
Не стесняйтесь читать другие статьи, рекомендуемые для Планировщика заданий , чтобы узнать, как использовать его для управления задачами на вашем компьютере или устройстве с Windows. Теперь, когда вы знаете, как просматривать библиотеку запланированных задач, сообщите нам, какую задачу вы хотели бы иметь на своем компьютере. Не стесняйтесь оставлять комментарии ниже.