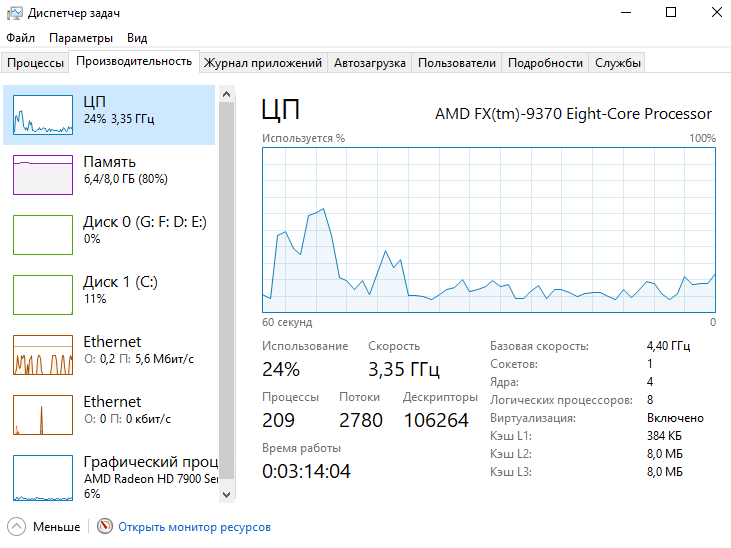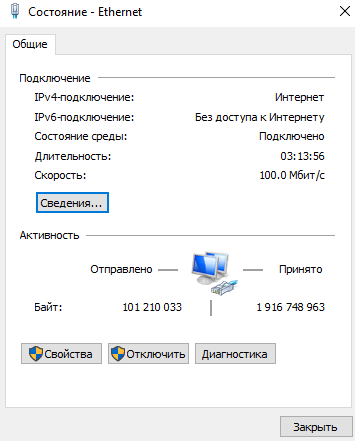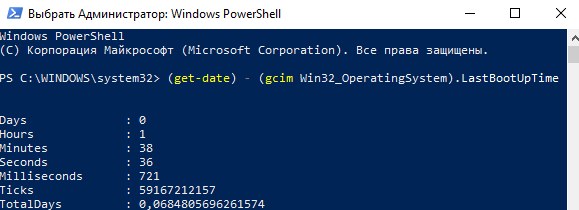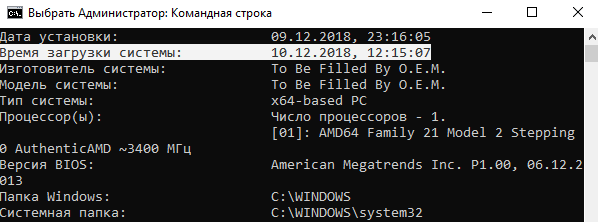На чтение 2 мин Опубликовано
Обновлено
Если вы хотите узнать, сколько ваш компьютер с Windows 10 работал без перезагрузки, то это можно легко сделать, используя несколько способов. Эта информация будет полезна как для системных администраторов, так и для обычных пользователей.
Содержание
- Способ 1 – С помощью диспетчера задач
- Способ 2 – Используя PowerShell
- Способ 3 – Через командную строку
- Способ 4 – Используя инструмент SystemInfo
Способ 1 – С помощью диспетчера задач
1. Запустите диспетчер задач. Для этого нажмите правой кнопкой мыши на меню «Пуск» и выберите соответствующий пункт в меню.
2. Перейдите на вкладку «Производительность».
3. В нижней части окна можно увидеть время беспрерывной работы системы.
Способ 2 – Используя PowerShell
1. В меню «Пуск» введите слово powershell. В списке приложений щелкните правой кнопкой мыши на «Windows PowerShell» и запустите программу от имени администратора.
2. Введите следующую команду и нажмите Enter:
(get-date) - (gcim Win32_OperatingSystem).LastBootUpTime
3. В результате выполнения команды вы увидите количество дней, часов, минут, секунд и миллисекунд, в течение которых ваш компьютер работал без перезагрузки.
Способ 3 – Через командную строку
1. Запустите командную строку, нажав правой клавишей мыши на кнопке «Пуск» и выбрав соответствующий пункт.
2. Введите команду net stats server и нажмите «Enter».
3. Нас будет интересовать строка «Статистика после», в которой отображаются дата и время, когда в последний раз была запущена или перезапущена система.
Способ 4 – Используя инструмент SystemInfo
1. Запустите командную строку, аналогично предыдущему способу.
2. Введите команду systeminfo и нажмите клавишу «Enter».
3. Найдите пункт «Время загрузки системы», который содержит данные о времени включения Windows 10.
Знаете еще способы узнать время работы компьютера в Windows 10? Напишите в комментариях.
Если вы хотите узнать, сколько ваш компьютер с Windows 10 работал без перезагрузки, то это можно легко сделать, используя несколько способов. Эта информация будет полезна как для системных администраторов, так и для обычных пользователей. К примеру мама или папа хочет узнать, сколько времени ребенок сидит за компьютером, вот как раз в этой инструкции вы узнаете, где и как посмотреть, сколько времени работает Windows 10 без перезагрузки.
Узнать время работы Windows можно следующими способами:
- С помощью диспетчера задач
- Используя PowerShell
- При помощи командной строки
- Используя инструмент SystemInfo (про Systeminfo мы уже писали)
С помощью диспетчера задач
1. Запустите диспетчер задач. Для этого нажмите правой кнопкой мыши на меню «Пуск» и выберите соответствующий пункт в меню.
Перейдите на вкладку «Производительность». В нижней части окна можно увидеть время беспрерывной работы системы.
2-й способ. Используя PowerShell
1. В меню «Пуск» введите слово powershell. В списке приложений щелкните правой кнопкой мыши на «Windows PowerShell» и запустите программу от имени администратора.
Введите следующую команду и нажмите Enter:
(get-date) - (gcim Win32_OperatingSystem).LastBootUpTime
В результате выполнения команды вы увидите количество дней, часов, минут, секунд и миллисекунд, в течение которых ваш компьютер работал без перезагрузки.
3-й способ. При помощи командной строки
1. Запустите командную строку, нажав правой клавишей мыши на кнопке «Пуск» и выбрав соответствующий пункт.
2. Введите команду net stats server и нажмите «Enter».
3. Нас будет интересовать строка «Статистика после», в которой отображаются дата и время, когда в последний раз была запущена или перезапущена система.
4-й способ. Используя инструмент SystemInfo
1. Запустите командную строку, аналогично предыдущему способу.
2. Введите команду systeminfo и нажмите клавишу «Enter».
3. Найдите пункт «Время загрузки системы», который содержит данные о времени включения Windows 10.
Знаете еще способы узнать время работы компьютера в Windows 10? Напишите в комментариях.

Зачастую пользователи не замечают как быстро летит время за компьютером и даже забываются когда его включали. Операционная система Windows 10 позволяет узнать время работы или включения компьютера буквально в несколько нажатий. Время работы компьютера будет рассчитываться после полного включения системы или же перезагрузки компьютера.
Данная статья расскажет как узнать время работы компьютера на Windows 10. Большинство наших способов также будут без проблем работать на компьютерах под управлением предыдущих версий операционной системы Windows. Предлагаем несколько способов позволяющих посмотреть времени работы компьютера на Windows 10. Для новичков рекомендуем использовать только диспетчер задач, более опытные пользователи могут использовать все способы.
Диспетчер задач
Обновленный диспетчер задач в Windows 10 получил множество функций не доступных в предыдущих версиях операционной системы. Посмотреть время работы компьютера можно было и раньше, при этом способы остались прежними даже в Windows 10. А также при необходимости смотрите как включить диспетчер задач на Windows 10, если же он был отключен администратором.
Пользователю достаточно запустить диспетчер задач используя комбинацию клавиш Ctrl+Shift+Esc. Дальше перейти во вкладку Производительность и выбрать пункт Центральный процессор (ЦП). В текущем расположении обратите внимание на пункт Время работы, который собственно и показывает время работы компьютера с момента его включения.
Свойства адаптера
Если же на компьютере присутствует стабильное постоянное подключение к Интернету, то с легкостью можно определить время работы компьютера посмотрев длительность сеанса подключения к сети. Для этого необходимо открыть Пуск > Параметры > Сеть и Интернет > Ethernet и нажать кнопку Настройка параметров адаптера. В открывшемся окне стандартной панели управления выбираем текущее сетевое подключение и смотрим его Длительность.
Текущее расположение можно открыть без использования обновленных параметров системы Windows 10 используя классическую панель управления. Смотрите как найти Панель управления в Windows 10.
Windows PowerShell
Оболочка Windows PowerShell на первый взгляд похожа на командую строку. Она также позволяет выполнять множество команд для управления операционной системой в целом. Для пользователей, которые отдают предпочтение командной строке читайте инструкцию как отключить PowerShell в Windows 10.
- Нажмите правой кнопкой мыши на Пуск и в контекстном меню выберите пункт Windows PowerShell (администратор).
- В открывшемся окне выполняем команду: (get-date) — (gcim Win32_OperatingSystem).LastBootUpTime.
Результаты представлены на английском языке даже в русскоязычной версии операционной системы Windows 10. Количество дней, часов, минут, секунд и миллисекунд будет выведено на экран после выполнения предыдущей команды. Пользователю остается самостоятельно посмотреть время работы компьютера в списке данных.
Командная строка
Командная строка нам позволяет посмотреть время включения компьютера, после чего нам будет необходимо самостоятельно рассчитать время работы компьютера. Пользователю достаточно знать как открыть командную строку от имени администратора в Windows 10.
- Откройте пуск и начните вводить Командная строка и в результатах поиска выберите классическое приложение командной строки и нажмите Запуск от имени администратора.
- В открывшемся окне командной строки выполните команду: systeminfo.
- Дальше в результатах выполнения команды найдите пункт Время загрузки системы и рассчитайте время включения компьютера.
Заключение
Узнать время работы компьютера в Windows 10 можно несколькими способами. К легким способами можно отнести диспетчер задач или просмотр времени подключения Интернет соединения. А способы с использованием командной строки или оболочки Windows PowerShell относятся к более сложным вариантам, поскольку пользователям не только необходимо знать как запустить среду выполнения команд, но и знать команды выводящие необходимые данные.
(1 оценок, среднее: 5,00 из 5)
Администратор и основатель проекта Windd.pro. Интересуюсь всеми новыми технологиями. Знаю толк в правильной сборке ПК. Участник программы предварительной оценки Windows Insider Preview. Могу с лёгкостью подобрать комплектующие с учётом соотношения цены — качества. Мой Компьютер: AMD Ryzen 5 3600 | MSI B450 Gaming Plus MAX | ASUS STRIX RX580 8GB GAMING | V-COLOR 16GB Skywalker PRISM RGB (2х8GB).
В современном мире многие люди проводят большую часть своего времени работы и отдыха перед компьютером. Иногда бывает интересно узнать, сколько времени вы потратили на использование компьютера. В операционной системе Windows 10 существует возможность узнать общее время работы компьютера за все время.
Для этого необходимо выполнить несколько простых действий. Во-первых, нужно открыть «Панель управления». Для этого можно воспользоваться поиском Windows или нажать на кнопку «Пуск» в левом нижнем углу экрана и выбрать соответствующий пункт в меню.
Далее необходимо выбрать категорию «Система и безопасность» и перейти в раздел «Администрирование». Затем нужно выбрать «Журнал событий», где можно найти информацию о времени работы компьютера.
В открывшемся окне «Журнал событий» нужно перейти в раздел «Система» и найти записи событий с кодом 6005 и 6006. Код 6005 отображает время запуска системы, а код 6006 – время выключения компьютера. С помощью этих записей можно определить общее время работы компьютера за все время.
Содержание
- Почему важно знать сколько времени работает компьютер на Windows 10?
- Как узнать общее время работы компьютера на Windows 10?
- Команда «systeminfo» для получения информации о времени работы
- Использование командной строки для узнать общее время работы компьютера
- Использование программ для отслеживания времени работы компьютера
- Важность регулярного контроля общего времени работы компьютера
- Вопрос-ответ
- Как узнать общее время работы компьютера на Windows 10?
- Можно ли узнать общее время работы компьютера на Windows 10 за всё время?
- Как посмотреть общее время работы компьютера на Windows 10 за всю историю использования?
- Где найти информацию о времени работы компьютера на Windows 10 за все дни?
- Как узнать общее время работы компьютера на Windows 10 за все время с момента покупки?
Почему важно знать сколько времени работает компьютер на Windows 10?
Время работы компьютера — это метрика, которая позволяет оценить продолжительность его использования или активности. Знание общего времени работы компьютера на Windows 10 может быть полезным из ряда причин. Рассмотрим, почему это важно:
- Контроль продуктивности: Измерение времени работы компьютера помогает контролировать производительность в либо профессиональной сфере, либо в личных задачах. Мониторинг времени работы выявляет, сколько времени затрачено на выполнение задач и помогает улучшить планирование времени.
- Эффективность использования ресурсов: Зная, сколько времени компьютер работает, можно оптимизировать использование его ресурсов. Понимание того, насколько долго компьютер используется, может помочь вам решить, когда выключать его для более эффективного использования энергии и продления срока службы оборудования.
- Контроль безопасности: Время работы компьютера может быть полезным индикатором для контроля безопасности. Например, если вы узнаете, что компьютер работал без вашего разрешения, это может указывать на потенциальное вторжение в систему или несанкционированное использование компьютера.
- Отслеживание использования времени: Знание времени работы компьютера может быть полезным для отслеживания продолжительности использования определенных программ или приложений. Это особенно актуально для родителей, которые хотят контролировать время, которое их дети проводят перед компьютером.
- Расчет износа оборудования: Понимание времени работы компьютера может быть полезным при расчете износа оборудования. Это может помочь в планировании замены компонентов, повышении надежности и уменьшении риска отказа оборудования.
Итак, узнав общее время работы компьютера на Windows 10, можно пользоваться этой информацией для улучшения планирования времени, повышения эффективности использования ресурсов, контроля безопасности и добавления дополнительного слоя защиты для вашей системы.
Как узнать общее время работы компьютера на Windows 10?
Одной из полезных функций операционной системы Windows 10 является возможность узнать общее время работы компьютера. Эта информация может быть полезной для оценки времени, проведенного на компьютере, и позволяет контролировать использование ресурсов компьютера.
Существуют несколько способов узнать общее время работы компьютера на Windows 10. Рассмотрим некоторые из них:
- Используя команду «uptime» через командную строку. Для этого необходимо открыть командную строку, ввести команду «uptime» без кавычек и нажать Enter. После этого появится информация о времени работы системы.
- Используя меню «Пуск» и раздел «Настройки». Нажмите на кнопку «Пуск», выберите раздел «Настройки» и откройте пункт «Система». В открывшемся окне выберите вкладку «О системе» и найдите информацию об общем времени работы компьютера.
- Используя «Диспетчер задач». Откройте «Диспетчер задач», щелкнув правой кнопкой мыши на панели задач и выбрав соответствующий пункт. В окне «Диспетчер задач» откройте вкладку «Производительность» и найдите информацию о времени работы системы.
Эти способы позволяют быстро и легко узнать общее время работы компьютера на Windows 10. Используйте их для контроля использования ресурсов компьютера и оценки времени, проведенного на компьютере.
Команда «systeminfo» для получения информации о времени работы
Команда «systeminfo» в операционной системе Windows 10 позволяет получить различную информацию о системе, включая общее время работы компьютера. Данная команда предоставляет подробный отчет о параметрах компьютера, включая его модель, установленную операционную систему, процессор, память и многое другое.
Для получения информации о времени работы компьютера с помощью команды «systeminfo» необходимо выполнить следующие шаги:
- Откройте командную строку, нажав на клавиатуре сочетание клавиш «Win» + «R» и введите команду «cmd», затем нажмите «Enter».
- В командной строке введите команду «systeminfo» и нажмите «Enter».
- Подождите некоторое время, пока система соберет информацию о компьютере.
- После завершения процесса сбора информации, найдите в выводе команды строку «Время работы: «, которая содержит общее время работы компьютера с момента последней перезагрузки.
Пример вывода команды «systeminfo» с информацией о времени работы:
Время работы: 42 дня, 3 часа, 17 минут, 52 секунды
Команда «systeminfo» является удобным инструментом для получения общей информации о компьютере, включая время его работы. Она может быть полезна при отладке проблем или при необходимости проверить стабильность работы системы.
Использование командной строки для узнать общее время работы компьютера
Командная строка в операционной системе Windows 10 предоставляет мощные инструменты для работы с системой. Одной из полезных команд является команда «systeminfo», которая позволяет получить различную информацию о компьютере, включая общее время его работы.
- Откройте командную строку. Для этого нажмите клавиши Win + R, введите «cmd» и нажмите Enter.
- Введите команду «systeminfo» и нажмите Enter.
- Подождите некоторое время, пока команда выполняется. После этого вы увидите длинный список информации о компьютере.
- Прокрутите список информации вниз, пока не дойдете до строки «Время работы:», где будет указано общее время работы компьютера.
Обратите внимание, что время работы компьютера указывается в формате дней, часов, минут и секунд. Например, «4 дня, 3 часа, 15 минут, 30 секунд».
| Команда | Описание |
|---|---|
| systeminfo | Получить информацию о компьютере |
Использование командной строки для узнания общего времени работы компьютера может быть полезным в различных ситуациях, например, для контроля работы компьютера в течение дня или для отслеживания времени работы после установки нового оборудования или программного обеспечения.
Использование программ для отслеживания времени работы компьютера
Windows 10 не предоставляет встроенного способа узнать общее время работы компьютера за все время. Однако существуют различные программы, которые позволяют отслеживать время работы компьютера и предоставляют дополнительные функции для анализа данной информации. В этом разделе рассмотрим несколько популярных программ для отслеживания времени работы компьютера.
-
RescueTime
RescueTime – это программа, которая помогает отслеживать время, проведенное на компьютере и в программных приложениях. Она автоматически записывает активность пользователя и предоставляет детализированную статистику о времени, которое вы тратите на различные действия. RescueTime также анализирует продуктивность и может помочь управлять временем, позволяя определить, сколько времени вы тратите на отдельные задачи и составить план работы.
-
ManicTime
ManicTime – это программа, которая автоматически отслеживает и записывает время, проведенное на компьютере. Она предоставляет подробную информацию о каждом приложении, которое вы использовали, и сколько времени вы провели в нем. ManicTime также позволяет создавать отчеты и анализировать свою активность на компьютере. Дополнительно, программа имеет функции отслеживания времени в режиме оффлайн, напоминаний о перерывах и другие полезные функции.
-
TimeSnapper
TimeSnapper – это программа, которая делает снимки экрана вашего компьютера и записывает их с заданной периодичностью. Это позволяет вам просматривать, какое действие вы выполняли на компьютере в определенное время. TimeSnapper также предоставляет статистику времени работы и отчеты о вашей активности.
-
WorkTime
WorkTime – это программа, которая отслеживает и записывает время работы на компьютере. Она предоставляет информацию о том, сколько времени вы провели на конкретных сайтах, в различных программах и документах. WorkTime также позволяет создавать детализированные отчеты о вашей активности и анализировать, как вы проводите свое рабочее время.
Это лишь некоторые из множества программ, доступных для отслеживания времени работы компьютера. Выбор программы зависит от ваших индивидуальных потребностей и предпочтений. Перед установкой любой программы рекомендуется ознакомиться с ее функционалом и отзывами пользователей.
Использование программ для отслеживания времени работы компьютера может помочь вам более эффективно использовать свое время, анализировать свою активность и улучшать свою продуктивность. Эти инструменты могут быть полезными для студентов, фрилансеров, геймеров и всех, кто хочет эффективно управлять своим временем на компьютере.
Важность регулярного контроля общего времени работы компьютера
В современной цифровой эпохе многие из нас проводят много времени за компьютером. Работа, учеба, развлечения — все это требует от нас использования компьютеров и ноутбуков. Однако, мы часто забываем о важности контроля времени, проведенного виртуальным мире.
Регулярный контроль общего времени работы компьютера имеет несколько важных преимуществ:
- Здоровье и благополучие: Проведение слишком много времени перед экраном может привести к различным проблемам со здоровьем. Длительное сидение может вызвать боли в спине, шее и глазах, а также привести к развитию синдрома «сухого глаза». Контроль времени работы компьютера позволяет предотвратить проблемы, связанные с длительным пребыванием в пассивном положении и нарушением режима отдыха.
- Управление производительностью: Работа за компьютером может легко привести к отвлечению и потере продуктивности. Регулярный контроль времени работы компьютера позволяет увидеть, сколько времени мы тратим на задачи и как эффективно мы их выполняем. Это помогает установить приоритеты и распределить время между задачами более эффективно.
- Социальная жизнь: Проводить слишком много времени за компьютером может отрицательно сказаться на нашей социальной жизни. Это может привести к отсутствию контактов с семьей и друзьями, а также к упущению возможностей для новых встреч и приключений. Контроль времени помогает нам найти баланс между проведением времени за компьютером и общением с окружающими людьми.
Одним из способов контроля времени работы компьютера на Windows 10 является использование специального программного обеспечения или инструментов операционной системы. Это позволит вам отслеживать и анализировать время, проведенное на компьютере, и принимать соответствующие меры, если это необходимо.
В целом, регулярный контроль общего времени работы компьютера является важным аспектом нашей цифровой жизни. Он помогает нам отделять работу от отдыха, управлять эффективностью и поддерживать правильный баланс между проведением времени в виртуальном и реальном мире.
Вопрос-ответ
Как узнать общее время работы компьютера на Windows 10?
Чтобы узнать общее время работы компьютера на Windows 10, вам нужно открыть «Диспетчер задач». Для этого нажмите сочетание клавиш Ctrl + Shift + Esc или нажмите правой кнопкой мыши на панели задач и выберите «Диспетчер задач». В открывшемся окне Диспетчера задач перейдите на вкладку «Время работы» (или «Performance» на английском языке). Здесь вы можете увидеть общее время работы компьютера.
Можно ли узнать общее время работы компьютера на Windows 10 за всё время?
Да, вы можете узнать общее время работы компьютера на Windows 10 за всё время. Для этого откройте «Диспетчер задач» (нажмите Ctrl + Shift + Esc), перейдите на вкладку «Время работы» и прокрутите вниз, чтобы увидеть общее время работы компьютера за всё время. Время работы будет отображаться в формате Дни:Часы:Минуты:Секунды.
Как посмотреть общее время работы компьютера на Windows 10 за всю историю использования?
Для того чтобы узнать общее время работы компьютера на Windows 10 за всю историю использования, вам нужно открыть «Диспетчер задач» (нажмите Ctrl + Shift + Esc), перейти на вкладку «Время работы» и прокрутить вниз до самого низа. Здесь вы увидите общее время работы компьютера за всё время, включая время с момента последней перезагрузки.
Где найти информацию о времени работы компьютера на Windows 10 за все дни?
Чтобы найти информацию о времени работы компьютера на Windows 10 за все дни, вам нужно открыть «Диспетчер задач» (нажмите Ctrl + Shift + Esc), перейти на вкладку «Время работы» и прокрутить вниз до самого низа. Здесь вы увидите информацию о времени работы компьютера за все дни, представленную в виде графика с детальным временем для каждого дня.
Как узнать общее время работы компьютера на Windows 10 за все время с момента покупки?
В Windows 10 нет встроенной функции для подсчета общего времени работы компьютера с момента покупки. Однако, вы можете установить стороннее приложение для этого. Например, программы «WorkTime» или «ManicTime» могут отслеживать время работы компьютера и предоставлять общую статистику работы за все время. Просто загрузите и установите одну из этих программ, и она будет автоматически отслеживать время работы вашего компьютера.
Если вы хотите узнать, сколько времени ваш компьютер уже работает и сколько времени он был включен с момента последней перезагрузки, вам потребуется простая команда прямо из командной строки. Несмотря на то, что в Windows 10 есть множество способов отслеживания этой информации, команда systeminfo является наиболее надежным и точным методом из них.
Чтобы узнать информацию о времени работы компьютера, вам нужно открыть командную строку. Это можно сделать, нажав клавиши Win + X и выбрав пункт «Командная строка (администратор)» из контекстного меню.
После открытия командной строки введите команду systeminfo и нажмите клавишу Enter. В течение нескольких секунд система соберет информацию о компьютере и отобразит ее на экране. Вам понадобится прокрутить вниз и найти строку «Время работы системы». Ее значение будет представлено в днях, часах, минутах и секундах.
Если вам интересует только время работы с момента последней перезагрузки, вы можете использовать команду uptime. Введите ее в командной строке и нажмите Enter. Через несколько секунд система покажет вам время, прошедшее с последней перезагрузки вашего компьютера.
Теперь вы знаете, как узнать сколько времени работает ваш компьютер на Windows 10. Эта информация может быть полезна, особенно если вы хотите проверить работоспособность компьютера или ответить на вопросы технической поддержки.
Содержание
- Методы определения времени работы компьютера на Windows 10
- Как использовать командную строку для узнать время работы компьютера
- Как использовать системные настройки для проверки времени работы компьютера
- Узнайте время работы компьютера с помощью специальных программ
- Выводы и рекомендации
Методы определения времени работы компьютера на Windows 10
| Метод | Описание |
|---|---|
| Команда Systeminfo | Команда Systeminfo можно использовать в командной строке для получения информации о компьютере, включая время его последнего запуска. Чтобы использовать эту команду, необходимо открыть командную строку и ввести «systeminfo» без кавычек. После этого будет выведена информация о компьютере, включая строку «Время загрузки системы», которая указывает время последнего запуска компьютера. |
| Журнал событий | Журнал событий в Windows 10 может также помочь определить время работы компьютера. Для открытия журнала событий необходимо нажать комбинацию клавиш Win + X и выбрать «Журнал событий». В окне журнала событий нужно развернуть категорию «Система» и найти событие с идентификатором 6005 или 6009. Событие 6005 указывает время старта службы событий Windows, а событие 6009 указывает время завершения загрузки операционной системы. |
| Стороннее программное обеспечение | Существует также множество сторонних программ, которые позволяют определить время работы компьютера с дополнительными функциями. Некоторые из них предоставляют возможность просмотра статистики работы системы за определенный период времени или даже в режиме реального времени. Примеры таких программ включают HWMonitor, AIDA64 и Speccy. |
Использование одного или нескольких этих методов позволяет определить точное время работы компьютера на Windows 10. Выбор конкретного метода зависит от предпочтений пользователя и требуемой функциональности.
Как использовать командную строку для узнать время работы компьютера
- Откройте командную строку. Для этого нажмите на клавиатуре сочетание Win + R для вызова окна «Выполнить». Введите команду «cmd» и нажмите Enter.
- В открывшемся окне командной строки введите команду «systeminfo | findstr /C:»Up Time»» и нажмите Enter.
- После выполнения команды, вам будет показано время работы компьютера.
Таким образом, командная строка Windows 10 – простой, но мощный инструмент для получения информации о времени работы компьютера. Она может быть полезна в различных ситуациях, например, при отслеживании времени работы компьютера или при проведении технической диагностики.
Как использовать системные настройки для проверки времени работы компьютера
Чтобы использовать системные настройки для проверки времени работы компьютера, следуйте этим инструкциям:
- Щелкните правой кнопкой мыши по кнопке «Пуск» в левом нижнем углу экрана. В контекстном меню выберите пункт «Система».
- Откроется новое окно с настройками системы. В левой части окна выберите вкладку «Общие».
- Прокрутите страницу вниз до раздела «Запуск и восстановление».
- В этом разделе нажмите на кнопку «Параметры». Откроется окно с параметрами службы «Запуск и восстановление».
- В этом окне найдите раздел «Параметры системы» и щелкните по кнопке «Ок».
- Теперь откроется окно «Свойства системы». В этом окне выберите вкладку «Пользователи».
- В разделе «Длительность работы» вы увидите информацию о времени работы компьютера с момента последней загрузки. Здесь отображается количество дней, часов, минут и секунд, которые компьютер работает без перезагрузки.
Таким образом, использование системных настроек позволяет легко и быстро узнать сколько времени работает ваш компьютер под управлением Windows 10. Вы можете использовать эту информацию для различных целей, включая отслеживание производительности компьютера и определение необходимости перезагрузки системы.
Будьте внимательны, что представленная информация о времени работы компьютера отображается с момента последней загрузки. Если вы перезагружали компьютер или отключали его, то эти данные будут сброшены.
Узнайте время работы компьютера с помощью специальных программ
В Windows 10 есть несколько специальных программ, которые помогут вам узнать точное время работы вашего компьютера.
1. Системный монитор
Системный монитор — это встроенная программа в Windows, которая отображает различные сведения о работе вашего компьютера. Чтобы узнать время работы компьютера с помощью этой программы, выполните следующие шаги:
- Нажмите комбинацию клавиш Ctrl+Shift+Esc, чтобы открыть диспетчер задач.
- Перейдите на вкладку «Производительность».
- В разделе «Система» вы увидите информацию о времени работы компьютера.
2. Журнал событий
Журнал событий — это функция Windows, которая записывает информацию о различных событиях, происходящих на вашем компьютере. Чтобы узнать время работы компьютера при помощи журнала событий, следуйте этим инструкциям:
- Нажмите клавишу Win+R, чтобы открыть окно «Выполнить».
- Введите команду eventvwr.msc и нажмите клавишу Enter.
- В левой панели выберите «Журналы Windows» > «Система».
- В правой панели найдите событие с источником «Kernel-Power» и просмотрите время работы компьютера в этом событии.
3. Дополнительные программы
Кроме встроенных средств, существуют также сторонние программы, которые предоставляют более подробные сведения о времени работы компьютера. Некоторые из таких программ включают в себя System Explorer, HWMonitor, и AIDA64. После установки такой программы, вам будет предоставлена возможность увидеть точное время, включая длительность каждой сессии работы и общее время работы компьютера.
Теперь вы знаете, как узнать время работы компьютера на Windows 10 при помощи специальных программ. Выберите наиболее подходящий вариант для себя и получайте точную информацию о времени работы вашего компьютера.
Выводы и рекомендации
Определение времени работы компьютера на Windows 10 не требует сложных действий и может быть полезным для многих пользователей. В этой статье мы рассмотрели различные способы узнать, сколько времени компьютер работает, и предоставили подробные инструкции по каждому из них.
Выведение времени работы компьютера на экране блокировки и в командной строке является наиболее простым и быстрым способом. Однако этот метод не предоставляет полную информацию о времени работы компьютера, так как он сбрасывается при каждой перезагрузке.
Использование команды PowerShell и программы «Журнал событий» позволяет получить более точную и полную информацию о времени работы компьютера. Такие методы особенно полезны при необходимости отслеживать активность компьютера в течение долгого времени или по определенным критериям.
Результаты, полученные при помощи различных способов, могут немного отличаться друг от друга из-за особенностей работы операционной системы и системных параметров. Важно учитывать это при анализе данных в разных источниках.
Использование различных способов определения времени работы компьютера на Windows 10 может быть полезно для таких случаев, как мониторинг активности компьютера, определение общего времени работы или фиксация отдельных периодов активности и бездействия. Выбор конкретного метода зависит от ваших потребностей и уровня технической подготовки.
Независимо от выбранного способа, регулярное отслеживание времени работы компьютера поможет вам более эффективно планировать и контролировать свою работу, а также определить возможные проблемы с аппаратным или программным обеспечением.