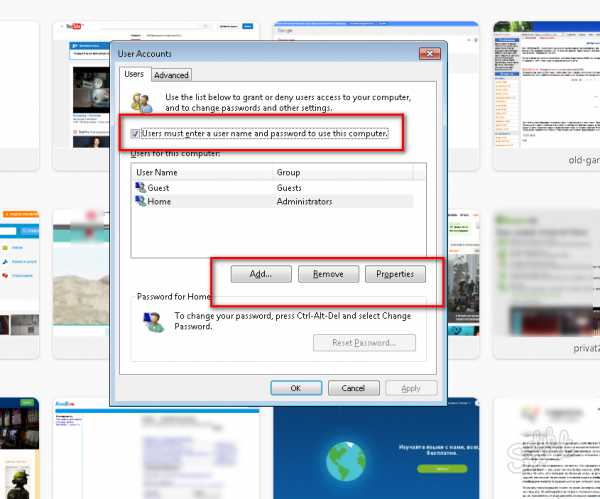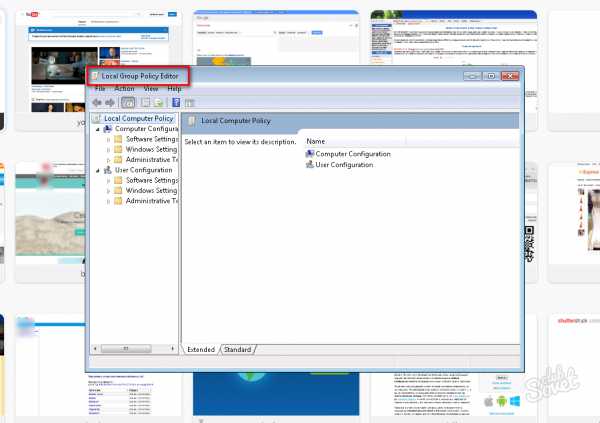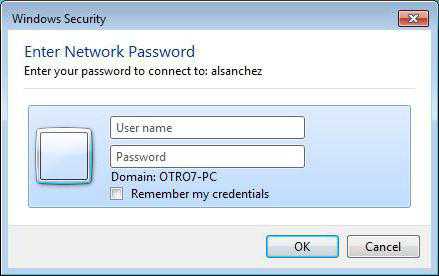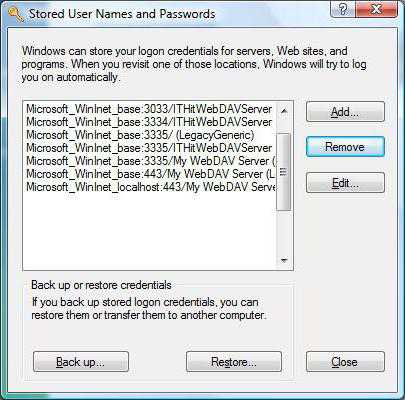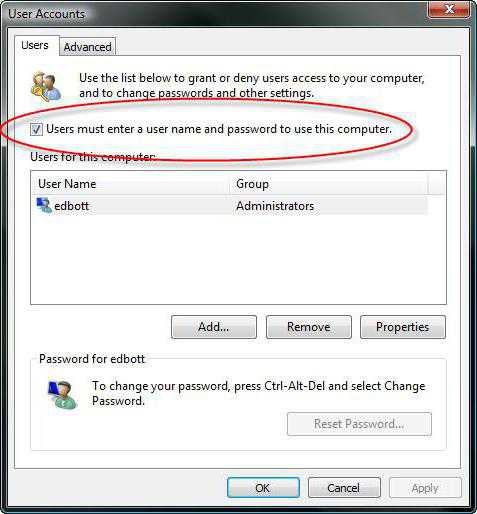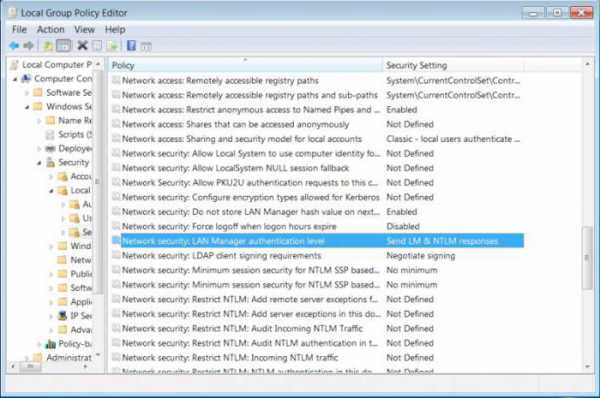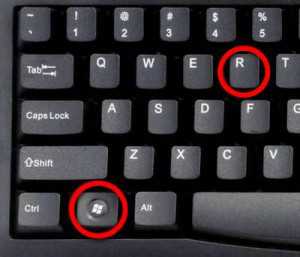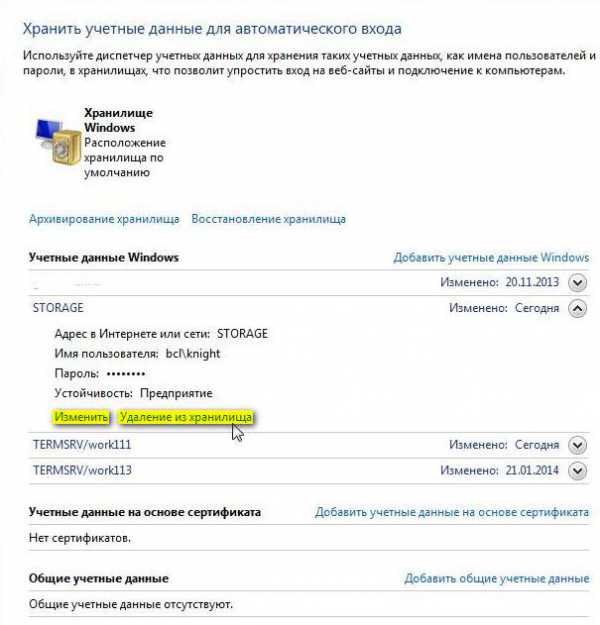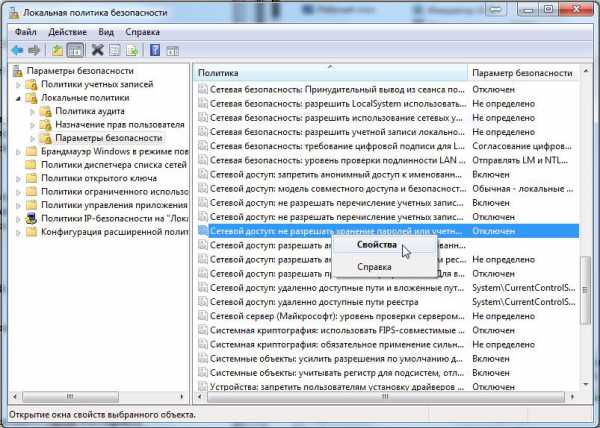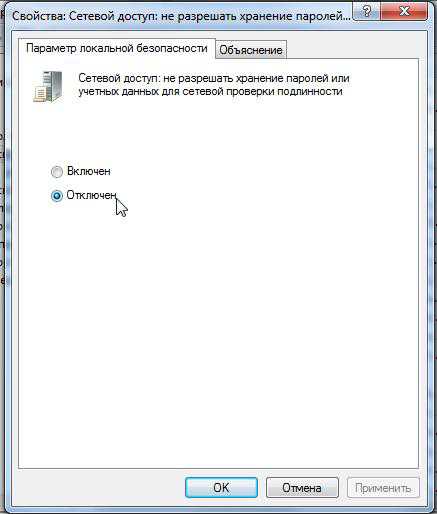Здравствуйте, дорогие друзья! Сегодняшняя тема будет для тех, кто пользуется компьютерными локальными сетями. При попытке подключения к любому ПК из группы необходимо постоянно прописывать специальный код – сетевой пароль. Бывают ситуации, когда эти данные забываются. Для такого случая я здесь – наша статья расскажет, как узнать сетевой пароль на самых популярных нынче ОС – Windows 7 и 10.
Содержание
- Где можно управлять паролями?
- Как посмотреть?
- Возможная проблема
- Как убрать запрос на ввод кода?
- Как не сохранять?
- Задать вопрос автору статьи
Где можно управлять паролями?
Например, вам нужно выполнить настройку общего доступа к принтеру в сети, а операционная система при этом запрашивает код доступа. Как узнать сетевой пароль своего компьютера, где вообще его можно найти?
Чтобы получить доступ ко всем паролям на ПК под Windows 7 и 10, нужно:
- Вызываем приложение «Выполнить» комбинацией кнопок + R.
- Прописываем команду netplwiz.
- Откроется окошко «Учетные записи пользователей».
- Перейдите на вкладку «Дополнительно».
- Нажмите «Управление паролями», чтобы получить доступ ко всем хранящимся на этом компьютере паролям.
Здесь можно удалить или поменять данные, добавить учетную запись.
Если у вас Windows XP, команда для «Выполнить» будет другая – control userpasswords2.
Как посмотреть?
Как узнать сетевой пароль от домашней группы (сам код), расскажу на примере Windows 10:
- В «Панели управления» режим просмотра ставим по категориям.
- Переходим в раздел «Сеть и Интернет».
- Заходим в «Домашнюю группу».
- В ее настройках ищем пункт «Показать или распечатать пароль домашней группы».
- Переписываем нужные данные на листочек или запоминаем.
Пока писала, поняла, что у пользователей часто возникают проблемы при просмотре кода. Если у вас тоже не получается узнать пароль от локальной сети по моей инструкции, напишите в комментарии!
Возможная проблема
Бывает такое, что код не установлен, а система все равно его требует. Или выскакивает сообщение, что сетевой пароль указан неверно, хотя он точно правильный. Что делать в таком случае (на примере «семерки»):
- Чтобы запустить редактор локальной групповой политики, открываем «Выполнить» и прописываем gpedit.msc.
- Теперь поочередно заходим в разделы из следующего списка: «Конфигурация компьютера» – «Конфигурация Windows» – «Параметры безопасности» – «Локальные политики» – «Параметры безопасности» – «Сетевая безопасность: уровень проверки подлинности LAN Manager».
- Отмечаем пункт «Отправлять LM и NTML…».
Этот способ решения проблемы работает не на всех версиях Windows 7!
Как убрать запрос на ввод кода?
Видео-инструкции по теме раздела смотрите тут:
Если в вашей домашней группе всего несколько устройств, и вы уверены в ее безопасности, ввод кода можно убрать. Как отключить запрос сетевого пароля на Windows 7/10, расскажу сейчас:
- Заходим в «Панель управления».
- Режим просмотра ставим на «Крупные значки».
- Переходим в раздел «Центр управления сетями…».
- В дополнительных параметрах (раздел слева) ищем «Общий (текущий профиль)».
- Ищем «Общий доступ к общедоступным папкам» и ставим галочку напротив «Включить общий доступ…».
- Выбираем строку «Общий доступ с парольной защитой».
- Отмечаем пункт «Отключить общий доступ с парольной защитой».
- Сохраняем изменения соответствующей кнопкой.
Здесь тоже пробежалась по отзывам, оказывается, помогает не всем. Если у вас тоже возникла проблема, напишите нам, подумаем, что можно сделать.
Как не сохранять?
Можно сделать, чтобы операционная система не сохраняла коды. В какой ситуации это может пригодиться, не знаю, но такая инструкция есть (на примере Windows 7):
- В «Панели управления» зайдите в раздел «Администрирование».
- Откройте «Локальная политика безопасности».
- Нажмите «Параметры безопасности», перейдите на вкладку «Локальные политики», а затем в «Параметры безопасности».
- В списке справа найдите строку «Сетевой доступ: не разрешать хранение паролей…», кликните ПКМ и перейдите в «Свойства».
- На вкладке «Параметр локальной безопасности» поставьте галочку у пункта «Отключен».
- После выполненных операций сохраните изменения кнопкой OK.
Вот такая сложная тема. На «десятке» узнать сетевой пароль намного проще, чем на «семерке». У Windows 7 много версий, и что работает на одной, для другой не подходит. Но у вас всегда есть команда WiFiGid, которая постарается решить любой вопрос. Спасибо за доверие!
Перейти к содержанию
На чтение 2 мин Опубликовано Обновлено
Сейчас хочу сделать мини заметку на тему “сетевой пароль в windows 7 и windows xp“. Ситуация не новая, а давно известная, но когда сегодня столкнулся с ней очень долго вспоминал команду что бы вызвать окно с управлениями паролями, поэтому решил зафиксировать сие действие в блоге (мало ли кто еще не знает это)
Для того что бы вызвать управление сетевыми паролями для windows 7 надо:
- нажать клавишу WIN(это клавиша с нарисованным флажком windows) + R
- ввести команду netplwiz
- перейти на вкладку с паролями и удалить либо изменить его
Для того что бы вызвать управление сетевыми паролями для windows XP надо:
- нажать Пуск->Выполнить и ввести команду control userpasswords2
- перейти на вкладку дополнительно
- и нажать кнопку управление паролями ну а дальше, можете делать что душе угодно 🙂

Как узнать сетевой пароль
Как правило, данный вопрос возникает после того, как вы попытались зайти на другой ПК по сети, но получили запрос логина\пароля. Ситуация решается просто и быстро, главное — выучить несколько элементарных команд.
1
Где windows хранит сетевые пароли?
Управлять паролями в данной ОС можно посредством команды «netplwiz». Чтобы запустить ее выполнение, зайдите в меню «Пуск» и введите в строку поиска «Run», либо нажмите R+Win-key. Описанный метод актуален для windows 7, в windows XP следует пользоваться командой «control userpasswords2». Когда открывается соответствующее окно с учетными записями, переходим в меню «Дополнительно» и выбираем подпункт «Управление». Эта вкладка предназначена для любых манипуляций с паролями, аккаунтами пользователей, настройками безопасности и прочих действий. Естественно, все операции должны проводиться из аккаунта с правами администратора. Так вы сможете без труда сменить любой пароль на более подходящий. Физическим хранилищем сетевых паролей является директория %systemroot%\system32\config.
2
Запрос несуществующего пароля
Часто случается так, что компьютеры, управляемые разными версиями windows, сложно объединить в сеть, либо подключиться к ним извне. Например, Win 7 может запрашивать у windows XP сетевой пароль, который и вовсе не был назначен (либо не станет принимать существующий пасс-код). Как исправить эту проблему? На всех машинах должны соблюдаться такие условия: надо разрешить пользователям доступ по сети, назначив каждому не пустой пароль; логин-пасс для авторизации совпадает на машине-«клиенте» и на сервере. Если соединение все равно не устанавливается, зайдите в «Конфигурацию компьютера» (Win+R, вписываем gpedit.msc) -> выбирайте «Конфигурацию windows», далее «Параметры безопасности», внутри пункт «Локальные политики», снова «Параметры безопасности», подпункт «Сетевая безопасность: проверка Lan Manager», включить строку «Отправлять LM и NTLM». Также проверьте правильность следующих настроек:
- в «Панели управления», пункте «Все элементы» -> «Центр управления сетями и общим доступом», подпункте «Дополнительные параметры» отключить «Доступ с парольной защитой»;
- стандартная сетевая модель для Win 7 должна быть «Workgroup» (по умолчанию);
- учетная запись гостя включена, в локальной политике она же убрана из пункта «Отказ в доступе к ПК из сети».
Если вы узнали\изменили пароль и сделали все, как указано в статье, но доступ к машине по сети так и не получили, необходимо подробно изучить настройки локальных политик доступа на каждом конкретном компьютере.
SovetClub.ru
Ввод сетевого пароля: где его взять? Методика определения и отключения.
Достаточно часто (особенно в небольших офисах с установленными локальными сетями) можно наблюдать картину, когда вроде все машины, подключенные к локальной сети, работаю нормально, но при доступе к какому-то определенному терминалу требуется ввод сетевого пароля. Где его взять? У сисадмина, как считает большинство юзеров. Как бы не так! А если в системе администратор вообще никаких паролей не устанавливал? Что делать тогда? Ответы на эти вопросы знают не только рядовые пользователи, но и даже некоторые начинающие системные администраторы. Но ничего особо сложнон тут нет.
Ввод сетевого пароля windows 7: зачем это нужно?
Конечно, никто не спорит о том, что в офисах при наличии достаточно большого количества компьютеров, подключаемых к локальной сети, использование паролей доступа, как на уровне прямого ввода, так и на уровне удаленного доступа, оправдано.
Но вот зачастую, даже если на всех терминалах установлена операционная система windows 7, в сети они вроде бы «видят» друг друга, но когда, например, производится попытка отправки документа на печать с использованием сетевого принтера, даже при корректных настройках ничего не получается, поскольку требуется ввод сетевого пароля. Где его взять? Администратор сети не в курсе. На самом деле решение данной проблемы есть, и оно достаточно простое.
Как узнать ввод сетевого пароля? Просмотр данных
Сами данные паролей скрыты от глаз пользователя любого уровня (будь он хоть частный юзер, хоть админ, система все равно не дает ему увидеть скрытые данные).
Тем не менее, выход есть. Если взять в расчет, что все папки, включая регистрационные данные, невидимы, нужно просто включить в том же «Проводнике» режим отображения таких объектов. Но и в этом случае найти папку с паролями будет достаточно сложно.
На самом деле все намного проще, и сил тратить не нужно на ввод сетевого пароля. Где его взять и найти интересующий нас параметр? Элементарно! Следует всего лишь использовать команду rundll32.exe keymgr.dll, KRShowKeyMgr в командной строке, запущенной от имени админа.
Как отключить сетевые пароли или изменить их?
В начальном варианте вызываем раздел «Выполнить» (Run) из стандартного меню «Пуск» или с использованием сочетания Win +R.
Затем в самой вызванной консоли прописываем команду Controluserpasswords2 и нажимаем клавишу ввода. В появившемся меню снимаем галочку с требования пароля для выделенных учетных записей (на windows 10 не работает!).
Те же самые действия можно произвести из «Панели управления», где нужно обратиться к разделу центра управления сетями и общим доступом, а в текущем (общем) профиле установить галочку на пункте использования общего доступа с парольной защитой.
Настройки политики безопасности
В самом оптимальном варианте, когда требуется ввод сетевого пароля (где его взять, что ввести, включить или отключить службу), можно использовать и еще одно достаточно действенное средство – редактирование групповых политик с установкой разрешений доступа к тем или иным функциям системы на уровне администратора или локального юзера.
Для доступа используется команда gpedit.msc, а в самом редакторе — раздел конфигурации компьютера, где нужно найти директорию проверки сетевой безопасности «LAN Manager» и уже в ней активировать параметры отправки LM и NTLM.
Итог
Собственно, на этом – все. Если есть проблема с сетевым паролем, его использование следует просто отключить. Если потребуется, на windows 7 и ниже можно установить новое сочетание. Но это придется делать на всех машинах, синхронизированных по сети, и при условии, что на всех установлена именно седьмая модификация системы.
Само собой разумеется, что в параметрах редактора групповых политик можно изменить и применить некоторые дополнительные настройки, которые могут быть отнесены к определенной группе или классу пользователей, работающих на одном и том же терминале.
fb.ru
Быстрый ввод сетевого пароля windows 7
Ввод сетевого пароля не выступает в качестве обязательного средства защиты Вашего компьютера. Но его использование обеспечит Вам сетевую безопасность. Для того чтобы открыть доступ к Вашей личной сети, злоумышленнику достаточно знать всего лишь имя пользователя.
Как произвести ввод сетевого пароля?
Если Вы попытаетесь подключиться по сети с компьютера на платформе windows 7, то система запросит у Вас ввод сетевого пароля. Операционная система windows 7 разрешит ввод в том случае, если будет соблюден ряд следующих условий:
- Классическая настройка модели доступа по сети;
- Авторизация под одинаковыми учетными данными;
- Компьютер-клиент, является авторизированным в системе под учетной записью, которой не существует на компьютере-сервере.
На сегодняшний день, когда развитие технологий не стоит на месте, использование флеш-карты для передачи данных является не актуальным и устаревшим способом. Перенести информацию с одного компьютера на другой, сегодня, так же просто, как и скачать информацию из интернета.
Широко использовать все возможности обмена данными между компьютерами нам позволяют проводные и беспроводные сети. Но, использование таких возможностей требуют, в свою очередь, определенных знаний. В настоящее время, зачастую компьютеры продаются уже с предустановленной операционной системой windows 7, однако возможность подключения, в основном, осуществляется через windows ХР.
На начальном этапе настройки, рекомендуется использовать беспарольную схему подключения. Настроить соединение достаточно просто — специфические, специальные знания здесь не потребуются. Если Вам необходимо создать домашнюю сеть, измените настройки в панели управления. Нужно лишь последовательно переходить в следующие директории:
- Сначала перейдите в позицию «Сеть и интернет»;
- Найдите папку «Выбор параметров домашней группы»;
- И наконец, выберите «Подключение общего доступа с парольной защитой» либо «Отключение общего доступа с парольной защитой».
Затем, произведите настройку рабочей группы для всех компьютеров. Если на всех компьютерах установлена windows 7, то данная настройка будет осуществляться автоматически. Если у Вас в сети присутствует компьютер на windows ХР, то в доступе Вы получите отказ.
В windows ХР, общие папки содержат символические наименования, и для того, чтобы создать общую папку, Вам придется осуществить еще ряд действий. Сделать это можно, с помощью нажатия пункта «Открыть общий доступ к этой папке» в свойствах папки в меню «Доступ».
Но данный факт совсем не означает, что Вы сможете пользоваться соединением на высококачественном уровне. В данной ситуации не следует забивать себе голову особыми премудростями. Вам всего лишь необходимо убрать некие «барьеры», которые изложены в специально предназначенных для этого инструкциях.
Для осуществления корректной операции будет достаточно создания общей папки в прямой директории диска с установленным программным обеспечением. После этого, все проблемы с подключениями испаряться! И Вы сможете производить ввод сетевого пароля в windows 7.
Как убрать запрос сетевого пароля?
Если Вы захотите убрать запрос сетевого пароля, вам всего лишь понадобиться произвести следующие действия:
- Открыть меню “Пуск”;
- В строку “Выполнить” вписать “Controluserpasswords2” и нажать “Ок”;
- Выделить нужную учетную запись и снять галочку с позиции “Требовать ввод имени пользователя и пароля ”.
windows 7 позволяет произвести отключение сетевого пароля через изменение групповой политики безопасности компьютера. Однако необходимо понимать, что возможны негативные последствия от таких действий. Произведение данных операций может значительно снизить уровень безопасности Вашего компьютера.
comp-genius.ru
Как сбросить или изменить пароль на сетевой ресурс
При подключении к закрытым (запароленным) сетевым ресурсам запрашивается логин и пароль. Чтобы не вводить пароль постоянно, пользователь выставляет галочку «Запомнить учётные данные». Чтобы удалить эти пароли (например, при смене пользователей) нужно зайти:
Пуск → Панель управления → Учетные записи пользователей → Администрирование учётных записей
Также можно сюда попасть через «Пуск → Выполнить», ввести текст «control userpasswords2» и нажать ОК.
Примечание: «Пуск → Выполнить» можно вызвать горячими клавишами System + R (где System, это кнопка с эмблемой windows).
Любой пароль можно «Изменить» или «Удалить из хранилища».
«Изменить» пароль иногда требуется для смены пользовательского аккаунта.
Например: ранее компьютером пользовался менеджер, и он имел права на изменение документов в папке «Менеджеры» ресурса N, а теперь за компьютер сел бухгалтер, который не имеет права пользоваться документами в папке «Менеджеры», но должен иметь полный доступ к папке «Бухгалтерия» ресурса N.
Если «Удалить из хранилища» пароли, то при следующей попытке попасть на этот ресурс будут снова запрошены логин и пароль.
Если необходимо сделать так, чтобы компьютер не запоминал пароли, то нужно зайти:
Пуск → Панель управления → Администрирование → Локальная политика безопасности → Локальные политики → Параметры безопасности → Сетевой доступ: не разрешать хранение паролей или учётных данных для сетевой проверки подлинности → Свойства → Отключить/Включить
Решение от Микрософта по сбросу паролей.
1. Перелогиниваемся в администратора системы. 2. Нажимаем Пуск → Выполнить ( System + R ), вписываем regedit или regedt32, нажимаем «OK». 3. В редакторе выбираем ветку HKEY_USERS, но не входим в неё. 4. В меню редактора выбираем Файл → Загрузить куст (File → Load Hive). 5. Откроется диалоговое окно выбора файла. Надо выбрать Ntuser.dat в корне профиля проблемного пользователя (Documents and Settings\Пользователь\NTUSER.DAT). После выбора файла надо будет дать ИМЯ загружаемой ветки реестра. 6. В редакторе реестра идём по адресу HKEY_USERS\ИМЯ\Пользователь. 7. Удаляем ключи. 8. Выделаем ветку HKEY_USERS\ИМЯ и давим Файл → Выгрузить куст (File → Unload Hive).
9. Выходим из редактора реестра.
spydevices.ru
Пароли, сохраненные в сетевых подключениях windows
Пароли, сохраненные в сетевых подключениях windowsadminsrtfmMarch 3rd, 2010Файлы с паролями, сохраненными в сетевых подключениях, находятся по следующим путям:windows XP
C:\Document and Setting\All Users\Application Data\Microsoft\Network\Connections\Pbk\rasphone.pbk
windows Vista
C:\Users\All Users\Microsoft\Network\Connections\Pbk\rasphone.pbk
windows 7
C:\Users\All Users\Application Data\Microsoft\Network\Connections\Pbk\rasphone.pbk
——————
Есть еще утилита Dialupass, которая без проблем покажет все пароли на Dialup!
adminsrtfm.livejournal.com
Смотрите также
Содержание
- 1 Где посмотреть сетевой пароль Windows 7
- 1.1 Как узнать пароль от wi-fi на компьютере
- 1.2 Узнаем пароль на устройствах с windows 7, 8, 8.1 и 10
- 1.3 Узнаем пароль на устройствах с windows XP
- 1.4 Как уточнить пароль и сменить его при желании в настройках роутера
- 1.5 Как получить ключ от сети вай-фай в общественном месте
- 2 Сетевой пароль в windows 7 как узнать
- 2.1
1
Где windows хранит сетевые пароли? - 2.2
2
Запрос несуществующего пароля - 2.3 Ввод сетевого пароля: где его взять? Методика определения и отключения
- 2.4 Ввод сетевого пароля windows 7: зачем это нужно?
- 2.5 Как узнать ввод сетевого пароля? Просмотр данных
- 2.6 Как отключить сетевые пароли или изменить их?
- 2.7 Настройки политики безопасности
- 2.8 Итог
- 2.9 Быстрый ввод сетевого пароля windows 7
- 2.10 Как произвести ввод сетевого пароля?
- 2.11 Как убрать запрос сетевого пароля?
- 2.12 Как сбросить или изменить пароль на сетевой ресурс
- 2.13 Пароли, сохраненные в сетевых подключениях windows
- 2.1
- 3 Как посмотреть пароль на компьютере от вайфая
- 3.1 Как узнать пароль на компьютере от Wi-Fi с ОС Windows8.1 или Windows 10
- 3.2 Как узнать пароль на компьютере для Windows 7
- 3.3 В панели управления
- 3.4 как узнать пароль на компьютере для windows 8
- 3.5 На компьютере нет пароля от сети, но возможно подключиться к роутеру
- 3.6 Как узнать пароль WiFi на Андроиде
- 3.7 Как узнать пароль от Wi-Fi (Дом.ру)?
- 4 Как узнать сетевой пароль своего компьютера и где его отключить?
- 4.1 Где можно управлять паролями?
- 4.2 Как посмотреть?
- 4.3 Возможная проблема
- 4.4 Как убрать запрос на ввод кода?
- 4.5 Как не сохранять?
- 5 Как узнать пароль сетевого подключения | Сделай все сам
- 5.1 Инструкция
- 5.2 Совет 2: Как узнать пароль в сети
- 5.3 Совет 3: Как узнать пароль сайта
- 5.4 Совет 4: Как узнать пароль в пользователях
- 5.5 Совет 5: Как узнать пароль у роутера
Где посмотреть сетевой пароль Windows 7
Без интернета жизнь современного человека будет не только скучной, но и лишенной многих преимуществ. Да и что говорить, работа многих из нас все чаще становится зависимой от наличия интернета.
Случаются ситуации, когда доступ к важным сайтам получить не удается.
Причин для этого немало: неполадки с модемом или сбой программного обеспечения, подключение нового оборудования без первичных настроек или проведение провайдером ремонтных работ.
Можно, конечно же, вызвать мастера на дом, либо же попытаться настроить все самостоятельно. В последнем варианте вам обязательно понадобятся логин и пароль, чтобы открыть доступ к интернету. Можно ли что-то предпринять, если они утеряны. Выход есть.
Логин и пароль, разрешающие доступ к интернету всегда выдаются во время заключения договора с Ростелекомом. Попробуйте отыскать договор и найти там необходимые данные. Если договор утерян, то и это можно решить за несколько минут.
Существует два доступных для каждого абонента варианта, благодаря которым можно вспомнить сведения для доступа к интернету.
- Проще всего осуществить бесплатный звонок на номер 8-800-1000-800. Оператор службы поддержки абонентов окажет помощь в восстановлении доступа к интернету. Для этого вам нужно будет назвать паспортные данные человека, на имя которого был заключен договор на оказание данной услуги. Старый пароль оператор вам не назовет, но сгенерирует новый, которым можно будет пользоваться в дальнейшем.
- Помощь в восстановлении прежнего пароля вам окажут менеджеры в офисе обслуживания клиентов Ростелеком. Для вас найдут в базе данных и распечатают копию вашего договора, где содержатся логин и пароль. Существует только одно условие: договор должен быть заключен на ваше имя и может быть выдан только после предъявления документов, подтверждающих личность.
Личный кабинет абонента, находящийся на сайте RT.ru, позволяет сменить пароль доступа к интернету. Но для того, чтобы установить новый пароль, обязательно потребуется ввести старый. Данные о текущем пароле на сайте не предоставляются.
Источник:
Как узнать пароль от wi-fi на компьютере
Как правило, при однократном введении пароля электронное устройство запоминает его. Но порой бывает, что в системе происходят обновления или же сбрасываются настройки, и все сохраненные пароли пропадают.
В таком случае, не стоит отчаиваться, поскольку пароль от wi-fi можно посмотреть на компьютере. Для разных версий windows при этом порядок действий различается.
Разберем разные способы, в том числе и как можно узнать пароль для наиболее популярных версий ОС windows.
Узнаем пароль на устройствах с windows 7, 8, 8.1 и 10
Легкий метод узнать пароль, дающий доступ в интернет ‒ залезть в настройки соединения. Как это сделать:
- Во-первых, для этого необходим компьютер, где уже настроено соединение сети.
- На экране компьютера в правом нижнем углу расположен значок, обозначающий беспроводное соединение. На нем следует сделать щелчок правой клавишей мыши, и выбрать пункт «Центр управления сетью и общим доступом».
- Откроется окно, в нем стоит перейти по ссылке «Управление беспроводными сетями».
- В результате предыдущего действия появится окно, где будут указаны подключения. Необходимо выбрать требующееся, а им, вероятнее всего, будет то, к которому в данный момент подключен компьютер. На соединение следует кликнуть правой клавишей мыши и нажать на «Свойства».
- В открывшемся после этого окне стоит пройти на вкладку «Безопасность». В ней будет находиться пункт с ключом безопасности требуемой сети. Пароль при этом обычно зашифрован точками. Для его отображения следует поставить галочку возле надписи, где будет сказано об отображении вводимых знаков. Пароль будет доступен, его можно запомнить, а лучше всего записать.
Узнаем пароль на устройствах с windows XP
Для версии XP порядок действий по уточнению пароля от вай-фай соединения несколько сложнее, нежели чем для вышеуказанных версий. Как в предыдущем варианте, нужен компьютер с ранее настроенным соединением. Далее последовательность действий следующая:
- Через «Пуск» стоит перейти на панель управления. В открывшемся окне нужно нажать двойным щелчком на пункт с мастером беспроводной сети.
- В появившемся окне будет 2 варианта дальнейших событий. Необходимо выбрать тот, где будет предложено добавить новые устройства и компьютеры. Поставив на этом пункте точку, идем далее.
- Опять на экран выведется новое окно. В нем стоит указать вариант с ручной установкой сети и нажать на «Далее».
- Выведется сообщение об успешном завершении работы мастера. В нем нужно указать, что нам требуется напечатать сетевые параметры.
- После этого появится документ в текстовом редакторе. Открыв его, можно увидеть надпись «Ключ сети». Там же, после двоеточия будет указан пароль от сети вай-фай.
Как уточнить пароль и сменить его при желании в настройках роутера
Это тоже один из способов, как можно уточнить ключ от запароленной сети, если на компьютере нет сохраненного wi-fi соединения. Правда, для того чтобы им воспользоваться, нужно знать ключ от входа в настройки роутера:
- Первым делом стоит в адресной строке браузера ввести адрес, для каждого устройства он свой. Адрес можно увидеть на наклейке самого роутера. Адреса в сети для некоторых наиболее известных устройств:
- D-Link ‒ 192.168.0.1;
- Zyxel, TP-Link и NetGear ‒ 192.168.1.1.
- После этого перед пользователем возникнет классическое окно, в которое необходимо будет набрать пароль и имя пользователя для того, чтобы открылось меню. Иногда вход в настройки ничем не защищен. В таком случае, необходимо просто ввести «admin» и нажать на кнопку входа. По умолчанию, если пароль от роутера не меняли, он может быть «pass» или же «password».
- В настройках роутера необходимо перейти по следующей цепочке «Basic», затем «Wireless Lan». После этого в открывшемся окне будет доступен искомый пароль. Его можно, при желании, и изменить. Для разных роутеров этот пункт может различаться.
- Бывает и так, что некоторые модели роутеров не дают посмотреть пароль. В этом случае есть вероятность, что возле точек с ключом будет надпись «Password Viewer» или что-то наподобие. Кликнув по надписи, можно увидеть заветные буквы и цифры пароля от вай-фай.
Конечно, эта последовательность действий для просмотра пароля в настройках роутера не универсальная. Для разных моделей она может различаться начиная с третьего пункта. Поэтому главное сначала зайти в настройки, а затем действовать по ситуации.
Как получить ключ от сети вай-фай в общественном месте
Бывает так, что человек решил посидеть в кафе или другом общественном месте со своим ноутбуком. Если с собой нет модема, то для доступа к интернету необходим вай-фай. Узнать его можно, просто спросив работников заведения.
Источник: https://ichudoru.com/gde-posmotret-setevoy-parol-windows-7/
Сетевой пароль в windows 7 как узнать
» windows 7 » Сетевой пароль в windows 7 как узнать
Как правило, данный вопрос возникает после того, как вы попытались зайти на другой ПК по сети, но получили запрос логина\пароля. Ситуация решается просто и быстро, главное — выучить несколько элементарных команд.
1
Где windows хранит сетевые пароли?
Управлять паролями в данной ОС можно посредством команды «netplwiz». Чтобы запустить ее выполнение, зайдите в меню «Пуск» и введите в строку поиска «Run», либо нажмите R+Win-key. Описанный метод актуален для windows 7, в windows XP следует пользоваться командой «control userpasswords2».
Когда открывается соответствующее окно с учетными записями, переходим в меню «Дополнительно» и выбираем подпункт «Управление». Эта вкладка предназначена для любых манипуляций с паролями, аккаунтами пользователей, настройками безопасности и прочих действий. Естественно, все операции должны проводиться из аккаунта с правами администратора.
Так вы сможете без труда сменить любой пароль на более подходящий. Физическим хранилищем сетевых паролей является директория %systemroot%\system32\config.
2
Запрос несуществующего пароля
Часто случается так, что компьютеры, управляемые разными версиями windows, сложно объединить в сеть, либо подключиться к ним извне. Например, Win 7 может запрашивать у windows XP сетевой пароль, который и вовсе не был назначен (либо не станет принимать существующий пасс-код).
Как исправить эту проблему? На всех машинах должны соблюдаться такие условия: надо разрешить пользователям доступ по сети, назначив каждому не пустой пароль; логин-пасс для авторизации совпадает на машине-«клиенте» и на сервере. Если соединение все равно не устанавливается, зайдите в «Конфигурацию компьютера» (Win+R, вписываем gpedit.
msc) -> выбирайте «Конфигурацию windows», далее «Параметры безопасности», внутри пункт «Локальные политики», снова «Параметры безопасности», подпункт «Сетевая безопасность: проверка Lan Manager», включить строку «Отправлять LM и NTLM». Также проверьте правильность следующих настроек:
- в «Панели управления», пункте «Все элементы» -> «Центр управления сетями и общим доступом», подпункте «Дополнительные параметры» отключить «Доступ с парольной защитой»;
- стандартная сетевая модель для Win 7 должна быть «Workgroup» (по умолчанию);
- учетная запись гостя включена, в локальной политике она же убрана из пункта «Отказ в доступе к ПК из сети».
Если вы узнали\изменили пароль и сделали все, как указано в статье, но доступ к машине по сети так и не получили, необходимо подробно изучить настройки локальных политик доступа на каждом конкретном компьютере.
SovetClub.ru
Ввод сетевого пароля: где его взять? Методика определения и отключения
Достаточно часто (особенно в небольших офисах с установленными локальными сетями) можно наблюдать картину, когда вроде все машины, подключенные к локальной сети, работаю нормально, но при доступе к какому-то определенному терминалу требуется ввод сетевого пароля.
Где его взять? У сисадмина, как считает большинство юзеров. Как бы не так! А если в системе администратор вообще никаких паролей не устанавливал? Что делать тогда? Ответы на эти вопросы знают не только рядовые пользователи, но и даже некоторые начинающие системные администраторы.
Но ничего особо сложнон тут нет.
Ввод сетевого пароля windows 7: зачем это нужно?
Конечно, никто не спорит о том, что в офисах при наличии достаточно большого количества компьютеров, подключаемых к локальной сети, использование паролей доступа, как на уровне прямого ввода, так и на уровне удаленного доступа, оправдано.
Но вот зачастую, даже если на всех терминалах установлена операционная система windows 7, в сети они вроде бы «видят» друг друга, но когда, например, производится попытка отправки документа на печать с использованием сетевого принтера, даже при корректных настройках ничего не получается, поскольку требуется ввод сетевого пароля. Где его взять? Администратор сети не в курсе. На самом деле решение данной проблемы есть, и оно достаточно простое.
Как узнать ввод сетевого пароля? Просмотр данных
Сами данные паролей скрыты от глаз пользователя любого уровня (будь он хоть частный юзер, хоть админ, система все равно не дает ему увидеть скрытые данные).
Тем не менее, выход есть. Если взять в расчет, что все папки, включая регистрационные данные, невидимы, нужно просто включить в том же «Проводнике» режим отображения таких объектов. Но и в этом случае найти папку с паролями будет достаточно сложно.
На самом деле все намного проще, и сил тратить не нужно на ввод сетевого пароля. Где его взять и найти интересующий нас параметр? Элементарно! Следует всего лишь использовать команду rundll32.exe keymgr.dll, KRShowKeyMgr в командной строке, запущенной от имени админа.
Как отключить сетевые пароли или изменить их?
В начальном варианте вызываем раздел «Выполнить» (Run) из стандартного меню «Пуск» или с использованием сочетания Win +R.
Затем в самой вызванной консоли прописываем команду Controluserpasswords2 и нажимаем клавишу ввода. В появившемся меню снимаем галочку с требования пароля для выделенных учетных записей (на windows 10 не работает!).
Те же самые действия можно произвести из «Панели управления», где нужно обратиться к разделу центра управления сетями и общим доступом, а в текущем (общем) профиле установить галочку на пункте использования общего доступа с парольной защитой.
Настройки политики безопасности
В самом оптимальном варианте, когда требуется ввод сетевого пароля (где его взять, что ввести, включить или отключить службу), можно использовать и еще одно достаточно действенное средство – редактирование групповых политик с установкой разрешений доступа к тем или иным функциям системы на уровне администратора или локального юзера.
Для доступа используется команда gpedit.msc, а в самом редакторе — раздел конфигурации компьютера, где нужно найти директорию проверки сетевой безопасности «LAN Manager» и уже в ней активировать параметры отправки LM и NTLM.
Итог
Собственно, на этом – все. Если есть проблема с сетевым паролем, его использование следует просто отключить. Если потребуется, на windows 7 и ниже можно установить новое сочетание. Но это придется делать на всех машинах, синхронизированных по сети, и при условии, что на всех установлена именно седьмая модификация системы.
Само собой разумеется, что в параметрах редактора групповых политик можно изменить и применить некоторые дополнительные настройки, которые могут быть отнесены к определенной группе или классу пользователей, работающих на одном и том же терминале.
.ru
Быстрый ввод сетевого пароля windows 7
Ввод сетевого пароля не выступает в качестве обязательного средства защиты Вашего компьютера. Но его использование обеспечит Вам сетевую безопасность. Для того чтобы открыть доступ к Вашей личной сети, злоумышленнику достаточно знать всего лишь имя пользователя.
Как произвести ввод сетевого пароля?
Если Вы попытаетесь подключиться по сети с компьютера на платформе windows 7, то система запросит у Вас ввод сетевого пароля. Операционная система windows 7 разрешит ввод в том случае, если будет соблюден ряд следующих условий:
- Классическая настройка модели доступа по сети;
- Авторизация под одинаковыми учетными данными;
- Компьютер-клиент, является авторизированным в системе под учетной записью, которой не существует на компьютере-сервере.
На сегодняшний день, когда развитие технологий не стоит на месте, использование флеш-карты для передачи данных является не актуальным и устаревшим способом. Перенести информацию с одного компьютера на другой, сегодня, так же просто, как и скачать информацию из интернета.
Широко использовать все возможности обмена данными между компьютерами нам позволяют проводные и беспроводные сети. Но, использование таких возможностей требуют, в свою очередь, определенных знаний. В настоящее время, зачастую компьютеры продаются уже с предустановленной операционной системой windows 7, однако возможность подключения, в основном, осуществляется через windows ХР.
На начальном этапе настройки, рекомендуется использовать беспарольную схему подключения. Настроить соединение достаточно просто — специфические, специальные знания здесь не потребуются. Если Вам необходимо создать домашнюю сеть, измените настройки в панели управления. Нужно лишь последовательно переходить в следующие директории:
- Сначала перейдите в позицию «Сеть и интернет»;
- Найдите папку «Выбор параметров домашней группы»;
- И наконец, выберите «Подключение общего доступа с парольной защитой» либо «Отключение общего доступа с парольной защитой».
Затем, произведите настройку рабочей группы для всех компьютеров. Если на всех компьютерах установлена windows 7, то данная настройка будет осуществляться автоматически. Если у Вас в сети присутствует компьютер на windows ХР, то в доступе Вы получите отказ.
В windows ХР, общие папки содержат символические наименования, и для того, чтобы создать общую папку, Вам придется осуществить еще ряд действий. Сделать это можно, с помощью нажатия пункта «Открыть общий доступ к этой папке» в свойствах папки в меню «Доступ».
Но данный факт совсем не означает, что Вы сможете пользоваться соединением на высококачественном уровне. В данной ситуации не следует забивать себе голову особыми премудростями. Вам всего лишь необходимо убрать некие «барьеры», которые изложены в специально предназначенных для этого инструкциях.
Для осуществления корректной операции будет достаточно создания общей папки в прямой директории диска с установленным программным обеспечением. После этого, все проблемы с подключениями испаряться! И Вы сможете производить ввод сетевого пароля в windows 7.
Как убрать запрос сетевого пароля?
Если Вы захотите убрать запрос сетевого пароля, вам всего лишь понадобиться произвести следующие действия:
- Открыть меню “Пуск”;
- В строку “Выполнить” вписать “Controluserpasswords2” и нажать “Ок”;
- Выделить нужную учетную запись и снять галочку с позиции “Требовать ввод имени пользователя и пароля ”.
windows 7 позволяет произвести отключение сетевого пароля через изменение групповой политики безопасности компьютера. Однако необходимо понимать, что возможны негативные последствия от таких действий. Произведение данных операций может значительно снизить уровень безопасности Вашего компьютера.
comp-genius.ru
Как сбросить или изменить пароль на сетевой ресурс
При подключении к закрытым (запароленным) сетевым ресурсам запрашивается логин и пароль. Чтобы не вводить пароль постоянно, пользователь выставляет галочку «Запомнить учётные данные». Чтобы удалить эти пароли (например, при смене пользователей) нужно зайти:
Пуск → Панель управления → Учетные записи пользователей → Администрирование учётных записей
Также можно сюда попасть через «Пуск → Выполнить», ввести текст «control userpasswords2» и нажать ОК.
Примечание: «Пуск → Выполнить» можно вызвать горячими клавишами System + R (где System, это кнопка с эмблемой windows).
Любой пароль можно «Изменить» или «Удалить из хранилища».
«Изменить» пароль иногда требуется для смены пользовательского аккаунта.
Например: ранее компьютером пользовался менеджер, и он имел права на изменение документов в папке «Менеджеры» ресурса N, а теперь за компьютер сел бухгалтер, который не имеет права пользоваться документами в папке «Менеджеры», но должен иметь полный доступ к папке «Бухгалтерия» ресурса N.
Если «Удалить из хранилища» пароли, то при следующей попытке попасть на этот ресурс будут снова запрошены логин и пароль.
Если необходимо сделать так, чтобы компьютер не запоминал пароли, то нужно зайти:
Пуск → Панель управления → Администрирование → Локальная политика безопасности → Локальные политики → Параметры безопасности → Сетевой доступ: не разрешать хранение паролей или учётных данных для сетевой проверки подлинности → Свойства → Отключить/Включить
Решение от Микрософта по сбросу паролей.
1. Перелогиниваемся в администратора системы. 2. Нажимаем Пуск → Выполнить ( System + R ), вписываем regedit или regedt32, нажимаем «OK». 3. В редакторе выбираем ветку HKEY_USERS, но не входим в неё. 4. В меню редактора выбираем Файл → Загрузить куст (File → Load Hive). 5. Откроется диалоговое окно выбора файла.
Надо выбрать Ntuser.dat в корне профиля проблемного пользователя (Documents and Settings\ПользовательTUSER.DAT). После выбора файла надо будет дать ИМЯ загружаемой ветки реестра. 6. В редакторе реестра идём по адресу HKEY_USERS\ИМЯ\Пользователь. 7. Удаляем ключи. 8.
Выделаем ветку HKEY_USERS\ИМЯ и давим Файл → Выгрузить куст (File → Unload Hive).
9. Выходим из редактора реестра.
spydevices.ru
Пароли, сохраненные в сетевых подключениях windows
Пароли, сохраненные в сетевых подключениях windowsadminsrtfmMarch 3rd, 2010Файлы с паролями, сохраненными в сетевых подключениях, находятся по следующим путям:windows XP
C:\Document and Setting\All Users\Application Data\Microsoftetwork\Connections\Pbk\rasphone.pbk
windows Vista
C:\Users\All Users\Microsoftetwork\Connections\Pbk\rasphone.pbk
windows 7
C:\Users\All Users\Application Data\Microsoftetwork\Connections\Pbk\rasphone.pbk
——————
Есть еще утилита Dialupass, которая без проблем покажет все пароли на Dialup!
adminsrtfm.livejournal.com
Источник: https://htfi.ru/windows_7/setevoj_parol_v_windows_7_kak_uznat.html
Как посмотреть пароль на компьютере от вайфая
В жизни многих пользователей сетью интернет посредством Wi-Fi соединения случаются ситуации, когда забыли пароль от wi-fi сети.
Обычно это выглядит так – подключил/настроил роутер, прописал заветные коды в компьютер, планшет, телефон, прочие устройства, но вдруг через время пришли товарищи и решили зайти в сеть. Тут и начинается мозговой штурм.
Во внезапно сложившейся ситуации вспомнить пароль от wifi сложно, поэтому лучше использовать способ изучения данных на уже подключенных устройствах.
Как узнать пароль на компьютере от Wi-Fi с ОС Windows8.1 или Windows 10
По своей структуре и интерфейсу операционные системы от компании Майкрософт версий 8.1 и 10 практически не отличаются в данном вопросе. Посмотреть пароль на компьютере от вайфая возможно средствами систем.
рис.1. Необходимо через Панель управления ПК зайти в «Центр управления сетями и общим доступом» или правой кнопкой мыши кликнуть символ беспроводной связи в трее и клацнуть аналогичный пункт
- Откроется системное окно со списком активных сетей, а также сетевых параметров (ручной настройки новых подключений, диагностирования проблем и пр.).
рис.2. Левой кнопкой мыши кликается по активному беспроводному подключению от которого неизвестна информация
- Альтернативным методом вызова сведений о сетях является использование командной строки. Ее вызывает комбинация кнопок клавиатуры «win+r».
рис.3. В строчке ввода текста окошка «выполнить» вписывается текст «ncpa.cpl» и подтверждается нажатием кнопки «ок»
- Появится окошко состояния сети.
рис.4. В нем левой кнопкой мыши нажимается по пункту свойств сети
- В открывшихся свойствах производится переход во вторую вкладку с названием «Безопасность».
рис.5. Теперь, чтобы узнать сетевой пароль своего компьютера, достаточно поставить галочку напротив предложения отображения вводимых символов
В операционных системах win8.1 и win10 для этого действия используются права администратора ПК
рис.6. Вместо «снежинок» в строке ключа безопасности отобразятся искомые символы
- На этом процедура завершена.
Как узнать пароль на компьютере для Windows 7
Чтобы узнать пароль на компьютере от wifi в windows7 нужно выполнить ряд действий:
рис.1. По символу соединения с беспроводной сетью в трее кликаем левой кнопкой мыши
- Правой кнопкой мыши кликаем по имени подключения Wi-Fi роутера с неизвестными данными.
рис.2. Выбирается пункт контекстного меню «свойства»
- В появившемся окошке производится переход во вторую вкладку, где достаточно поставить птичку в нужном месте.
рис.3. Ключ безопасности отобразится и его можно будет применить для других устройств
В панели управления
рис.1. после открытия меню «пуск», в его правой части открывается системная панель управления
рис.2. пролистав каталог системных приложений вниз (для удобства выставляется параметр просмотра «крупный значки»), обнаруживается «центр управления сетями…»
- дальнейшие процедуры полностью повторяют действия для win8.1, 10.
рис.3. левой кнопкой мыши кликается по подключенному соединению
рис.4. далее свойства сети – безопасность – отобразить знаки
как узнать пароль на компьютере для windows 8
Операционная система Win8 несколько отличается от 10, 8.1,7 и прочих. Поэтому способ найти пароль от wifi на компьютере также отличается.
- Выполняется вход на рабочий стол ПК, который имеет доступ к Wi-Fi-роутеру с неизвестными данными.
- Левой кнопкой мыши кликаем по символу беспроводного соединения внизу справа.
- В появившемся списке сетей выбирается искомая и по ней кликаем правой кнопкой мыши.
рис.1. В контекстном меню выбирается «Просмотреть свойства подключения»
- В появившемся окне свойств выполняется переход во вкладку «безопасность».
рис.2. Напротив отображения знаков ставится галочка и переписывается код
На компьютере нет пароля от сети, но возможно подключиться к роутеру
Не стоит отчаиваться и в ситуации, когда на компьютере посмотреть пароль от wi-fi нельзя – поможет настройка роутера. У различных моделей и марок производителей утилита настройки параметров имеет схожее строение и структуру. Поэтому для каждой модели писать описание – бессмысленно.
Данный способ актуален для компьютеров, на которых была переустановлена операционная система или произошел сбой с потерей некоторых данных, т.е. найти пароль от вайфая в компьютере не удастся. В этой ситуации используется проводное подсоединение к роутеру через LAN-порт.
Чтобы узнать свой логин и пароль от устройства достаточно воспользоваться данными наклейки с обратной стороны роутера
Стандартная информация большинства моделей выглядит, как:
- password – admin;
- login – admin;
- ip – 192.168.0.1 или 192.168.1.1.
В интернете имеются приложения, способные показать мой пароль и логин от маршрутизатора.
рис.1. Используя окно произвольного интернет-браузера в его адресную строку вводится IP-адрес устройства
- Появится вплывающее окошко с предложением ввести login и password.
рис.2. После введения данных откроется HTML-страница параметров маршрутизатора (в данном случае TP_Link)
- В левой части страницы присутствует меню, в котором требуется выбрать «Wireless/wireless security».
рис.3. Пролистав открывшуюся страничку вниз, напротив «PSK Password» отобразится необходимая информация
Справка: у маршрутизаторов фирмы ASUS «PSK Password» доступен к просмотру на основной страничке.
Если узнать свой пароль от вайфая так и не удалось, кардинальным способом выступает сброс настроек к заводским параметрам. После выполнения сброса можно сменить пароль на компьютере от вайфай, предварительно записав его в блокноте.
Как узнать пароль WiFi на Андроиде
Чтобы посмотреть пароль от вайфая на андроиде (телефон, планшет, пр.) потребуется получить права «Root». Без этих прав ничего не получится.
Любым доступным файловым менеджером (ES-проводник, Total Comander или др.) выполняется открытие папки по адресу «data-misc-wifi».
рис.1. В данном каталоге имеется документ wpa_supplicant.conf, который открывается, как текст
Среди прочей информации имеется «PSK», в котором можно узнать пароль от роутера
В магазине GooglePlay устанавливается утилита Wifi_Password (root), которая позволяет узнать пароль от вайфая на телефоне или другом портативном устройстве.
Совет: если забыл пароль от wi fi, но с помощью программы windows/android удалось вспомнить пароль, то нужно его записать на бумаге.
Как узнать пароль от Wi-Fi (Дом.ру)?
Интернет-провайдер ЭР-телеком выполняет подключение к сети интернет в 56 городах России. В этих городах располагаются передающие Wi-Fi устройства для покрытия территорий. Владелец портативных устройств способен подключиться к сети в общественных местах двумя способами:
- авторизация существующего абонента;
- подтверждение СМС.
Абоненты Дом.ру с услугой «домашний вайфай» устанавливают утилиту Агент-дом.ру». в разделе «сервисные услуги» она позволяет узнать пароль от вайфая на дом.ру.
Источник: http://pcyk.ru/internet/podelyus-sekretnoj-informaciej-o-tom-kak-uznat-svoj-parol-ot-wi-fi/
Как узнать сетевой пароль своего компьютера и где его отключить?
Здравствуйте, дорогие друзья! Сегодняшняя тема будет для тех, кто пользуется компьютерными локальными сетями. При попытке подключения к любому ПК из группы необходимо постоянно прописывать специальный код – сетевой пароль. Бывают ситуации, когда эти данные забываются. Для такого случая я здесь – наша статья расскажет, как узнать сетевой пароль на самых популярных нынче ОС – Windows 7 и 10.
Где можно управлять паролями?
Например, вам нужно выполнить настройку общего доступа к принтеру в сети, а операционная система при этом запрашивает код доступа. Как узнать сетевой пароль своего компьютера, где вообще его можно найти?
Чтобы получить доступ ко всем паролям на ПК под Windows 7 и 10, нужно:
- Вызываем приложение «Выполнить» комбинацией кнопок Win + R;
- Прописываем команду netplwiz;
- Откроется окошко «Учетные записи пользователей»;
- Перейдите на вкладку «Дополнительно»;
- Нажмите «Управление паролями», чтобы получить доступ ко всем хранящимся на этом компьютере паролям.
Здесь можно удалить или поменять данные, добавить учетную запись.
Если у вас Windows XP, команда для «Выполнить» будет другая – control userpasswords2.
Как посмотреть?
Как узнать сетевой пароль от домашней группы (сам код), расскажу на примере Windows 10:
- В «Панели управления» режим просмотра ставим по категориям;
- Переходим в раздел «Сеть и Интернет»;
- Заходим в «Домашнюю группу»;
- В ее настройках ищем пункт «Показать или распечатать пароль домашней группы»;
- Переписываем нужные данные на листочек или запоминаем.
Пока писала, поняла, что у пользователей часто возникают проблемы при просмотре кода. Если у вас тоже не получается узнать пароль от локальной сети по моей инструкции, напишите в комментарии!
Возможная проблема
Бывает такое, что код не установлен, а система все равно его требует. Или выскакивает сообщение, что сетевой пароль указан неверно, хотя он точно правильный. Что делать в таком случае (на примере «семерки»):
- Чтобы запустить редактор локальной групповой политики, открываем «Выполнить» и прописываем gpedit.msc;
- Теперь поочередно заходим в разделы из следующего списка: «Конфигурация компьютера» – «Конфигурация Windows» – «Параметры безопасности» – «Локальные политики» – «Параметры безопасности» – «Сетевая безопасность: уровень проверки подлинности LAN Manager»;
- Отмечаем пункт «Отправлять LM и NTML…».
Этот способ решения проблемы работает не на всех версиях Windows 7!
Как убрать запрос на ввод кода?
-инструкции по теме раздела смотрите тут:
Если в вашей домашней группе всего несколько устройств, и вы уверены в ее безопасности, ввод кода можно убрать. Как отключить запрос сетевого пароля на Windows 7/10, расскажу сейчас:
- Заходим в «Панель управления»;
- Режим просмотра ставим на «Крупные значки»;
- Переходим в раздел «Центр управления сетями…»;
- В дополнительных параметрах (раздел слева) ищем «Общий (текущий профиль)»;
- Ищем «Общий доступ к общедоступным папкам» и ставим галочку напротив «Включить общий доступ…»;
- Выбираем строку «Общий доступ с парольной защитой»;
- Отмечаем пункт «Отключить общий доступ с парольной защитой»;
- Сохраняем изменения соответствующей кнопкой.
Здесь тоже пробежалась по отзывам, оказывается, помогает не всем. Если у вас тоже возникла проблема, напишите нам, подумаем, что можно сделать.
Как не сохранять?
Можно сделать, чтобы операционная система не сохраняла коды. В какой ситуации это может пригодиться, не знаю, но такая инструкция есть (на примере Windows 7):
- В «Панели управления» зайдите в раздел «Администрирование»;
- Откройте «Локальная политика безопасности»;
- Нажмите «Параметры безопасности», перейдите на вкладку «Локальные политики», а затем в «Параметры безопасности»;
- В списке справа найдите строку «Сетевой доступ: не разрешать хранение паролей…», кликните ПКМ и перейдите в «Свойства»;
- На вкладке «Параметр локальной безопасности» поставьте галочку у пункта «Отключен»;
- После выполненных операций сохраните изменения кнопкой OK.
Вот такая сложная тема. На «десятке» узнать сетевой пароль намного проще, чем на «семерке». У Windows 7 много версий, и что работает на одной, для другой не подходит. Но у вас всегда есть команда WiFiGid, которая постарается решить любой вопрос. Спасибо за доверие!
Источник: https://WiFiGid.ru/raznye-sovety-dlya-windows/kak-uznat-setevoj-parol-v-windows-7-10
Как узнать пароль сетевого подключения | Сделай все сам
Одним из результативных средств безопасности при применении сетевого подключения является сетевой пароль. Он не должен быть слишком коротким и простым, от того что дает охрану от взлома как для проводных сетей, так и при установке беспроводного соединения по типу Wi-Fi.
Инструкция
1. Изредка в процессе пользования компьютером появляется обстановка, когда нужно узнать пароль для сетевого подключения. Если вы позабыли либо не знаете сетевой пароль, дозволено поменять его на новейший пароль с подмогой сброса настроек.
2. При применении Ethernet-маршрутизаторов откройте настройки и сбросьте находящиеся там значения, вернув бывшие по умолчанию. После этого откройте всякий интернет-браузер, вставьте в адресной строке адрес роутера и введите логин «admin» без указания пароля.
3. Установите надобные параметры безопасности, введите новое имя пользователя и пропишите пароль, тот, что вы позднее будете применять при подключении. Нажмите на «Сберечь метаморфозы».
4. Если вы используете иной тип локальной сети, скачайте особое программное обеспечение для взлома пароля, установите на компьютер и войдите в всякую из обнаруженных сетей. После этого измените настройки согласно предыдущему пункты. Впрочем будьте осмотрительны с выбором сайта для прыжки программы – на некоторых из них в программу могут внедрить троян.
5. Если вам необходимо узнать пароль для доступа к сторонний точке WiFi, вам нужно воспользоваться ОС Windows этого компьютера.Откройте раздел «Панель управления» на компьютере и выберите «Сетевые подключения». Позже чего откройте пункт «Беспроводное сетевое соединение» и нажмите на функцию «Установить беспроводную сеть».
6. В открывшемся разделе «Мастер беспроводной сети» кликните по клавише «Дальше» и проделайте то же самое в дальнейшем окне с наименованием «Добавить новые компьютеры». После этого выберите раздел «Установить сеть вручную» и позже «Дальше» выберите раздел «Напечатать параметры сети».
7. Когда на экране возникнет окно с Блокнотом, просмотрите его содержимое. Среди параметров беспроводной сети вы обнаружите строчку «Ключ сети», где будет напечатан желанный пароль.
Совет 2: Как узнать пароль в сети
Мы все, работая в сети , используем дюже крупное число разновидных паролей. И финально, мы зачастую их забываем. Припомнить пароль изредка бывает довольно трудно, потому что почаще каждого, он зашифрован значками звездочек*******. Но, к счастью, все же дозволено узнать спрятанный пароль . Вот как дозволено это сделать.
Вам понадобится
- Чтобы узнать позабытый пароль вам понадобится бесплатная программа Asterisk Key. Утилита Asterisk Key – простая и комфортная в применении, намеренно сделана для поправления паролей, спрятанных звездочками.
Совет 3: Как узнать пароль сайта
Все мы теряем либо забываем надобные пароли. Изредка это бывает дюже некстати. Это касается и паролей, под которыми мы регистрируемся на сайтах . Впрочем существуют программы задачей которых является именно поправление паролей. Скажем, пароли спрятанные значками «звездочек» дозволено восстановить с поддержкой программы Asterisk Key.
Вам понадобится
- Вам будет надобная программа Asterisk Key. Утилита Asterisk Key намеренно разработана для расшифровки позабытых паролей, спрятанных за звездочками.
Совет 4: Как узнать пароль в пользователях
Для доступа к разным функциям пк частенько требуются права менеджера. Если вам необходимо зайти в операционную систему в качестве менеджера, вам надобно знать пароль на эту учетную запись, если он установлен. Позабыв его, вы все равно сумеете войти в ОС, но сделать это будет значительно труднее. Придется припоминать пароль либо как-нибудь обойти процедуру его ввода.
Совет 5: Как узнать пароль у роутера
С становлением интернета появляется надобность применять устройства, обеспечивающие непрерывный доступ к глобальной паутине. В последнее время знаменитость купили Wi-Fi роутеры, разрешающие сделать домашнюю беспроводную сеть. Впрочем зачастую пользователь, подключивший данное устройство на ноутбук либо планшет забывает от него пароль, информация о котором может неотложно потребоваться в грядущем. Следственно значимо знать, как дозволено припомнить код от Wi-Fi роутера.
Забытый пароль от сетевой учетной записи может стать настоящей проблемой, если вы не имеете доступа к своему компьютеру или локальной сети. Но не стоит отчаиваться! В этом простом руководстве мы покажем вам, как восстановить забытые сетевые пароли в Windows 7 без особых усилий.
Первым шагом восстановления забытого сетевого пароля является запуск специального инструмента, доступного в Windows 7. Для этого вам необходимо перейти в меню «Пуск» и выбрать пункт «Панель управления».
После открытия «Панели управления» вам нужно найти и выбрать раздел «Учетные записи пользователей и защита данных». Затем выберите «Учетные записи пользователей». В открывшемся окне вам необходимо выбрать учетную запись, пароль от которой вы хотите восстановить.
После выбора учетной записи вам нужно будет выбрать пункт «Сброс пароля». Вам может потребоваться подтверждение администратора, поэтому следуйте инструкциям на экране. После успешного сброса пароля вы сможете войти в свою учетную запись без проблем.
Важно помнить, что восстановление забытого сетевого пароля возможно только на компьютере, к которому у вас есть физический доступ. Если вы пытаетесь восстановить пароль на удаленном компьютере или в локальной сети, вам понадобится специальное программное обеспечение или помощь системного администратора.
Восстановление забытого сетевого пароля в Windows 7 может помочь вам восстановить доступ к своему компьютеру и сохранить важные данные. Не забывайте, однако, что восстановление пароля может быть незаконным или нарушать политику безопасности вашей организации. Всегда используйте эти методы только в легальных целях и с согласия владельца компьютера.
Содержание
- Восстановление забытых сетевых паролей в Windows 7
- Почему нужно восстановить пароль?
- Простой способ восстановления пароля
Восстановление забытых сетевых паролей в Windows 7
Следующие шаги описывают, как восстановить забытые сетевые пароли в Windows 7:
| Шаг | Описание |
|---|---|
| 1 | Перезагрузите компьютер и нажмите клавишу F8 перед тем, как появится логотип Windows. В меню «Дополнительные параметры загрузки» выберите опцию «Безопасный режим с командной строкой». |
| 2 | Командная строка появится на экране. Введите команду «net user» и нажмите Enter. Это покажет список всех пользователей на компьютере. |
| 3 | Выберите учетную запись, для которой необходимо восстановить пароль, и введите команду «net user [имя пользователя] *», заменив [имя пользователя] на фактическое имя этой учетной записи. Например, «net user John *». |
| 4 | Система попросит вас ввести новый пароль для выбранной учетной записи. Введите новый пароль, повторите его для подтверждения и нажмите Enter. |
| 5 | После подтверждения нового пароля, вы получите сообщение о том, что команда успешно выполнена. Теперь вы можете перезагрузить компьютер и войти в систему с новым паролем. |
Примечание: Обратите внимание, что для выполнения этих шагов вам может потребоваться права администратора. Если у вас нет прав администратора, вы можете обратиться к администратору системы или использовать специализированные программы для восстановления паролей.
Теперь вы знаете, как восстановить забытые сетевые пароли в Windows 7 без особых проблем. Следуйте этим простым инструкциям и восстановите доступ к вашей учетной записи в кратчайшие сроки!
Почему нужно восстановить пароль?
Восстановление забытого сетевого пароля в Windows 7 может быть необходимо по различным причинам.
Во-первых, забытый пароль не позволяет получить доступ к компьютеру или аккаунту на нем, что может значительно затруднить работу и привести к потере важных данных.
Во-вторых, восстановление пароля может быть необходимо для обеспечения безопасности системы. Если пароль был установлен для защиты от несанкционированного доступа, то его восстановление поможет предотвратить возможные угрозы и неавторизованные действия.
Кроме того, во многих случаях восстановление пароля может также позволить восстановить или изменить другие настройки системы, которые ранее были недоступны без идентификации через пароль.
В целом, восстановление забытого сетевого пароля может быть очень полезным и необходимым действием для пользователя Windows 7, позволяющим вернуть доступ к компьютеру, обеспечить безопасность системы и восстановить полный контроль над настройками.
Простой способ восстановления пароля
Если вы забыли пароль Wi-Fi или учетные данные для доступа к сетевым ресурсам, не отчаивайтесь. Существует простой способ восстановления пароля в операционной системе Windows 7.
1. Щелкните правой кнопкой мыши на значке сети в системном лотке и выберите пункт «Открыть Сети и общие ресурсы».
2. В открывшемся окне выберите вкладку «Wi-Fi» или «Сетевые подключения», в зависимости от вашего соединения.
3. Найдите подключение, для которого вы хотите восстановить пароль, и щелкните правой кнопкой мыши на нем.
4. В контекстном меню выберите пункт «Свойства».
5. В открывшемся окне перейдите на вкладку «Безопасность» и щелкните на кнопке «Показать символы» напротив поля «Сетевой ключ».
6. В поле «Сетевой ключ» появится ваш пароль. Запишите его в надежном месте или запомните.
И вуаля! Теперь вы можете использовать восстановленный пароль для доступа к вашим сетевым ресурсам.
Обратите внимание: для использования данного метода вам может понадобиться административные права на компьютере.