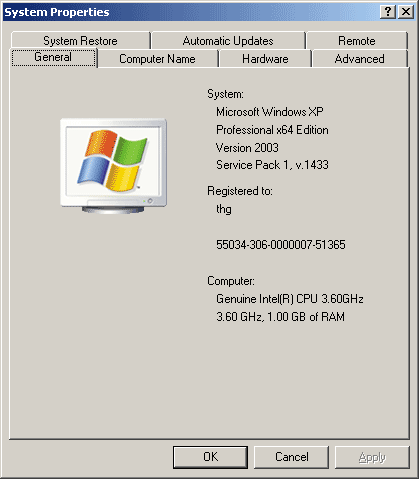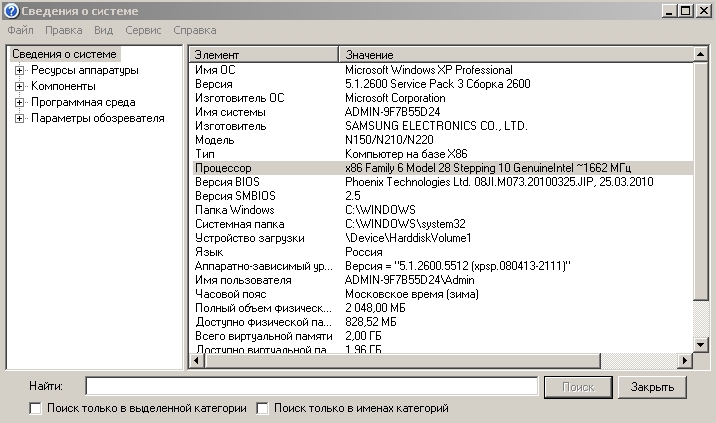Содержание
- Определение разрядности Windows XP
- Способ 1: Свойства системы
- Способ 2: Системные папки
- Способ 3: Сведения о системе
- Способ 4: «Командная строка»
- Способ 5: Сторонние программы
- Заключение
- Вопросы и ответы
Операционные системы семейства Windows, кроме различных версий, также имеют две разновидности, отличающиеся разрядностью. Этот параметр определяет некоторые возможности, например, максимальный объем оперативной памяти. В этой статье мы поговорим о том, как узнать разрядность Windows XP.
На сегодняшний день десктопные Виндовс имеют два типа систем – 32 и 64-разрядные. Официально первые обозначаются как х86, а вторые как х64. Различия в них «на глаз» определить сложно, но они есть. Во-первых, на х86 невозможно воспользоваться оперативной памятью объемом больше 4 Гигабайт. Во-вторых, некоторые приложения предназначены только для х64 ОС и на 32-битных попросту не запустятся. Далее мы приведем несколько способов определения этого параметра.
Способ 1: Свойства системы
Добраться до данного раздела можно, кликнув правой кнопкой мыши по значку «Мой компьютер» и выбрав пункт, указанный на скриншоте.
В открывшемся окне нас интересует блок «Система» на вкладке «Общие». Явно указывается только разрядность x64. Если «винда» 32-разрядная, то этого параметра просто не будет.
Способ 2: Системные папки
Одной из особенностей 64 разрядных версий является наличие двух папок «Program Files» на системном диске. Одна из них имеет оригинальное название, а к имени второй дописано «(х86)».
Кроме того, в директории «Windows» в 64-битных ОС имеется подпапки, говорящие о разрядности.
Способ 3: Сведения о системе
Этот раздел содержит много информации о компьютере. Открыть его можно, зайдя в меню «Пуск» и нажав кнопку «Выполнить».
Нужная команда пишется так:
winmsd.exe
Искомые данные находятся в строках «Тип» и «Процессор». Для 32-разрядных систем здесь будет фигурировать «х86».
У 64-разрядных Windows указано «х64» и, в зависимости от процессора, код, в котором также будет число 64. В нашем случае это «EM64T».
Способ 4: «Командная строка»
Узнать разрядность можно и через «Командную строку» без использования графического интерфейса системы. Открывается она из меню «Выполнить» (см. выше) командой
cmd
Для того чтобы вывести в консоль нужные данные, пишем следующее (после ввода нажимаем ENTER):
set pro
32-разрядная система:
64-разрядная:
Способ 5: Сторонние программы
В природе существует множество представителей софта, способного собирать информацию о системе. Мы обратимся к AIDA64, как наиболее известному и удобному инструменту. Нужные нам данные находятся в разделе «Операционная система» в одноименной ветке. Строка называется «Тип ядра ОС». Здесь после словосочетания «Uniprocessor Free» и указана разрядность. У х86 это будет «32-bit».
У 64-разрядных, соответственно, «64-bit».
Заключение
Мы рассмотрели пять способов определения разрядности системы в Windows XP. В большинстве случаев это можно сделать стандартными средствами, но можно и обратиться к более удобным сторонним инструментам. Если нет возможности воспользоваться графическим интерфейсом, например, при удаленном управлении, поможет «Командная строка».
Еще статьи по данной теме:
Помогла ли Вам статья?
При установке программы Microsoft Lync 2010 в зависимости от операционной системы компьютера следует использовать 32-разрядную или 64-разрядную версию установщика.
Минимальные требования к операционной системе для Lync 2010 — это Windows 7, Windows Vista или Windows XP Professional с пакетом обновления 3 (SP3). Дополнительные сведения о требованиях к системе см. в статье Требования к системе для Lync Online и настройки «Собрание по сети» для Microsoft Lync 2010.
Определение разрядности операционной системы
-
Windows 7 или Windows Vista
-
Windows XP Professional
Windows 7 или Windows Vista
В системах Windows Vista и Windows 7 есть два способа определить разрядность версии. Если не сработает один, используйте другой.
Способ 1. Окно «Система» панели управления
-
Нажмите кнопку Пуск, введите система в поле поиска и выберите пункт Система в списке Панель управления.
-
Операционная система описывается следующим образом:
-
64-разрядная версия: в разделе Система в поле Тип системы указано 64-разрядная операционная система.
-
32-разрядная версия: в разделе Система в поле Тип системы указано 32-разрядная операционная система.
Способ 2. Окно «Сведения о системе»
-
Нажмите кнопку Пуск, введите система в поле поиска и щелкните Сведения о системе в списке Программы.
-
При выборе пункта Сводные сведения о системе в области навигации операционная система описывается следующим образом:
-
64-разрядная версия: в разделе Элемент в поле Тип системы отображается запись Компьютер на базе x64.
-
32-разрядная версия: в разделе Элемент в поле Тип системы отображается запись Компьютер на базе x86.
Windows XP Professional
В Windows XP есть два способа определить разрядность версии. Если не сработает один, используйте другой.
Способ 1. Окно «Свойства системы» в панели управления
-
Нажмите кнопку Пуск, а затем — Выполнить.
-
Введите sysdm.cpl и нажмите кнопку ОК.
-
Откройте вкладку Общие. Операционная система описывается следующим образом:
-
64-разрядная версия: Windows XP Professional, выпуск x64, версия <год> в разделе Система.
-
32-разрядная версия: Windows XP Professional, версия <год> в разделе Система
Способ 2. Окно «Сведения о системе»
-
Нажмите кнопку Пуск, а затем — Выполнить.
-
Введите winmsd.exe и нажмите кнопку ОК.
-
Выбрав пункт Сведения о системе в области навигации, найдите Процессор в разделе Элемент в области сведений. Обратите внимание на указанное значение.
-
Если значение в строке Процессор начинается с x86, то на компьютере установлена 32-разрядная версия Windows.
-
Если значение в строке Процессор начинается с ia64 или AMD64, то на компьютере установлена 64-разрядная версия Windows.
Нужна дополнительная помощь?
Нужны дополнительные параметры?
Изучите преимущества подписки, просмотрите учебные курсы, узнайте, как защитить свое устройство и т. д.
В сообществах можно задавать вопросы и отвечать на них, отправлять отзывы и консультироваться с экспертами разных профилей.
Для того, чтобы узнать разрядность Windows XP, есть 2 способа.
Иногда первый способ не помогает и тогда вторым способом можно наверняка проверить разрядность.
Первый способ: Просмотр окна «Свойства системы» в панели управления.
Если у Вас значек «Мой компьютер», то нажмите правой кнопкой на значек «Мой компьютер» и выберите «Свойства». Если же у Вас ярлык «Мой компьютер», то зайдите в него и в пустом месте нажмите правой кнопкой мыши и выберите «Свойства».
Во вкладке «Общие» — отображается «Система» и там должно быть написано:
версия операционной системы, год выпуска, service pack и разрядность Windows.
Обычно в Windows XP 32 bit в «Свойствах»
ничего не написано о разрядности
.
И выглядит вот так:
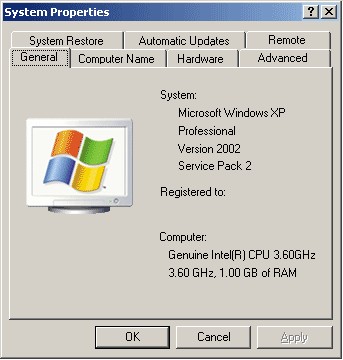
А если Windows XP 64 bit,
то отображается
в «Системе» и выглядит вот так:
Есть такой же способ, но имеет немного другой алгоритм.
- В меню «Пуск» выберите «Выполнить».
- Введите команду sysdm.cpl и нажмите кнопку «Ок».
- Откроется «Свойства системы», где по описанной выше инструкции Вы можете узнать разрядность Виндовс ХР.
Второй способ: Откройте окно «Сведения о системе».
- В меню «Пуск» выберите пункт «Выполнить».
- Введите команду winmsd.exe и нажмите «Ок».
- Откроется окно «Сведения о системе»:
- В меня «Сведения о системе» перейдите в пункт «Процессор», где и будет отображаться значение.
Если значение имеет x86 — это значит, что Ваш Виндовс ХР 32-разрядная версия.
Если значение имеет x64 или начинается с IA-64 или AMD64 — это значит, что ваш Windows XP 64-разрядная версия.
На мой взгляд второй способ более эффективный и точный, хотя иногда хватает данных и из первого способа определения разрядности Виндовс XP.
Надеюсь теперь Вы нашли ответы на такие вопросы как:
Как узнать разрядность Windows XP?
Как посмотреть разрядность windows xp?
Windows xp как узнать разрядность системы?
Как определить разрядность windows xp?
Как проверить разрядность windows xp?
Поисковые запросы:
Разрядность Windows XP
разрядность виндовс хр
Windows XP 32 bit
Windows XP 64 bit
Виндовс ХР 32 бит
Виндовс ХР 64 бит
разрядность операционной системы windows xp
Наверняка, вы слышали что-либо о разрядности процессора и операционной системе. А знаете, что она собой представляет, на что влияет и как определяется? Сегодня разберёмся с актуальными вопросами: как узнать разрядность системы в Windows XP, 7,8, 8.1 и 10 и что она собой представляет.
Ныне существует две разрядности (битности) Windows: x32 (или x86) и x64. Что она собой представляет? Разрядность Windows – ее способность к одновременной обработке заданного количества бит информации (32 или 64). Важнейшим отличием 32-х разрядной Windows от 64-хбитной является объем адресного пространства, которое ОС может «видеть». Если в первом случае эта цифра теоретически равняется 232 бит — примерно 3,5 ГБ, а для 64-битной Windows эта цифра достигает 192 Гб, чего более чем достаточно для работы и развлечений за ПК.
Windows XP
Если с понятием битности операционной системы разобрались, перейдем к практике. И начнем со старенькой XP-шки. Для тех, кто не знает, как определить разрядность системы в Windows XP, нажмите правой кнопкой мыши на компьютер (значок находится на рабочем столе) и выберите «Свойства». Скорее всего у вас установлена 32-хразрадная XP, и на экране увидите информационное окошко с подобными данными.
При использовании 64-х битой системы информация в строке «Система» будет отличаться, а именно будет написано, что у вас 64 битная система.
Windows 7
Для «семерки» всей действия аналогичные. Заходим в «Свойства» (нажав правой кнопкой мыши на компьютер, который находится на рабочем столе).
Далее необходимо найти строчку «Тип системы», расположенная в разделе «Система».
Внизу этой статьи есть другие способы, которые помогут разобраться с данным вопросом.
Windows 8
Вы можете нажать правой кнопкой мыши по компьютеру (может находиться на рабочем столе) и выберите «Свойства». Как вы уже заметили, данная процедура аналогична с другими системами, и запутаться довольно сложно.
Также можете нажать на кнопку «Пуск» (кнопка отображается внизу слева) и в меню Метро вам надо найти значок компьютера, далее нажмите по данному изображению правой кнопкой мыши и в появившемся меню кликаем «Свойства».
В строке «Тип системы» найдем интересующую информацию.

Windows 10
Вызываем «Пуск» (кнопка отображается слева внизу). Жмем «Параметры».
Открываем раздел «Система» и переходим на вкладку «О системе» (она будет в самом конце или «О программе» нажмите(зависит от разных версий)).
В строке с названием «Тип системы» указывается битность используемой ОС.
Вы можете воспользоваться также другими способами: зайдите в «Панель управления» — «Система и безопасность» — «Система» или же нажмите правой кнопкой мыши по компьютеру и выберите «Свойства» (в открывшемся окне вы найдете версию своего Windows). Если будете заходить через панель управления, то вам надо в «Просмотр» выбрать «Категория». В этом случае у вас будет как у нас на рисунке ниже.

Альтернативные методы узнать разрядность Windows
Классические методы определения разрядности Windows рассмотрели. Теперь перейдем к поиску той же информации менее популярными методами.
Командная строка
Способ применим к любой редакции настольной ОС от Microsoft. Запускаем командную строку – жмем на кнопку «Поиск в Windows» и вводим «cmd» или «командная строка». После этого отобразится утилита, чтобы ее запустить нажимаете «Enter». Также можете запустить эту программу, нажав на кнопку «Windows» (между «Ctrl» и «Alt») + «R». В открывавшемся окне вводите cmd и жмете «Enter».
Когда программа будет открыта, вам надо ввести «systeminfo» и нажать «Enter». Программа начнет сканировать данные и после этого находим строчку «Тип системы» (14-я).
Средство диагностики DirectX
Вводим команду «dxdiag» в поисковую строку (которая есть в Windows) или строку командного интерпретатора («Win» + «R») – про нее мы говорили в прошлом абзаце. В строчке «Операционная система» находится нужная информация о разрядности Windows любого выпуска.
Окно сведений о системе
Еще одним распространенным методом определения битности Windows является использование инструмента «Сведения о системе». Вызывается он посредством одноименного запроса в поисковой строке или посредством выполнения команды «msinfo32».
Нас интересует строчка «Тип», расположенная в первой вкладке вертикального фрейма приложения, где расположено меню.
Последним способом узнать битность Windows является использование утилит для сбора и визуализации данных о компьютере. Это AIDA, Speccy, CPUZ и прочие аналоги. Но данные программы надо еще скачать, установить и только потом вы сможете посмотреть всю необходимую информацию. Поэтому мы рекомендуем использовать способы, которые были описаны выше.
Просим Вас оставить комментарий к этой статье, потому что нам нужно знать – помогла ли Вам статья. Спасибо большое!
При работе с операционной системой, особенно если это старые версии (например, вы решили купить Windows XP), мы постоянно устанавливаем различные программы и выполняем другие действия. И тут для полноценной и бесперебойной работы нужно учесть такой параметр, как разрядность системы. Она определяет не только максимально доступный объем оперативной памяти, но и то, какие версии программ вам подойдут. Существует два вида: x32 (или x86) и x64. Важно понимать, что ПО для x64 не запустится на x32, поскольку не предназначено для этой версии. Поэтому необходимо разобраться, как узнать разрядность.
Как определить разрядность ОС
Существует несколько способов определения. Вы можете воспользоваться одним из них, чтобы получить нужную информацию. Итак, как определить WindowsXP32 или 64? Первый способ:
-
Запустите меню Пуск;
-
Нажмите «Выполнить»;
-
Введите в строку команду «sysdm.cpl» и нажмите Ок;
-
В новом окне выберите вкладку «Общее» и изучите сведения о системе.
Здесь в зависимости от редакции и других параметров информация может быть представлена в разных видах. Например, это может быть 32-битная система. Если цифра не указана, то это по умолчаниюx32. В остальных случаях у вас x64 версия ОС. При этом год выпуска не играет роли.
Второй способ, как узнать Windows XP32 или 64, заключается в следующем:
-
Нажмите Пуск;
-
Нажмите «Выполнить»;
-
Введите «winmsd.exe» и нажмите Ок;
-
В новом меню перейдите в раздел «Сводные сведения» и найдите пункт «Процессор».
Если указано x86, то у вас 32-битная версия (разрядность процессора). Если же написано 64 в какой-либо вариации, например, AMD64, то это 64-битная версия.
Также существуют разнообразные сторонние программы для работы с ОС. В них указывается разрядность операционной системы. Например, в CCleaner можно получить данную информацию. В любом случае это сделать не так сложно, как кажется. Вместе с этим данная информация очень полезна для комфортной работы на ПК.
Какую установить версию ОС
Определив разрядность системы, вы точно будете знать, сколько можно поставить оперативной памяти и какие версии программы подойдут. Это удобно, если вы планируете провести небольшой апгрейд компьютера или использовать специфическое ПО. Но это касается уже рабочей системы. А если вы только планируете устанавливать ОС, то какую ставить? В современных реалиях лучшим вариантом будет сразу выбиратьx64. На это есть несколько причин:
-
Возможность установить оперативной памяти до 32 Гб (вместо 4 Гб на x32);
-
Более быстрая работа ОС и скорость выполнения задач;
-
Возможность работать с x64-разрядными версиями программ (при этом можно запустить большую часть 32-битных программ, но не наоборот).
Учитывая большую нагрузку на компьютеры (сайты имеют больше вес, программы требуют больше ресурсов), особенно в разрезе операционной системы, 64-битные системы будут удобнее и эффективнее. Использование x32 систем может быть обусловлено только тем, что используемые комплектующие предназначены лишь для этой архитектуры. Или вы используете специфическое программное обеспечение, которое не имеет иных версий.
Что касается более новых редакций операционных систем, то x32 варианты постепенно сходят на нет. Современные компьютеры и ноутбуки имеют минимум 4 Гб оперативной памяти или даже больше. Поскольку меньший объем ОЗУ попросту не позволяет запускать новые программы и полноценно работать в браузере. Целесообразно провести апгрейд устройства и установить новую редакцию операционной системы, исключив множество старых проблем.