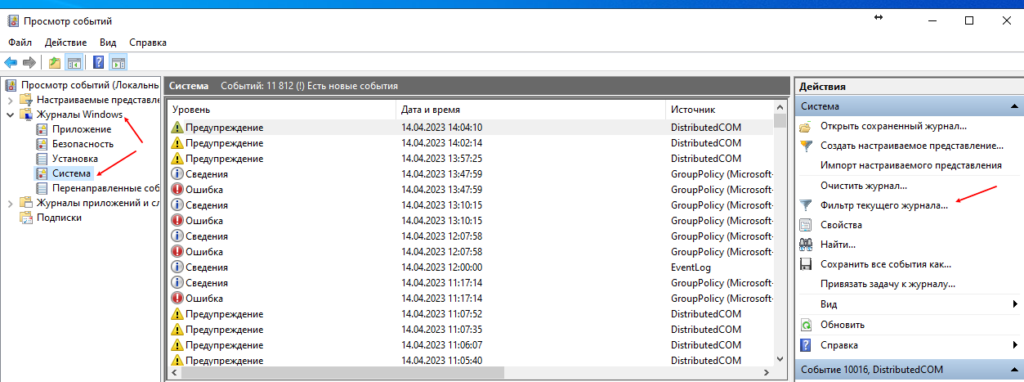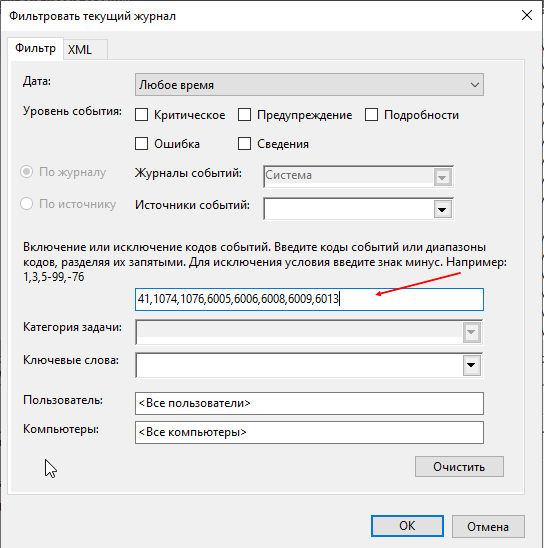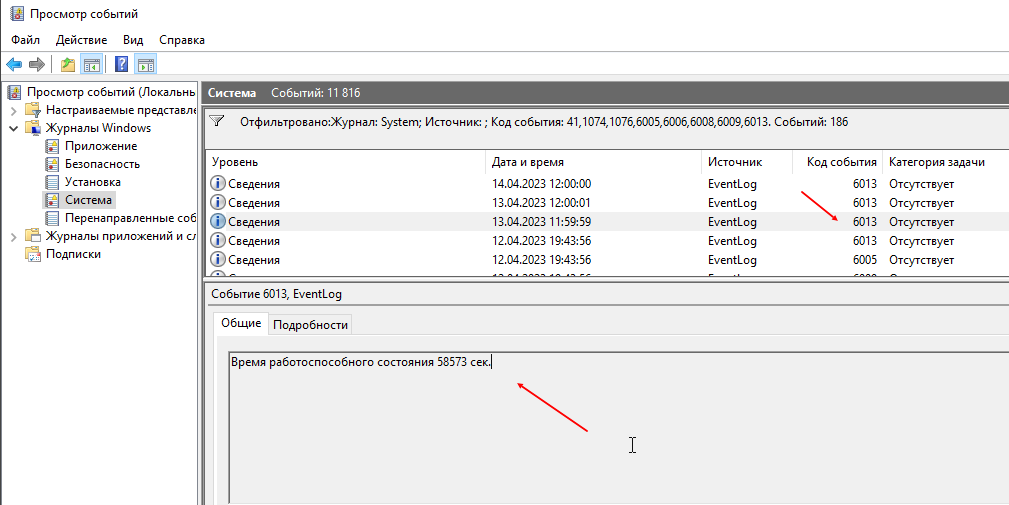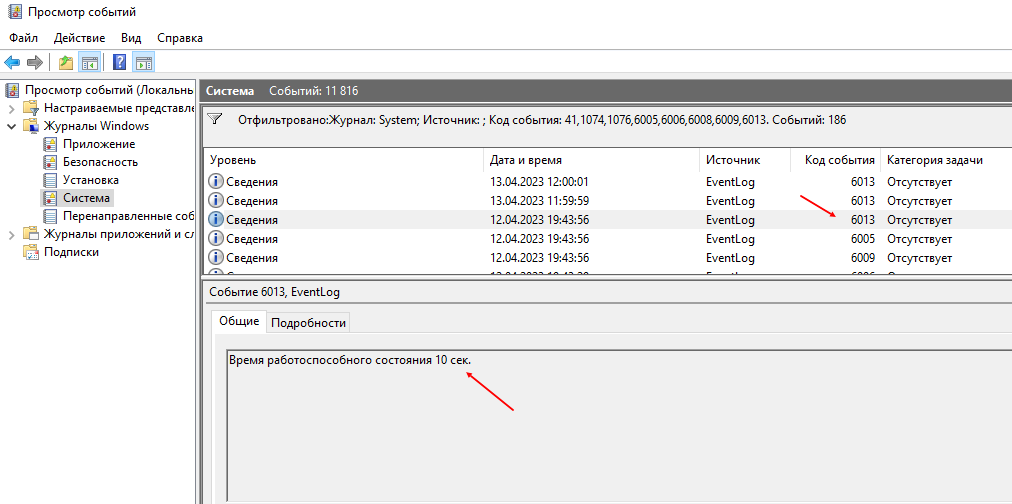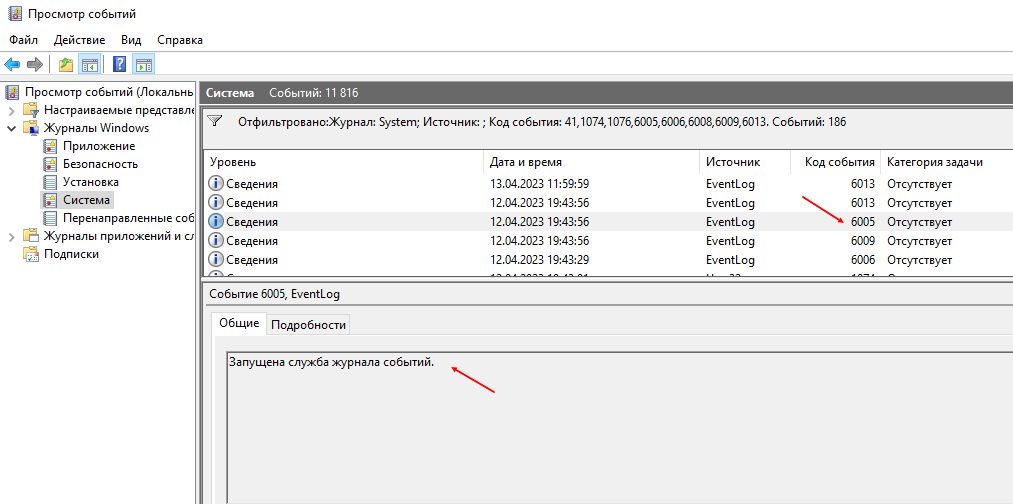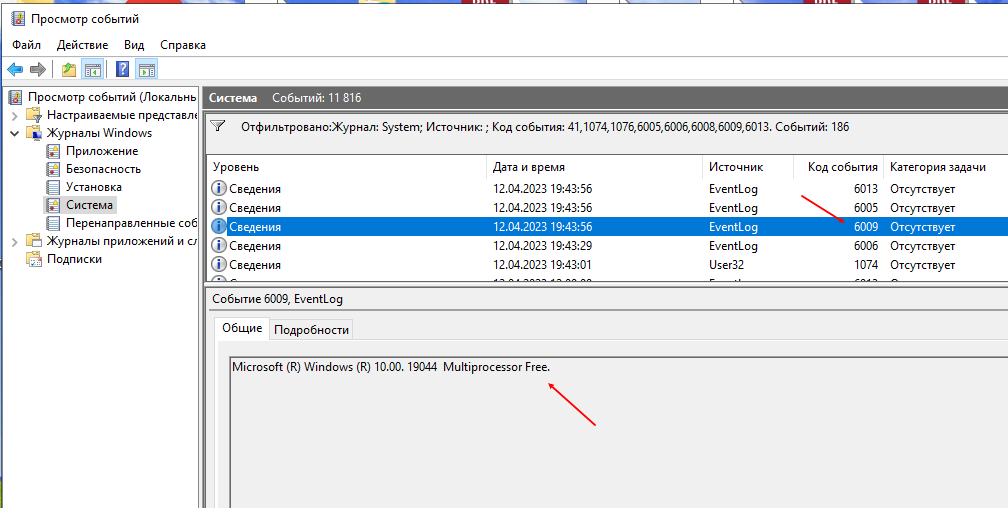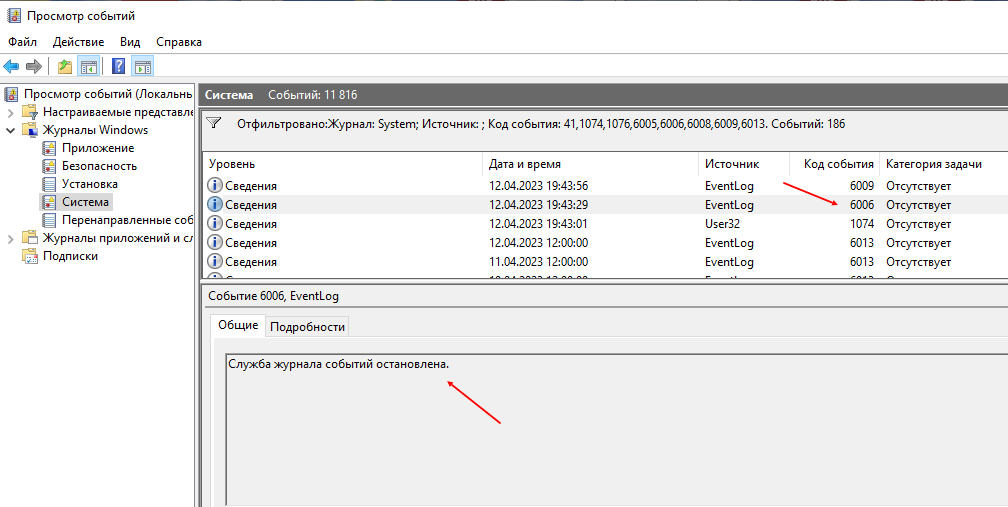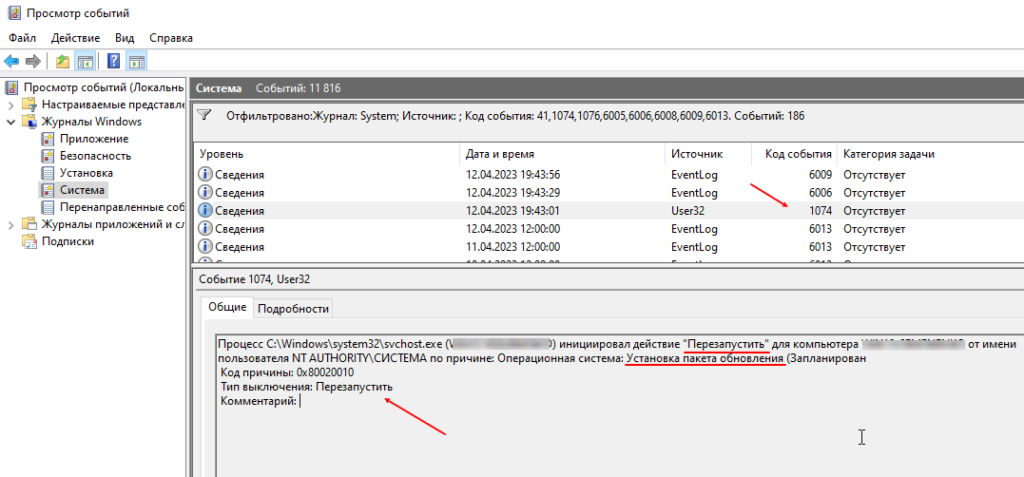Известно, что выключать компьютер могут не только пользователи. Инициировать завершение работы Windows способны также встроенные и сторонние приложения, ещё система может завершить работу аварийно вследствие разных ошибок. А теперь представьте себе такую ситуацию. Уходя из дома, вы оставили свой компьютер включенным, а вернувшись, нашли его выключенным. Возможно, вы захотите узнать, что же стало причиной выключения компьютера.
Как узнать, что стало причиной аварийного завершения работы Windows 10
Так вот, сделать это очень просто. В Windows 7, 8.1 и 10 все события, связанные с завершением работы или перезагрузкой, записываются в системный журнал. Каждое событие имеет соответствующий код. Событие с кодом 1074 указывает, что завершение работы системы было инициировано приложением, например, таймером или Центром обновления Windows. Если событие имеет код 6006, работа Windows была завершена пользователем в обычном режиме. Если же событие обозначено кодом 6008, причиной завершения работы Windows стала ошибка или внезапное отключение электропитания. Получить доступ ко всем этим данным нетрудно. Откройте командой eventvwr.msc
встроенный Журнал событий, в левой колонке выберите Журналы Windows → Система, а справа нажмите ссылку «Фильтр текущего журнала».
В открывшемся окне в поле включения или исключение кодов событий введите через запятую числа 1074, 6006, 6008 и нажмите OK.
Окно закроется, и записи в центральной колонке главного окна будут отфильтрованы согласно заданным параметрам.
Теперь вы можете просматривать интересующие вас события, кликая по ним мышкой, также журнал предоставляет возможность сохранения выбранных событий в текстовый лог формата XML, CSV или ТXТ для последующего изучения в автономном режиме.
Содержание
- Причина 1: Неправильные настройки электропитания
- Причина 2: Проблема с драйвером графического адаптера
- Причина 3: Перегрев аппаратных компонентов
- Причина 4: Включенная автоматическая перезагрузка
- Причина 5: Деятельность вирусов и вредоносного ПО
- Причина 6: Устаревшая версия BIOS
- Причина 7: Ошибки RAM
- Вопросы и ответы
Причина 1: Неправильные настройки электропитания
Если некоторые настройки электропитания компьютера были изменены так, что не отвечают способу эксплуатации ПК, система может самостоятельно перезагружаться. В первую очередь проверьте, корректны ли параметры:
- Запустите «Панель управления». В Windows 10 сделать это можно несколькими способами, например через системную строку поиска.
- Выберите пункт «Крупные значки» или «Мелкие значки» в строке «Просмотр». Затем перейдите в раздел «Электропитание».
- Нажмите на строку «Настройка схемы электропитания» у используемого режима.
- В следующем окне щелкните по ссылке «Изменить дополнительные параметры питания».
- Найдите меню «Управление питанием процессора» и раскройте его. В пунктах с минимальным и максимальным состоянием процессора должны быть выставлены значения 100%.
- Нажмите на кнопку «ОК», чтобы настройки применились.

Проверьте, не пропала ли проблема с автоматической перезагрузкой, потестив компьютер некоторое время. Если это не помогло, переходите к следующим пунктам.
Причина 2: Проблема с драйвером графического адаптера
Когда в работе программного обеспечения для некоторых компонентов, чаще всего графического адаптера, происходят ошибки, ПК может самостоятельно перезагружаться в любой момент. Чтобы исправить проблему, рекомендуется обновить драйвер или, если произошел серьезный сбой, полностью его переустановить.
Читайте также:
Узнаем, какой драйвер нужен для видеокарты
Определение версии драйвера графического адаптера в Windows
Существует несколько способов обновить драйвер для видеокарты. К примеру, можно воспользоваться фирменными решениями и софтом от производителя устройства, посетив его официальный сайт и скачав нужное ПО. Такую возможность еще предусматривают штатные средства операционной системы. Также разработаны специальные сторонние программы, с помощью которых можно актуализировать драйверы для всего установленного на ПК оборудования. В нашем отдельном материале есть пошаговые инструкции по обновлению ПО для графического адаптера в Виндовс 10.
Подробнее: Способы обновления драйвера видеокарты в Windows 10
Если вы решили выполнить полную переустановка программного обеспечения, воспользуйтесь нашим руководством, объясняющим, как это правильно сделать. Для начала необходимо удалить старую версию, чтобы избежать конфликта, затем установить драйвер «с нуля».
Подробнее: Переустанавливаем драйвера видеокарты
Причина 3: Перегрев аппаратных компонентов
Нередко выключение или перезагрузка ПК вызвана перегревом комплектующих, подключенных к материнской плате. Чаще всего нагрузке подвергаются центральный процессор, блок питания или видеокарта. Наш автор рассматривал, как можно измерить температуру каждого устройства по отдельности, используя специальный софт.
Подробнее: Измеряем температуру компьютера
Для проверки температуры компонентов материнской платы существуют специальные программы, отличающиеся функциональными возможностями. У нас есть отдельная статья с развернутыми описаниями таких приложений, а также ссылки на скачивание.
Подробнее: Программы для проверки температуры компьютера
Кроме того, вам важно знать, с чем сравнивать полученные температурные значения. Воспользуйтесь одной из ссылок ниже.
Подробнее:
Рабочие температуры и перегрев видеокарт
Нормальная рабочая температура процессоров разных производителей
Рабочие температуры разных производителей жестких дисков
Если обнаружены слишком высокие показатели датчиков, значит, компьютер сам перезагружается из-за перегрева. Важно определить причину такого поведения, чтобы правильно устранить проблему. В наших руководствах разобраны основные способы устранения перегрева видеокарты и центрального процессора.
Подробнее:
Решаем проблему перегрева процессора
Устраняем перегрев видеокарты
Как известно, распространенная причина перегрева деталей компьютера – это попавшая в корпус пыль или грязь. Рекомендуется периодически производить полную чистку комплектующих, а то, как это сделать правильно, разбирал автор на нашем сайте в отдельной инструкции.
Подробнее: Правильная очистка компьютера или ноутбука от пыли
Причина 4: Включенная автоматическая перезагрузка
Операционная система предусматривает функцию автоматической перезагрузки, когда в работе происходит критическая ошибка, что предотвращает повреждение системных файлов. Но вы можете отключить эту возможность:
- Откройте приложение «Параметры», нажав на иконку Windows и выбрав соответствующий пункт.
- Перейдите в раздел «Система».
- На вкладке «О программе» нажмите на ссылку «Дополнительные параметры системы».
- В системном окне на вкладке «Дополнительно» нажмите на кнопку «Параметры…», расположенную в блоке «Загрузка и восстановление».
- Снимите галочку с пункта «Выполнить автоматическую перезагрузку», затем кликните по «ОК».

После этого система не будет самостоятельно перезапускаться, если возникнет непредвиденная ошибка. Лучше избегать отключения этой функции, поскольку она защищает от более серьезных неполадок.
Если ПК перестал перезапускаться сам, то, вероятно, причина такого поведения крылась в частых системных сбоях. В этом случае рекомендуется проверить устройство на наличие ошибок, связанных с программными компонентами. Существует несколько методов сделать это, используя штатные средства или сторонний софт. В другом нашем материале разобраны действенные способы диагностики Windows.
Подробнее: Проверка Windows 10 на наличие ошибок

Причина 5: Деятельность вирусов и вредоносного ПО
Из-за вирусов на компьютере часто возникают ошибки в работе системы, включая частую перезагрузку без согласия пользователя. Чтобы избежать попадания вредоносных утилит в систему, необходимо устанавливать проверенные антивирусы для Windows.
Рекомендуется использовать программы для удаления вирусов с компьютера, чтобы просканировать ПК на наличие вредоносных утилит и файлов. Такой софт способен сам определить угрозу, затем устранить ее либо предложить пользователю дальнейшие действия с выявленными подозрительными объектами.
Также существуют и другие варианты поиска и удаления вирусов на компьютере с Windows 10. Можно использовать не только специальные утилиты и полноценные антивирусы от сторонних производителей, но и штатные средства системы. Обо всех способах борьбы с таким ПО – в наших отдельных материалах.
Подробнее:
Борьба с компьютерными вирусами
Методы удаления вируса с компьютера под управлением Windows 10
Причина 6: Устаревшая версия BIOS
Актуальная версия базовой системы ввода-вывода означает, что работа ПК стабильна и корректна, поэтому рекомендуется следить за ее обновлениями и устанавливать их по необходимости. Не обязательно обращаться к специалисту за помощью, поскольку обновление BIOS можно выполнить вручную, используя специальную утилиту, встроенную в БИОС, или проделать это в среде MS-DOS. Некоторые производители предусмотрели возможность скачивания обновления с официальных сайтов, поэтому процедура упрощается в несколько раз. Все методы разобраны у нас на сайте более детально.
Подробнее: Обновление BIOS на компьютере
Несмотря на то, что само по себе обновление BIOS — довольно простая процедура, важно отнестись к ней со всей внимательностью, иначе компьютер и вовсе может перестать запускаться. Поэтому к данному способу рекомендуется прибегать только тем пользователям, кто уверен в своих действиях.
Причина 7: Ошибки RAM
Произвольная перезагрузка компьютера с Виндовс 10 нередко происходит из-за внезапных проблем с установленной оперативной памятью. В ОС предусмотрен штатный инструмент для поиска неполадок с ОЗУ:
- Через поиск в «Пуске» найдите приложение «Средство проверки памяти Windows».
- В новом окне выберите один из вариантов: сразу перезагрузить ПК и проверить систему, либо сделать это при следующем включении устройства.

В любом случае придется дождаться окончания проверки оперативной памяти, после чего станет известно, есть ли с ней проблемы.
Помимо встроенного инструмента, можете воспользоваться сторонней программой, позволяющей быстро проверить состояние комплектующего. Такой софт отличается расширенной функциональностью по сравнению со штатным приложением Windows, а также подробной статистикой. У нас можно найти более детальное описание такого ПО и ссылки на скачивание.
Подробнее: Программы для проверки оперативной памяти

Узнайте, как выполнить проверку RAM на примере самой популярной программы, при помощи следующей инструкции:
Подробнее: Как протестировать оперативную память при помощи программы MemTest86+
Windows 10 — одна из самых популярных операционных систем, которую сегодня используют миллионы пользователей по всему миру. Однако, как и любая другая ОС, она не застрахована от возможности перезагрузок, которые могут происходить в самый неподходящий момент и приводить к потере несохраненных данных и временной неиспользовуемости компьютера.
Проблема с перезагрузками может возникать по разным причинам. Одной из них является неправильно работающее или устаревшее оборудование. Когда драйверы устройств не совместимы с Windows 10 или просто старые, они могут вызывать сбои в системе и приводить к перезагрузке компьютера. Это особенно часто происходит после обновления ОС, когда драйверы не успевают быть обновлеными до последней версии.
Еще одной причиной перезагрузок может быть конфликт программного обеспечения. Некоторые приложения могут быть несовместимы с Windows 10 и вызывать сбои, приводящие к автоматической перезагрузке. Причем, сложно определить, какое именно приложение является причиной проблемы, так как конфликты могут возникать в любом программном обеспечении, установленном на компьютере.
Чтобы исправить проблему с перезагрузками в Windows 10, нужно установить все доступные обновления для ОС и драйверов устройств. Если это не помогает, можно попробовать отключить автоматическую перезагрузку после сбоя системы, чтобы получить возможность увидеть сообщение об ошибке и найти причину самостоятельно. Кроме того, полезно проверить компьютер на наличие вирусов и вредоносного ПО, так как эти программы тоже могут вызывать сбои и перезагрузки системы.
Неправильная работа аппаратного обеспечения
| 1. Проблемы с жестким диском |
|
Ошибки в работе жесткого диска могут вызывать перезагрузку компьютера. Проблемы могут быть связаны с физическим повреждением диска, ошибками файловой системы, драйверами диска или неисправностью контроллера SATA. Чтобы определить проблему, рекомендуется запустить диагностику диска с помощью инструментов, таких как CHKDSK или CrystalDiskInfo. При необходимости замените неисправный диск или скорректируйте ошибки файловой системы. |
| 2. Перегрев компонентов |
|
Перегрев компонентов компьютера также может вызывать перезагрузку. Отсутствие правильной вентиляции, пыль или ошибка в работе системы охлаждения могут привести к перегреву процессора, видеокарты или других компонентов. Чтобы решить эту проблему, убедитесь, что система охлаждения работает должным образом, и очистите компьютер от пыли. При необходимости установите дополнительные вентиляторы или замените старую термопасту на процессоре. |
| 3. Некачественное питание |
|
Некачественное питание может вызывать сбои в работе компьютера и его перезагрузку. Недостаточное или нестабильное напряжение может привести к плохой работе материнской платы, видеокарты или других компонентов. Убедитесь, что блок питания соответствует требованиям компонентов, и проверьте напряжение с помощью мультиметра. При необходимости замените блок питания на более надежный и мощный. |
| 4. Неисправный драйвер или оборудование |
|
Неисправные драйверы или оборудование могут привести к перезагрузке компьютера. Конфликты между драйверами, ошибки в работе оборудования или установка несовместимых драйверов – все это может вызывать сбои и перезагрузку системы. Проверьте устройства в диспетчере устройств и обновите драйверы до последней версии. При необходимости отключите или замените проблемное оборудование. |
Проблемы с программным обеспечением
Один из способов определить проблему с программным обеспечением – это анализировать журнал событий операционной системы. Журнал событий содержит информацию о различных событиях, происходящих на компьютере, включая ошибки и предупреждения программ. Чтобы открыть журнал событий, необходимо выполнить следующие действия:
1. Нажмите сочетание клавиш Win + X и выберите «Журнал событий» в меню.
2. В окне «Обозреватель событий» выберите «Windows Logs» и затем «System».
3. Проанализируйте записи в журнале событий и обратите внимание на возможные ошибки и предупреждения, которые могут указывать на проблемы с программным обеспечением.
Если вы обнаружите ошибки или предупреждения, связанные с определенными программами, попробуйте выполнить следующие действия, чтобы исправить проблему:
1. Обновите программу: Убедитесь, что у вас установлена последняя версия программы. Часто разработчики выпускают обновления, исправляющие ошибки и улучшающие стабильность работы.
2. Переустановите программу: Если обновление не помогло, попробуйте удалить программу и установить ее заново. Это может исправить возможные проблемы с исполняемыми файлами программы.
3. Отключите антивирусное программное обеспечение: Некоторые антивирусные программы могут вызывать конфликты с определенными приложениями. Попробуйте временно отключить антивирусное программное обеспечение и проверьте, появится ли ошибка снова.
Обратите внимание, что перезагрузка компьютера может быть вызвана разными проблемами с программным обеспечением. Если вы не можете определить причину перезагрузки, рекомендуется обратиться к специалисту или посетить форумы и сообщества, посвященные Windows 10, для получения дополнительной помощи.
Иногда требуется выяснить причину перезагрузки Windows сервера, который не должен был перезагружаться, но всё же сделал это.
В меню «Пуск» найдите приложение: «Просмотр событий» или «Eventvwr«, и запустите его. Дальше перейдите в «Журналы Windows / Система«. Затем справа нажмите «Фильтр текущего журнала«.
В открывшемся окне, в поле «Все коды событий» впишите следующие коды: 41,1074,1076,6005,6006,6008,6009,6013. Ниже я напишу что они означают.
После нажатия на OK, журнал сократится и вы будите видеть только те события, которые связаны с перезагрузкой или выключением компьютера.
Используемые коды событий
| 41 | Система была перезагружена без корректного завершения работы. |
| 1074 | Система была корректного выключена пользователем или процессом. |
| 1076 | Следует за Event ID 6008 и означает, что первый пользователь (с правом выключения системы) подключившийся к серверу после неожиданной перезагрузки или выключения, указал причину этого события. |
| 6005 | Запуск «Журнала событий». Указывает на включение системы. |
| 6006 | Остановка «Журнала событий». Указывает на выключение системы. |
| 6008 | Предыдущее выключение системы было неожиданным. |
| 6009 | Версия операционной системы, зафиксированная при загрузке системы. |
| 6013 | Время работы системы в секундах. |
Узнаём причину перезагрузки Windows на моём примере
Итак, начинаем листать события сверху вниз.
Вам может быть интересно: Бесплатные утилиты для Windows
Как посмотреть почему перезагрузился компьютер windows 10
Каждый пользователь Windows 10 периодически сталкивается с неожиданными перезагрузками компьютера. Почему это происходит, и как узнать причину таких событий? В этой статье мы рассмотрим несколько полезных советов, которые помогут вам разобраться в причинах перезагрузок и принять соответствующие меры для их предотвращения.
Одной из распространенных причин перезагрузки компьютера в Windows 10 является автоматическое обновление операционной системы. Microsoft периодически выпускает исправления и новые версии Windows, которые необходимо установить для улучшения безопасности и стабильности работы. Однако, если вам не удается узнать, какие именно обновления были установлены перед перезагрузкой, можно воспользоваться специальным инструментом — «Журнал событий».
Журнал событий — это инструмент, который записывает информацию о различных событиях, происходящих на компьютере. В нем можно найти данные о перезагрузках, ошибках приложений, проблемах с оборудованием и других событиях, связанных с работой операционной системы.
Также стоит обратить внимание на возможные проблемы с программным обеспечением или аппаратным обеспечением. Некорректно установленные или устаревшие драйверы могут вызывать сбои и перезагрузки компьютера. Если вы недавно установили новые программы или обновили драйверы, попробуйте откатить изменения и проверить, исчезнут ли перезагрузки.
В заключение, если у вас возникли проблемы с перезагрузкой компьютера в Windows 10, не отчаивайтесь. С помощью описанных выше советов вы сможете определить причины этих сбоев и принять меры, чтобы избежать их в будущем. Помните, что в случае серьезных проблем всегда можно обратиться к специалистам или воспользоваться официальной поддержкой Windows. Удачи вам!
Лог файлы событий
Чтобы открыть лог файлы событий, следуйте инструкциям:
- Нажмите сочетание клавиш Win + R, чтобы открыть окно «Выполнить».
- Введите команду
eventvwr.mscи нажмите Enter. Это откроет консоль событий. - В левой панели выберите «Журналы Windows» и затем «Система».
- В центральной панели вы увидите список событий, включая информацию о перезагрузках. Чтобы узнать причину перезагрузки, найдите событие с типом «Kernel-Power», код события «41» и уровнем «Критическое».
- Щелкните правой кнопкой мыши на событии для получения подробной информации, включая код ошибки, описание события и другую полезную информацию.
Используя лог файлы событий, вы сможете выяснить, почему произошла перезагрузка компьютера в Windows 10. Это может помочь вам определить проблему и принять меры для ее устранения.
Использование диспетчера задач
Чтобы открыть диспетчер задач, можно воспользоваться несколькими способами:
- Нажать комбинацию клавиш Ctrl + Shift + Esc.
- Нажать комбинацию клавиш Ctrl + Alt + Del и выбрать пункт «Диспетчер задач».
- Нажать правой кнопкой мыши на панели задач и выбрать пункт «Диспетчер задач».
После открытия диспетчера задач вы попадаете на вкладку «Процессы», на которой отображаются все запущенные процессы. Если компьютер перезагружался, возможно, вы сможете найти причину в этом списке.
Чтобы увидеть более подробную информацию о процессах, можно изменить отображаемые столбцы. Для этого нужно нажать правой кнопкой мыши на заголовке таблицы и выбрать нужные столбцы, например: «Имя издателя», «Описание», «Путь к исполняемому файлу» и другие. Эта информация может помочь идентифицировать процессы и найти причину перезагрузки.
Если в списке процессов вы не нашли подозрительных процессов или не смогли определить причину перезагрузки, рекомендуется проверить другие вкладки диспетчера задач, например:
- «Широкие потоки» – отображает потоки обновления Windows и может показать, если компьютер перезагружался из-за установки новых обновлений.
- «Загрузка» – показывает загрузку процессора, диска и сети. Иногда высокая загрузка ресурсов может привести к перезагрузке компьютера.
- «Память» – отображает использование оперативной памяти. Если процессы потребляют слишком много памяти, это может привести к перезагрузке компьютера.
Используя диспетчер задач, можно получить ценную информацию о работе компьютера и найти причину его перезагрузки. Если же у вас возникают системные сбои или перезагрузки, которые не удается решить с помощью диспетчера задач, рекомендуется обратиться к специалистам для дальнейшего анализа и исправления проблемы.
Проверка журнала неполадок
Чтобы проверить журналы неполадок, выполните следующие шаги:
- Откройте «Панель управления» и выберите «Администрирование».
- В административных инструментах выберите «Просмотр событий».
- В левой панели выберите «Журналы Windows» и затем «Система».
- В верхней панели выберите «Действие» и затем «Поиск».
- Введите «41» в поле «ID события» и нажмите «OK».
Теперь вы увидите список событий с ID 41, которые указывают на перезагрузку системы. Вы можете щелкнуть правой кнопкой мыши каждое событие и выбрать «Свойства», чтобы получить дополнительную информацию о перезагрузке и возможные причины.
Просмотр журналов неполадок может помочь вам определить причину перезагрузки компьютера в Windows 10. Если вы обнаружите повторяющиеся ошибки или проблемы, обратитесь за помощью к специалисту или попробуйте найти решение в Интернете.
Анализ минидампов
Для анализа минидампов в Windows 10 можно воспользоваться специальными инструментами, такими как WinDbg или BlueScreenView. Они позволяют просмотреть содержимое минидампа и получить информацию о коде ошибки, драйверах, процессах и других данных, связанных с перезагрузкой компьютера.
Один из способов анализа минидампов — использование программы WinDbg, которая является частью пакета разработчика Windows (Windows Software Development Kit, SDK). С помощью этого инструмента можно загрузить минидамп, выполнить отладку и получить подробную информацию о причине перезагрузки.
Еще одним способом анализа минидампов является использование программы BlueScreenView. Это бесплатная утилита, которая предоставляет простой пользовательский интерфейс для просмотра и анализа минидампов. BlueScreenView отображает информацию о сбое, включая код ошибки, описание и источник проблемы.
Анализ минидампов может помочь определить причину перезагрузки компьютера. Он может указать на проблемные драйвера, несовместимые программы или другие причины, которые вызывают сбой системы. Зная эти причины, можно предпринять меры для устранения ошибок и предотвращения дальнейших перезагрузок.
Важно отметить, что анализ минидампов требует некоторой экспертизы и знаний. Если вы не уверены, как правильно интерпретировать информацию из минидампа, рекомендуется обратиться за помощью к специалистам или форумам, посвященным проблемам с Windows.
Проверка программных обновлений
Если ваш компьютер перезагружается без предупреждения, причиной может быть отложенное или автоматический проверка программных обновлений. Чтобы узнать, есть ли доступные обновления, следуйте этим инструкциям:
- Откройте меню «Пуск» и выберите «Настройки».
- В «Настройках» выберите «Обновление и безопасность».
- В левой панели выберите «Windows Update».
- На правой стороне экрана нажмите на кнопку «Проверить наличие обновлений».
- Windows начнет проверку доступных обновлений. Если обновления найдены, система предложит их установить. В этом случае выберите «Установить сейчас».
- После завершения установки обновлений, перезагрузите компьютер, чтобы изменения вступили в силу.
Проверка программных обновлений является важной частью поддержания безопасности и стабильности работы вашего компьютера. Регулярно проверяйте наличие обновлений и устанавливайте их, чтобы быть в курсе последних исправлений и улучшений Windows 10.
Загрузка в безопасном режиме
Чтобы загрузить компьютер в безопасном режиме, следуйте этим инструкциям:
- Начните с перезагрузки компьютера. Нажмите клавишу F8 или Shift+F8 до появления экрана выбора режимов загрузки.
- Выберите «Безопасный режим» из списка опций.
- Дождитесь загрузки системы в безопасном режиме. Обычно это занимает несколько минут.
- После того, как система загрузится, вы сможете проанализировать и исправить проблемы, которые могут вызвать перезагрузку компьютера.
Загрузка в безопасном режиме позволяет изолировать проблемные драйверы, программы или конфигурации, что облегчает диагностику и устранение причин перезагрузки компьютера в Windows 10.