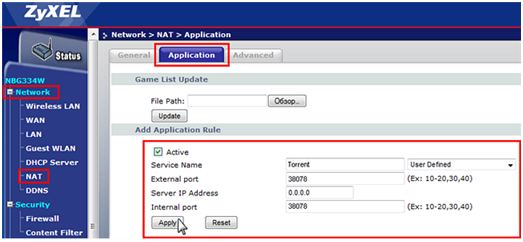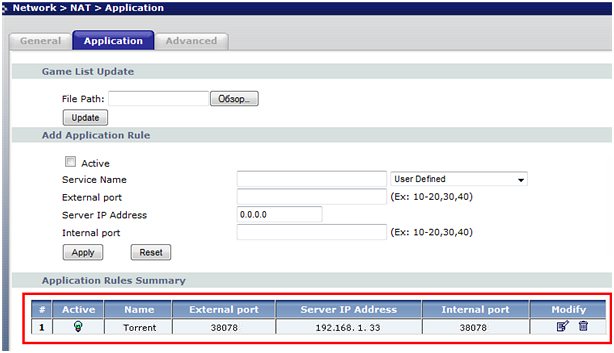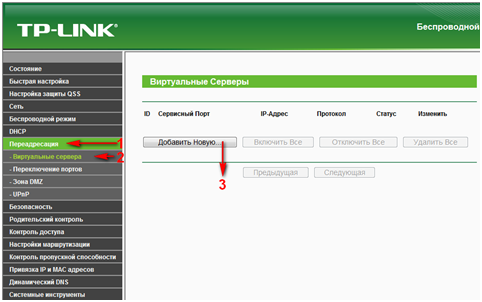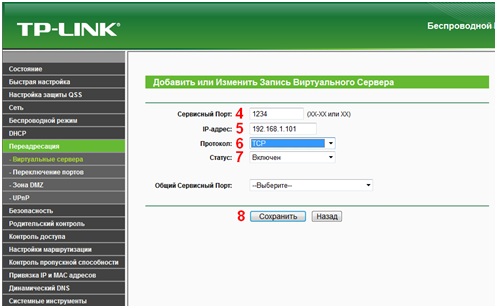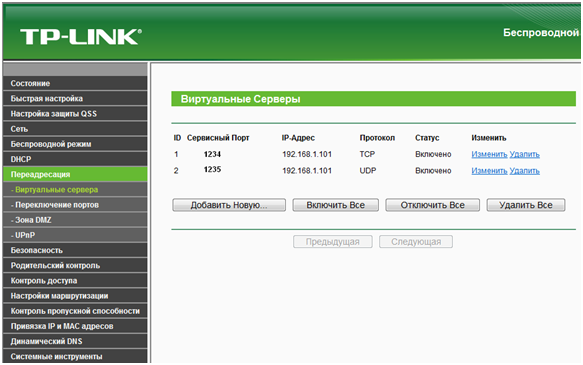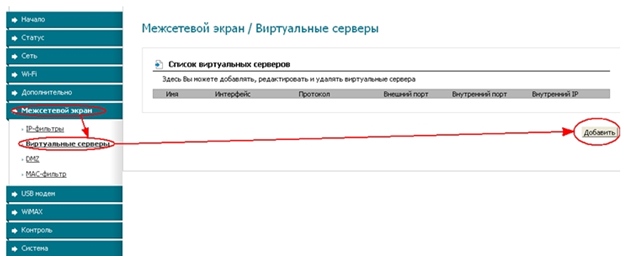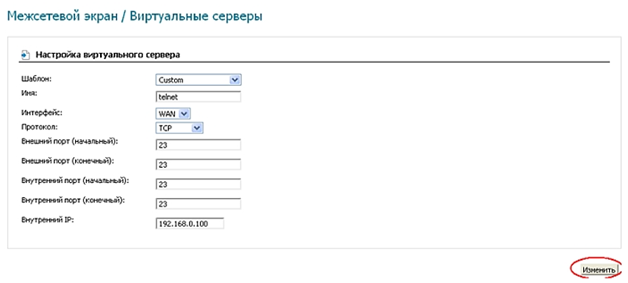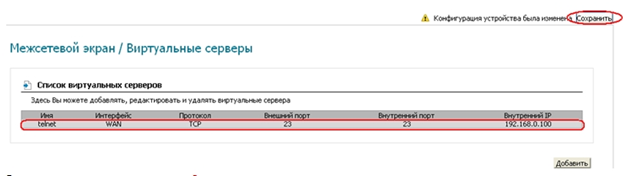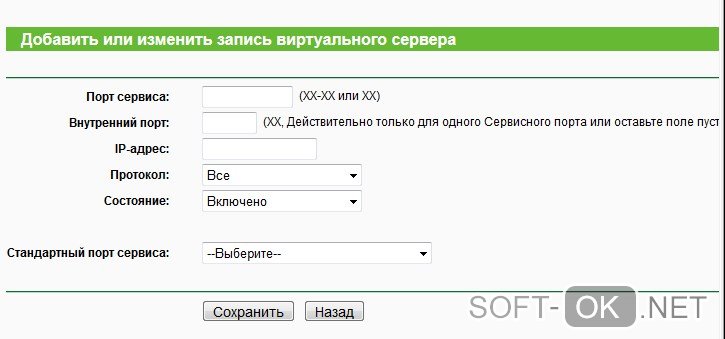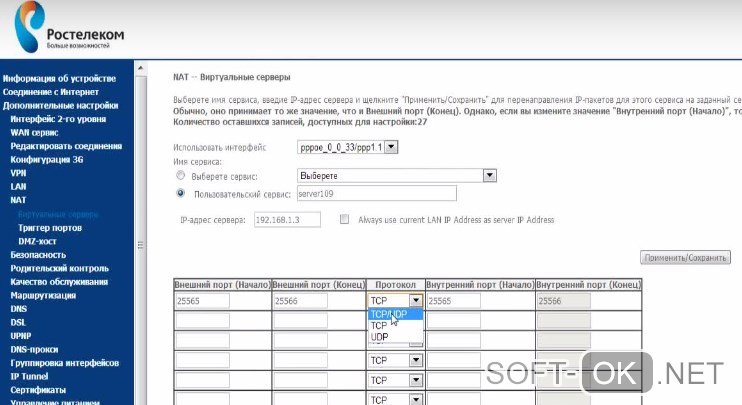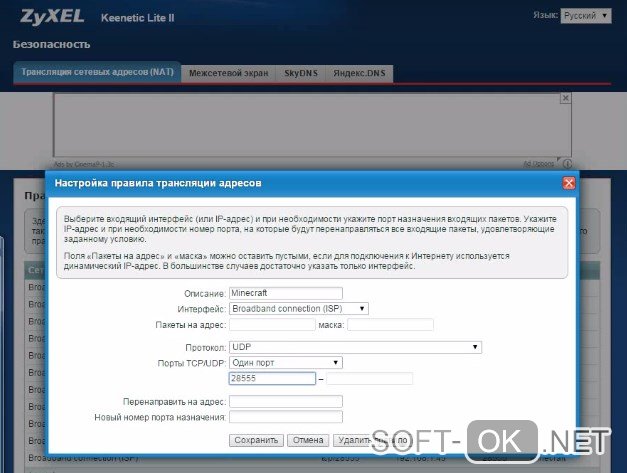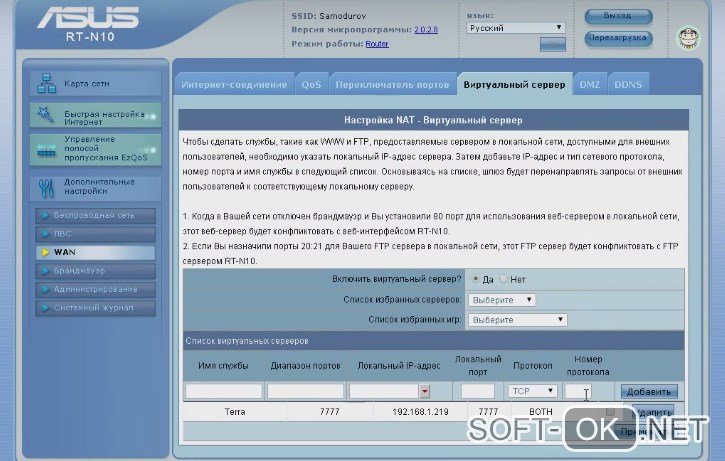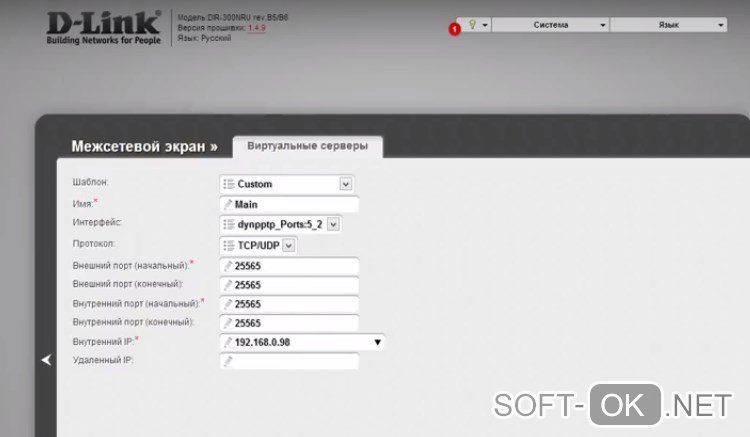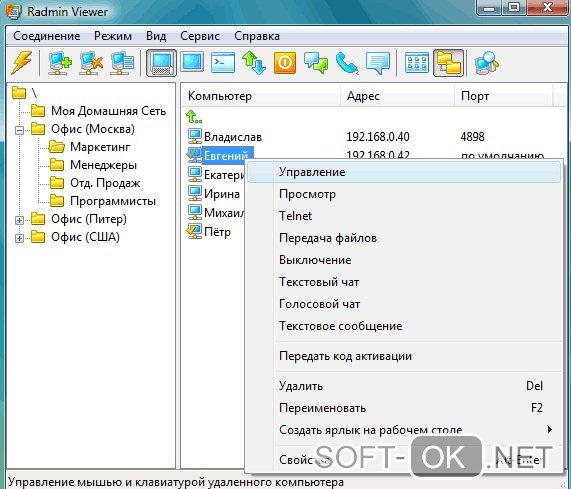В компьютерном мире слово «Порт» имеет два значения. Первое – это физический порт, то есть разъем для подключения.
Физическими портами являются LAN-порты, то самое гнездо, куда подключается сетевой кабель локальной сети; USB-порт, к которому подключаются флешки и другое оборудование; COM порты и множество других. Но также существуют и сетевые порты – это, грубо говоря, идентификатор программы, которая обменивается данными по сети. Разберемся, что такое сетевой порт и как узнать порт роутера.
Как известно, при обмене информацией между компьютерами отправитель и получатель находят друг друга по сетевому адресу IP. Но IP адрес у компьютера один, а сетевых программ одновременно может быть запущено много, например, ICQ, веб браузер, скайп и электронная почта. От всех приложений одновременно приходят ответы, и компьютер должен понять, какой из них кому предназначается. Именно для этих целей с служат порты, например, веб браузеру присвоен порт 80, почтовому клиенту – 25. Многие сетевые программы, такие как скайп и ICQ, не имеют закрепленных портов, то есть его можно сменить на другой в любой момент.
Переброс портов на маршрутизаторе
Для чего же нужен переброс портов на роутере? Например, у вас в локальной сети создан сайт, на который без проблем может зайти любой пользователь данной локальной сети. Но при попытке зайти на него из Интернета выдается ошибка, сайт недоступен. Это происходим из-за того, что настройки роутера отбрасывают всю информацию, приходящую извне, если номер порта не прописан в «белом» списке. Для решения этой проблемы необходимо указать маршрутизатору, что если пришла информация для такого-то порта, то необходимо эту информацию отправить такому-то компьютеру по такому-то IP адресу.
Рассмотрим, как производится настройка портов роутера основных производителей сетевого оборудования:
- ZyXEL, модель NBG460N;
- TP-LINK, TL-WR741;
- D-LINK DIR-620.
Настройка проброса портов на маршрутизаторе ZyXEL
Хоть внешне меню настроек разных линеек маршрутизаторов и отличаются, но принцип настройки везде схож – необходимо найти пункт меню с названием наподобие «Сеть», «Network», или что-то схожее. Например, настроим работу роутера NBG460N с торрентом. Для проброса порта входим в пункт «Network», далее подменю «NAT».
Настройка проброса портов маршрутизатора ZyXEL
Во вкладке «Application» ставим галочку в поле «Active», тем самым включив функцию переброса. Далее в полях задаем правило – в поле «Service Name» задаем имя исключению (например, Torrent, чтобы потом в будущем самим же не запутаться), в поле «External port» и «Internal Port» вводим номер порта, на котором работает наша программа на компьютере. В поле «Server IP Address» вводим сетевой IP-адрес того же компьютера. Жмем «Apply».
Добавление правила проброса порта для торрента
Снизу окна появится данное правило.
Настройка проброса портов на маршрутизаторе TP-LINK
Далее узнаем, как настроить порты на роутере от производителя TP-LINK, модель TL-WR741. Для этого заходим в меню настроек роутера, далее выбираем пункт «Переадресация», и далее подпункт «Виртуальные сервера».
Выбор пункта настройка проброса порта на маршрутизаторе TP-LINK
В основном окне нажимаем кнопку «Добавить новую…». Откроется окно настройки переброса портов.
Настройка проброса портов TP-LINK
Здесь необходимо создать само правило. Для этого в поле «Сервисный Порт» вводим номер пробрасываемого порта, например, 1234. В поле «IP-адрес» вводим сетевой адрес компьютера, которому необходимо пересылать данные, адресованные порту 1234, в поле «Протокол» выбираем протокол (про этот момент остановимся подробнее). В строке «Статус» выбираем значение «включено» или «выключено».
Что касательно выбора протокола – в списке есть выбор между TCP и UDP. Это разные протоколы, порты которых между собой не пересекаются. Другими словами – если порт 1234 для протокола TCP будет занят, то это не значит, что протокол UDP не может этот порт использовать.
По этой причине, если в настройках роутера указан протокол TCP, на маршрутизатор придет блок данных, управляемых протокол UDP, то маршрутизатор его проигнорирует, хотя порт будет 1234. Если протокол не известен, то для решения данной проблемы создаем копию правила, но в поле «протокол» указываем второй тип протокола. Но можно создать и другое правило. Например, для порта 1235.
Пункт «Общий сервисный порт» оставляем по умолчанию, жмем «Сохранить». Появятся оба правила.
Отображение правил проброса портов TP-LINK
Следует обратить внимание, чтобы статус всех правил был в состоянии «Включено».
Настройка проброса портов на маршрутизаторе D-LINK
Далее рассмотрим настройку на примере роутера D-LINK, модель DIR-620. Как и в других роутерах – заходим в меню настроек. Далее пункт «Межсетевой экран», подпункт «Виртуальные серверы».
Вход в меню настроек проброса портов D-LINK
Нажимаем кнопку «Добавить». Откроется форма для заполнения правила.
Форма заполнения проброса портов D-LINK
В поле «Шаблон» выбираем «Custom», то есть ручная настройка. В поле «Имя» вводим название правила. В поле «Интерфейс» выбираем интерфейс (то есть физический порт), для которого настраиваем правило. Протокол – так же, как и в предыдущем роутере. В полях «Внешний порт» и «Внутренний порт» прописываем номера порта/портов, по которым проходи запрос, и порта/портов, на которые эти данные будут перенаправляться. Соответственно в поле «Внутренний IP» вводится сетевой адрес компьютера, которому необходимо отправлять.
Для сохранения настроек нажимаем кнопку «Изменить». Откроется предыдущее окно, в котором появится новое правило.
Отображение нового правила D-LINK
Жмем кнопку «Сохранить», чтобы правило сохранилось на энергонезависимую память.
Дополнительно можно ознакомиться с настройками, просмотрев видео урок проброса портов на D-Link DIR-100:
Предыдущая
ZyXELУдаленный доступ к роутеру и его сервисам
Следующая
AsusСброс и восстановление пароля администратора в роутерах ASUS
Как узнать порт на роутере
Роутер — это устройство, которое служит для соединения вашей локальной сети с интернетом. Он имеет несколько портов, одни из которых используются для подключения устройств, а другие — для доступа к настройкам роутера и контроля за трафиком. Если вы хотите узнать, какой порт используется для взаимодействия вашего устройства и роутера, есть несколько способов проверки.
- Как узнать свой порт на ПК с Windows
- Как посмотреть какой COM порт
- Как узнать какой у меня порт открыт
- Как узнать порт запроса
- Что такое порт на роутере
- Полезные советы и выводы
Как узнать свой порт на ПК с Windows
Следуйте этим шагам для нахождения своих портов на ПК с Windows:
- Откройте командную строку.
- Для этого нажмите на клавиатуре клавишу Win+R.
- Введите «cmd» и нажмите Enter.
- Введите команду «ipconfig».
- Найдите раздел «IPv4-адрес».
- Вы найдете здесь несколько частных IP-адресов, например, 192.168.0.1 и т.д.
- Далее введите команду «netstat -a», после чего откроется список ваших номеров портов.
Как посмотреть какой COM порт
COM-порты — это последовательные порты, которые используются для подключения внешних устройств к компьютеру. Если вы хотите узнать, какой COM-порт используется на вашем компьютере, следуйте этим шагам:
- Откройте меню «Пуск» на вашем компьютере.
- В поисковой строке наберите «Диспетчер устройств» и откройте его.
- Раскройте вкладку «Порты (COM и LPT)».
- Найдите устройство Bluetooth — в скобках будет указан нужный вам порт.
Как узнать какой у меня порт открыт
Открытые порты — это порты, которые могут быть использованы для обмена данными между вашим устройством и интернетом. Если вы хотите узнать, какие порты открыты на вашем компьютере, следуйте этим шагам:
- Введите комбинацию клавиш Win+R на клавиатуре.
- В открывшемся окне наберите «CMD» и нажмите Enter (откроется командная строка).
- Наберите команду «netstat –a» и нажмите Enter.
Как узнать порт запроса
Запросы — это процесс, при котором ваше устройство ищет какие-либо ресурсы в интернете. Если вы хотите узнать, какой порт используется для этого запроса, следуйте этим шагам:
- Нажмите комбинацию клавиш Win+R.
- Введите «cmd» и нажмите Enter.
- Введите команду «netstat –a» и повторно нажмите Enter.
Что такое порт на роутере
Порт на роутере — это сетевой интерфейс, который позволяет устройствам находиться в сети и обмениваться данными. Роутер — это устройство, которое имеет несколько портов, доступных для использования. Каждый порт имеет свой уникальный номер и используется для определенного вида трафика.
Полезные советы и выводы
- Если вы не можете определить, какой порт используется для подключения устройства к интернету, попробуйте подключить свое устройство к другому порту на роутере.
- Если вы не можете открыть порт на своем роутере, убедитесь, что вы настроили правила брандмауэра на вашем устройстве.
- При работе с роутером будьте осторожны, так как неправильные настройки могут привести к серьезным проблемам с сетью. Всегда следуйте инструкциям производителя.
- Используйте антивирусы и брандмауэры для защиты вашей сети и устройств в ней.
- Помните, что порты могут быть заблокированы вашим интернет-провайдером. Если у вас есть какие-либо вопросы по поводу вашей сети, свяжитесь со своим поставщиком услуг.
Как узнать серийный номер IP-камеры
Чтобы узнать серийный номер IP-камеры, необходимо подключиться к устройству через браузер Internet Explorer. После успешного подключения следует открыть вкладку «Устройство» и затем перейти в раздел «Информация». В этом разделе нужно найти пункт «Версия» и нажать на него. После этого отобразится серийный номер камеры — Serial ID. Этот номер является уникальным и позволяет идентифицировать конкретную камеру или видеорегистратор. Зная серийный номер, можно провести различные операции с камерой, такие как настройка, обновление прошивки и т. д. Важно помнить, что для получения доступа к этой информации нужно иметь соответствующие права и логин/пароль для входа в систему устройства. Узнавать серийный номер камеры полезно, например, при установке и настройке системы видеонаблюдения.
Как определить айпи телефона
Для того чтобы определить IP-адрес своего телефона, нужно открыть меню «Настройки» и перейти в раздел «О телефоне». Затем необходимо нажать на «Все параметры» и перейти в раздел «Общая информация». На открывшейся странице следует найти IP-адрес. Этот адрес является уникальным и определяет устройство в сети. IP-адрес позволяет телефону подключаться к интернету и передавать данные. Определение IP-адреса может быть полезно, если необходимо настроить сетевые настройки или выполнить диагностику сети. Также, зная IP-адрес, можно узнать местоположение устройства или проверить его безопасность. Поэтому известие о том, как определить IP-адрес телефона, может быть полезным для всех, кто интересуется работой и настройкой своего устройства.
Как узнать порт Windows
Для того чтобы узнать, какие порты открыты на вашем компьютере под управлением Windows, можно воспользоваться утилитой netstat. Для этого необходимо выполнить следующие шаги:
- Нажмите комбинацию клавиш Win+R, чтобы открыть окно «Выполнить».
- В появившемся окне введите команду «cmd» и нажмите клавишу Enter. Откроется командная строка.
- В командной строке введите команду «netstat -a» и нажмите клавишу Enter.
После выполнения этих действий в командной строке будет выведен список открытых портов на вашем компьютере. Это может быть полезно, например, при настройке сетевых программ или в случае необходимости отследить активность сетевых соединений. В результате вы сможете получить информацию о том, какие порты используются на вашем компьютере.
Сколько гарантия в DNS
Согласно информации на сайте DNS, гарантийный срок на товары не превышает 45 дней. В течение всего этого периода покупатель имеет право на бесплатное гарантийное обслуживание. Если в процессе использования товара возникают какие-либо проблемы, их можно будет устранить без дополнительной оплаты. Важно отметить, что если товар потребует ремонта, срок гарантии на него продлевается на время нахождения товара в ремонте. Кроме того, гарантийное обслуживание осуществляется непосредственно в магазинах DNS. Если возникли вопросы, можно обратиться к консультантам сети или заполнить заявку через онлайн-форму. В целом, гарантии в DNS обеспечивают защиту прав потребителей и гарантируют качественный сервис на протяжении всего гарантийного срока.
I can’t access my router. I have the IP, but I don’t know the port number, and I can’t access it without it.
-
If anyone knows a way to override, and access without port number, please say.
-
Up till now I was (and am) accessing router by reading up the port number in ‘Windows File Explorer’ > ‘Network’ > ‘Network Infrastructure’ section, but the problem is that section is not always there. It is randomly present in the ‘Network’ screen. ‘Computer’, and other devices are always there, but ‘Network Infrastructure’ section is simply random. How do I get it to always show up?
asked Apr 29, 2020 at 0:35
2
answered Apr 29, 2020 at 5:23
Could you enter netstat -a in command prompt? When you see your IP address, the router’s IP and port number should be to the right in the foreign address column.
answered Apr 29, 2020 at 2:26
1
You must log in to answer this question.
Not the answer you’re looking for? Browse other questions tagged
.
Not the answer you’re looking for? Browse other questions tagged
.
Чтобы маршрутизатор заработал, его нужно не только установить, но и настроить.
Рисунок 1. Инструкция по открытию портов на роутере
Содержание:
- Закрытые и открытые порты роутера
- Как узнать порт роутера
- Как открыть порты на роутере
- TP-Link
- Ростелеком
- Zyxel Keenetic
- Asus
- D-Link
- Как настроить роутер и порты
- Проброс портов
- Работа с портами через программу Radmin и подобными ей
Закрытые и открытые порты роутера
Речь идет об условных «точках соприкосновения» нашего маршрутизатора и компьютеров, подключенных к нему. Ведь каждый гаджет, имеющий доступ в сеть, должен получить из нее именно свою долю информации. То же относится и к отдаче данных во вне. Все это можно сравнить с сортировкой почтовых конвертов и бандеролей.
Для сервисов, вроде выхода в интернет, электронной почты и т. д. используются определенные «адреса», имеющие свои цифровые названия. Некоторые другие сервисы сами выбирают те из них, которые остаются свободными.
Примечание: Это относится, например, к «аське».
В этом контексте часто упоминаются «закрытые и открытые порты на роутере». Речь идет о том, принимается ли информация по тем или иным каналам или нет. На свежеприобретенном маршрутизаторе каналы для обмена данными закрыты, т. е. получать данные он не может. Результат – раздача доступа не происходит. Наша задача – разобраться, как открыть порты на роутере, чтобы он мог выполнять свои задачи.
Как узнать порт роутера
Для установления связи с раздатчиком нужно иметь представление о его «адресе». Для упрощения задачи большинство производителей присваивает изделиям стандартный «айпишник» – 192.168.1.1 (предпоследняя цифра может быть также 0). Чаще всего на корпусе есть наклейка, где указана эта информация.
Ну а если ее нет, как узнать порт роутера? Это просто. Запускаем любой браузер на компьютере и печатаем уже известные нам варианты IP-адресов.
Примечание: Если после нажатия «энтера» на дисплее возникает интерфейс маршрутизатора, значит, все правильно.
Другой способ – задействовать командную строку. В нее вбиваем кодовое слово IPCONFIG. Оно вызовет нужные данные (смотрим, что написано рядом с пунктом «Основной шлюз»).
Как открыть порты на роутере
Это является нашей следующей задачей. Дадим краткие инструкции.
TP-Link
Технология такова.
- Запускаем через браузер интерфейс маршрутизатора.
- Открываем его с помощью слова admin в качестве как логина, так и пароля. Оно установлено производителем, поэтому этот вариант годится для новых «коробочек». Приборы б/у обычно запаролены предыдущими хозяевами.
- Внимание на левую часть экрана! Переходим через Forwarding к следующему разделу – виртуальных серверов (Virtual Servers) и там добавляем новый.
Заполняем «анкету»: указываем Port и «айпишник» своего компьютера или гаджета. Также выбираем протокол (можно все – all), активный статус (enabled). Сохраняем. Вот вкратце как открыть порты на роутере TP-Link (Рисунок 2).
Рисунок 2. Добавление или изменение записей виртуального сервера на роутере TP-Link
Ростелеком
Процедура аналогичная.
- Уже известным способом вызываем программу раздатчика.
- Отправляемся в расширенные настройки.
- Перед тем как открыть порты на роутере ростелеком, кликаем на интерфейс подключения.
- Начинаем работу с виртуальным сервером (открываем).
- Протокол выставляем TCP/UDP (используется чаще всего).
- Указываем для Port одинаковое цифровое обозначение в качестве начального и конечного.
- Указываем «айпишник» компьютера в качестве локального (Рисунок 3).
Рисунок 3. Визуальный интерфейс админ панели на роутере Ростелеком
Zyxel Keenetic
Теперь – как открыть порты на роутере Zyxel Keenetic.
- Первые шаги – стандартные: через браузер активизируем управляющий софт.
- Заходим в менюшку домашних сетей и активизируем перенаправление.
- Заполняем прочие данные (Рисунок 4).
- Сохраняем.
Рисунок 4. Открытие портов на вай-фай роутере фирмы ZyXEL Keenetic
Asus
Принципиальной разницы в том, как открыть порты на роутере Asus и на изделиях других брендов, нет.
- С помощью браузера выходим на страничку маршрутизатора.
- Идем в «Интернет», щелкаем на «Переадресацию».
- Активизируем ее.
- Заполняем все появившиеся поля.
- Если устанавливаем разрешение для определенной службы, указываем ее (например, торрент-программа).
- Можно указать, какие конкретные порты открыть на роутере, или их диапазон (два числовых имени через двоеточие).
- «Айпишник» нашего компьютера указываем в качестве локального.
- Заполняем остальные поля и жмем «Применить».
Рисунок 5. Настройка и открытие портов Wi-fi на устройстве от Asus
D-Link
Еще одна инструкция касается того, как открыть порты на роутере D-Link После обычного открытия его главного меню (браузер – IP) выполняем следующие действия:
- Идем в «Межсетевой экран», выбираем «Виртуальные серверы».
- Добавляем новый. Пользуемся либо готовым шаблоном, либо создаем свой (custom) вариант.
- Далее заполняем все поля, как в приведенных выше описаниях для других устройств: протокол, ай-пи адреса и прочее (Рисунок 6).
- Применяем.
Рисунок 6. Настройка и открытие портов Wifi на роутере D-Link
Как настроить роутер и порты
Итак, мы получили представление о том, как открыть порт через роутер.
Проброс портов
Для беспроводной раздачи интернета нужно совместить маршрутизатор и компьютеры, которые будут выходить через него в сеть. На сленге «айтишников» это называется «проброс портов на роутере», а по-английски именуется forwarding. Чтобы выполнить его, нужно зайти в расширенные настройки и найти соответствующую вкладку. Дальше создаем правило проброса – алгоритм, который перенаправляет раздатчик на наш ПК или мобильный гаджет. Просто заполняем уже известные нам поля интерфейса – «айпишники», диапазон чисел и пр…
Многих интересует, как открыть порты без роутера. Это возможно. Например, с помощью программы для работы с торрентами. При этом «айпишник» компьютера, с которого планируется раздача интернета, должен быть постоянным. Запускаем uTORRENT. В нижнем правом углу программы кликаем по значку, расположенному в меню справа снизу. Откроется помощник установки. Нас интересует раздел, посвященный сети. Там находим окошко текущих портов и вписываем нужный нам. Галочкой отмечаем функцию его автоназначения. Сохраняем.
Работа с портами через программу Radmin и подобными ей
Управлять сетевыми подключениями компьютера можно с помощью программки Radmin. Кроме прочих функций администрирования, она позволяет также добавлять новых пользователей сети. Ставится она на ПК, с которого планируется раздавать интернет. Для этого нужно щелкнуть на «Права доступа», где в окошке режима безопасности выбрать Radmin и нажать на кнопку открытия доступа (Рисунок 7). В меню добавления нового пользователя указываем участника сети и помечаем «галочками» сервисы, доступные ему.
Программа ставит порт по умолчанию, но его можно изменить. Заходим в настройки программы, выбираем общие и снимаем метку возле соответствующего пункта. Указываем нужное числовое значением и жмем Ok.
Рисунок 7. Внешний вид рабочего интерфейся программы Radmin
Настройка портов роутера возможна и через другие подобные программы – Remote Shadowing, NTI, TightVNC и прочие.
Это краткая информация. Советуем также посмотреть видеоролики, помогающие разобраться, как настроить порты на роутере конкретной модели.
В наше время все больше людей сталкиваются с необходимостью узнать порт своего роутера TP-Link. Это важно для настройки сетевого оборудования, установки новых программ и многих других задач. В этой статье мы расскажем вам, как узнать порт роутера TP-Link и описываем несколько простых шагов, которые помогут вам в этом.
Первым шагом для узнавания порта вашего роутера TP-Link является запуск веб-браузера на вашем компьютере или мобильном устройстве. Затем вам необходимо ввести IP-адрес вашего роутера в адресной строке браузера и нажать клавишу Enter.
Узнать IP-адрес роутера TP-Link можно, зайдя в настройки вашей сети. Здесь необходимо найти пункт «Сеть» или «Настройки» и выбрать вкладку «LAN» или «Сетевые параметры». IP-адрес роутера обычно указан рядом с подписью «IP-адрес роутера» или «LAN IP Address». Обратите внимание, что IP-адрес может быть представлен в виде набора четырех чисел, разделенных точками (например, 192.168.0.1).
После ввода IP-адреса вашего роутера в адресной строке браузера и нажатия Enter, вы будете перенаправлены на страницу аутентификации роутера TP-Link. Здесь вам необходимо ввести логин и пароль от вашего роутера, чтобы получить доступ к настройкам.
Логин и пароль от роутера TP-Link можно обычно найти на самом роутере или в руководстве пользователя. Если вы не помните логин и пароль, вам придется сбросить роутер к заводским настройкам. Для этого вам нужно найти кнопку «Reset» на задней панели роутера и удерживать ее нажатой несколько секунд. После этого роутер будет сброшен к заводским настройкам, и вы сможете войти в него с помощью логина и пароля по умолчанию.
Содержание
- Основная информация о портах роутера TP-Link
- Разница между LAN-портами и WAN-портом на роутере
- Как найти IP-адрес роутера TP-Link
- Как зайти в настройки роутера TP-Link
- Где найти информацию о портах настройки роутера TP-Link
- Пошаговая инструкция по поиску порта роутера TP-Link
Основная информация о портах роутера TP-Link
Роутеры TP-Link обычно имеют несколько портов, которые позволяют подключать устройства к сети интернет.
Основными типами портов на роутере TP-Link являются:
| Тип порта | Описание |
|---|---|
| LAN порты | Предназначены для подключения компьютеров, ноутбуков и других устройств к локальной сети. |
| WAN порт | Порт, через который осуществляется подключение к интернет-провайдеру. |
| USB порт | Позволяет подключать внешние устройства, такие как принтеры или накопители, к роутеру. |
LAN порты обычно расположены на задней панели роутера и имеют цвет разъемов обычно желтого или синего цвета. Количество LAN портов может варьироваться в зависимости от модели роутера.
WAN порт также находится на задней панели роутера и может быть обозначен как «Internet» или «WAN». Этот порт используется для подключения роутера к модему или кабельной линии от интернет-провайдера.
USB порт обычно находится на лицевой или задней панели роутера и может быть использован для подключения устройств, которые поддерживают работу через USB.
Зная основную информацию о портах роутера TP-Link, вы сможете правильно настроить и подключить устройства к сети интернет.
Разница между LAN-портами и WAN-портом на роутере
На роутере можно выделить два основных типа портов: LAN-порты и WAN-порт.
LAN-порты (от англ. Local Area Network) предназначены для подключения компьютеров и других устройств в локальной сети. Чаще всего, роутеры имеют от 2 до 5 LAN-портов, что позволяет подключить несколько устройств к сети одновременно. Компьютеры, подключенные к LAN-портам роутера, могут обмениваться данными между собой без доступа в Интернет. Они работают на одной локальной сети и имеют доступ только к ресурсам и устройствам этой сети.
WAN-порт (от англ. Wide Area Network) является главным входом в роутер и предназначен для подключения к Интернету. Обычно он обозначен отдельным цветом, например, синим или желтым, чтобы обозначить его особую функцию. Через WAN-порт роутер подключается к провайдеру интернета, например, через кабель от модема. Важно отметить, что WAN-порт роутера должен быть обязательно подключен к сети Интернет для обеспечения доступа всех устройств в локальной сети к Интернету.
Таким образом, разница между LAN-портами и WAN-портом заключается в их функциональности и назначении. LAN-порты используются для подключения устройств внутри локальной сети, а WAN-порт предназначен для подключения к сети Интернет. Правильная настройка и подключение портов роутера позволяют создать стабильную и функциональную сеть, обеспечивающую связь между устройствами и доступ в Интернет.
Как найти IP-адрес роутера TP-Link
1. Подключитесь к роутеру TP-Link посредством Ethernet-кабеля или через Wi-Fi.
2. Откройте командную строку на компьютере. Для этого нажмите комбинацию клавиш Win + R, в появившемся окне введите cmd и нажмите Enter.
3. В командной строке введите команду ipconfig и нажмите Enter. Будут отображены данные о сетевом подключении, включая IP-адрес компьютера.
4. Найдите строку с названием Default Gateway. Рядом с ним будет указан IP-адрес роутера TP-Link.
5. Скопируйте IP-адрес роутера TP-Link и вставьте его в адресную строку браузера.
6. Нажмите Enter. Откроется страница администрирования роутера TP-Link, на которой можно настроить различные параметры.
Если у вас возникла сложность в поиске IP-адреса роутера TP-Link, вы можете обратиться к документации по вашей модели роутера или связаться со службой поддержки TP-Link для получения дополнительной помощи.
Как зайти в настройки роутера TP-Link
Для того чтобы получить доступ к настройкам роутера TP-Link, вам потребуется следовать нескольким простым шагам:
- Подключите ваш компьютер к роутеру с помощью Ethernet-кабеля или подключитесь к сети Wi-Fi роутера.
- Откройте любой веб-браузер на вашем компьютере.
- Введите в адресной строке IP-адрес своего роутера TP-Link. Обычно это 192.168.0.1 или 192.168.1.1, но в случае, если вы изменили настройки роутера ранее, возможно, вам потребуется использовать другой IP-адрес.
- Нажмите Enter или воспользуйтесь кнопкой Go, чтобы перейти на страницу входа в настройки роутера.
- Введите имя пользователя и пароль для доступа к настройкам роутера. Если вы никогда не изменяли эти данные, используйте стандартные значения: admin в качестве имени пользователя и admin в качестве пароля. Обратите внимание, что эти данные могут отличаться в зависимости от модели вашего роутера. Если вы не уверены, проверьте их в руководстве пользователя к роутеру.
- После успешной аутентификации вы попадете на главную страницу настроек роутера TP-Link, где сможете изменять различные параметры и конфигурации.
Следуя этой пошаговой инструкции, вы сможете легко и быстро зайти в настройки роутера TP-Link и настроить его по своему усмотрению.
Где найти информацию о портах настройки роутера TP-Link
Чтобы узнать порт роутера TP-Link, необходимо найти соответствующую информацию в настройках роутера или на его задней панели.
В большинстве моделей TP-Link настройки роутера доступны через веб-интерфейс, к которому можно получить доступ через стандартный IP-адрес роутера. Информацию о портах также можно найти в интерфейсе управления.
Для того чтобы узнать IP-адрес роутера, можно воспользоваться командной строкой и выполнить следующие шаги:
- Откройте командную строку, нажав Win + R и введите «cmd», затем нажмите Enter.
- Введите команду «ipconfig» и нажмите Enter.
- Найдите строку «Default Gateway» (Основной шлюз) и IP-адрес, указанный рядом с ней, это и есть IP-адрес вашего роутера.
После того, как вы получили IP-адрес роутера, введите его в адресную строку любого веб-браузера и нажмите Enter.
Откроется веб-интерфейс роутера TP-Link. Чтобы получить доступ к настройкам роутера, нужно ввести логин и пароль, которые чаще всего указаны на задней панели роутера. Если логин и пароль не были изменены ранее, вы можете воспользоваться стандартными учетными данными, указанными в документации к роутеру или на официальном сайте TP-Link.
После успешной авторизации в веб-интерфейсе роутера, можно найти информацию о портах в разделе настройки сети или разделе управления портами. Обычно эта информация представлена как таблица, где указаны номера портов и их назначение (например, LAN-порты, WAN-порты и т.д.).
Для удобства, указываются также скорость передачи данных и типы подключений (RJ-45 или RJ-11).
Если вы не можете найти информацию о портах в веб-интерфейсе роутера, можно обратиться к документации к роутеру или на официальный сайт TP-Link, где обычно представлена подробная информация о характеристиках и настройках каждой модели роутера.
Надеюсь, эта инструкция помогла вам узнать порт роутера TP-Link и найти информацию о его настройках.
Пошаговая инструкция по поиску порта роутера TP-Link
Иногда возникает необходимость узнать порт роутера TP-Link для выполнения определенных настроек или подключения к нему с другого устройства. В этой инструкции мы расскажем, как найти порт роутера TP-Link с помощью нескольких простых шагов.
Шаг 1: Установите соединение между вашим устройством (например, компьютером или ноутбуком) и роутером TP-Link, используя кабель Ethernet. Убедитесь, что соединение установлено правильно и надежно.
Шаг 2: Откройте веб-браузер на вашем устройстве и введите IP-адрес роутера TP-Link в адресной строке. Обычно IP-адрес роутера TP-Link по умолчанию — 192.168.0.1 или 192.168.1.1. Нажмите клавишу Enter, чтобы открыть страницу настроек роутера.
Шаг 3: Появится страница входа в настройки роутера. Введите имя пользователя и пароль, чтобы получить доступ к настройкам. Если вы ранее не изменяли авторизационные данные, то обычно они такие:
Имя пользователя: admin
Пароль: admin
Если авторизационные данные были изменены, то введите соответствующие данные, которые вы установили.
Шаг 4: После успешной аутентификации вы попадете на страницу настроек роутера TP-Link. На этой странице вы сможете видеть различные разделы и параметры настроек роутера.
Шаг 5: Для поиска порта роутера TP-Link обратите внимание на разделы на странице настроек, такие как «Порты» или «Безопасность». Обычно информация о портах находится в одном из этих разделов.
Шаг 6: В найденном разделе вы сможете увидеть список портов роутера TP-Link. Обратите внимание на номера портов и их статус (открыт, закрыт, фильтрован). Искомый порт может быть обозначен как «HTTP», «HTTPS» или «Web».
Шаг 7: Запишите найденный порт роутера TP-Link для использования в дальнейших настройках или подключении с другого устройства.
Теперь вы знаете, как найти порт роутера TP-Link с помощью нескольких простых шагов. Эта информация может быть полезна при установке определенных настроек или подключении к роутеру с другого устройства.