Многие люди сталкиваются с большими проблемами при использовании ПК, когда забывают пароли от входа в Виндовс, Wi-Fi или иного программного обеспечения устройства. Им на помощь приходит функция, которая называется «сохраненные пароли в Windows 10». В ней комбинации не просто записаны, а остаются неизменными внутри системы, используются для автоматической подстановки в отдельных программах. Чтобы понять, где хранятся пароли в Windows 10, пользуются разнообразными методами, их можно подобрать по своим критериям.
Где хранятся все пароли на компьютере
Пароли бывают подключены к системе, программам, приложениям. Чтобы войти в них, требуется запомнить комбинацию букв и цифр, которые создаются при первичном использовании.
Не всем людям удается запоминать разнообразные комбинации, особенно если они разные для каждого входа. Поэтому требуется знать, как посмотреть пароль к учетным данным на Windows.
Если у человека любая модель системы Windows, используют поэтапные действия:
- Переход в «Панель управления», где требуется выбрать раздел диспетчера.
- Просматривают пункт учетных данных.
- Чтобы просмотреть комбинацию, нажимают на строку «Показать рядом с паролем», после чего указывают первичный код, требующийся для входа в раздел.
Этот раздел — первое место, где требуется искать данные. Там осуществляется хранение и запись сведений о ПК.
В выбранном пункте будут храниться все коды, требующиеся для 2 разделов:
- Internet Explorer;
- Edge.
Где хранятся пароли в Windows
Если перед человеком операционная система Виндовс, рекомендуется просматривать реестр SAM, где расположены все виды учетных сведений. Это место, где Виндовс хранит пароли при помощи следующих ресурсов:
- LM Hash — редко используемый функционал, считающийся слабым для нынешних операционных систем;
- NTLM — более мощное и новое средство шифрации, которое может сохранить данные.
Перечисленные ресурсы относятся к одностороннему кэшу.
Где Windows 10 хранит пароли к сетевым ресурсам
При наличии Виндовс 10 можно быстро найти password, требующийся для открытия папки или программы. Чтобы найти пароли в Виндовс 10, где хранятся шифры, проходят через диспетчер содержания информации.
После открытия папки возникает 2 раздела:
- данные для Интернета;
- сведения для Windows.
После выбора раздела перед пользователем появляются все коды, которые были сохранены на ПК. Для их просмотра нажимают на стрелочку вниз, затем кнопку «Показать».
Также здесь есть функция «Диспетчер учетных данных Windows». Это своеобразное хранилище, выполненное в цифровом виде на ПК. Там хранятся следующие сведения:
- названия, логины;
- шифры;
- адреса.
Причем эти данные сохраняются для самого пользователя, других ПК, интернет-сайтов. Их могут применять различные приложения, инструменты, хранящиеся на устройстве. Всего выделено 3 типа сведений:
- для Windows — применяются только операционной системой для вхождения в папки, сети;
- на основе сертификатов — применяются через смарт-карты, обычно используются в бизнес-среде;
- общие — применяются для программ, хранящихся на ПК.
Каждый вид сохраняется автоматически, не требует постоянной настройки. Для просмотра этих соединений используют «Диспетчер».
Сторонние утилиты
Чтобы узнать, где Windows 10 хранит сетевые пароли, используют сторонние программы. Их просматривают и скачивают через браузер. Большинство приложений требуется покупать.
EncryptedRegView
Надежное, но простое приложение, предназначенное для сканирования, шифрования данных. Действие осуществляется через API. Выделены следующие функции и возможности:
- поиск зашифрованных сведений из реестра жесткого диска;
- расшифровка данных с переносом найденной информации на главный экран;
- обнаружение кодов, секретной информации, которая хранится через Microsoft или другие разделы.
Интерфейс продуманный, простой, используется на интуитивном уровне.
CredentialsFileView
Программа для просмотра зашифрованных сведений, хранящихся в Диспетчере. Она способна узнать все сведения, которые находятся в хранилище. Обычно ее используют сетевые администраторы, продвинутые пользователи.
Благодаря приложению можно выяснить, где хранятся пароли на компьютере Windows 10 в следующих разделах:
- сведения Outlook;
- удаленные компьютеры по локальной сети;
- Windows Messenger.
Устройство понятно и доступно, может выполнить поиск любых кодов.
VaultPasswordView
Если требуется удобное управление паролями на Windows 10, рекомендуется эта программа. Она расшифровывает и просматривает любую информацию, хранящуюся на ПК. Появляется доступ к любым отделам жесткого диска.
Приложение содержит удобный интерфейс, простые инструменты, подходящие для новых пользователей.
В отличие от других программ, Vault полностью бесплатная.
«Диспетчер учетных данных» — место, в котором Windows хранит пароли и другие данные для входа
Не многие пользователи знают о диспетчере, как о месте, где должны сохраняться пароли. Их можно просмотреть, переименовать, удалить. Например, там можно сохранять все коды, которые когда-либо создавал пользователь в браузере Яндекс, Опера.
Что такое «Диспетчер учетных данных»
Это раздел, компьютерный функционал, предназначенный для удержания и переработки кодов от сайтов, серверов. Также указаны данные для входа в разделы ПК. Например, Opus, Майкрософт Офис.
Как открыть «Диспетчер учетных данных»
Чтобы найти систему, в командной строке cmd требуется прописать запрос на открытие требующегося раздела. Но можно воспользоваться и другим вариантом:
- включение раздела «Панель управления»;
- выбор в левой стороне папки раздела, посвященной учетным записям и безопасности;
- выбор среди появившихся разделов нужного диспетчера.
Диспетчер всегда должен находиться в этой области, он не меняет расположение.
Наиболее распространенные учетные записи
Среди всех разновидностей данных больше всего распространены 3 направления.
- Вход в домашнюю группу. К ней указан логин и пароль.
- Виртуалэп. Применим для совершенствования виртуальной версии ОС Windows 7, 8.
- Виндовс Лайф. Выбирает раздел Live ID на ОС Windows, чтобы выполнять работу.
В основном для всех операционных систем учетные записи повторяются.
Добавление учетной записи
Чтобы добавить новый раздел на диск, осуществляют действия:
- в папке хранящихся файлов кликают на строку для добавления учетных записей на устройство;
- прописывают адрес, имя, пароль, кликают на клавишу «Ok».
Каждый раз при открытии компьютера сохраненные файлы открываются и применяются самостоятельно, не требуют дополнительных настроек.
Удаление учетных данных
Чтобы произвести процесс удаления, требуется кликнуть на записанный файл, затем выбрать кнопку «Удалить». Подтверждают действия при запросе.
Редактирование существующих учетных данных
Чтобы произвести смену параметров, опять проходят к выбранному файлу, нажимают на раздел для изменения. Вносят их, затем подтверждают внесенные поправки, чтобы они вступили в силу.
На случай, если пользователь забудет пароли, рекомендуется узнать доступ для определения каждого из них. Перечисленные способы доступны для ОС Windows. На iOS и Android они не подходят. Благодаря этим возможностям пользователь защищен от закрытия доступа к программам.
How to Find Stored Passwords on Windows 10 [Step-by-Step Solution]
Updated by
Cici on Jul 20, 2023
There are a lot of essential passwords stored within your computer. When you accidentally forget your password, you can quickly find the saved password if you find the place where Windows stores it. EaseUS will provide several ways to find passwords stored in Windows 10.
Before we start the specific tutorial, let’s briefly examine where passwords are stored in Windows 10.
Only when you know where your passwords are saved you can find the username and password on Windows 10. Luckily, Windows provides a digital locker called Credential Manager to store all login credentials, including usernames, passwords, and addresses. Passwords or other login information. However, viewing passwords requires your authentication.
In addition, some passwords may be stored in the Windows registry, Windows vault, or command line. All such credentials are accumulated in an encrypted format. The system asks you to enter the administrator’s password for this purpose. Once you know where the passwords are stored, it’s time to learn how to find them on Windows 10. We’ll give a detailed step-by-step guide next.
How to Find Stored Passwords on Windows 10?
Since there are multiple places where passwords are stored on Windows 10, there are various ways to find the Stored password; the following are the four best options:
- Find Stored Passwords via Key Finder
- Find Stored Passwords via Credential Manager
- Find Stored Passwords via Command Prompt
- Find Stored Passwords via Registry Editor
Method 1 is a comprehensive password solution more suitable for novice computer users. Other methods have certain limitations and are more suitable for users who are familiar with computers. Once you have chosen the method, let’s start with a detailed step-by-step guide!
Find Stored Passwords via Key Finder
EaseUS Key Finder is a dedicated tool for Windows password finding and recovery. It integrates all passwords in one, including software passwords, email passwords, WiFi passwords, and more. It not only supports web passwords, such as Check Chrome, Edge, Firefox, and IE browser accounts and passwords but also supports Windows product keys.
The Key Finder has very powerful features. But it is simple and easy to use, perfect for users without technical knowledge. Download it and follow the steps below to find all the passwords you have stored on Windows 10.
Step 1. Launch EaseUS Key Finder, and click «Windows Credentials» on the left pane.
Step 2. Now, you can check all available Windows Credential addresses with respective user names, and passwords.
You can click «Copy», «Print», or «Save» these Windows Credentials’ accounts and passwords at one time.
Other Features of EaseUS Key Finder
EaseUS Key Finder is a very good password finder. It also has the following powerful features:
- Recover lost product keys: It can be used to recover lost product passwords, Adobe and Microsoft Office passwords.
- Find WiFi passwords: The tool can find and recover any WiFi password on your computer.
- Find Product Key from Dead PC: If your PC is unfortunately dead or unbootable, this tool can recover the product key from a dead PC.
- Find IE accounts and passwords: It can easily display accounts and passwords stored in different web browsers such as Chrome, Edge, Firefox, and Internet Explorer.
EaseUS Key Finder can also meet more of your needs. It is a one-stop solution for password services. You can download it if you need it by clicking the link below!
Find Stored Passwords via Credential Manager
Windows Credential Manager allows users to store their usernames, passwords, and other credentials when logging in to websites. These credentials help users to automatically log in to the target web page, saving them a lot of time and effort. Here are the steps to find stored passwords using Credential Manager:
Step 1. Search for Credential Manager in the Start menu bar and open the search results.
Step 2. You will see two categories: Web Credentials and Windows Credentials. You can have the entire web credentials, as well as website passwords. You can click on Web Credentials and expand the Web Passwords option.
Step 3. Click «Show» and enter the Windows password used to unlock the password.
If you want to find the Windows credentials, click the option next to Web Credentials. There are fewer credentials stored there unless you enter the corporate environment.
Find Stored Passwords via Command Prompt
The Command Prompt is a very powerful built-in tool for Windows. It allows you to find passwords on Windows without being able to use the Credential Manager. However, this method is only available to users familiar with the command parameters. The following is a step-by-step guide:
Step 1. Open a command line window and run it as administrator.
Step 2. Enter the command: rundll32.exe keymgr.dll,KRShowKeyMgr, and press enter.
Step 3. View the Stored Usernames and Passwords window.
Find Stored Passwords via Registry Editor
The Windows registry allows you to access your administrator passwords. However, an incorrect click can seriously damage your computer’s operating system. So please be careful while operating. The following is a detailed step-by-step guide:
Step 1. Open Windows Command Prompt and type regedit, and press Enter.
Step 2. Go to HKEY_ LOCAL_MACHINE > SOFTWARE > Microsoft > Windows NT > CurrentVersion > Winlogon when the registry editor window appears.
Step 3. Scroll down to DefaultPassword and double-click it.
Note: There are some risks associated with this method. Tampering with the Windows registry may damage your operating system. If you are unfamiliar with this way, please choose a professional password manager.
Conclusion
On Windows 10 computers, passwords are usually stored in the registry, Windows vault, or credentials file. This article provides four ways to find stored passwords on Windows 10. Once you have lost or forgotten any specific password, you can easily retrieve it using this article’s methods. EaseUS Key Finder is a password management tool that you should not miss. If you like the method in this article, you can share it with more friends by clicking the button below.
FAQs About Stored Passwords on Windows 10
This section provides some additional topics related to how to find stored passwords on Windows 10. If you are interested, read on.
1. Can I find a stored WIFI password on Windows 10?
Yes, you can find the WiFi password. Open the Network and Sharing Center, and select your WiFi network name. In WiFi Status, select Wireless Properties, select the Security tab, and then check the Show characters checkbox. The WiFi network password is displayed in the Network Security Key box.
2. What to do if I forget my Windows 10 password?
If you forgot your password, you can reset it to log in to your account by
Step 1. On the Enter Password screen, select Reset Password to connect.
Step 2. Answer the security question.
Step 3. Enter a new password and log in with the new password.
3. How to find saved passwords via CMD?
All you need to do to retrieve your password using CMD is to familiarize yourself with the parameters for finding your password. Here are the simple steps:
Step 1. Open a command prompt window and type cmd.
Step 2. Enter the command: rundll32.exe keymgr.dll,KRShowKeyMgr, and press Enter.
Может быть трудно управлять всеми своими паролями, особенно если вам приходится регулярно входить в систему на нескольких платформах.
По этой причине Windows предоставляет пользователям возможность сохранять пароли для локальных учетных записей и веб-сайтов. Она хранит все ваши пароли, составляя их список, чтобы вы могли получить к ним доступ, когда захотите.
Эти сохраненные пароли могут варьироваться от сетей Wi-Fi до ваших веб-браузеров и других локальных учетных записей на ваших компьютерах.
Получить эти пароли также довольно просто с помощью встроенного в ваш компьютер инструмента, который позволяет сделать это, выполнив определенные команды.
Если вы используете Internet Explorer, он предоставляет вам возможность управлять паролями и другими учетными данными для входа в систему в настройках.
Более того, поскольку Windows 10 переходит от Internet Explorer к новому браузеру Microsoft Edge, мы также сосредоточимся на том, как можно получить сохраненные пароли и управлять ими.
Поэтому давайте рассмотрим способы получения и управления сохраненными паролями в Internet Explorer и Microsoft Edge:
Просмотр сохраненных паролей Windows с помощью менеджера учетных данных
Менеджер учетных данных Windows сохраняет все данные для входа в систему на компьютере; он записывает все пароли, которые вы вводите в Интернете.
Он также служит для всех других паролей Windows, обеспечивая доступ к ним, когда они вам понадобятся.
Эта функция автоматически сохраняет все пароли от Internet Explorer и Edge. Однако она не запрограммирована на автоматическое сохранение веб-паролей от Chrome, Firefox или других браузеров сторонних производителей.
Чтобы сохранить пароли от этих других браузеров, необходимо зайти в меню настроек и изменить параметры.
Чтобы получить пароли через Менеджер учетных данных, выполните следующие действия:
- Перейдите в Панель управления Windows
- Нажмите на Учетные записи пользователей
- Нажмите на Диспетчер учетных данных
Здесь вам будет предложено два варианта: Web Credentials и Windows Credentials.
Если вы перейдете к опции Web Credentials, вы найдете пароли, которые вы используете для входа на различные веб-сайты, например, Facebook. Для этого вам необходимо:
- Найдите нужную вам учетную запись или сеть, а затем нажмите на стрелку справа
- Появится выпадающая вкладка, где нужно нажать на Показать рядом с паролем
- Вы увидите всплывающую подсказку, в которой необходимо ввести пароль администратора
- Введите код для доступа к записанным паролям
В опции Windows Credential вы можете найти пароли, которые вы используете для доступа к файлам компьютера и другим входам.
Именно сюда нужно перейти, чтобы получить доступ к учетным данным локального компьютера, например к паролю для доступа к NAS-накопителю.
Как правило, эти учетные данные не нужны. Однако знание о них может пригодиться, прежде всего, если вы работаете в профессиональной ИТ-среде.
Поэтому, чтобы найти локальные пароли, вам необходимо:
- Поискать в разделе учетных данных Windows
- Чтобы получить пароль для записи, нажмите на стрелку рядом с ней
- Нажмите на опцию Показать рядом с паролем
Вам будет предложено ввести пароль учетной записи Windows, после чего пароль будет отображен. Если вместо пароля вы используете ввод отпечатка пальца, вам будет предложено просканировать отпечаток пальца.
Теперь, когда мы рассмотрели метод Credentials Manager, давайте рассмотрим другой способ получения паролей: командная строка.
Использование командной строки для отображения сохраненных паролей Wi-Fi
Командная строка позволяет выполнять важные задачи в системе, включая поиск сохраненных паролей.
Выполнив простую команду, вы можете получить доступ к списку всех ваших сетей и затем извлечь индивидуальные пароли для каждой из них.
Все, что вам нужно сделать, это скопировать и вставить команды в поле Командная строка. Выполните следующие действия:
-
- Найдите Command Prompt в строке поиска и выберите Run as administrator в окне слева
-
- Возможно, появится всплывающее окно с вопросом, разрешаете ли вы этой программе вносить какие-либо изменения в ваш компьютер. Выберите «Да!»
- Появится окно командной строки
- В окне введите эту команду: rundll32.exe keymgr.dll, KRShowKeyMgr
- Нажмите Enter
На экране появятся все сохраненные пароли и имена пользователей.
Поиск паролей Wi-Fi через командную строку
Если вы хотите получить пароль, сохраненный для вашего Wi-Fi соединения на компьютере, выполните следующие действия.
-
- Откройте Command Prompt от имени администратора
- В окне CMD введите: netsh wlan show profiles
-
- Укажите имя сети Wi-Fi, пароль которой вы хотите получить
- Введите следующую команду, заменив часть «NAME» на имя сети Wi-Fi: netsh wlan show profile name=NAME key=clear
- Нажмите Enter и найдите Настройки безопасности, где вы найдете запись, помеченную как Содержимое ключа
Здесь вы найдете свой пароль Wi-Fi.
Вход в редактор реестра
Если вам нужен доступ к паролю администратора, сначала необходимо найти реестр Windows 10. Для этого выполните перечисленные ниже действия.
Примечание: Будьте осторожны при доступе к реестру, так как даже один неверный щелчок может испортить вашу операционную систему.
- Откройте командную строку Windows в режиме «запуск от имени администратора»
- Введите следующий термин: Regedit
- Нажмите Enter
- Откроется окно редактора реестра
- Перейдите в раздел HKEY_ LOCAL_MACHINE > SOFTWARE > Microsoft > Windows NT > CurrentVersion > Winlogon
- После этого дважды щелкните на параметре DefaultPassword
Ваш пароль будет показан вам во всплывающем окне.
Мы не рекомендуем использовать этот метод новичкам, так как он рискован и может привести к потере данных при неосторожном обращении.
Где хранятся пароли в Windows 7?
Если вы используете более старую операционную систему Microsoft, например Windows 7, вы можете получить доступ к сохраненным паролям, выполнив следующие действия:
- Найдите Панель управления в меню Пуск и нажмите на нее
- Перейдите к разделу Учетные записи пользователей в Панели управления
- Нажмите на Управление сетевыми паролями слева
Ваши пароли будут отображены на экране.
Используйте приложение для доступа к сохраненным паролям Wi-Fi
Если вы часто забываете свои пароли, запуск команд через командную строку нецелесообразен, поскольку вам придется вводить команды каждый раз.
Лучшим вариантом, который сэкономит ваше драгоценное время, является использование стороннего приложения, которое поможет вам быстро восстановить сохраненные пароли.
Сторонние приложения значительно упрощают доступ к паролям; вам не придется выполнять несколько шагов, чтобы добраться до цели.
Многие приложения, такие как Wi-Fi Password Revealer, позволяют просматривать пароли, не заходя в командную строку.
Вы также можете выбрать один из многих других бесплатных вариантов, чтобы узнать все свои пароли, не открывая браузер.
Однако, поскольку Microsoft Edge является новинкой, мы будем рассматривать приложения, предназначенные для паролей IE в настоящее время.
Одно из таких бесплатных приложений, IE PassView, позволяет узнать все сохраненные пароли Internet Explorer. Чтобы получить его:
- Скачайте и сохраните приложение на своем компьютере
- Запустите его
- It will automatically scan your IE browser for any saved passwords and display them for you
Просмотр паролей хранилища Windows с помощью приложения
Если вы используете Windows 10, некоторые из ваших сохраненных паролей могут храниться в Windows Vault. И вы можете воспользоваться одним из многочисленных бесплатных приложений, чтобы извлечь оттуда свои пароли.
Одним из таких бесплатных приложений является VaultPasswordView, которое позволяет получить доступ ко всем паролям, хранящимся в хранилище Windows. Чтобы воспользоваться им, вам необходимо:
- Скачать и запустить приложение на своем компьютере
- Выберите корневую папку из выпадающего меню Корневая папка
- Нажмите на кнопку Автоматическое заполнение, чтобы заполнить остальные параметры
- Введите пароль своей учетной записи Windows в поле для входа
- Нажмите OK
Выполнив эти действия, вы увидите все пароли, сохраненные в хранилище Windows на вашем компьютере.
Удаление паролей, сохраненных в Windows 10
Поскольку мы говорим о сохраненных паролях, у вас на компьютере могут быть сохраненные пароли, которые вы больше не используете.
Хранение ненужных паролей на компьютере — это пустая трата места и риск для безопасности. Если вы хотите удалить эти пароли, выполните следующие действия:
- Откройте Панель управления и нажмите на Диспетчер учетных данных Windows
- Нажмите на стрелку, расположенную рядом с паролем, который вы хотите удалить
- В числе опций в сведениях об учетных данных выберите опцию Удалить в конце
Ваш сохраненный пароль будет удален!
Просмотр сохраненных паролей Internet Explorer без приложения
Вам не нужно скачивать стороннее приложение на свой компьютер, если вам нужно только просмотреть пароли, сохраненные в Internet Explorer.
В браузере есть встроенная функция, позволяющая получить доступ к сохраненным паролям и учетным данным для входа в систему.
Единственный пароль, который вы должны запомнить для этого метода, — это пароль Windows, так как его нужно будет ввести, если вы захотите получить сохраненные пароли Internet Explorer. Чтобы получить доступ к сохраненным паролям в IE без приложения, выполните следующие действия:
-
- Откройте Internet Explorer
- Нажмите на пункт Настройки, и на экране появится выпадающее меню с несколькими различными опциями.
- В списке выпадающего меню выберите пункт «Параметры Интернета», который должен быть последним
-
- После этого откроется диалоговое окно, в котором можно настроить различные параметры браузера. Из опций перейдите на вкладку Содержание
-
- После открытия вкладки «Содержание» вам нужно найти раздел, обозначенный как «Автозаполнение»
-
- Здесь найдите пункт Настройки и нажмите на него, чтобы открыть меню Настройки
-
- Открыв настройки функции автозаполнения, найдите опцию «Управление паролями» и нажмите на нее
-
- Это действие откроет окно Панели управления, где будут отображаться все ваши пароли. В верхней части окна вы найдете опцию Web Credentials. Нажмите на нее, чтобы просмотреть все сохраненные пароли
Помните, что для просмотра всех сохраненных паролей вам потребуется ввести пароль учетной записи пользователя.
Вот и все. Доступ и поиск сохраненных паролей в Internet Explorer не сильно отличается от других браузеров.
Единственное, что здесь меняется, — это расположение опции.
Бэкап сохраненных паролей в Internet Explorer
Если вы хотите перенести свои пароли или создать резервную копию существующих учетных данных для входа в Internet Explorer, вы можете сохранить и экспортировать их в текстовый файл.
Большинство приложений, позволяющих сохранять пароли, также позволяют создавать их резервные копии. Чтобы создать резервную копию паролей Internet Explorer с помощью одного из таких приложений, например IE PassView, выполните следующие действия:
- Откройте приложение
- Позвольте ему просканировать и отобразить сохраненные пароли
- Выделите все пароли в списке, нажав Ctrl + A
- Правой кнопкой мыши нажмите на один пароль, который вы хотите сохранить
- В выпадающем меню выберите опцию Сохранить выбранные элементы
Ваш пароль IE будет сохранен в виде текстового файла на вашем устройстве!
Добавление паролей в Microsoft Edge
По умолчанию Microsoft Edge всегда спрашивает пользователей, хотят ли они сохранить пароль, когда распознает, что он был введен.
При входе на сайт, например, Gmail или Facebook, вас спросят, хотите ли вы сохранить пароль и имя пользователя.
Под адресной строкой появится всплывающее окно с предложением подтвердить данные для входа в систему. Если оно не появляется, можно нажать на значок ключа безопасности, расположенный в крайней правой части адресной строки.
Если вы хотите сохранить учетные данные в своем профиле Edge, нажмите на опцию Сохранить. Если вы не хотите, чтобы в будущем вас беспокоили этим предложением, щелкните на опции Никогда, и Microsoft не будет просить вас сохранить данные на этом сайте в будущем.
Изменение и удаление паролей из Microsoft Edge
Если вы хотите изменить или удалить сохраненные пароли из Microsoft Edge, вы можете сделать это через меню Настройки.
Чтобы изменить или удалить пароли из Edge, выполните следующие действия:
-
- В окне браузера найдите меню Настройки в правом верхнем углу, обозначенное значком в виде трех точек
- Нажмите на меню с тремя точками и выберите пункт Настройки из выпадающего списка
- Откройте меню Настройки, и по умолчанию появится вкладка Профили
- Выберите опцию Пароли на вкладке Профили, чтобы просмотреть сохраненные пароли на вашем профиле
Если вы хотите отредактировать сохраненные пароли:
-
- Выберите значок меню с тремя точками
- Нажмите на опцию Подробности, в результате чего откроется окно Подробности пароля
- Здесь вы можете изменить свое имя пользователя, пароль и сохраненный URL
-
- После завершения редактирования нажмите кнопку Готово, чтобы сохранить запись
Если вы хотите удалить любой сохраненный пароль в Edge, следуйте тому же методу и нажмите на меню с тремя точками, чтобы открыть категорию «Сохраненные пароли». В следующем выпадающем меню выберите опцию Удалить.
Однако если вы хотите отменить это действие, нажмите на опцию Отменить во всплывающем окне предупреждения, расположенном в правом верхнем углу окна браузера.
У вас будет лишь небольшой промежуток времени, чтобы отменить удаление, поэтому убедитесь, что вы уверены в своем решении, прежде чем выполнять действие.
Настройка параметров пароля в Microsoft Edge
По умолчанию Microsoft Edge всегда предлагает пользователям сохранять пароли. Если вы хотите отключить эту подсказку, вы можете сделать это через настройки, выключив ползунок.
При отключенной подсказке пользователи могут сохранять пароли вручную, если захотят.
Если Edge распознает сайт, на который вы входите, он автоматически использует сохраненные пароли для входа.
В целях безопасности Edge скрывает пароль, который вы вводите в поле, но если вы хотите проверить, вы можете сделать это, нажав на иконку с изображением глаза рядом с полем ввода пароля.
Более того, если вы хотите отключить функцию, которая автоматически использует сохраненные данные пароля для входа на сайт, вы можете сделать это, выключив ползунок в опции «Войти автоматически».
Также, если вы хотите защитить свой пароль от посторонних глаз для дополнительной безопасности, вы можете скрыть значок раскрытия глаз, отключив кнопку Показать раскрытие пароля в поле Пароль с помощью ползунка.
Управление паролями Microsoft
В Windows 10 предусмотрено два типа паролей: локальные пароли и пароль учетной записи Microsoft. Она также позволяет входить на устройство без ввода пароля, но этот вариант сделает ваш компьютер менее защищенным.
Пароль учетной записи Microsoft используется для защиты компьютера и доступа к таким функциям Windows 10, как OneDrive и Microsoft Store. Локальные пароли помогают защитить ваше устройство от нежелательных записей.
Если вы хотите изменить локальную учетную запись на учетную запись Microsoft:
- Перейдите на экран «Ваша информация» и
- Нажмите на опцию Войти с учетной записью Microsoft вместо этого
- Здесь вам нужно будет ввести адрес электронной почты и пароль учетной записи Microsoft
- Введите свои учетные данные и выберите опцию Sign In
- После этого введите свой текущий локальный пароль
- Выберите кнопку Далее
Кроме того, если вы хотите преобразовать свою учетную запись Microsoft в локальную учетную запись, вам необходимо:
-
- Перейдите на экран «Ваша учетная запись» и
- нажмите на опцию «Войти с локальной учетной записью вместо этого»
- Вероятно, вам будет предложено ввести пароль учетной записи Microsoft и подтвердить свою личность, введя код безопасности.
- Для этого вам нужно будет ввести адрес электронной почты и нажать кнопку Далее.
- После этого перейдите в свою учетную запись электронной почты, получите код безопасности и введите его в поле ввода кода
-
- После этой проверки появится экран Switch to a Local Account
- Перемещаясь по появившимся экранам, введите имя пользователя локальной учетной записи, пароль и подсказку пароля
Наконец, если вы хотите получить доступ к Windows 10 без ввода пароля, вам нужно :
- Перейдите на экран Учетные записи
- Нажмите на параметры входа
- Перейдите к опции Пароли
- Нажмите на кнопку Изменить
- После этого появится экран Change Your Password. Здесь вам нужно будет ввести свой пароль
- Выберите Далее
- В следующем окне оставьте все поля пустыми
- Выберите Далее
- Затем Завершить
Следуя этим шагам, вы сможете получить доступ к своему устройству без пароля!
Важно помнить, что пароли повышают безопасность вашего устройства. Если вы пользуетесь домашним компьютером, пароли могут быть не так уж необходимы, если только вы не хотите сохранить свои данные в тайне от кого-то из домашних.
Однако если вы пользуетесь ноутбуком, настоятельно рекомендуется использовать пароль для входа в систему, чтобы обезопасить свои данные от злоумышленников.
Windows — не единственное место, где можно получить учетные данные для входа в систему. Вы можете сохранить свои учетные данные в браузере, а затем просматривать и редактировать их.
Но важно отметить, что сохранение учетных данных в браузере может подвергнуть вас риску вторжения и компрометации данных, если кто-то наткнется на них.
Если вы хотите пойти дальше, вы можете использовать проверенный менеджер паролей, чтобы сохранить ваши пароли в безопасности и синхронизировать их в одном месте, чтобы вам не пришлось беспокоиться о том, что вы забудете свои логины.
Вопросы
Как сбросить забытый пароль?
Вы можете сбросить забытый пароль, войдя во вторичную учетную запись с правами администратора. Нажмите клавиши Windows + R, чтобы открыть окно «Выполнить», и введите эту команду netplwiz. В результате откроется раздел Учетные записи пользователей, где вы можете выбрать учетную запись, пароль которой вы забыли. Затем нажмите кнопку Сбросить пароль.
Как изменить пароль администратора беспроводного маршрутизатора?
Подключите компьютер к порту Ethernet маршрутизатора и введите в браузере IP-адрес административного интерфейса маршрутизатора. Затем введите имя пользователя администратора по умолчанию и пароль по умолчанию. После этого измените пароль администратора маршрутизатора.
Гайды
16 октября 2021
0

Бывает, нужно зайти в старый почтовый аккаунт, соцсеть или другой сервис, а пароль вспомнить не получается — приходится проходить процедуру восстановления или регистрироваться по новой. Но, если вы раньше входили на сайт со своего устройства, данные, скорее всего, сохранились. В системных настройках или в браузере можно посмотреть, изменить или удалить пароль — например, если гаджетом пользуются несколько человек.
Чтобы не допустить утечки паролей и других личных данных, используйте антивирус. Например, в Kaspersky Plus есть встроенная защита паролей и конфиденциальной информации: если система заподозрит, что данные раскрыли, то предложит их изменить.
Рассказываем, как найти сохраненные пароли на смартфонах Android и iOS, а еще в браузерах на Windows и macOS.
Как найти пароли на iPhone
В системе iOS хранятся пароли от всех сайтов и приложений, на которые вы заходили с устройства. Чтобы найти сохраненные данные, зайдите в «Настройки» и найдите вкладку «Пароли». Для входа введите код-пароль от устройства или подтвердите личность с помощью Face ID.
Во вкладке появится список сайтов, для которых сохранены пароли. Чтобы посмотреть сам пароль, нажмите на нужный сайт или выберите сверху опцию «Править».
В той же вкладке есть советы по смене пароля. Зайдите в «Рекомендации по безопасности» и посмотрите, какие пароли система предлагает изменить — например, потому что они слишком легкие.

В разделе «Настройки» выберите «Пароли», а затем коснитесь нужного сайта или нажмите «Править»
Нажмите «Удалить пароль», если хотите полностью стереть данные. Чтобы изменить пароль, выберите «Изменить пароль на веб-сайте» — система автоматически переведет вас на сайт, чтобы отредактировать данные.
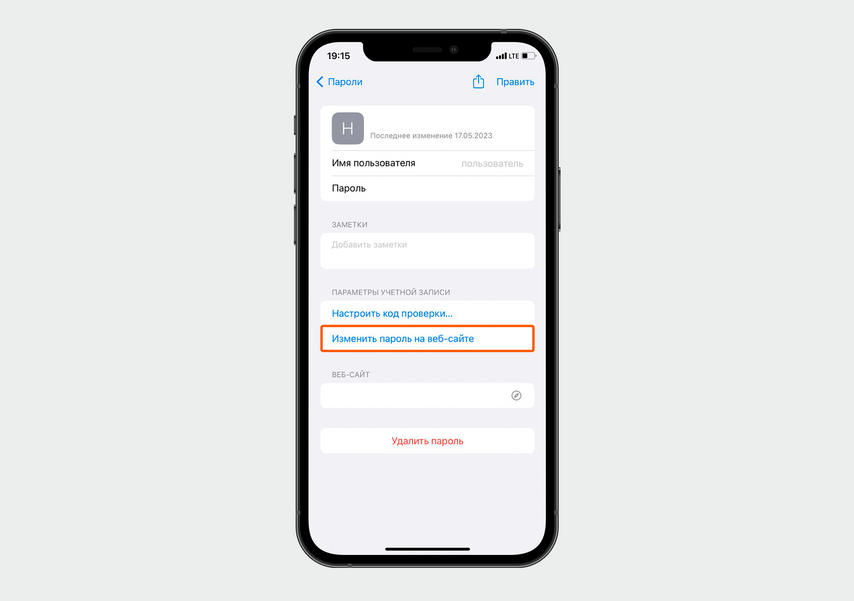
Удалить пароль можно в меню настроек, а чтобы его изменить, перейдите на сайт
Есть и другой способ: забытый пароль можно узнать у Siri. Для этого скажите, например: «Привет, Siri. Покажи мои пароли». Система сама откроет вам нужную вкладку.
На смартфонах Android
В системных настройках смартфона хранятся пароли от приложений и браузера Chrome. Чтобы их посмотреть, зайдите в «Настройки» → Google → «Управление аккаунтом Google».
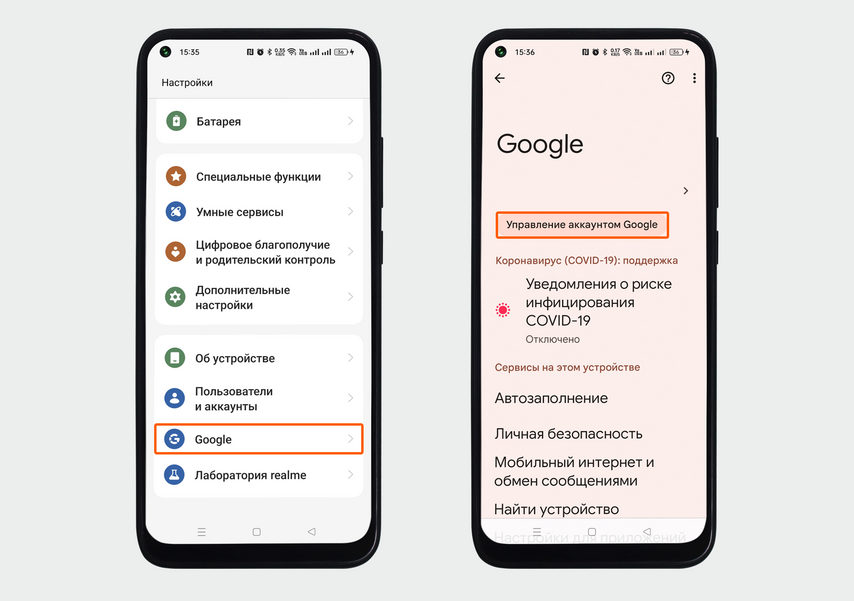
Пролистайте вниз меню «Настройки», выберите Google и зайдите в «Управление аккаунтом Google» — вкладка находится под именем и адресом электронной почты
В открывшемся меню пролистайте вправо от пункта «Главная» к разделу «Безопасность» и нажмите на него. Затем прокрутите страницу вниз до конца и зайдите в «Менеджер паролей». После того как нажмете на нужный сайт, система попросит вас ввести пароль или разблокировать устройство отпечатком пальца.
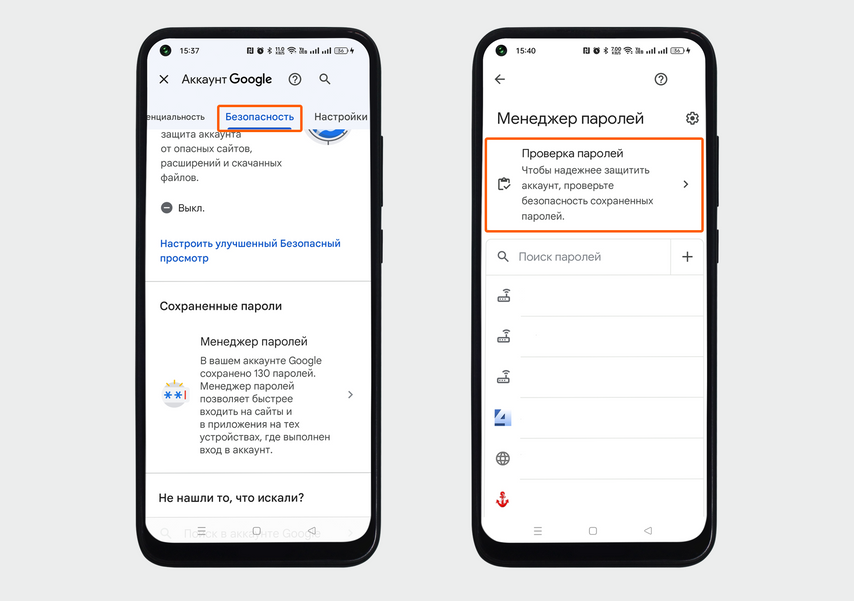
Выберите вкладку «Безопасность» и перейдите в «Менеджер паролей»
Чтобы посмотреть пароль, нажмите на иконку в форме глаза. Если нужно его отредактировать, нажмите «Изменить» — так вы поменяете запись в системе, но на сайте пароль останется таким же. Опция пригодится, если посещали ресурс с чужого устройства и поменяли пароль: в этом случае в хранилище его придется записать отдельно.
Однако, если вы просто отредактируете данные в системе, сам пароль от аккаунта останется прежним и зайти на сайт с новыми данными из хранилища уже не получится.
В Android можно проверить, насколько защищены ваши личные данные. Для этого нажмите на кнопку «Проверка паролей». Если обнаружится, что ваш пароль есть в базах данных украденных логинов, или найдутся слишком простые комбинации, система предложит их заменить.
Кроме этого, менеджер паролей от Google подсвечивает учетные записи, в которых вы используете одинаковые пароли — в этом случае их лучше поменять.
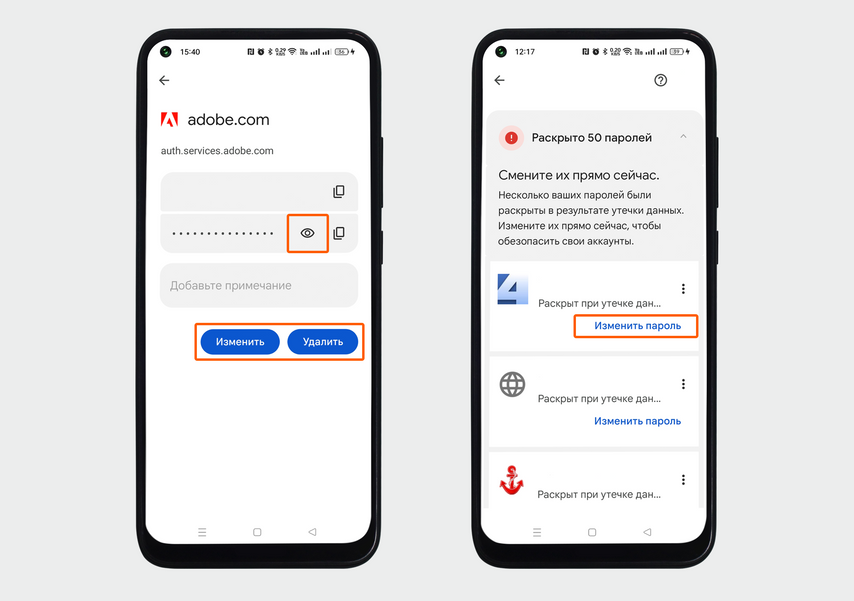
Можно посмотреть или изменить пароль прямо в системных настройках, а если переживаете, что пароль «слили» в Сеть, зайдите в меню «Проверка паролей»
Как узнать пароли в сторонних браузерах на Android и iOS
Сторонние браузеры на Android не синхронизируются с системой и хранят данные только в своем менеджере паролей. Например, если заходите в кошелек ЮMoney через Яндекс Браузер, пароль сможете найти только там.
В устройствах iOS все пароли сохраняются в системных настройках. В каком бы браузере вы ни работали, данные попадут в папку «Пароли» — только там можно их просмотреть, изменить или удалить. Однако некоторым удобнее искать пароли прямо в браузере, а смотреть или править уже в системном меню — рассказываем, как это сделать на устройствах iOS и Android.
Google Chrome. Нажмите на три вертикальные точки сверху или снизу окна и зайдите в меню браузера → «Настройки» → «Менеджер паролей».
На устройствах Android путь такой же, как в системных настройках: кликните по нужному сайту → подтвердите личность с помощью пароль или сканера отпечатков → нажмите на иконку в форме глаза, чтобы посмотреть пароль. Если нужно его отредактировать, выберите кнопку «Изменить», а если хотите стереть пароль совсем — нажмите «Удалить».
Устройства iOS автоматически перенаправят в «Настройки», где вы сможете посмотреть, изменить или удалить пароль из хранилища.
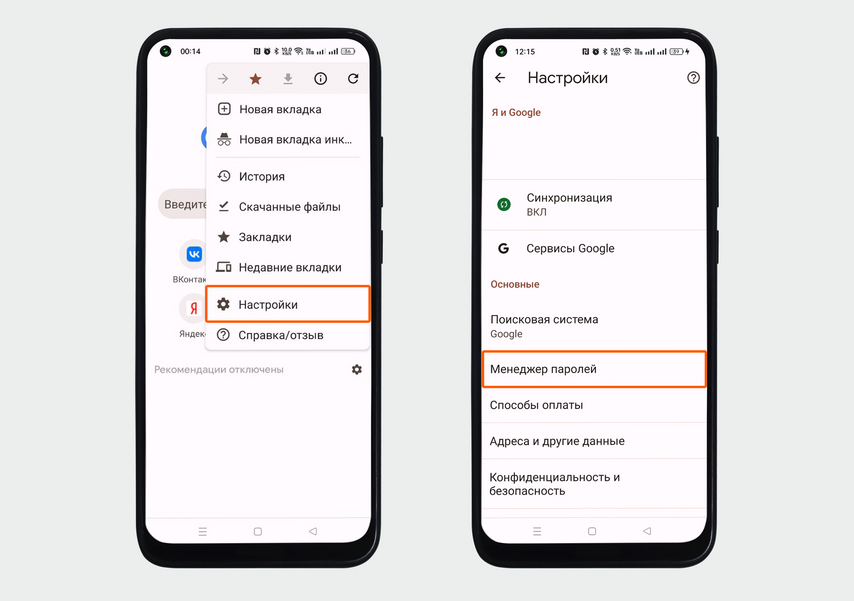
Нажмите на три точки, зайдите в «Настройки» и выберите «Менеджер паролей»
Яндекс Браузер. Зайдите в меню профиля и нажмите на кнопку «Пароли» — внутри появится список сайтов с сохраненными данными.
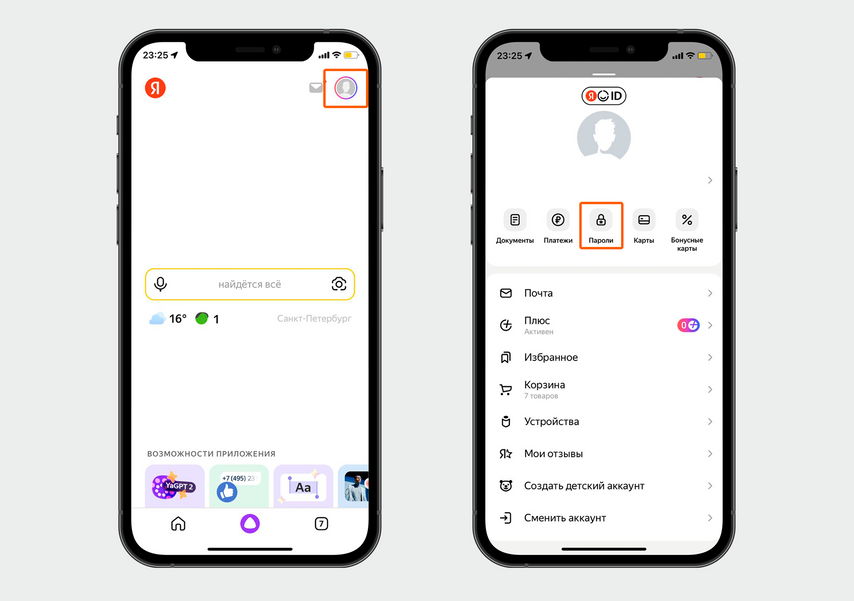
Вкладку «Пароли» можно найти через меню профиля — оно выглядит как кружок с силуэтом человека. Если залогинитесь, в кружке появится фотография профиля или инициалы
Чтобы посмотреть данные, разблокируйте устройство с помощью код-пароля, Face ID или отпечатка пальца. Откроется меню с названием сайта, логином и паролем. Чтобы их изменить, нажмите на три точки в верхнем правом углу и выберите «Редактировать» или «Удалить». Еще изменить запись в хранилище можно, нажав на карандаш на строке ввода логина или пароля — он находится справа от поля ввода.
Чтобы изменить пароль в хранилище iOS, придется перейти в системные настройки.
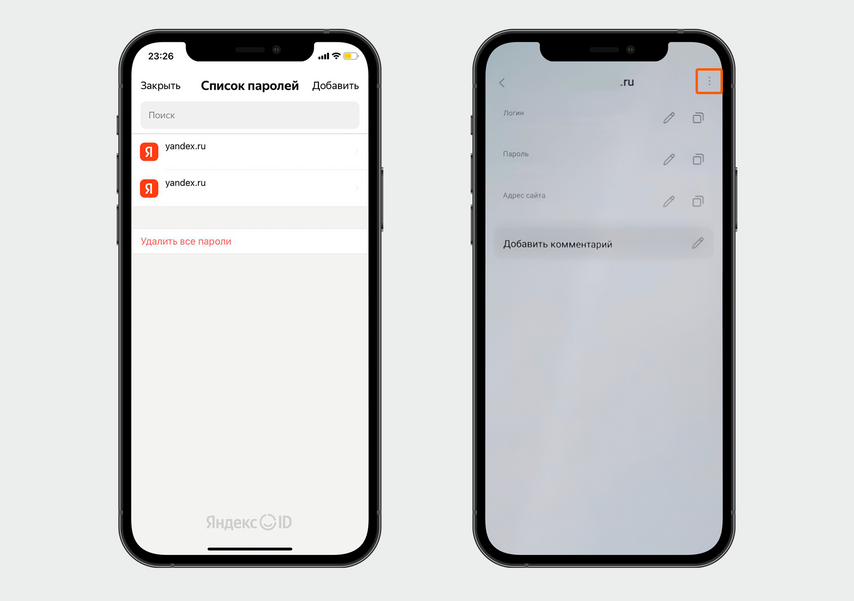
Выберите нужный сайт и нажмите на карандаш или три точки в правом верхнем углу, чтобы изменить или удалить пароль
Mozilla Firefox. Чтобы узнать пароль на устройствах Android, перейдите в меню браузера → «Настройки» → «Пароли».
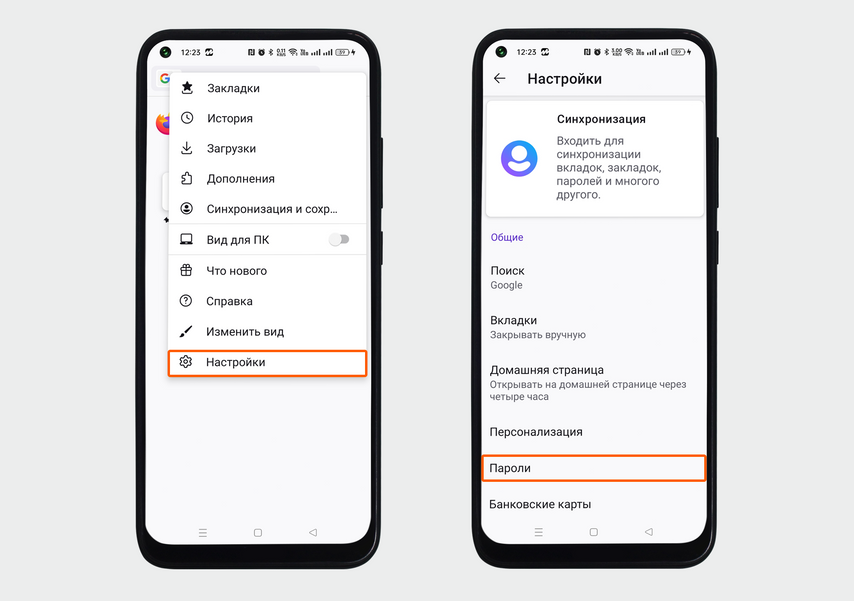
Нажмите на меню браузера, перейдите в «Настройки» и выберите «Пароли»
Выберите вкладку «Сохраненные пароли» и разблокируйте устройство паролем или отпечатком пальца — в окне появится список со всеми сайтами, пароли от которых сохранены в браузере.
Кликните по нужному сайту, а затем по иконке глаза, чтобы посмотреть сохраненный пароль. Чтобы его отредактировать, нажмите на три точки в правом верхнем углу и выберите «Править» или «Удалить».
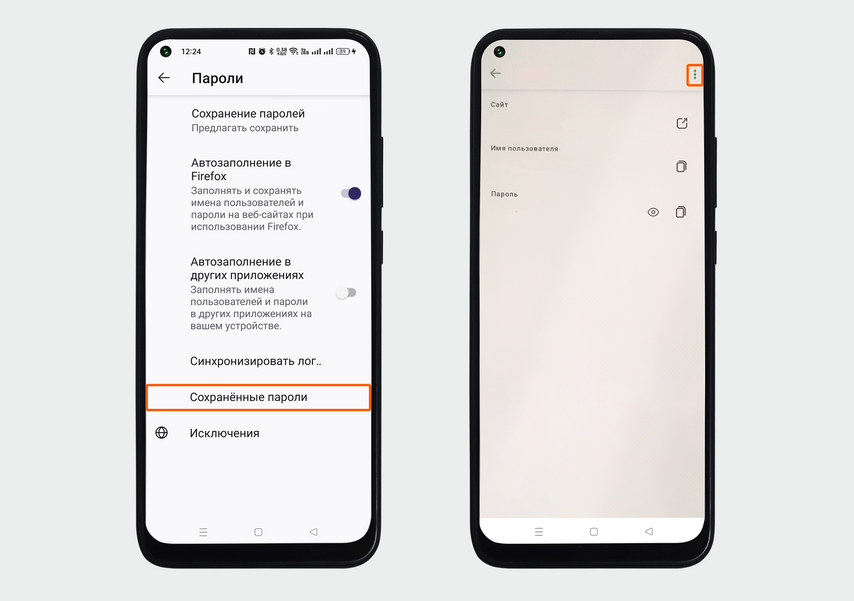
Зайдите в «Сохраненные пароли» — появится меню, в котором можно посмотреть, изменить или удалить данные
В устройствах iOS зайдите в меню браузера и откройте вкладку «Пароли». Чтобы увидеть список сайтов с сохраненными паролями, разблокируйте устройство с помощью Face ID или код-пароля. Затем нажмите на нужный сайт: система направит вас в настройки, чтобы посмотреть, удалить или изменить пароль в хранилище.
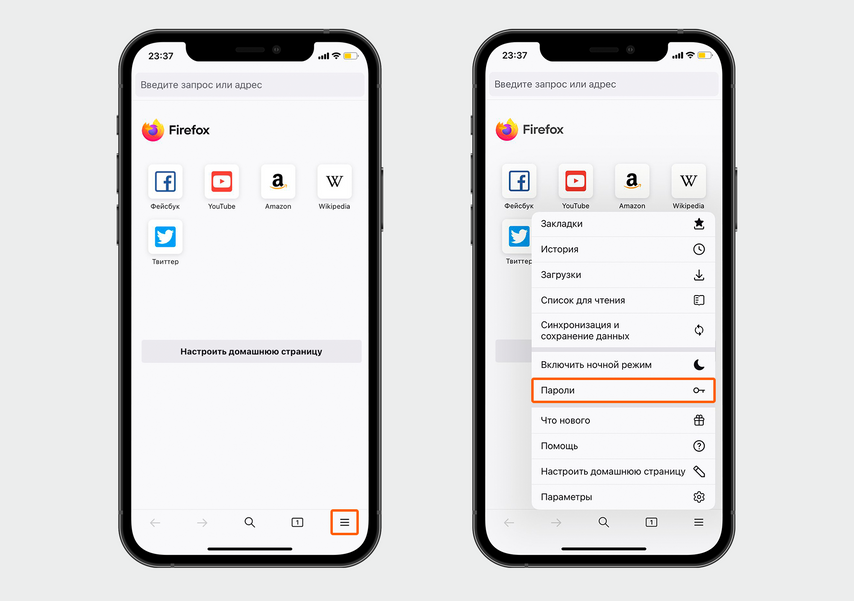
Нажмите на три полоски, зайдите в меню браузера и выберите вкладку «Пароли»
Microsoft Edge. Для смартфонов iOS и Android алгоритм одинаковый. Сначала зайдите в меню браузера и выберите «Параметры».
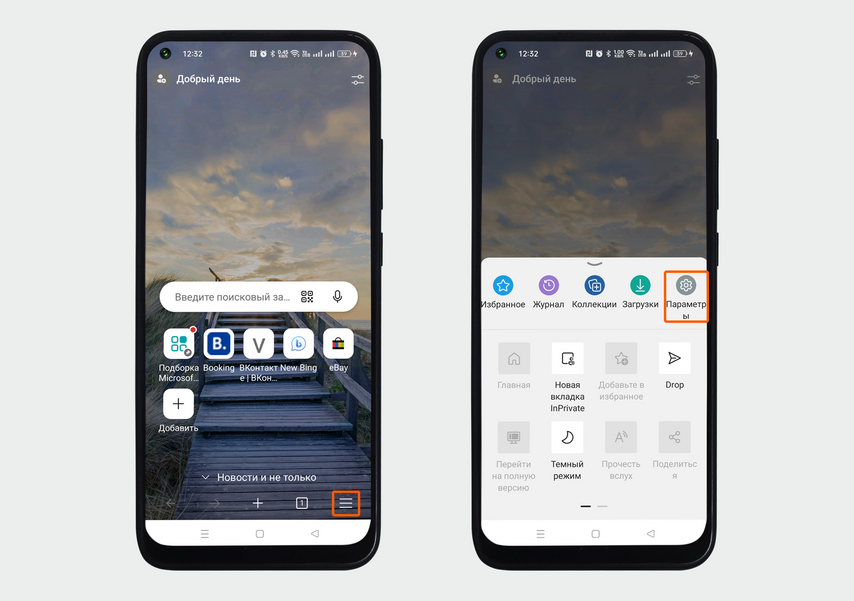
Нажмите на три полоски и выберите в меню вкладку «Параметры»
Перейдите во вкладку «Учетные записи» и нажмите «Пароли». Затем пролистайте вниз, чтобы посмотреть список сайтов, и выберите нужный. Далее нажмите на строчку с логином и сайтом, чтобы посмотреть или отредактировать пароль.
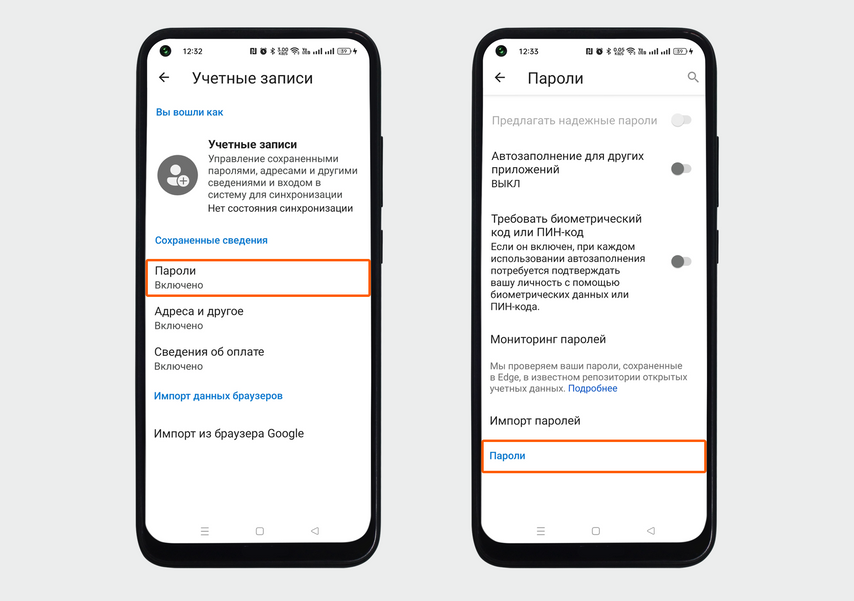
Нажмите на «Учетные записи», а затем перейдите во вкладку «Пароли», чтобы увидеть список сайтов с сохраненными данными
На смартфонах Android откроется окно, в котором можно ввести новый пароль или посмотреть старый — для этого нажмите на иконку глаза. Чтобы удалить его, кликните по мусорной корзине в правом верхнем углу.
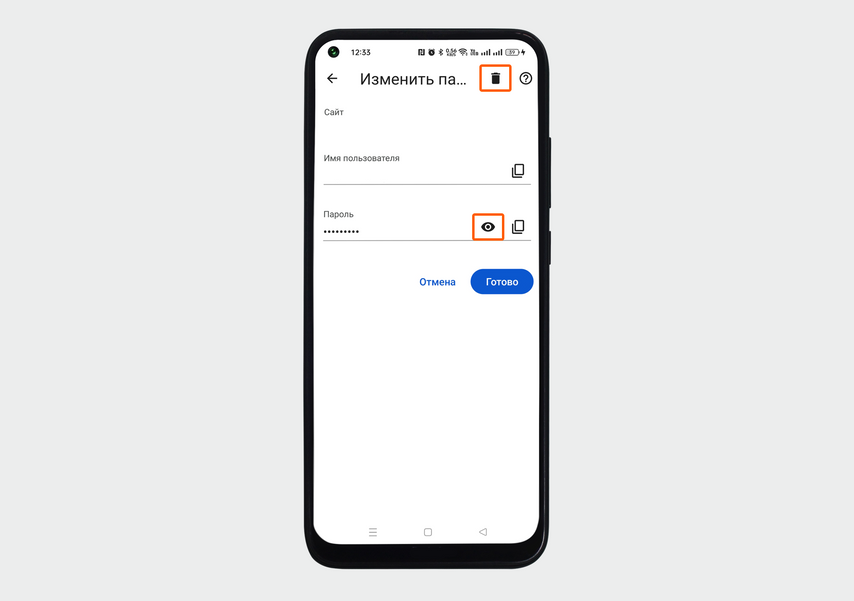
После того как введете новый пароль, нажмите «Готово» — данные сохранятся
Safari стоит во всех устройствах iOS по умолчанию, но посмотреть в нем данные не получится, так как у него нет встроенного менеджера паролей. Все личные данные сохраняются сразу в систему. Чтобы посмотреть или изменить их, зайдите в «Настройки» → «Пароли».
Как найти пароли в браузере на компьютере
В операционной системе Windows сохраненные пароли можно найти в браузере, а в macOS — в браузере и системных настройках.
Google Chrome. Нажмите на значок вашего профиля, а затем на иконку с изображением ключа — откроется «Менеджер паролей».
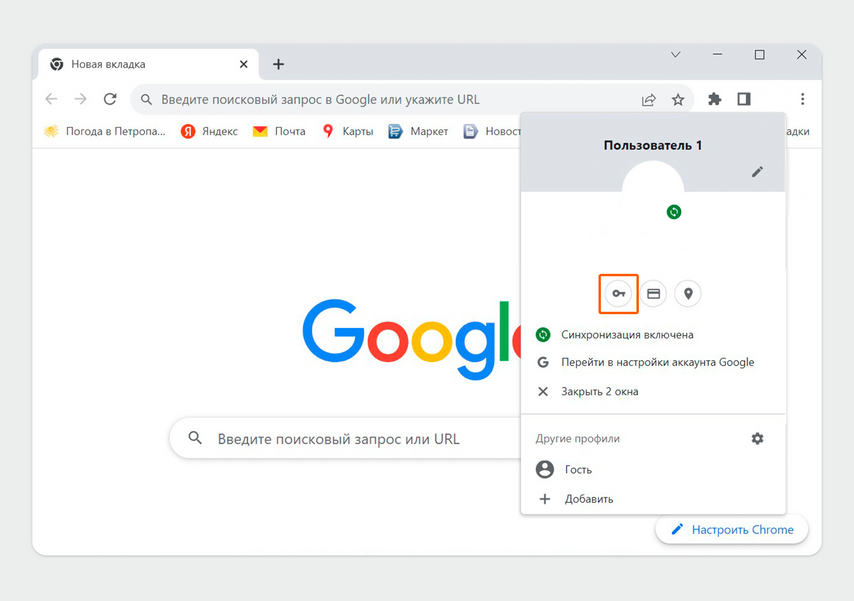
Нажмите на кружок в верхнем правом углу, а затем — на иконку в виде ключа
Все сайты в «Менеджере паролей» расположены в алфавитном порядке. Чтобы найти нужный, вбейте название сайта в строку поиска.
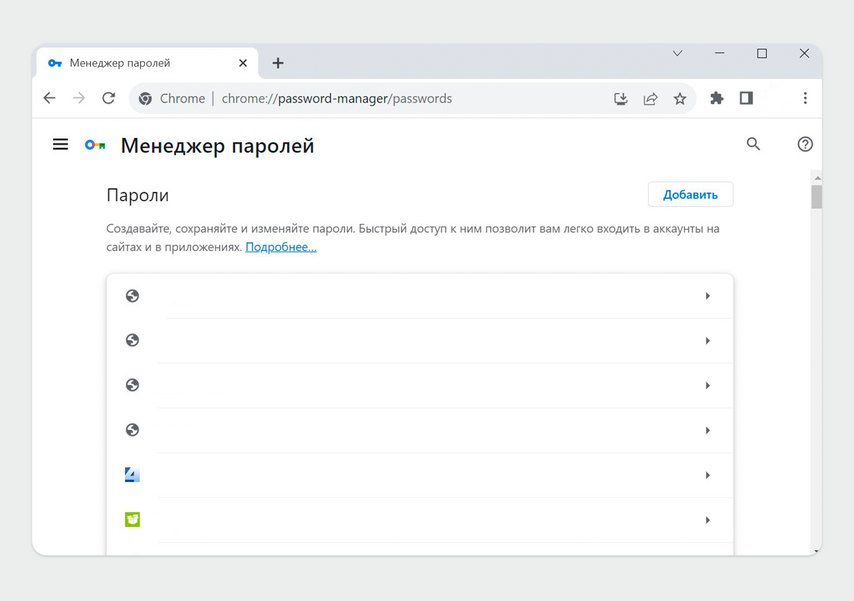
Кликните на сайт, от аккаунта на котором забыли пароль
В открывшемся меню можно посмотреть, изменить или удалить пароль. На macOS система может потребовать подтверждение личности, на Windows дополнительно ничего вводить не нужно.
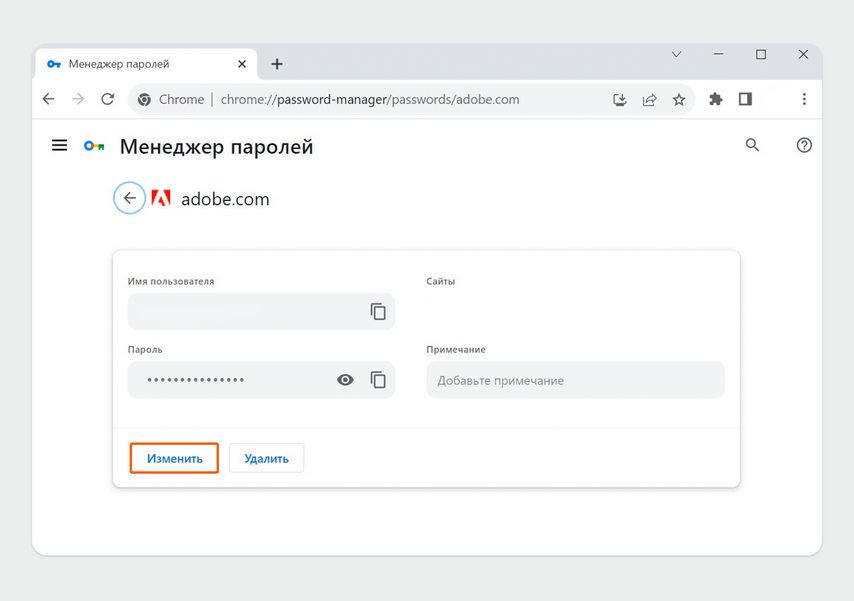
Нажмите на иконку глаза, чтобы посмотреть пароль. Еще внизу есть кнопки «Изменить» и «Удалить»
Яндекс Браузер. Нажмите на значок с ключом — откроется вкладка «Пароли».
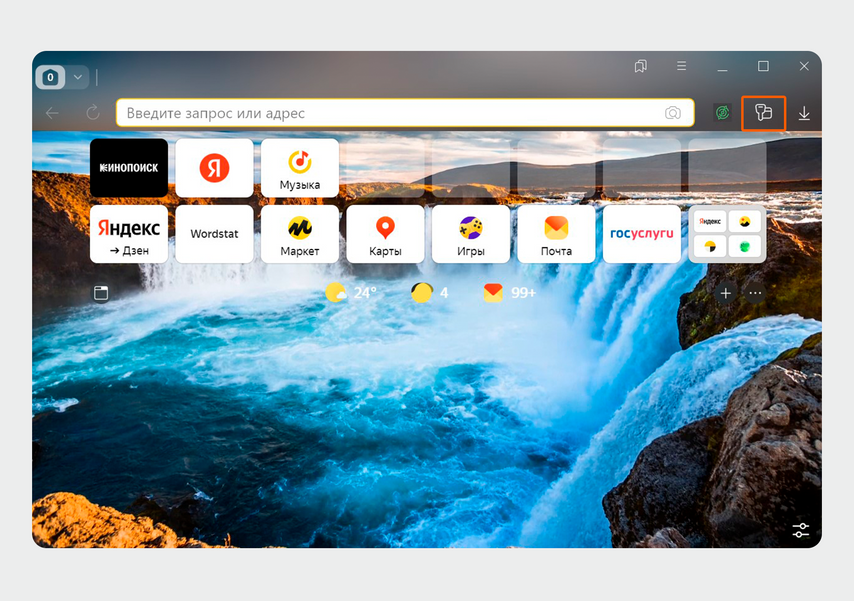
Нажмите на значок с ключом, который находится справа от строки поиска
Внутри сайты расположены в алфавитном порядке. Выберите нужный, чтобы посмотреть, изменить или удалить пароль.
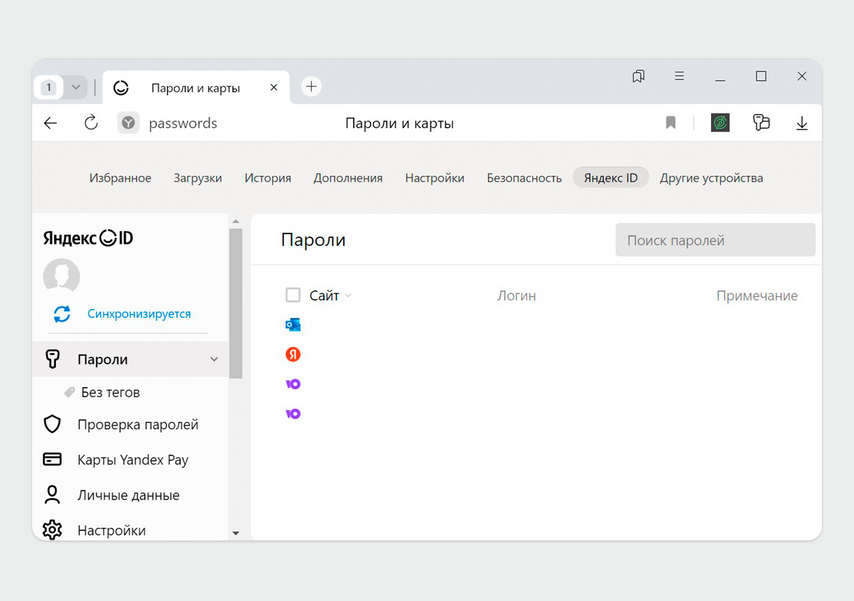
Кликните на строку с сайтом
Далее откроется меню, где вы сможете посмотреть, удалить или отредактировать данные. На macOS система может потребовать ввести дополнительный пароль, на Windows дополнительно ничего подтверждать не нужно.
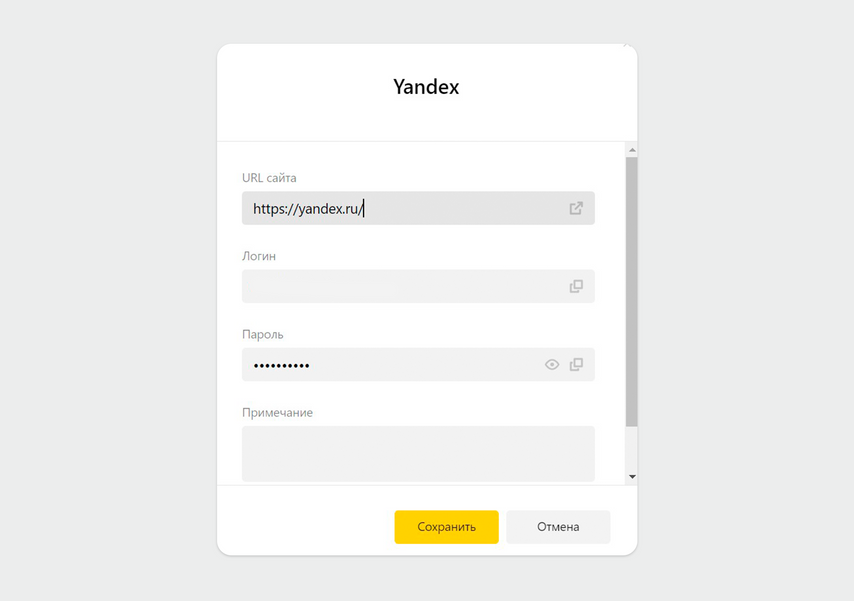
Узнайте старый пароль или введите новый
Mozilla Firefox. Зайдите в меню браузера и перейдите во вкладку «Пароли».
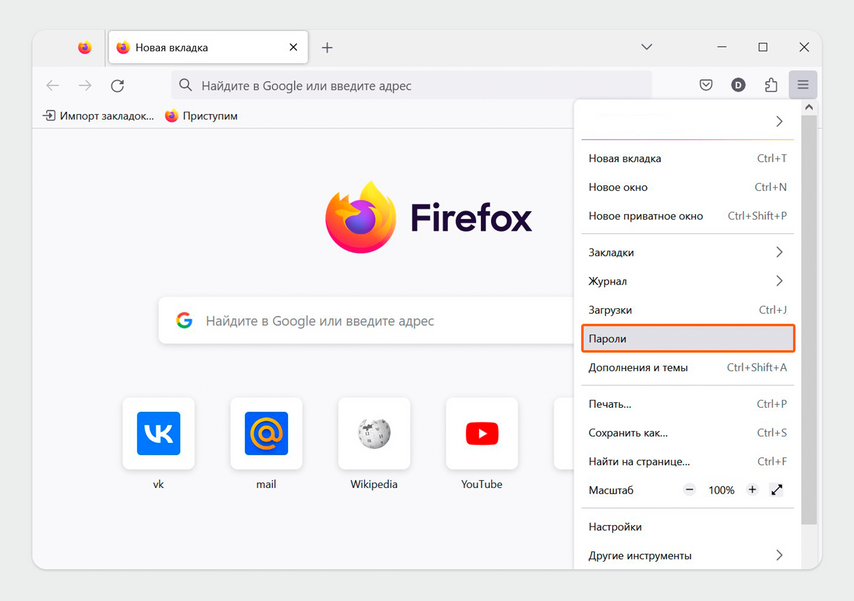
Чтобы открыть вкладку «Пароли», нажмите на три полоски в правом верхнем углу
Далее откроется страница, на которой в колонке слева будет список сайтов, а в большом окне — меню, в нем можно посмотреть, изменить или удалить пароль. Выберите в колонке нужный сайт и отредактируйте данные. На macOS система может потребовать ввести дополнительный пароль, на Windows дополнительно ничего подтверждать не нужно.
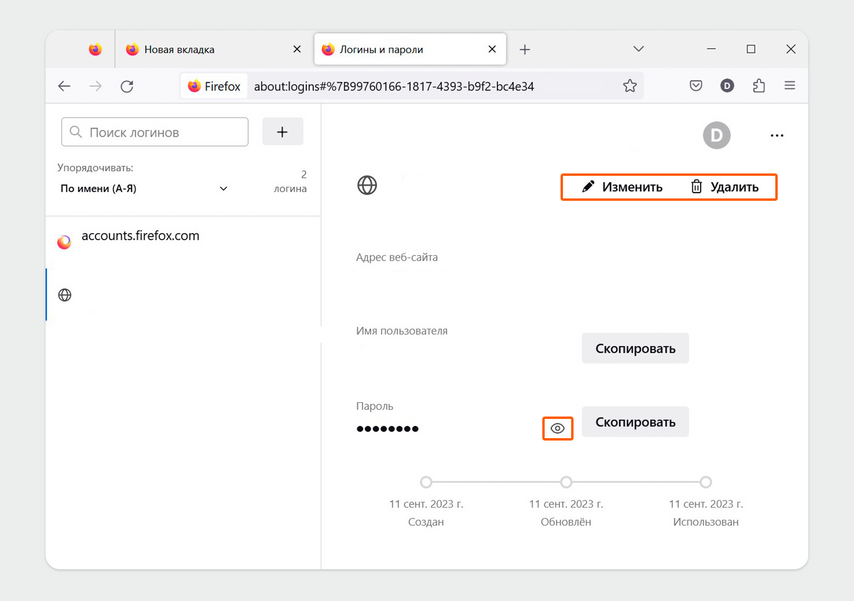
Чтобы посмотреть пароль, нажмите на иконку глаза рядом с ним
Microsoft Edge. Зайдите в меню браузера и откройте «Параметры».
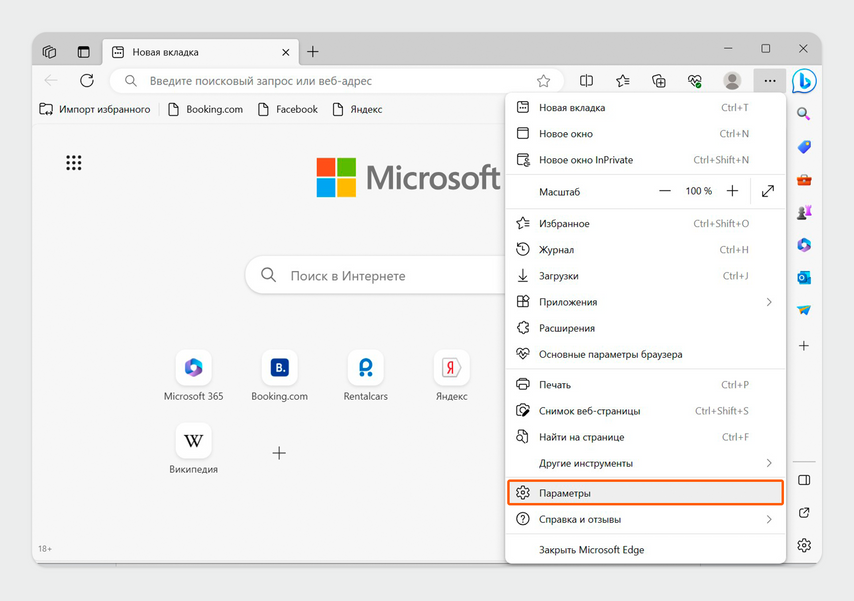
Нажмите на три точки в правом верхнем углу, а затем — на «Параметры»
В открывшемся меню выберите вкладку «Пароли» — появится информация о сайтах, на которые вы заходили через браузер.
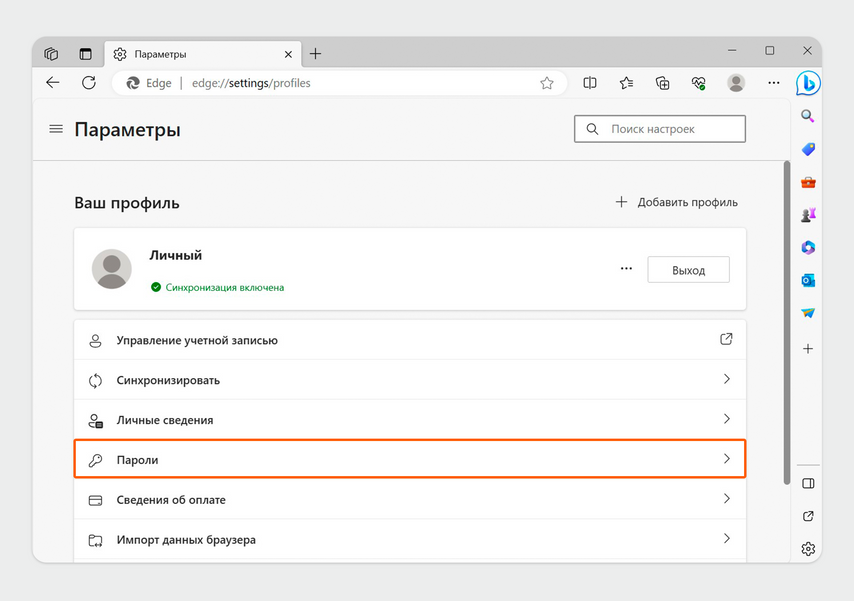
Откройте вкладку «Пароли»
Пролистайте страницу вниз, чтобы найти список сайтов. Выберите нужный, а затем нажмите на иконку глаза, чтобы посмотреть пароль. Здесь же можно удалить или изменить данные — для этого нажмите на три точки и выберите нужное действие.
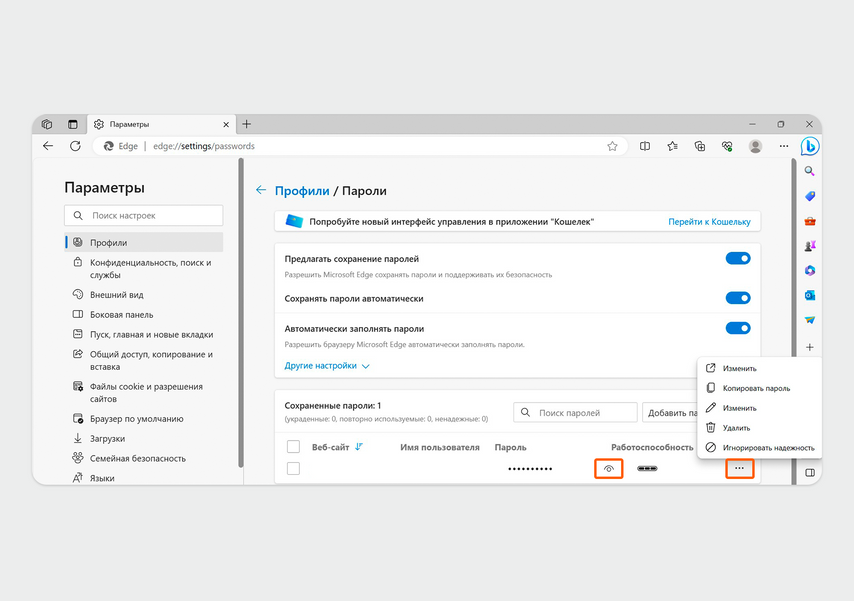
Нажмите на три точки в строке пароля, чтобы скопировать, изменить или удалить пароль. А чтобы посмотреть — на иконку глаза
Safari. В этом браузере нет встроенного менеджера паролей, поэтому сохраненные данные с сайтов можно посмотреть через меню «Системные настройки». Для этого зайдите в меню Apple и нажмите «Системные настройки».
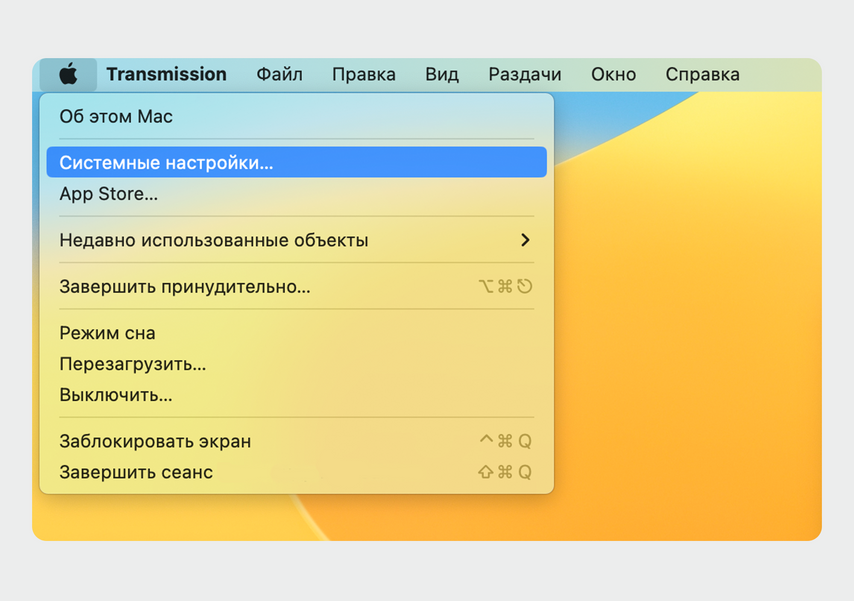
Нажмите на яблоко — так в устройствах macOS выглядит меню Apple
В колонке слева выберите вкладку «Пароли». Данные будут скрыты — чтобы увидеть их, введите пароль от устройства или подтвердите вход с помощью Apple Watch.

Введите пароль от аккаунта или подтвердите вход с помощью Apple Watch, чтобы получить доступ к паролям
Выберите из списка нужный сайт: чтобы искать быстрее, введите название в строку поиска, которая находится сверху.
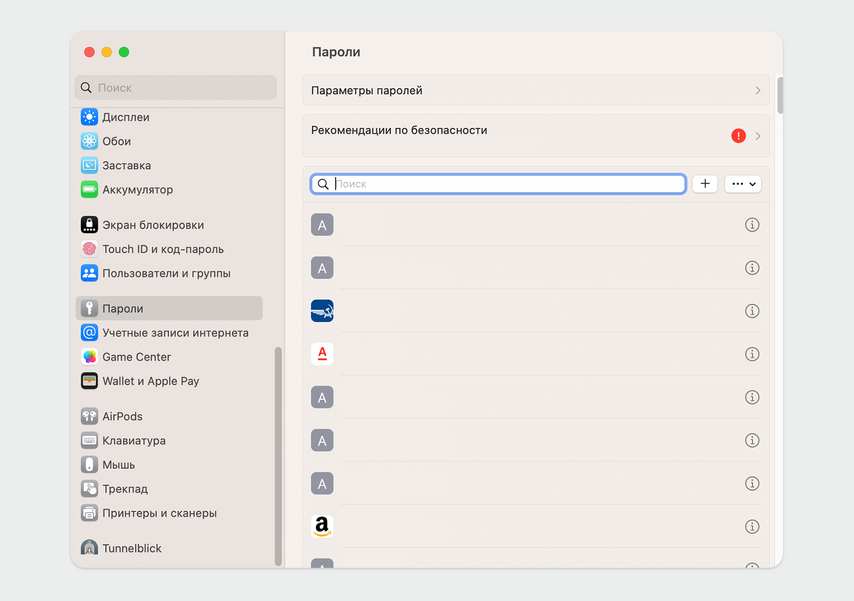
Нажмите на нужный сайт
На экране появится меню пароля: чтобы редактировать или удалить данные, нажмите на кнопку «Изменить».
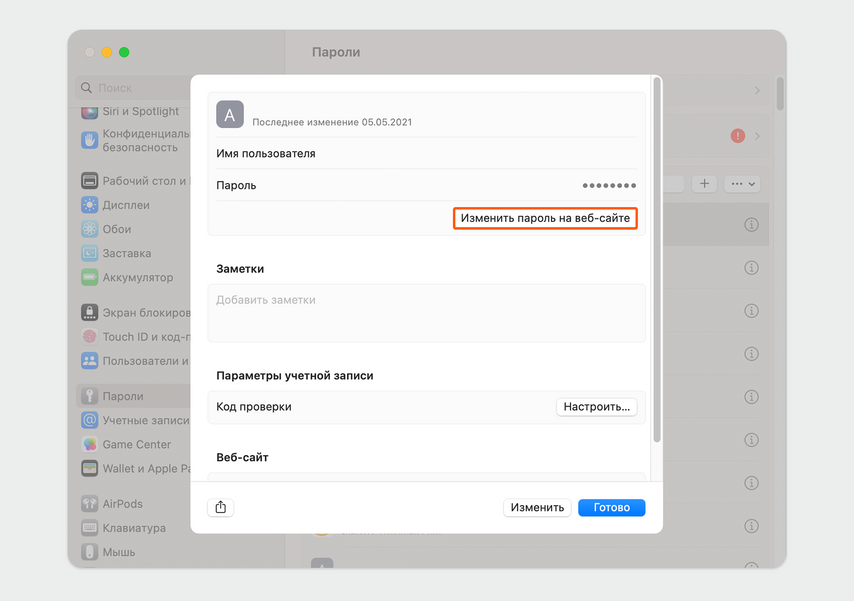
Можно изменить пароль прямо на сайте — для этого нажмите «Изменить пароль на веб-сайте»
А еще пароли можно спросить у Siri. Для этого просто скажите: «Siri, покажи мои пароли». Система автоматически откроет нужную вкладку.
Кратко: как найти сохраненные пароли
- На устройствах iOS все пароли сохраняются в системных настройках независимо от того, где их вводят: например, в Safari, Mozilla Firefox или приложении. Еще пароли можно спросить у Siri или посмотреть в браузере, но изменить или удалить только в настройках.
- Система Android хранит данные только от приложений или браузера Chrome. Например, если зайдете на сайт через Яндекс Браузер, пароль придется искать там. Посмотреть и отредактировать данные можно через настройки или браузер в зависимости от того, где сохранился пароль.
- В Windows пароли можно посмотреть или отредактировать в браузерах: дополнительно подтверждать вход для этого не придется.
- На macOS вся информация есть в настройках системы, но чтобы посмотреть сохраненные данные, придется ввести пароль от аккаунта.
Как узнать пароли, которые вводились на моем компьютере
Автор:
Обновлено: 09.10.2022
В статье мы расскажем, где находятся пароли на вашем компьютере. Если вы забыли информацию об аккаунте (логин/пароль), приведенные нами инструкции пригодятся при восстановлении доступа к любимым сайтам. Мы рассмотрим поиск сохраненных паролей в Google Chrome и Mozilla Firefox, поскольку они установлены на львиной доле ПК. А также опишем процесс восстановления пароля к аккаунту Windows.
Как узнать пароли, которые вводились на моем компьютере
Содержание
- Как посмотреть пароли в браузере. Руководство по поиску и защите сохраненных паролей
- Как посмотреть сохраненные пароли в Google Chrome
- Где находятся сохраненные пароли в Opera
- Где находятся сохраненные пароли в Mozilla Firefox
- Видео — Как посмотреть сохраненные пароли в браузере?
- Как узнать вводимые пароли на компьютере
- Как узнать пароль для входа в Windows?
- Ответ на часто задаваемый вопрос: «А безопасно ли хранить логины/пароли в браузере?»
- Как посмотреть чужую переписку с помощью PuntoSwitcher?
- Можно ли ускорить расшифровку паролей в Ophcrack
- Видео — Как сбросить пароль Windows 10 /8/7/XP за 10 минут
Как посмотреть пароли в браузере. Руководство по поиску и защите сохраненных паролей
Как посмотреть сохраненные пароли в Google Chrome
В каждом браузере из списка часто используемых (Firefox, Chrome, Opera, Safari) присутствует опция по хранению и запоминанию данных от аккаунтов (например, мастер-пароль в opera, который защищал логины и пароли). Сейчас мы будем обозревать именно Хром, потому что большинство пользователей интернета пользуются именно им.
Шаг 1. Открываем Хром. Справа, в самом конце адресной строки находится значок из трех точек. Это кнопка для открытия настроек. Кликаем по ней.
Кликаем левой кнопкой мышки по значку из трех точек
Шаг 2. Во всплывающем меню выбираем пункт «Настройки» — он в самом низу.
В раскрывшемся меню находим и щелкаем левой кнопкой мышки по пункту «Настройки»
Шаг 3. Прокручиваем страницу вниз, пока не найдем слово «Дополнительные». Кликаем.
Мышкой прокручиваем страницу в самый низ, находим слово «Дополнительные», кликаем по нему левой кнопкой мышки
Шаг 4. Этот пункт раскрывает весь функционал настроек браузера. Нам нужен блок «Пароли и формы». Щелкаем по строке «Настройки паролей».
В блоке «Пароли и формы» щелкаем по строке «Настройки паролей»
Шаг 5. Открывается таблица, где содержатся все сохраненные пароли к вашим аккаунтам. Что здесь можно сделать? Например, нажать на значок глазка – вместо точек появится ваш пароль. Эта функция крайне полезна, если вы забыли код от аккаунта, а желания проходить долгую процедуру восстановления – нет.
Находим раздел «Сайты с сохраненными паролями», что бы увидеть пароль к нужному сайту, нажимаем на значок глаза
Где находятся сохраненные пароли в Opera
Opera считается надежным браузером, который защищает от вирусов, блокирует нежелательные всплывающие окна и хранит пароли пользователя. Узнаем, где именно расположены коды к сайтам.
Шаг 1. Мастер-пароль в Opera используется для хранения данных об аккаунтах. Открываем «Меню», заходим в «Настройки».
Щелкаем мышкой по логотипу Опера «Меню», затем по пункту «Настройки»
Шаг 2. В сайдбаре слева выбираем параметр безопасности.
Кликаем по пункту «Безопасность»
Шаг 3. Прокручиваем страницу и жмем на кнопку, изображенную на скриншоте.
В правой части окна находим опцию «Управление сохраненными паролями», щелкаем по ней
Шаг 4. Открывается окошко со всеми авторизированными сервисами.
Окно со всеми авторизированными сервисами, находим нужную информацию
Где находятся сохраненные пароли в Mozilla Firefox
Firefox – второй по востребованности браузер после Хрома. Рассказываем, как найти в нем пароли от сайтов.
Шаг 1. Открываем настройки. В конце адресной строки расположен значок из трех полосок – кликаем по нему.
Левой кнопкой мышки щелкаем по трем полоскам
Кликаем по пункту «Настройки»
Шаг 2. В левом меню выбираем параметр «Защита». Далее – «Сохраненные логины».
Переходим в раздел «Защита», в правой части окна находим опцию «Сохраненные логины», щелкаем по ней
Шаг 3. Здесь вы можете увидеть пароли к каждому конкретному сайту.
Откроется окно с ранее использованными логинами для сайтов, что бы увидеть пароли, щелкаем по опции «Отобразить пароли»
Видео — Как посмотреть сохраненные пароли в браузере?
Как узнать вводимые пароли на компьютере
Программы для поиска введенных кодов в браузерах используются редко. Мы не рекомендуем их применять, поскольку их разработчики неизвестны. Пользуясь такими программами, вы можете доверить свои пароли и логины третьим лицам. Как они ими воспользуются – вопрос открытый. Поэтому советуем смотреть пароли через средства, предоставляемые самим браузером. Тем не менее, одну хорошую программу мы можем посоветовать.
WebBrowserPassView, как и логически следует из названия, утилита по просмотру паролей, сохраненных в браузерах. Безусловный плюс приложения – работа с несколькими браузерами. Вам не придется рыться в настройках Хрома или Firefox, здесь все находится в одном месте. Пользуясь WebBrowserPassView, вы всегда будете знать, где хранятся пароли.
- Скачайте утилиту с надежного сайта.
Переходим на надежный сайт и нажимаем «Скачать»
Щелкаем по ссылке «Скачать с сайта разработчика»
- Откройте заархивированный файл.
Открываем скаченный заархивированный файл
- Двойным левым кликом откройте файл с расширением exe.
Двойным щелчком левой кнопкой мышки запускаем установочный файл с расширением exe
- Утилита не требует установки, сразу откроется главный интерфейс уже с паролями от сайтов.
Интерфейс утилиты с необходимой информацией сайтов и паролей к ним
- Чтобы узнать подробную сводку по паролям, кликните дважды на конкретной строке.
Кликаем дважды по строчке с нужным сайтом
- Высветится окошко с описанием всех параметров пароля. Рассмотрим наиболее важные из них.
Информационное окно с описанием всех параметров пароля для конкретного сайта
- URl. Адрес сайта, к которому сохранен пароль;
- WebBrowser. Браузер, в котором пароль хранится;
- Password Strenght. Надежность пароля. Например, если у вас написано Strong — значит пароль сильный и его сложно взломать;
- Created Time. Дата создания пароля для аккаунта;
- Modified Time. Дата изменения первоначального пароля;
- Filename. Крайне полезный параметр. Из него вы можете узнать местоположение файла (на компьютере), в котором хранятся все пароли.
Как узнать пароль для входа в Windows?
Если вы хотите узнать, как отключить пароль в Виндовс 10, вы можете прочитать статью об этом на нашем портале.
Случается, что забыт главный пароль, который только может быть – от учетной записи компьютера. Чтобы не потерять важные данные, пароль необходимо восстановить. Как? Рассмотрим один из способов.
Шаг 1. При включении/перезагрузке ПК нажмите клавишу «F8».
Во время перезагрузки или включения компьютера нажимаем клавишу «F8»
Шаг 2. Выберете «Безопасный режим». Вы загрузитесь в Виндовс, но с ограниченным функционалом. Такой формат загрузки придуман для устранения неполадок и тестирования системы. Он не подойдет для обычной ежедневной работы, но нашу проблему решить поможет.
С помощью стрелок переходим на пункт «Безопасный режим», нажимаем «Enter»
Шаг 3. Заходим в «Панель управления», ищем учетные записи пользователей («Пуск» -> «Панель управления»).
Открываем «Пуск», затем «Панель управления»
Шаг 4. Затем выбираем первый параметр из блока настройки учетных записей (смотрите скриншот).
В режиме «Просмотр» выставляем «Категория», находим и открываем подраздел «Добавление и удаление учетных записей пользователей»
Шаг 5. Выбираем ваш аккаунт.
Левой кнопкой мышки щелкаем по нужному аккаунту
Шаг 6. Кликните по параметру «Изменение своего пароля».
Кликаем по ссылке «Изменение своего пароля»
Шаг 7. Задайте новый код и сохраните изменения. Теперь просто перезагрузите компьютер и все – проблема решена за каких-то несколько щелчков.
Ответ на часто задаваемый вопрос: «А безопасно ли хранить логины/пароли в браузере?»
Часто задаваемый вопрос о просмотре паролей на ПК: а безопасно ли хранить логины/пароли в браузере? Здесь множество факторов. Если ваша учетная запись на компьютере сама под паролем – риск «угона» аккаунтов резко снижается. В остальных случаях, ваши данные могут украсть. Достаточно просто зайти в настройки браузера и посмотреть сохраненные пароли. Современные сервисы вроде Вконтакте, Facebook, Twitter, Steam поддерживают двухфакторную аутентификацию, прикрепление номера телефона. Даже если злоумышленник скопировал себе ваш логин и пароль, вы можете использовать привычный способ восстановления пароля – через привязанный к аккаунту телефон.
Как посмотреть чужую переписку с помощью PuntoSwitcher?
Утилита PuntoSwitcher, с помощью которой можно прочитать чужую переписку
PuntoSwitcher – крайне удобная программа для тех, кто имеет дело с текстом. Она анализирует вводимые с клавиатуры символы и переводит раскладку на нужную. Когда печатаешь текст, глядя на клавиатуру, можно не заметить, что раскладка не переключена. Приходится либо вбивать текст заново, либо искать сайты, меняющие испорченный текст на правильный. Но проще поставить PuntoSwitcher.
Однако, программа имеет и более интересные опции. Например, вы можете прочитать чужую переписку.
Единственный момент – у вас должен быть доступ к ПК того пользователя, чьи сообщения вы хотите узнать. Рассмотрим установку и настройку PuntoSwitcher пошагово:
Шаг 1. Скачиваем утилиту, перейдя по ссылке https://yandex.ru/soft/punto/ и устанавливаем.
Переходим по ссылке, нажимаем «Скачать»
Шаг 2. По умолчанию утилита сворачивается в трей. Чтобы настроить PuntoSwitcher, кликаем правой кнопкой мыши по ее значку.
Правой кнопкой мышки кликаем по значку PuntoSwitcher
Шаг 3. В меню переходим на строку «Дополнительно» и отмечаем параметр «Вести дневник».
Наводим курсор на строку «Дополнительно» и отмечаем параметр «Вести дневник»
Шаг 4. Теперь останется «подчистить следы» — чтобы пользователь ничего не заподозрил. Дело в том, что программа при переключении раскладки издает характерный звук. Его быть не должно. В настройках заходим в «Звуковые эффекты» и отключаем их все, если стоит галочка — щелкаем. Отсутствие галочки — отсутствие звука.
Снимаем галочку с пункта «Звуковые эффекты»
Шаг 5. Открываем масштабные настройки программы.
Правой кнопкой мышки кликаем по значку PuntoSwitcher, переходим в пункт «Настройки»
Шаг 6. Во вкладке «Общие» убираем все пункты, кроме автозапуска. Сохраняем результат.
В разделе «Общие» убираем галочки со всех пунктов, кроме автозапуска, нажимаем «ОК»
Теперь для просмотра введенного при работе Виндовс текста, останется заглянуть в дневник PuntoSwitcher.
Можно ли ускорить расшифровку паролей в Ophcrack
Ophcrack – одна из утилит, предназначенных для взлома паролей. Чтобы сделать поиск кодов быстрее, можно добавить в базу примеры распространенных паролей, вводимых пользователями. Теперь применим утилиту в деле. С помощью Ophcrack можно взломать пароль Windows.
Шаг 1. Загружаем утилиту с сайта разработчика http://Ophcrakcsourceforge.net.
Переходим на официальный сайт разработчика, нажимаем на кнопку «Download ophcrack LiveCD»
Шаг 2. Записываем скачанный образ на диск. Подойдет программа UltraIso.
Скачанный образ записываем на носитель с помощью программы UltraISO
Если вы хотите более подробно узнать, как создать образ диска в Windows 10, вы можете прочитать статью об этом на нашем портале.
Шаг 3. Перезагружаем ПК. Заходим в БИОС (клавиша «F2»).
При запуске системы нажимаем клавишу «F2»
Шаг 4. Во вкладке «Boot» ставим в приоритет «CD-диск», чтобы компьютер грузился именно с него, а не с винчестера (как обычно). Сохраняем настройки (клавиша «F10»).
Переходим во вкладку «Boot» с помощью стрелок в пункте «1st Boot Device» выставляем на первое место «CD-диск» нажимаем «F10»
Шаг 5. Снова перезагружаем компьютер. Откроется утилита. Выбираем первый пункт (как на скриншоте).
Щелкаем по ссылке «Ophcrack Graphik mode — automati»
Шаг 6. Щелкаем по нужному аккаунту и жмем кнопку «Crack» в меню сверху.
Кликаем по нужной учетной записи и жмем кнопку «Crack» в меню сверху
Шаг 7. Программа выполнит взлом и покажет пароль в последнем столбце таблицы (смотрите скриншот).
В последнем столбце мы увидим пароль
Видео — Как сбросить пароль Windows 10 /8/7/XP за 10 минут
Рекомендуем похожие статьи





















































