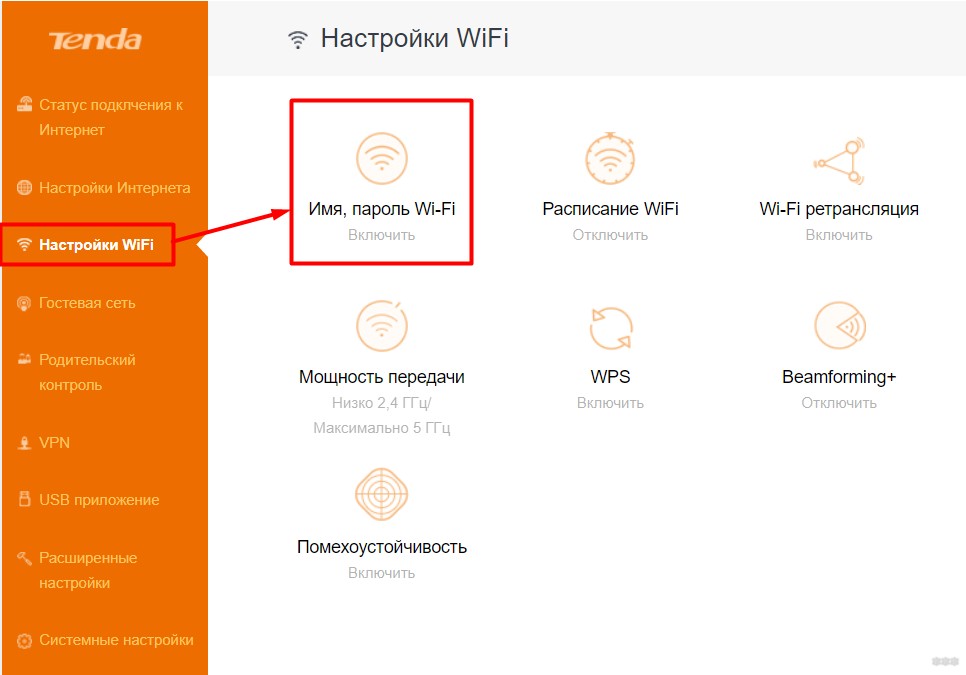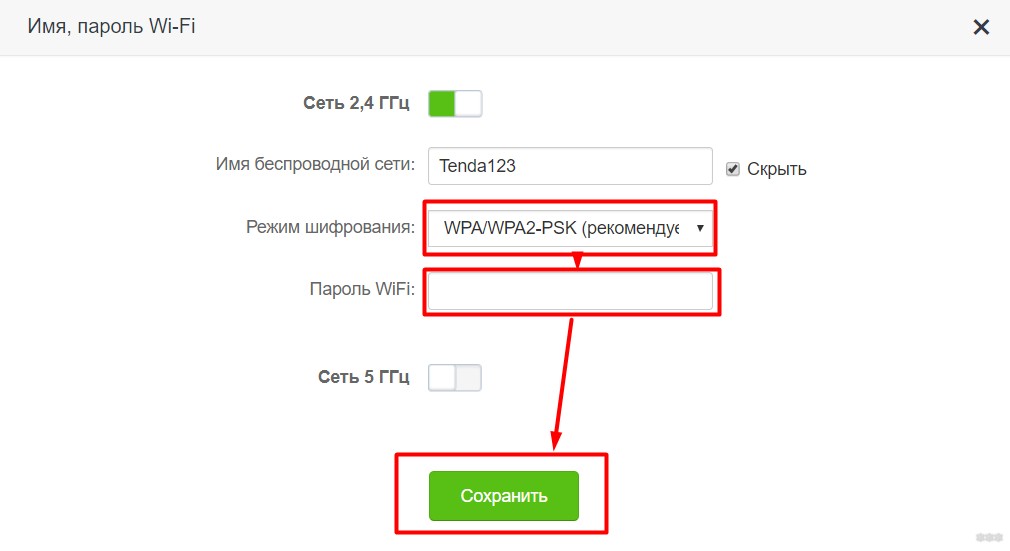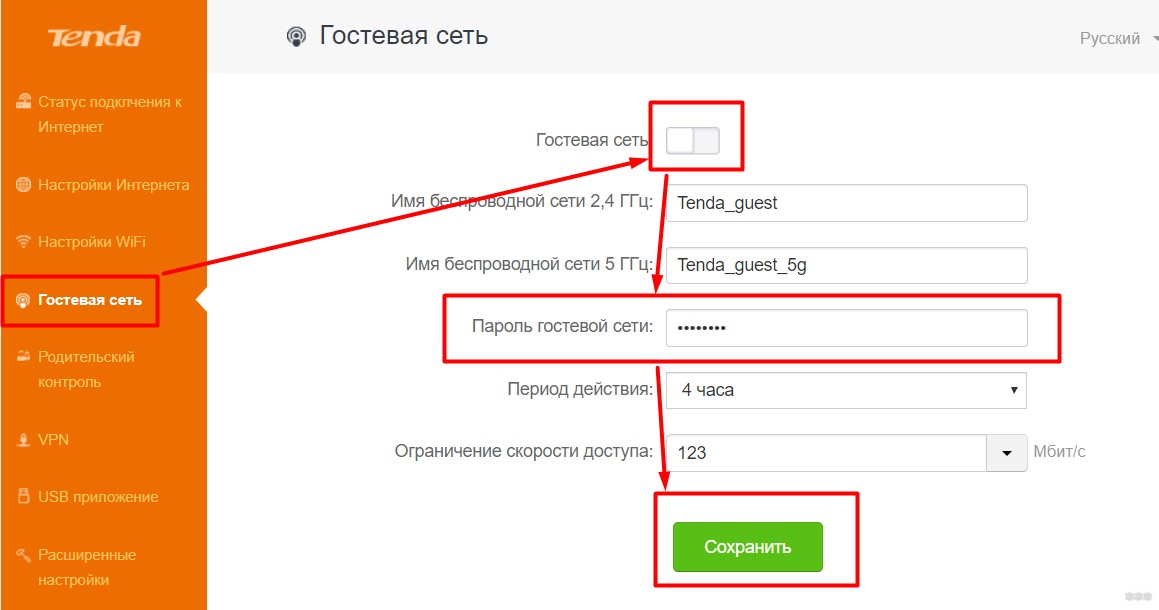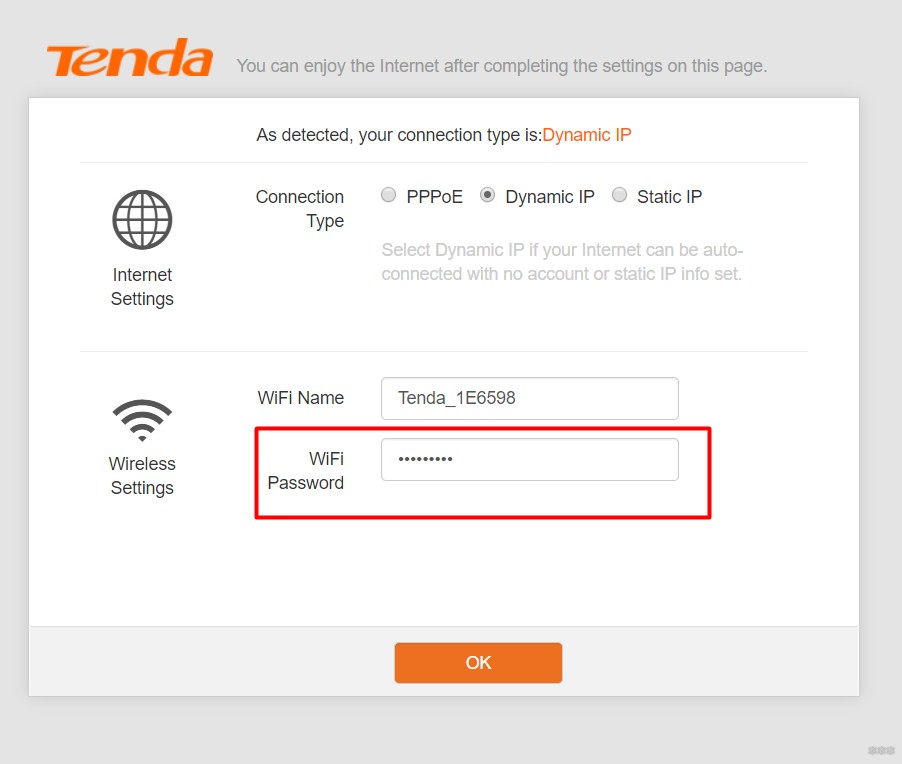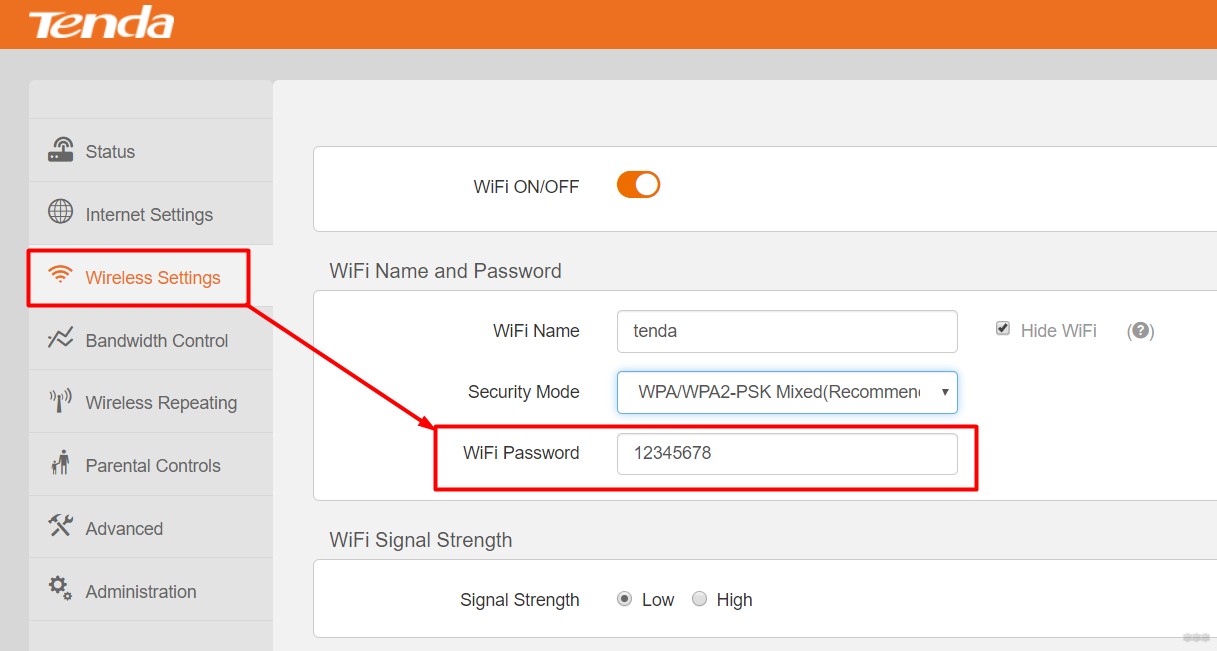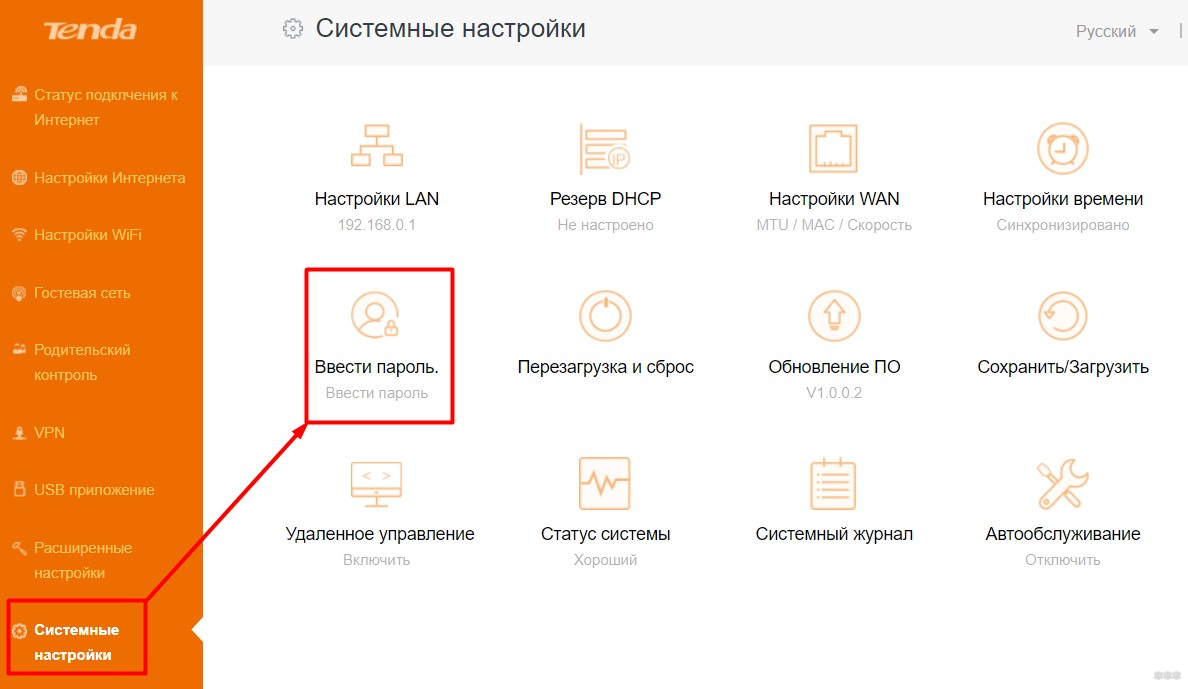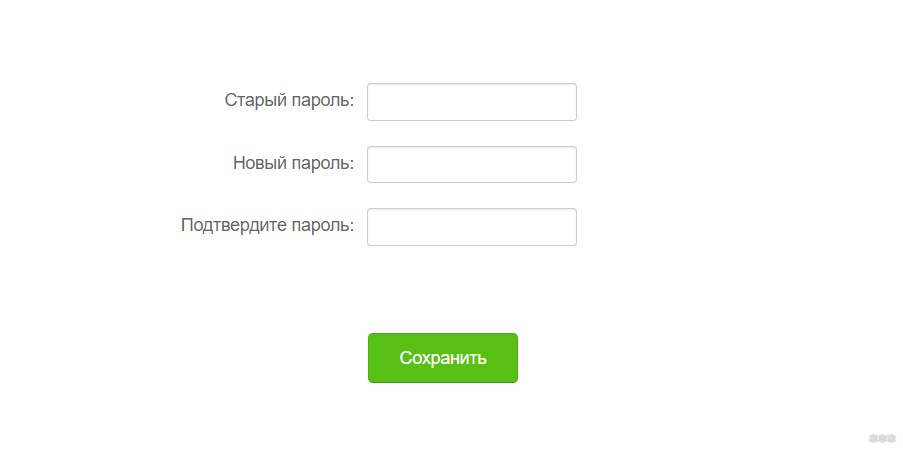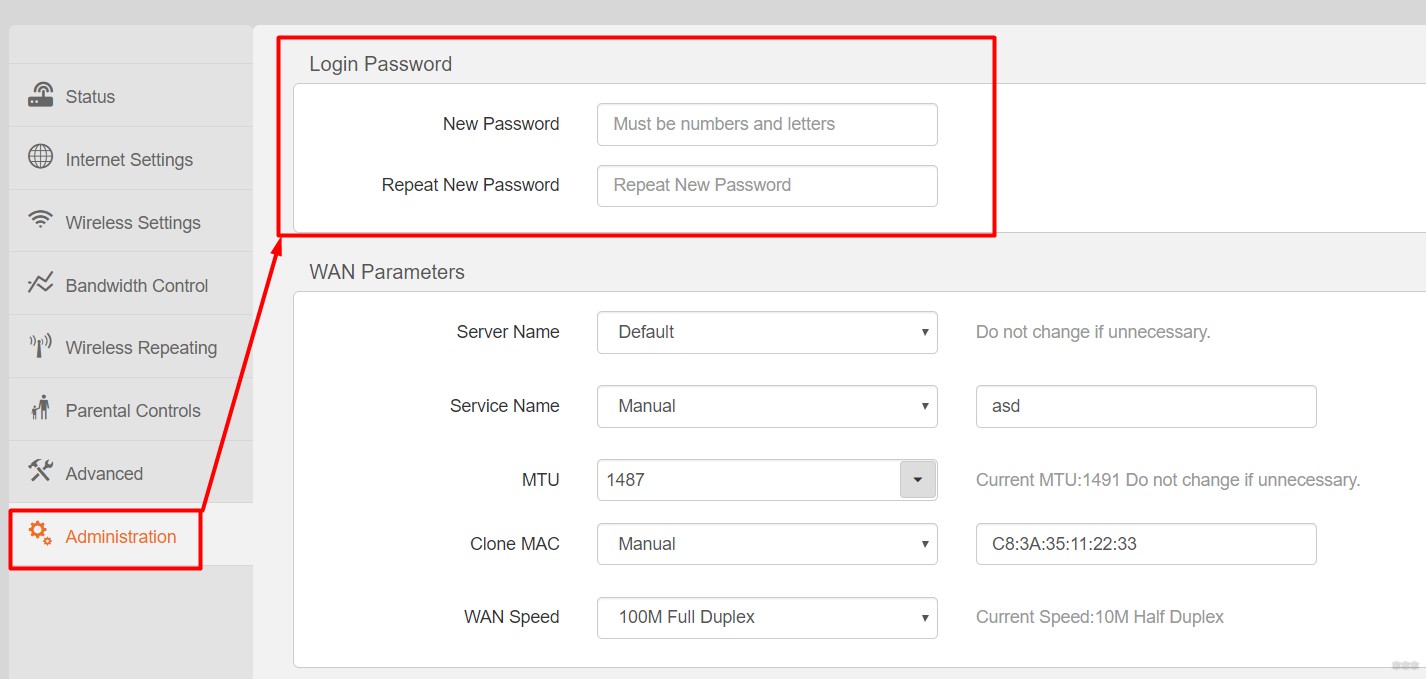Не редко появляются комментарии, в которых меня спрашивают, где на роутере можно посмотреть пароль от Wi-Fi сети, заводской логин и пароль, адрес роутера, или MAC-адрес. Практически на каждом сетевом устройстве указано много полезной заводской информации. И если вы решили настроить роутре самостоятельно, то эта информация вам обязательно пригодится.
Чаще всего появляется необходимость посмотреть именно пароль от Wi-Fi, который установлен на роутере с завода. Он же ключ безопасности, или PIN-код. А все потому, что сейчас большинство производителей с завода устанавливают пароль на Wi-Fi. Когда вы покупаете новый роутер, или делаете сброс настроек, то для подключения к беспроводной сети (которая имеет заводское название), нужно указать пароль (PIN-код). Хотя бы для того, чтобы зайти в настройки роутера и сменить заводской ключ безопасности. Правда, есть модели, у которых беспроводная сеть по умолчанию не защищена.
Практически на всех роутерах и модемах, заводская информация прописана на корпусе самого устройства. Чаще всего, это наклейка с информацией снизу роутера.
Обратите внимание, что в зависимости от производителя и модели устройства, некоторая информация может отсутствовать. Например, если на роутерах ZyXEL отсутствует заводской пароль и логин для входа в панель управления, то разумеется, что он не будет указан. А если Wi-Fi сеть по умолчанию не защищена, то и пароль не нужен.
Сейчас мы более подробно рассмотрим информацию на устройствах самых популярных производителей.
Ключ безопасности (PIN) от Wi-Fi и другая заводская информация
Какую информацию можно найти на роутере:
- Имя сети, или SSID – это заводское название Wi-Fi сети. Оно может пригодится для того, чтобы найти свою сеть среди соседних сетей. Как правило, выглядит примерно так: «TP-LINK_3Ao8». Разумеется, на устройствах от TP-Link.
- Пароль от Wi-Fi, Wireless Password, PIN, WPS/PIN – это заводской ключ доступа к беспроводной сети. Обычно он состоит из 8 цифр. Но может быть и более сложный. После входа в настройки роутера, я советую сменить заводской пароль, как и имя сети.
- Адрес роутера (IP, веб-адрес) – этот адрес нужен для входа в настройки маршрутизатора. Может быть как IP-адрес, обычно это 192.168.1.1, или 192.168.0.1, так и хостнейм (из букв). Например: tplinkwifi.net, my.keenetic.net, miwifi.com. При этом, доступ по IP-адресу так же работает.
- Имя пользователя и пароль (Username, Password) – заводской логин и пароль, которые нужно указать на страничке авторизации при входе в настройки роутера, или модема. Обычно, в процессе настройки роутера мы их меняем.
- MAC-адрес – так же может пригодится. Особенно, если ваш провайдер делает привязку по MAC-адресу.
- Модель роутера и аппаратная версия (Rev, H/W Ver) – может пригодится, например, для поиска прошивки, или другой информации.
- F/W Ver – версия прошивки установленной на заводе. Указана не на всех устройствах.
На примере роутера TP-Link
Цифры со скриншота соответствуют списку, который вы можете увидеть выше. На всех устройствах от TP-Link заводская информация находится на наклейке, снизу роутера.
Заводская информация на роутере ASUS
Обратите внимание, что на роутерах ASUS пароль будет подписан как «PIN Code». А сеть скорее всего будет называться «ASUS».
Пароль от Wi-Fi на корпусе роутера D-Link
На устройствах компании D-Link заводская информация выглядит примерно вот так:
Ключ безопасности и другая информация на ZyXEL
Небольшая особенность. На ZyXEL Keenetic с завода не установлено имя пользователя и пароль, которые нужно вводить при входе в панель управления. Роутер предложит вам установить свои данные сразу после входа в настройки.
Адрес, пароль, MAC-адрес на роутерах Tenda
У Tenda все стандартно. Разве что не указано название Wi-Fi сети, и имя пользователя.
Totolink
На моем маршрутизаторе Totolink часть информации нанесена на корпус.
А MAC-адрес, модель, аппаратная версия и насколько я понял серийный номер указан снизу, на небольшой наклейке со штрих-кодом.
Информация на маршрутизаторе Netis
Адрес для входа в настройки: netis.cc. А так вроде бы все стандартно: MAC, SSID, Password.
Думаю, этой информации будет достаточно.
Если заводская информация не подходит, например, логин и пароль, то вполне вероятно, что эта информация была изменена в настройках маршрутизатора. Чтобы вернуть роутер к заводским настройка, нужно сделать сброс настроек. Для этого нужно на 15 секунд зажать кнопку RESET (Сброс). После этого роутер будет как новый. Все настройки будут удалены.
Если у вас есть что добавить по теме статьи, или есть какие-то вопросы, то пишите в комментариях. Всего хорошего!
Приветствую на нашем портале WiFiGid! В этой статье я покажу как поставить пароль на Wi-Fi роутера Тенда. Тем, кто хочется просто поменять свой пароль от Wi-Fi или просто на роутер, эта статья будет не менее полезна. В духе наших традиций – подробная инструкция без воды и только по делу. Начинаем!
Нашли ошибку? Остались вопросы? Появилось дополнение? Напишите свое сообщение в комментариях к этой статье – ваше маленькое действие может спасти кому-то море времени.
Содержание
- Проблема и план действий
- Частые вопросы
- Вход в настройки
- Меняем пароль Wi-Fi
- Вариант 1. Основная сеть
- Вариант 1. Гостевая сеть
- Вариант 2
- Изменение пароля от роутера
- Задать вопрос автору статьи
Проблема и план действий
Вся проблема роутеров Tenda – на некоторых из них из коробки нет пароля на Wi-Fi. Т.е. интернет может заработать сразу по Динамическому IP, а вот пароля нет – добро пожаловать для всех детей ваших соседей. Такое дело нужно решать – просто установим пароль.
Краткий план мероприятий:
- Правильное подключение – буду считать, что с этим вы уже справились, т.к. вам нужно всего лишь поменять пароль. Стоит упомянуть, что все дальнейшие действия следует делать с устройства, подключенного напрямую к этому роутеру – по проводу или по Wi-Fi. Т.е. из интернета ваш роутер не будет открываться по описанным ниже адресам.
- Войти в настройки роутера – сделаем ниже.
- Найти нужный раздел и установить/поменять пароль – сделаем ниже.
Пока ничего сложного? Тогда продолжаем.
Частые вопросы
С порога, чтобы устранить лютую неграмотность:
Где хранится пароль?
Исключительно на роутере
Можно ли его поменять на компьютере/ноутбуке/телефоне без входа в настройки роутера?
Нет
Можно ли использовать телефон?
Да, подключите его по Wi-Fi
Провод или Wi-Fi?
Лучше по проводу.
Вход в настройки
Если никто и ничего раньше не настраивал, все будет очень просто. Подключаемся к роутеру напрямую и вводим в браузере:
192.168.0.1
Не используем поиск, не используем Яндекс Браузер – именно в этом случается откроется нормальное окно авторизации для доступа в конфигуратор роутера (на первом доступе пароля обычно нет, напротив – вас даже попросят ввести его, чтобы создать).
Т.е. у вас сразу же откроется настройщик роутера. Если что-то не получается, переверните роутер и найдите наклейку на его дне с данными для доступа – там обычно пишется и адрес, и логин с паролем для доступа.
Доступ запаролен, пароль по умолчанию не подходит, а вы не знаете его? Делайте сброс на заводские настройки! Уточняйте порядок для каждой модели отдельно. На нашем сайте в поиске можете ввести точную модель своего устройства – мы уже описали многие маршрутизаторы Tenda.
После входа в настройщик Tenda остается только поставить новый пароль. Я умышленно не делал скриншот в прошлом разделе – модели имеют разные версии прошивок (на текущий момент я насчитал 4 штуки) с разными интерфейсами. Т.е. ищите что-то подобное у себя, или ловите простую логику – поняв принцип, можно будет вообще свободно настраивать любую модель самостоятельно.
А теперь давайте пробежимся по основным разделам, где можно встретить пароль. Ищите что-то подобное у себя.
Вариант 1. Основная сеть
Настройки Wi-Fi – Имя, пароль Wi-Fi
Вариант 1. Гостевая сеть
Гостевая сеть
Вариант 2
Здесь настройки встречают нас с порога:
Для дальнейшего изменения:
Wireless Settings
Изменение пароля от роутера
Это дополнительный раздел – очень надеюсь, что с Wi-Fi вы разобрались без особых проблем. Тем же, кому нужно изменить пароль на вход в сам настройщик, пригодится этот раздел. Но сначала несколько важных замечаний:
- Пароль устанавливается в процессе быстрой настройки на первом включении – при его установке не забудьте записать и его. Если настраивали не вы – его может помнить тот, кто настраивал его.
- Нет способа чудесного восстановления этого пароля. Если не помните – придется делать сброс на заводские настройки через кнопку Reset (держим 10 секунд до моргания лампочек).
Т.е. если вы хотите изменить пароль без входа в настройщик – ничего не получится, поможет только сброс. Для остальных же в настройщике есть вот такие разделы:
Системные настройки – Ввести пароль (нужно знать старый пароль)
Administration
На этом я и завершу статью. Если осталось что-то непонятно – пишите в комментарии. Поможем, чем сможем. Туда же можно черкануть отзыв от себя или напутствие будущим коллегам по несчастью. Всем хорошего дня, ваш самый вайфайный портал!
В наше время Wi-Fi стал одним из наиболее популярных способов подключения к Интернету. Доступ к сети Wi-Fi обеспечивается с помощью пароля. Но что делать, если вы забыли пароль своей Wi-Fi сети на роутере Tenda? Не волнуйтесь, мы предложим вам несколько простых способов, как найти и восстановить забытый пароль.
Первым способом является поиск пароля на самом роутере Tenda. Для этого откройте любой веб-браузер на устройстве, подключенном к роутеру, и введите адрес 192.168.0.1 в строку адреса. В открывшейся странице введите имя пользователя admin и пароль admin (если вы не меняли их ранее). Затем найдите раздел «Настройки Wi-Fi» или «Безопасность». Там вы увидите ваш текущий пароль, который можно скопировать или изменить по вашему усмотрению.
Если вы не можете найти пароль на самом роутере, вы можете воспользоваться программным обеспечением Tenda. Скачайте и установите утилиту Tenda Wi-Fi App на свое мобильное устройство. Запустите приложение и войдите в систему с помощью логина и пароля от роутера Tenda. После этого в приложении вы увидите ваши настройки Wi-Fi, включая пароль.
Наконец, если вы все еще не можете найти или восстановить пароль, вы можете сбросить настройки роутера Tenda до заводских. Для этого найдите кнопку «Сброс» на задней панели роутера и нажмите ее с помощью острым предметом, например, скрепкой. Это сотрет все настройки, включая пароль, и вернет роутер в состояние, каким он был сразу после покупки. После этого вы сможете войти в роутер, используя стандартные настройки, которые указаны в его инструкции.
Содержание
- Откройте веб-браузер и введите IP-адрес роутера Tenda в строке адреса
- Введите имя пользователя и пароль для входа в настройки роутера Tenda
- Перейдите в раздел «Беспроводные настройки» или «Wi-Fi настройки»
- Найдите поле «Ключ безопасности» или «Пароль» и скопируйте пароль от вай-фая
- Сохраните пароль от вай-фая в надежном месте и настройте подключение к роутеру Tenda с помощью данного пароля
Откройте веб-браузер и введите IP-адрес роутера Tenda в строке адреса
Чтобы начать процесс поиска пароля от Wi-Fi на роутере Tenda, вам необходимо открыть веб-браузер на своем устройстве. Введите IP-адрес роутера Tenda в строке адреса вашего браузера. Обычно IP-адрес роутера Tenda будет указан на устройстве или документации к нему.
Например, введите «192.168.0.1» или «192.168.1.1», если это указано в вашем случае. Нажмите клавишу Enter или нажмите на кнопку «Перейти».
Это откроет страницу настроек роутера Tenda в вашем веб-браузере.
Чтобы получить доступ к настройкам роутера Tenda и найти пароль от Wi-Fi, вам понадобится войти в административную панель роутера. Для этого выполните следующие шаги:
Шаг 1: Откройте веб-браузер на компьютере, который подключен к роутеру Tenda.
Шаг 2: В адресной строке введите IP-адрес роутера. Обычно это 192.168.0.1 или 192.168.1.1. Затем нажмите клавишу Enter.
Шаг 3: Откроется страница входа в настройки роутера. Введите имя пользователя и пароль, чтобы войти в систему.
По умолчанию имя пользователя и пароль обычно установлены как «admin». Если это не сработает, вы можете попробовать другие комбинации, такие как «admin» в качестве имени пользователя и «password» в качестве пароля.
Примечание: Обратитесь к документации вашего роутера Tenda, чтобы узнать точные данные для входа.
Если вы успешно вошли в систему, то теперь вы можете найти пароль от Wi-Fi в разделе «Настройки Wi-Fi» или «Беспроводные настройки». Просто разверните соответствующий раздел и найдите поле «Пароль» или «Ключ безопасности». Обычно пароль будет отображаться в зашифрованном виде, но вы можете его изменить или сбросить в соответствующем поле.
После того, как вы найдете пароль, не забудьте сохранить изменения и перезапустить роутер для применения новых настроек Wi-Fi.
Перейдите в раздел «Беспроводные настройки» или «Wi-Fi настройки»
Чтобы найти пароль от вай-фая на роутере Tenda, вам необходимо войти в административную панель роутера. Для этого откройте интернет-браузер на компьютере или устройстве, подключенном к роутеру, и введите адрес IP-конфигурации роутера в строку адреса браузера.
После того как вы откроете страницу настроек роутера, найдите раздел «Беспроводные настройки» или «Wi-Fi настройки». Обычно этот раздел находится в главном меню или боковой панели на странице настроек.
Как только вы перейдете в раздел «Беспроводные настройки» или «Wi-Fi настройки», вам может потребоваться ввести пароль администратора или войти в систему с помощью логина и пароля, если это требуется.
Внутри раздела «Беспроводные настройки» или «Wi-Fi настройки» вы найдете информацию о вашей беспроводной сети, включая имя сети (SSID) и пароль. Обычно пароль отображается в поле «Пароль» или «Wireless Security Key».
Примите во внимание, что некоторые роутеры могут иметь различные названия разделов или вкладки, но обычно вы сможете найти информацию о вашем пароле Wi-Fi в разделе, связанном с беспроводными настройками.
После того как вы найдете пароль Wi-Fi, запишите его в надежном месте, чтобы иметь доступ к своей сети в будущем.
Найдите поле «Ключ безопасности» или «Пароль» и скопируйте пароль от вай-фая
Чтобы найти пароль от вай-фая на роутере Tenda, вы должны зайти в настройки роутера, используя веб-браузер на компьютере или мобильном устройстве, подключенном к сети роутера.
После того, как вы вошли в настройки роутера, найдите вкладку или раздел, связанный с настройками безопасности Wi-Fi. Обычно такой раздел называется «Настройки WLAN» или «Сеть Wi-Fi».
Внутри этого раздела вам нужно найти поле «Ключ безопасности» или «Пароль» для вашей сети Wi-Fi. Пароль может быть отображен в виде набора символов или быть скрыт с помощью звездочек или точек.
Чтобы скопировать пароль, вы можете либо выделить его с помощью мыши и скопировать в буфер обмена, либо открыть вкладку «Свойства» или «Детали» и найти поле «Пароль», и оттуда скопировать пароль в текстовый документ или другое удобное место.
После того, как вы скопировали пароль, вы можете использовать его для подключения к Wi-Fi сети на другом устройстве, вводя его в поле «Пароль» или «Ключ безопасности» при подключении к Wi-Fi.
Сохраните пароль от вай-фая в надежном месте и настройте подключение к роутеру Tenda с помощью данного пароля
Когда вы находите пароль от вай-фая на вашем роутере Tenda, очень важно сохранить его в надежном месте. Потеря пароля может привести к потере доступа к вашей сети и необходимости сбросить настройки роутера. Чтобы избежать таких ситуаций, рекомендуется следовать простым рекомендациям:
- Запишите пароль на листе бумаги или в дневнике, который всегда находится рядом с роутером.
- Создайте файл с паролями, где указаны все доступы к ваших устройствам и сетям. Обязательно зашифруйте этот файл и сохраните его в безопасном месте на вашем компьютере, на внешнем накопителе или в облачном хранилище.
- Не используйте личную информацию или очевидные комбинации цифр и букв в качестве пароля. Лучше всего использовать длинный и сложный пароль, состоящий из букв, цифр и специальных символов.
Когда у вас есть пароль от вай-фая, вы можете настроить подключение к роутеру Tenda с помощью данного пароля следуя этим инструкциям:
| Шаг | Инструкции |
| 1 | Откройте меню «Параметры» на вашем устройстве. |
| 2 | Выберите раздел «Сеть» или «Подключения». |
| 3 | Найдите доступную сеть с именем вашего Tenda роутера в списке доступных сетей. |
| 4 | Выберите эту сеть и нажмите «Подключиться». |
| 5 | Введите пароль от вай-фая, который вы записали ранее. Убедитесь, что вы вводите его правильно, без ошибок. |
| 6 | Нажмите «Подключиться» или «ОК», чтобы завершить настройку подключения. |
| 7 | После успешного подключения к вашему роутеру Tenda вы сможете пользоваться интернетом. |
Не забывайте, что пароль от вай-фая нужно вводить только один раз на каждом устройстве. Когда вы первый раз подключаетесь к роутеру, ваше устройство запомнит этот пароль и будет автоматически подключаться в будущем. Если вы смените пароль на роутере, вам придется обновить этот пароль на всех устройствах, которые вы хотите подключить к сети Tenda.
На чтение 11 мин Просмотров 23.2к.
Начальник IT-отдела. В сфере более 10 лет, занимается разработкой собственного ПО.
Задать вопрос
Китайская компания Tenda Technology обладает крупной долей рынка. Экспорт ее продукции начался в 2001 году, но в России она появилась не так давно. От продукции других известных брендов роутеры Тенда отличаются невысокой стоимостью и широким набором возможностей. Внешний вид интерфейса зависит от версии прошивки. Чем новее программное обеспечение устройства, тем проще настройка роутера Tenda. Мы рассмотрим ПО разных версий.
Содержание
- Особенности роутеров марки Тенда
- Индикаторы и разъемы
- Подключение
- Как зайти в настройки
- Автоматическая настройка
- Ручная настройка
- Настройка через мобильное приложение
- Подключение и параметры Wi-Fi
- Настройка IP TV
- Смена пароля
- Режим повторителя
- F3 v1.0
- AC9 v3.0
- Обновление прошивки
- F3 v1.0
- AC9 v3.0
- Сброс настроек
Особенности роутеров марки Тенда
Роутеры Тенда представлены в нескольких ценовых диапазонах. Из бюджетных моделей до 1000 рублей можно назвать N3 и N150. Они обладают малыми габаритами и эргономичным дизайном. Технически это простые устройства с ограниченным количеством физических портов, всего одной несъемной антенной Wi-Fi и максимальной скоростью передачи данных в 100 Мбит/с. Они подойдут для непритязательных пользователей, обеспечат организацию домашней сети из 1-2 компьютеров и нескольких мобильных гаджетов.
Среди дорогостоящих маршрутизаторов Tenda стоит отметить модель 4G680, которая может работать с сим-картой и обладает доступом к сетям LTE. Подобные модели оснащены USB-портом с поддержкой подключения внешних дисков для организации собственного облачного хранилища.
Индикаторы и разъемы
На задней панели маршрутизатора есть ряд портов, обозначенных маркировкой LAN1, LAN2, LAN3 и так далее. Это разъемы для подключения компьютеров, телевизоров и другой техники при помощи сетевого кабеля. Также здесь есть WAN, к которому присоединяется провод, идущий от щитка провайдера до конечной точки внутри квартиры.
Большинство роутеров этой фирмы имеют одинаковую индикацию:
- SYS – питание от электросети;
- WAN – подключение к Интернету;
- LAN или цифры 1, 2, 3 — соответствующие порты на задней панели;
- WiFi – сигнал беспроводной сети.
Подключение
Для доступа к настройкам Tenda сначала необходимо подключить его к компьютеру через разъем Ethernet. Потребуется готовая обжатая витая пара — кабель, который объединяет устройства в единую сеть. Он есть в комплекте поставки, выглядит как провод синего или желтого цвета. Если его длины недостаточно, можно приобрести такой в специализированном магазине. Подготовить витую пару самостоятельно также несложно. Для этого понадобятся:
- обжимной инструмент;
- несколько коннекторов;
- кабель UTP RJ-45 категории 5e.
- Внешняя изоляция срезается.
- Внутренние разноцветные провода вкладываются в коннекторы в соответствии со следующей схемой.
- Затем сдавливаем их обжимником до щелчка.
- Кабель готов, теперь подключаем его к любому порту роутера с надписью LAN. На компьютере или ноутбуке, с которого будет осуществляться настройка, ищем подобный разъем. Как правило он один и его трудно перепутать с другими интерфейсами. Он похож на обычный телефонный вход, только крупнее, а подключение производится с небольшим усилием до характерного щелчка. Осталось соединить порт WAN на задней стенке маршрутизатора с витой парой, которая идет от ящика провайдера до квартиры.
Как зайти в настройки
Теперь, когда все кабели подключены, нужно включить роутер Tenda и войти в его настройки. Для этого подойдет любой браузер, например, Google Chrome или Opera. Удобнее использовать Хром, так как в нем есть встроенный переводчик. Он придется весьма кстати, если все настройки будут не на русском языке. Исключением являются устаревшие версии Internet Explorer – с ними интерфейс Tenda может работать некорректно.
Перед получением доступа к настройкам следует убедиться, что услуги интернет-провайдера оплачены и активированы.
Автоматическая настройка
В веб-интерфейсе tenda настройка может производиться автоматически. Новые прошивки содержат дружественный мастер установки. Чем старше ревизия устройства, тем свежее его встроенное ПО. Поэтому стоит отдавать предпочтение моделям, вышедшим на рынок не более двух лет назад. Яркий пример — Tenda F3 V1.0 и V3.0. Последняя содержит автонастройку, тогда как первая версия — нет. Мастер позволяет получить доступ в Интернет всего за несколько кликов.
Рассмотрим первую страницу конфигуратора.
Если ревизия устройства или версия прошивки устарели и мастер установки не появился на экране, тогда настроить роутер придется вручную.
В некоторых случаях вместе с договором может поставляться диск от провайдера. Он предназначен для загрузки конфигурации в маршрутизатор без участия пользователя. Достаточно вставить его в дисковод и выполнить автозапуск (autorun).
Ручная настройка
Ручная настройка доступа в Интернет мало отличается от автоматической. Разница лишь в расположении элементов меню, их названия остаются прежними. Вновь рассмотрим веб-интерфейс Tenda F3, но устаревшей ревизии. По умолчанию в нем нет поддержки русского языка, поэтому приведем описание и на английском.
Настройка через мобильное приложение
Чтобы настроить управляемые модели роутеров Tenda, можно использовать фирменное мобильное приложение, которое доступно для смартфонов на базе Android/iOS. Для входа в него необходимо открыть веб-конфигуратор:
Подключение и параметры Wi-Fi
После подключения роутера к Интернету можно приступить к организации беспроводной сети. Подразумевается, что автоматическая настройка либо отсутствовала, либо была пропущена. Возьмем в качестве примера новый веб-интерфейс Tenda AC9 v3.0.
Настройка IP TV
Цифровое телевидение окончательно вытеснило аналоговый сигнал. Чтобы не нагружать основной канал передачи данных и не тормозить домашний Интернет, стоит задуматься о подписке на IP TV – эта служба позволяет передавать потоковое видео на телевизоры с технологией Smart TV и телевизионные приставки по выделенному интерфейсу маршрутизатора.
Такой трафик регулируется балансировщиком на стороне провайдера, за счет чего разгружает основной канал. Для работы такой функции необходимо подключить сетевой кабель от телевизора/приставки к последнему по нумерации порту LAN роутера Тенда, а затем войти в веб-конфигуратор.
Смена пароля
Когда конфигурация нового маршрутизатора будет завершена, настоятельно рекомендуется сменить стандартные логин и пароль для входа в веб-интерфейс Tenda. Если злоумышленник попадет в домашнюю сеть, он сможет получить доступ к роутеру и получить полный контроль над ним. Чтобы этого не произошло, нужно:
- Защитить Wi-Fi при помощи сложной аутентификации. Хорошо подходят пароли на русском языке в английской раскладке — они отлично запоминаются, при этом могут быть большой длины.
- Установить защиту на веб-интерфейс роутера — сменить стандартные логин/пароль. Они, как правило, имеют значение «admin». Это можно сделать через панель администрирования:
F3 v1.0
- Системные настройки (Administration) → Новый пароль (New Password).
- Введенное значение нужно продублировать в графу «Повторить пароль» (Repeat New Password).
AC9 v3.0
Режим повторителя
Маршрутизатор Tenda можно использовать для усиления беспроводного сигнала. Это удобно, когда основной роутер установлен в одной комнате, а раздать сеть нужно на несколько устройств по всему дому. В такой ситуации поможет режим повторителя. Так Tenda будет получать доступ к Интернету от основного устройства и выступать в качестве усилителя сигнала. Для настройки репитера необходимо войти в веб-интерфейс конфигуратора.
F3 v1.0
AC9 v3.0
Обновление прошивки
Для получения нового функционала или русифицированного интерфейса настройки роутера Tenda можно обновить его прошивку. Новые модели способны самостоятельно определять наличие обновления и предлагать пользователю скачать и установить свежую версию.
В некоторых случаях придется проделать эту процедуру самостоятельно. В зависимости от внешнего вида настройщика, опция обновления может находиться в разных местах.
F3 v1.0
Системные настройки (Administration) → Обновление ПО (Firmware Upgrade)→ Просмотр (Browse)
AC9 v3.0
Версия программного обеспечения → Обновить.
или
Системные настройки → Обновление ПО → Онлайн-обновление → Обновить
Сброс настроек
В случае проблем с роутером можно вернуть его к заводскому состоянию. Это может пригодиться, если он начал самопроизвольно перезагружаться, стала теряться сеть или банально были забыты или утеряны логин и пароль для входа. Если войти в веб-интерфейс устройства уже нет никакой возможности, то на этот случай производитель предусмотрел специальную кнопку «Reset», которая позволяет сбросить настройки.
Она специально защищена корпусом от случайных нажатий, поэтому для доступа к ней понадобится тонкий предмет, например иголка или зубочистка. Нажимаем на кнопку до щелчка и ждем 5-10 секунд. После этого индикаторы на роутере должны погаснуть и снова загореться. Осталось заново его настроить, используя стандартные логин и пароль: admin/admin.
Есть еще один способ возврата устройства до заводского состояния — войти в конфигуратор и открыть меню «Системные настройки».
Смена пароля на wifi роутере Tenda может быть необходима по разным причинам: для повышения безопасности сети, для исключения несанкционированного доступа или для изменения пароля после утечки информации. Как бы то ни было, сменить пароль на wifi роутере Tenda достаточно просто и может быть сделано всего несколькими шагами.
Первым шагом для смены пароля на wifi роутере Tenda является подключение к роутеру через интернет-браузер. Для этого в адресной строке браузера необходимо ввести IP-адрес роутера. Обычно это 192.168.0.1 или 192.168.1.1. После ввода IP-адреса и нажатия клавиши Enter откроется страница входа в настройки роутера.
На странице входа в настройки роутера необходимо ввести логин и пароль администратора. Если ранее пароль не был изменен, то значения по умолчанию для Tenda обычно являются admin и admin соответственно. После ввода логина и пароля необходимо нажать кнопку «Войти» или «ОК».
Важно: если логин и пароль администратора были изменены и вы их не помните, то вам придется сбросить роутер к настройкам по умолчанию. Это делается с помощью кнопки «Reset» на задней панели роутера. После сброса роутера все настройки будут восстановлены, включая логин и пароль по умолчанию.
После успешного входа в настройки роутера откроется главное меню, где нужно найти вкладку «Wireless» или «Беспроводное подключение». Под этой вкладкой находятся все настройки wifi роутера, включая смену пароля.
В меню «Wireless» следует найти пункт «Security Settings» или «Настройки безопасности». Обычно это подраздел вкладки «Wireless», в который нужно будет перейти для изменения пароля. В этом подразделе можно сменить тип шифрования, выбрать новый пароль и сохранить изменения.
После сохранения изменений новый пароль будет применим к wifi сети роутера Tenda. Рекомендуется выбирать пароли, содержащие как минимум 8 символов, включая строчные и прописные буквы, цифры и специальные символы. Это обеспечит высокий уровень безопасности вашей сети и защитит ее от несанкционированного доступа.
Содержание
- Как изменить пароль на wifi роутере Tenda
- Подключитесь к роутеру Tenda
- Откройте настройки роутера
- Перейдите в раздел безопасности
- Измените пароль
- Сохраните новые настройки
- Проверьте подключение к wifi
Как изменить пароль на wifi роутере Tenda
Изменение пароля на wifi роутере Tenda может быть необходимо в случае необходимости обеспечения безопасности вашей сети или восстановления доступа к ней. В данной статье мы расскажем о шагах, которые нужно выполнить для смены пароля на wifi роутере Tenda.
Шаг 1: Подключение к роутеру
Для изменения пароля на wifi роутере Tenda, вам необходимо подключиться к нему. Для этого откройте браузер на вашем устройстве и введите IP-адрес роутера в адресной строке. Обычно IP-адрес роутера Tenda это 192.168.0.1 или 192.168.1.1. Нажмите Enter, чтобы открыть страницу входа в роутер.
Шаг 2: Вход в настройки роутера
На открывшейся странице входа в роутер введите логин и пароль администратора. Если вы не меняли их ранее, стандартные значения для роутеров Tenda обычно такие: логин — admin, пароль — admin или логин — admin, пароль — 1234. После ввода логина и пароля нажмите кнопку Войти или Enter, чтобы войти в настройки роутера.
Шаг 3: Изменение пароля wifi
После успешного входа в настройки роутера, найдите раздел сетевых настроек или Wi-Fi. Там вы должны найти опцию, связанную с настройками пароля wifi. Обычно она называется «Wireless Settings» или «Wi-Fi Security Settings». Нажмите на эту опцию.
В открывшемся окне вы должны увидеть текущий пароль wifi. Удалите его и введите новый пароль в соответствующее поле. Постарайтесь создать надежный пароль, содержащий буквы, цифры и специальные символы. После ввода нового пароля нажмите кнопку «Сохранить» или «Применить», чтобы применить изменения.
Шаг 4: Подключение к новому wifi
После изменения пароля wifi роутера Tenda, все устройства, подключенные к сети, будут отключены. Чтобы обеспечить подключение к новому wifi, вам необходимо на каждом устройстве выбрать новую сеть wifi и ввести новый пароль.
Поздравляем! Вы успешно изменили пароль на wifi роутере Tenda и установили новый пароль для безопасной и надежной работы вашей домашней сети.
Подключитесь к роутеру Tenda
Перед тем как менять пароль на своем роутере Tenda, необходимо подключиться к нему. Для этого следуйте инструкциям ниже:
- Убедитесь, что ваш компьютер или мобильное устройство подключены к роутеру через кабель Ethernet или Wi-Fi.
- Откройте веб-браузер на устройстве и введите IP-адрес роутера Tenda в адресной строке. Обычно по умолчанию адрес роутера Tenda — 192.168.0.1, 192.168.1.1 или 192.168.2.1.
- Нажмите клавишу Enter, чтобы открыть веб-интерфейс роутера Tenda.
- Введите логин и пароль для доступа к роутеру. Обычно по умолчанию логин — admin, а пароль — admin или пустое поле. Если вы сами не меняли эти данные, можно попробовать использовать указанные значения.
- После успешной авторизации вы будете подключены к веб-интерфейсу роутера Tenda и сможете приступить к смене пароля.
Обратите внимание, что точные инструкции по подключению к роутеру Tenda могут незначительно отличаться в зависимости от модели роутера и версии прошивки. Рекомендуется обратиться к руководству пользователя роутера Tenda для получения более подробных и точных инструкций.
Откройте настройки роутера
Для того чтобы изменить пароль на wifi роутере Tenda, вам необходимо открыть настройки самого роутера. Для этого выполните следующие шаги:
- Подключитесь к роутеру посредством проводного подключения или через беспроводную сеть, используя дефолтный пароль и логин.
- Откройте веб-браузер и введите IP-адрес вашего роутера в адресной строке. Обычно это адрес 192.168.0.1 или 192.168.1.1, если вы не изменили его ранее.
- Нажмите клавишу «Enter» на клавиатуре, чтобы открыть страницу входа в настройки роутера.
- В появившемся окне введите логин и пароль администратора роутера. Обычно это «admin» для обоих полей. Если вы изменяли логин или пароль, введите соответствующие данные.
- Нажмите на кнопку «Войти» или «ОК», чтобы войти в панель управления роутера.
Теперь, когда вы открыли настройки роутера Tenda, вы готовы приступить к изменению пароля wifi.
Перейдите в раздел безопасности
Чтобы изменить пароль на wifi роутере Tenda, необходимо перейти в раздел безопасности. Для этого выполните следующие шаги:
Шаг 1: Откройте веб-браузер и введите в адресной строке IP-адрес роутера Tenda. Обычно IP-адрес состоит из комбинации чисел и точек, например 192.168.0.1. Нажмите клавишу «Enter», чтобы перейти на страницу входа в роутер.
Шаг 2: Введите логин и пароль для доступа к роутеру Tenda. Если вы не изменили эти данные, используйте стандартные учетные данные. Обычно это «admin» (без кавычек) в качестве логина и пароля.
Шаг 3: После успешной авторизации, найдите и выберите раздел безопасности в меню роутера. Обычно он называется «Security» или «Wireless Security».
Шаг 4: В разделе безопасности найдите опцию, связанную с паролем wifi. Например, это может быть поле «Wireless Password» или «WPA Key».
Шаг 5: Следуйте инструкциям для изменения пароля. Обычно вам нужно будет ввести новый пароль дважды для подтверждения. Убедитесь, что новый пароль достаточно надежный – используйте буквы разного регистра, цифры и специальные символы.
Шаг 6: После внесения изменений, нажмите кнопку «Сохранить» или «Apply», чтобы применить новые настройки пароля.
Не забудьте обновить пароль на всех устройствах, подключенных к вашей wifi сети Tenda, чтобы они могли продолжать использовать Интернет.
Измените пароль
Чтобы изменить пароль на роутере Tenda, следуйте простым инструкциям:
Шаг 1: Откройте веб-браузер на любом устройстве, подключенном к вашей Wi-Fi сети.
Шаг 2: В адресной строке введите IP-адрес вашего роутера Tenda. По умолчанию адрес состоит из комбинации цифр, например 192.168.0.1.
Шаг 3: Введите имя пользователя и пароль для доступа к странице администрирования роутера Tenda. Установленные по умолчанию данные обычно имеют комбинацию admin/admin или admin/пустое поле.
Шаг 4: Перейдите в меню настройки безопасности или Wi-Fi на странице администрирования.
Шаг 5: Найдите раздел, отвечающий за пароль вашей Wi-Fi сети и щелкните на нем.
Шаг 6: Введите новый пароль для вашей Wi-Fi сети. Рекомендуется использовать сложный пароль для обеспечения безопасности.
Шаг 7: Сохраните изменения и закройте веб-браузер.
Поздравляю! Вы успешно изменили пароль на вашем роутере Tenda.
Сохраните новые настройки
После того, как вы успешно изменили пароль на своем wifi роутере Tenda, необходимо сохранить новые настройки, чтобы они вступили в силу. Для этого следуйте инструкциям ниже:
- Нажмите на кнопку «Сохранить» или «Применить» внизу страницы.
- Дождитесь завершения процесса сохранения настроек. Это может занять несколько секунд.
- После того, как настройки будут сохранены, роутер автоматически перезагрузится.
- Подождите, пока роутер полностью загрузится после перезагрузки.
Поздравляю! Теперь новый пароль успешно сохранен и можно использовать его для подключения к wifi сети. Обязательно запомните новый пароль и храните его в надежном месте.
Проверьте подключение к wifi
Шаг 1: Убедитесь, что ваш компьютер или другое устройство подключено к wifi-сети роутера Tenda. Вы можете проверить это, убедившись, что иконка wifi в панели задач или настройках устройства отображает активное подключение. Если у вас возникли проблемы с подключением, попробуйте перезагрузить роутер и устройство.
Шаг 2: Проверьте правильность ввода имени и пароля wifi-сети. Убедитесь, что вы вводите правильное имя сети (SSID) и пароль. Возможно, вы ошиблись при вводе пароля, поэтому проверьте его правильность в настройках роутера.
Шаг 3: Если вы всё равно не можете подключиться к wifi-сети, попробуйте временно отключить брандмауэр на вашем компьютере или антивирусное программное обеспечение. Иногда эти программы могут блокировать доступ к wifi-сети.
Шаг 4: Проверьте, что в роутере не включена функция фильтрации MAC-адресов. Если эта функция включена, она может запрещать подключение к wifi-сети некоторых устройств, чьи MAC-адреса не были добавлены в список разрешенных.
Шаг 5: Если вы всё равно не можете подключиться, попробуйте сбросить настройки роутера. Внимательно прочитайте руководство пользователя или посетите официальный сайт Tenda для получения инструкций о том, как выполнить сброс настроек.
Если после выполнения всех этих шагов вы по-прежнему не можете подключиться к wifi-сети роутера Tenda, рекомендуется обратиться к специалисту или службе поддержки Tenda для получения дополнительной помощи.