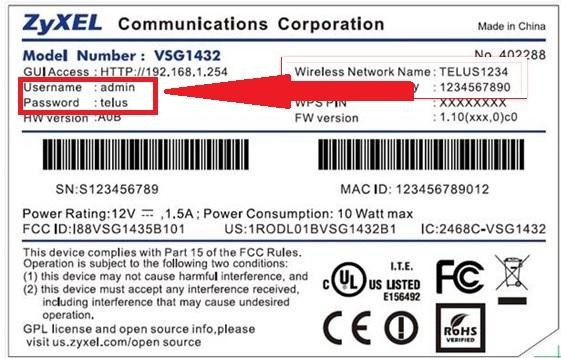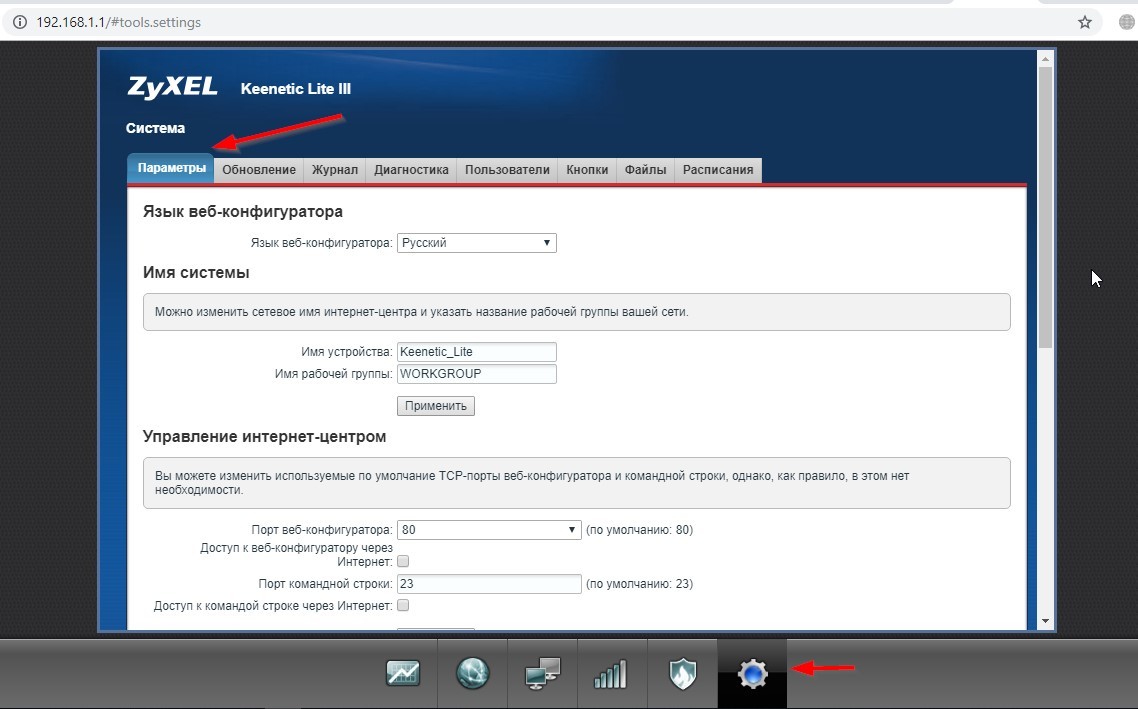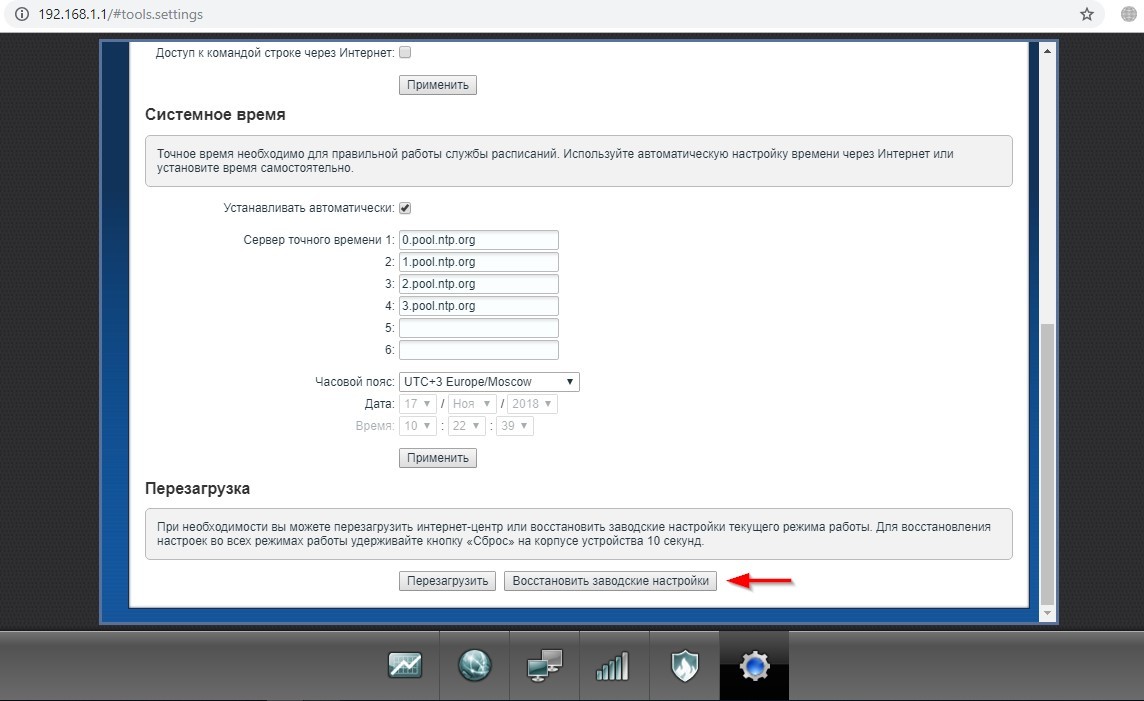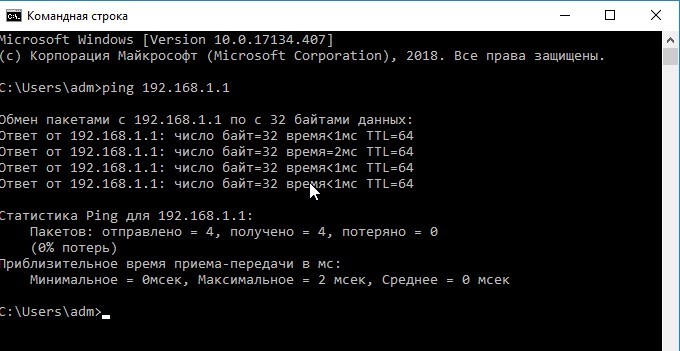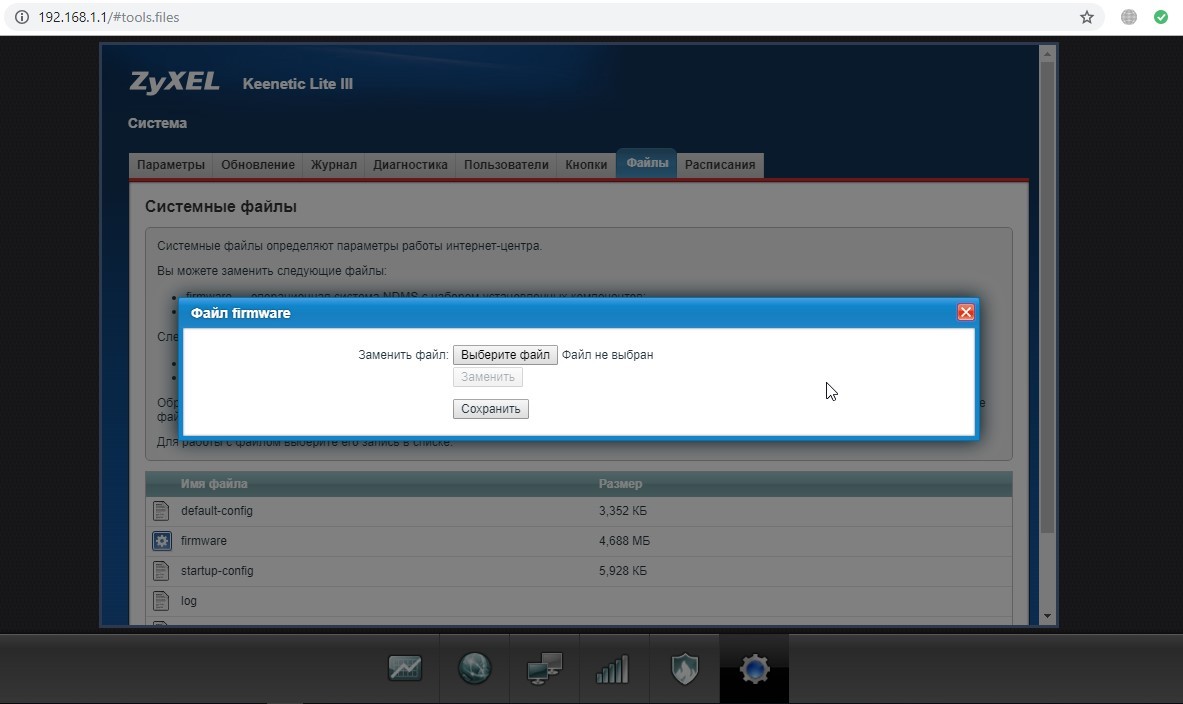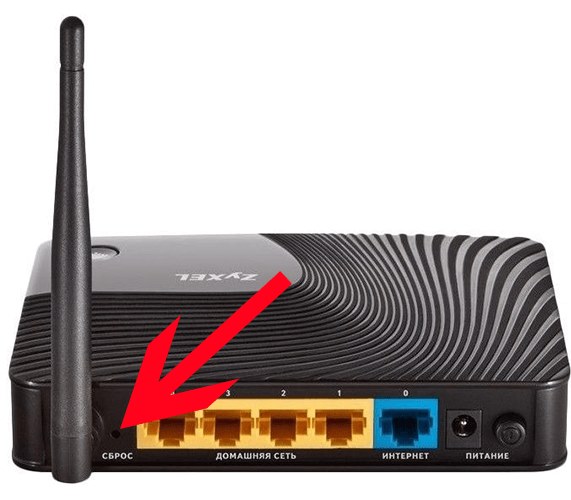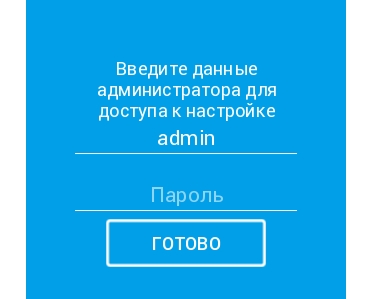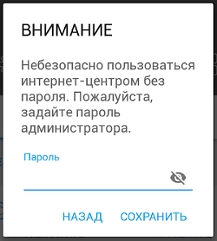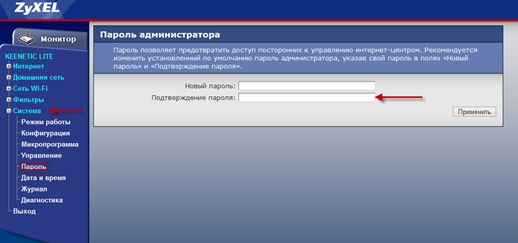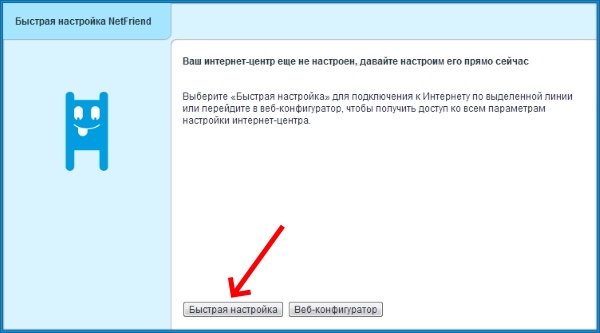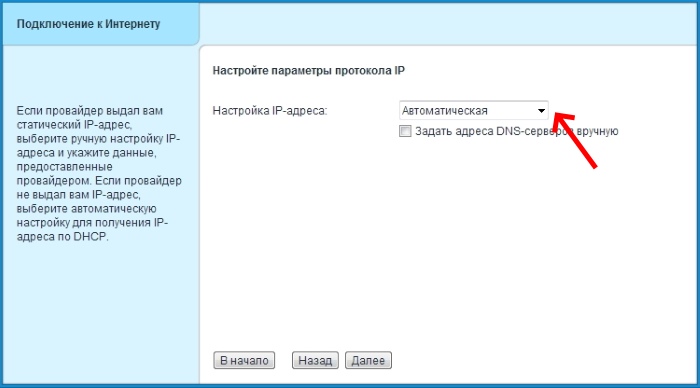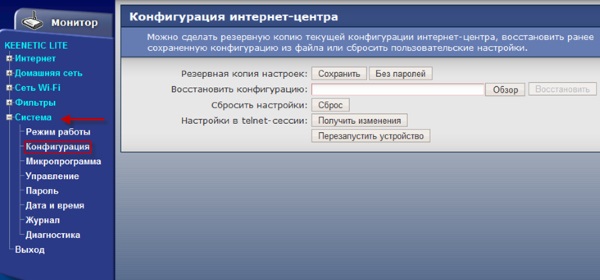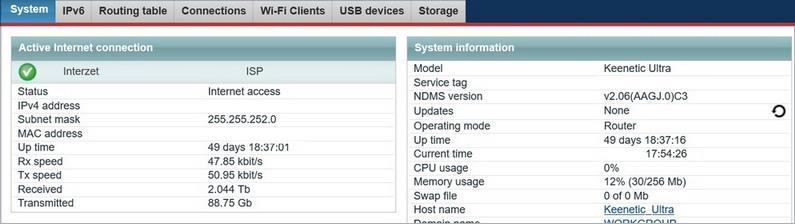Компания ZyXEL производит сетевое оборудование отличного качества и уже давно зарекомендовало себя на российском рынке. Преимуществом линейки интернет-центров Keenetic являются широкие возможности поддержки протоколов и функций, а также стабильность работы. Маршрутизаторы ZyXEL Keenetic работают на операционной системе NDMS.
Как и все роутеры, устройства ZyXEL Keenetic имеют базовые (заводские) данные для авторизации и входа в меню настроек. О том, где найти эти данные, как их сбросить и установить свои, расскажем сегодня.
Содержание
- Для чего может понадобиться пароль?
- Откуда его можно взять?
- Как сбросить?
- Рекомендации
- Задать вопрос автору статьи
Для чего может понадобиться пароль?
Пароль роутера ZyXEL будет нужен, если необходима первоначальная настройка через web-интерфейс, если текущий пароль для входа в систему утерян или пользователь забыл его, а также после сброса оборудования на заводские настройки.
Откуда его можно взять?
Стандартные пароли роутеров можно посмотреть в документации, идущей в комплекте с маршрутизатором, на сайте производителя (чаще всего на форуме технической поддержки) или на самом оборудовании – на наклейке с обратной стороны корпуса, где указан MAC-адрес.
Как правило, для устройств ZyXEL Keenetic по умолчанию логин (Username) – «admin», а пароль (default password) – 1234. При первоначальной настройке пароль задается пользователем в обязательном порядке.
Параметры «admin»/1234 подходят для большинства моделей ZyXEL Keenetic – 4G III, Lite III, GIGA III и других. На модели ZyXEL Keenetic Start интерфейс не защищен (т.е заводские логин/пароль не установлены).
Как сбросить?
Как сбросить настройки любого роутера, узнаете из следующего видео:
Для сброса заводских настроек существует несколько методов:
- с помощью кнопки «Reset» или «Сброс» на корпусе;
- через web – интерфейс, используя меню «Система» или раздел «Настройки».
Чтобы выполнить сброс кнопкой, необходимо ее утопить, например, скрепкой, и удерживать в таком положении около 10 секунд. Во время сброса индикаторы на лицевой стороне одновременно замигают, затем погаснут. После этого можно пробовать подключаться к устройству.
Для соединения роутера с компьютером или ноутбуком через кабель необходимо:
- Подключить оба устройства используя сетевой шнур (патч-корд RJ45 обычно идет в комплекте).
- Набрать в интернет браузере адрес 192.168.1.1, с помощью связки логин/пароль зайти в настройки и задать новый пароль.
Сброс настроек через web-интерфейс выполняется следующим образом (на примере ZyXEL Keenetic Lite III):
- Перейти в меню «Система» на закладку «Параметры».
- Прокрутить страницу в самый низ и выбрать «Восстановить заводские настройки».
После этого связь с устройством будет потеряна на некоторое время и страница web-интерфейса роутера будет недоступна. В этот момент, чтобы вернуться к настройке, нужно пробовать обновлять страницы вручную или автоматически (в зависимости от браузера и настроек).
Существует еще один вариант получения доступа к маршрутизатору – без кабеля. Для этого понадобится ноутбук или компьютер с модулем Wi-Fi. Здесь будет использоваться преднастроенная изготовителем сеть Wi-Fi.
Параметры для подключения по Wi-Fi указываются на самом устройстве с обратной стороны – GUI Access (IP-адрес для web-доступа), Username (логин) и Password (пароль).
Данные настройки будут действовать, пока их не поменяют при конфигурировании.
В следующем видео вы узнаете, как настроить сеть Вай-Фай на роутере ZyXEL:
Рекомендации
В целях безопасности пароль по умолчанию всегда рекомендуется менять и не оставлять заводской. Из тех же соображений при конфигурировании лучше не оставлять гостевую сеть для свободного доступа (тем более без пароля или со стандартным паролем «1234»).
Важно знать, что после проведения процедуры сброса, все параметры – настройки провайдера, IP адреса, точки доступа Wi-Fi – придется устанавливать заново.
Для простейшей проверки связи между компьютером и маршрутизатором можно использовать ping в командной строке. При правильной настройке будет получен ответ.
Если от маршрутизатора ответ не получен, тогда устранение проблемы рекомендуется начать с рабочей станции – проверить, не блокирует ли сетевое соединение антивирус или штатный брандмауэр операционной системы.
Хорошей практикой считается периодическое выполнение резервного копирования системных файлов прошивки, стартовой конфигурации, а также и их обновление с официального сайта производителя. В ZyXEL Keenetic резервное копирование можно выполнить через меню «Система», закладку «Файлы».
Сохранить файлы – «firmware», «startup-config» на компьютер и при необходимости восстановить путем загрузки их на устройство.
В разных режимах работы оборудования (интернет-центр, адаптер, усилитель и точка доступа) разные файлы конфигурации. Предпочтительным способом конфигурирования, обновления, загрузки прошивок считается, когда используется кабельное подключение между роутером и компьютером. Это служит страховкой от серьезного сбоя оборудования во время передачи данных на устройство, т.к. беспроводное соединение менее надежно.
Не редко бывает ситуация, когда нужно подключить какое-то новое устройство к Wi-Fi сети, а мы не можем вспомнить пароль. Или возникает необходимость сменить пароль от своей Wi-Fi сети. По разным причинам, например, мы кому-то дали пароль и теперь не хотим, чтобы это устройство подключалось к нашей сети, или нам кажется, что кто-то взломал нашу Wi-Fi сеть. Сейчас я покажу, как посмотреть, или поменять пароль от Wi-Fi сети на роутерах Keenetic. Так же покажу, как сменить пароль администратора роутера. Это тот пароль, который защищает настройки роутера (его нужно водить при входе в веб-интерфейс). Это разные пароли, не путайте их. Так же по этой инструкции вы сможет сменить имя беспроводной сети (SSID), если это необходимо.
По этой инструкции вы сможет сменить пароль на всех интернет-центрах Keenetic: 4G, Start, DSL, Omni, City, Speedster, Ultra, Duo, Air, Hero 4G, Lite, Giga, Runner 4G, Ultra. Корпус и веб-интерфейс которых выглядит примерно вот так:

Подготовка
Нам нужно зайти в настройки роутера. Для этого подключитесь к роутеру с помощью сетевого кабеля, или по Wi-Fi (если забыли пароль, то возможно у вас остались подключенные к роутеру устройства). После подключения откройте браузер и перейдите по адресу my.keenetic.net или 192.168.1.1. Появится окно авторизации, где нужно указать имя пользователя (обычно admin) и установленный вами пароль администратора.
Вот подробная инструкция: my.keenetic.net – вход в настройки роутера Keenetic. Имя пользователя и пароль
Если вы все сделали правильно, то откроется веб-интерфейс, в котором мы сможем посмотреть, или установить новый пароль.
Если вы не можете зайти в настройки, так как вводите неверный пароль администратора (ошибка «Неправильное имя пользователя или пароль»), то решение здесь только одно – сброс настроек роутера. Для этого на корпусе роутера есть утопленная в корпус кнопка, которую нужно нажать каким-то острым предметом и подержать 10-12 секунд. Это удалит все настройки. После чего вы сможете настроить роутер как новый. Возможно, здесь вам пригодится моя инструкция: как подключить и настроить роутер Keenetic? Инструкция на примере Keenetic Viva.
Меняем пароль Wi-Fi сети на роутере Кинетик
В веб-интерфейсе интернет-центра перейдите в раздел «Мои сети и Wi-Fi» – «Домашняя сеть». Чтобы увидеть пароль, который установлен на данный момент, нажмите на кнопку «Показать пароль» в поле «Пароль».
Используя этот пароль вы можете подключить другие устройства к своей беспроводной сети. По умолчанию (если вы не меняли имя сети в диапазоне 5 ГГц) используется один пароль для сети в диапазоне 2.4 ГГц и 5 ГГц.
Чтобы сменить пароль, просто удалите старый и укажите новый. Защита сети – WPA2-PSK (стоит по умолчанию, не меняем). После смены пароля сохраните настройки нажав на кнопку «Сохранить».
Если вы хотите установить другое имя сети и другой пароль для сети в диапазоне 5 ГГц, то в разделе «Беспроводная сеть Wi-Fi 5 ГГц» нажмите на «Дополнительные настройки».
После чего сменит имя сети и/или пароль и сохраните настройки.
Важная информация: после смены имени сети (SSID), или пароля, вам нужно заново подключить свои устройства к Wi-Fi сети роутера Keenetic. Так как устройства будут видеть эту сеть как новую, или поваляться ошибки, которые будут связаны с тем, что не совпадает пароль. В таком случае на устройстве нужно удалить (забыть сеть) и подключиться заново.
Как сменить пароль администратора роутера Keenetic?
Пароль, который защищает настройки роутера. Его мы вводим каждый раз, когда выполняем вход в веб-интерфейс. Сменить его можно в разделе «Управление» – «Пользователи и доступ».
Дальше придумываем, запоминаем (а лучше записываем) и два раза указываем новый пароль. Вы можете посмотреть пароль нажав на кнопку (в виде глаза) в поле ввода. После чего сохраняем настройки.
В дальнейшем, при входе в настройки нужно будет вводить уже новый пароль. Имя пользователя – admin.
Постарайтесь не забыть и не потерять этот пароль. Если это произойдет, то придется сбрасывать настройки роутера до заводских. С паролем от Wi-Fi сети проще, его в любой момент можно узнать в настройках роутера Keenetic, или посмотреть на одном из уже подключенных устройств используя эти инструкции:
- Как узнать свой пароль от Wi-Fi, или что делать, если забыли пароль?
- Как посмотреть пароль от своего Wi-Fi на телефоне Android?
Остались какие-то вопросы, или хотите поделиться полезной информацией по теме статьи – пишите в комментариях!
Каждому пользователю рано или поздно приходится сталкиваться с настройками роутера. Ведь не всегда удобно вызывать мастера на дом. Тем более для мест, где часто происходят перебои в сети. В этой статье вы сможете узнать стандартный пароль для роутера ZyXEL Keenetic. А также инструкцию по основным его функциями и настройкам.
Содержание
- Правильное подключение роутера
- Вход в настройки роутера ZyXEL
- Как сделать сброс настроек?
- Быстрая настройка интернета
- Сохранение текущих настроек ZyXEL Keenetic
Правильное подключение роутера
Подключить роутер ZyXEL достаточно просто. На задней панели корпуса подписаны все порты.
- Для подключения компьютера к маршрутизатору при помощи кабеля они помечены жёлтым цветом;
- Чтобы подключить интернет-кабель, воспользуйтесь синим портом;
- Вставьте кабель питания в порт между кнопкой «Power» и портом для интернет-кабеля;
- Кнопка сброса размещена возле антенны.
Расположение кнопок могут быть немного изменены, в зависимости от модели. Но всегда они подписаны. Так что вы не запутаетесь. Когда все провода будут подключены, нажмите на кнопку питания.
Вход в настройки роутера ZyXEL
К каждому маршрутизатору в комплекте прилагается инструкция и драйвер. Он необходим для того, чтобы ваш компьютер правильно определил устройство и знал, как с ним обращаться. Обязательно используйте его. Вставьте диск в привод ПК и запустите установку ПО. После того, как оно будет установлено, на рабочем столе вы должны найти иконку для входа в настройки устройства. Сюда также можно попасть при помощи обычного веб-браузера (любого). Рассмотрим более универсальный вариант настройки с помощью интернет-обозревателя.
- Запустите установленный на вашем компьютере браузер;
- В окне ввода адреса напишите: «192.168.1.1»;
- Вы увидите форму для ввода логина и пароля. Введите логин по умолчанию «Admin»;
- В большинстве версий ZyXEL Keenetic по умолчанию пароль «1234».
Но если до этого роутер был настроен другим пользователем или сервисным работником, то он может быть изменён. Часто настройщики меняют пароль на серийный номер роутера. Если «1234» не подходит, посмотрите номер на коробке и введите его в строку пароля. Если он имеет много символов, попробуйте использовать только первые или последние 4. Если ни один пароль не подходит, попробуйте сделать сброс настроек.
Как сделать сброс настроек?
На корпусе устройства на тот случай, если вы забыли пароль или его нужно сменить, есть кнопка сброса. Она находится в нише. Воспользуйтесь тупой стороной иглы или скрепкой. Её нужно удерживать в течение 10 секунд, можно дольше. При этом роутер должен быть включен. Когда вы сделаете это, индикатор статуса начнёт быстро мигать.
Вы поймёте, что настройки роутера сброшены, когда при входе увидите, что ZyXEL Keenetic запрашивает ввод нового пароля.
Введите эти данные и сохраните их на компьютере в блокноте, чтобы не забыть. На официальном сайте устройства (https://help.keenetic.com/) обращают внимание на то, что если после сброса настроек роутер запрашивает логин и пароль — сброс не произошёл. Повторите попытку.
Вы также в любое время можете заменить пароль. Для этого нужно:
- Войти в настройки ZyXEL Keenetic;
- Выбрать раздел «Система»;
- Открыть пункт «Пользователи»;
- И выбрать «Пароль». Укажите новый и сохраните изменения.
Быстрая настройка интернета
Когда вы введёте пароль и устройство будет готово к настройке интернета, вы увидите окно, в котором мастер предлагает начать этот процесс.
- Выберите кнопку «Быстрая настройка»;
- Далее мастер проверит подключения кабеля и конфигурацию сети;
- В следующем окне выберите пункт «Не регистрирует MAC» или укажите подходящий вариант;
- Настройка IP адреса также проводится исходя из того, есть ли у вас выделенный или вы пользуетесь общим адресом. Если выделенного нет, оставьте значение «Автоматическая»;
- Если необходимо, задайте DNS сервер;
- Если IP статический, выберите пункт «Настройки IP» и введите все соответствующие данные в полях;
- Введите пароль и логин вашей учётной записи сети и нажмите кнопку «Далее»;
- Выберите тип подключения.
Если у вас обычное домашнее подключение, в большинстве полей можно оставлять значение по умолчанию (если вы не знаете, что вводить). В случае сбоя сети или неверных настроек, обратитесь к провайдеру и попросите помощи. В вашем договоре о подключении интернета должна быть инструкция по настройке или локальный адрес, где она размещена.
Сохранение текущих настроек ZyXEL Keenetic
В каждом роутере есть функция сохранения текущих настроек. Это очень полезное свойство, которое поможет в любой ситуации быстро вернуть работоспособность устройства. Чтобы сохранить настройки:
- Перейдите в меню роутера и выберите слева пункт «Система»;
- Нажмите на строку «Конфигурация»;
- В этом меню нажмите кнопку «Сохранить»;
- Укажите папку на своём компьютере, куда следует сохранить файл с настройками.
Чтобы вернуть сохранённые вами настройки, нужно снова войти в ZyXEL Keenetic с ключом по умолчанию (или с изменённым вами). После нажать на «Система», «Конфигурация» и выбрать кнопку «Восстановить».
Пароль по умолчанию у роутера Zyxel Keenetic
Содержание
- 1 Общий порядок действий по смене пароля
- 2 Как изменить пароль на роутерах ZyXEL Keenetic
- 2.1 Установка пароля Wi-Fi
- 2.2 Шифрование
- 3 Правила составления паролей
- 4 Настройка WPS
- 5 Заключение
- 6 Видео по теме
Каждый маршрутизатор из линейки ZyXEL Keenetic по умолчанию защищен заводским паролем. Но эти учетные данные общеизвестны и представляют легкую мишень для потенциального злоумышленника, поэтому заданный в роутерах Keenetic пароль по умолчанию необходимо сменить. Далее мы рассмотрим, как поменять пароль на роутере ZyXEL Keenetic.
Общий порядок действий по смене пароля
На рынке существует множество моделей роутеров от разных производителей. Интерфейсы и названия пунктов меню у них отличаются даже в рамках одной серии — это зависит от прошивки. Но есть некоторые общие принципы, зная которые, можно поменять защиту у любого.
Смена пароля на роутере Keenetic выполняется в несколько шагов:
- Соединить прибор с компьютером прилагающимся в комплекте Ethernet шнуром.
- Включить роутер.
- Выставить на ПК режим получения сетевого адреса DHCP, чтобы он получил IP-адрес от встроенного сервера маршрутизатора ZyXEL.
- Открыть браузер и зайти на административную страницу маршрутизатора. Для этого обычно требуется набрать в строке браузера адрес 192.168.1.1 или 192.168.0.1. Интерфейс доступен без подключения к интернету — главное, чтобы между компьютером и устройством имелось проводное или беспроводное соединение. Как правило, первоначальная настройка выполняется по проводам.
- При подключении система запрашивает логин и пароль для входа. Здесь понадобятся стандартные учетные данные, которые заданы по умолчанию производителем: обычно их приводят в инструкции или печатают на коробке/наклейке на корпусе. Чаще всего это пара: admin/admin или admin/1234. Если раньше настройка уже выполнялась, но обновленный пароль забыт или неизвестен, то устройство можно сбросить к заводской конфигурации с помощью кнопки Reset на корпусе. Ее нажатие приводит к удалению всех сохраненных параметров, после этого придется заново выполнять конфигурирование из стандартной учетной записи.
- Для смены пароля администратора необходимо найти в списке настроек раздел «Система», затем «Эксплуатация», далее «Управление» и «Пользователи» (System — Maintenance — Administration — Users). Названия могут отличаться.
- В них останется только ввести новый пароль учетной записи. Часть моделей роутеров позволяют также заводить новые административные или пользовательские аккаунты с разграничением прав доступа.
Помимо параметров доступа администратора необходимо также задать пароль беспроводной сети, если маршрутизатор поддерживает Wi-Fi. По умолчанию он обычно не выставлен. Для этого следует найти в административном интерфейсе соответствующий пункт и ввести желаемые данные.
Интересно, что у современных образцовых маршрутизаторов с поддержкой сетей 5 ГГц может иметься разделение: Wi-Fi 2.4 ГГц и 5 ГГц конфигурируются отдельно.
После этого придется заново выполнять сопряжение беспроводного оборудования.
Как изменить пароль на роутерах ZyXEL Keenetic
Сетевое оборудование ZyXEL серии Keenetic (Lite, Ultra, Giga, Start и прочие) обладает удобным переведенным на русский язык интерфейсом, а современная прошивка NDMS поддерживает разнообразный функционал.
Для смены пароля пользователя admin следует:
- Перейти в меню «Система».
- Найти в ней вкладку «Пользователи».
- Выбрать учетную запись «admin».
- Установить новый пароль и применить изменения.
Здесь же можно добавить пользователей и указать для них права на доступ для тех или иных элементов панели управления.
Конкретный набор функций может отличаться от приведенного, но базовый принцип для маршрутизаторов ZyXEL един.
Установка пароля Wi-Fi
Чтобы сменить пароль Wi-Fi на роутере ZyXEL, необходимо:
- Зайти в настройки маршрутизатора с использованием логина и пароля. Если надо, поменяйте и этот пароль тоже, сбросив его при необходимости.
- Отыскать вкладку конфигурации беспроводной сети.
- Установить желаемый тип шифрования и задать пароль.
- Если устройство поддерживает 5 ГГц, то требуется повторить процедуру на соответствующей вкладке. Рекомендуем по возможности выбирать режим от 802.11an и выше, а также использовать отличный от стандартного (auto) канал. Это поможет избежать коллизий, слабой и неустойчивой работы Wi-Fi в «зашумленном» пространстве с обилием источников и потребителей сигнала. То же касается и 2.4 ГГц: лучше выставить нестандартный канал, от 6 и выше.
Шифрование
Маршрутизаторы ZyXEL способны работать с основными протоколами шифрования данных.
- Wired Equivalent Privacy (WEP) — старый алгоритм обеспечения защиты передаваемых данных от взлома и компрометации. Может использоваться различная длина ключа, но в любом случае технология на сегодняшний день считается устаревшей и должна использоваться лишь для совместимости с не поддерживающими более новые методы сетевыми гаджетами.
- WPA2-PSK — Wi-Fi Protected Access with Pre-Shared Key. Это более новая и самая распространенная на сегодняшний день в корпоративных сетях технология, предоставляющая достаточный уровень безопасности при условии задания сложного и длинного пароля.
Компания ZyXEL рекомендует использовать именно WPA2-PSK.
Шифрование прямо влияет на возможность работы устройства в сети. Если некоторое оборудование отказывается «цепляться» к Wi-Fi, возможно, проблема в несовместимом протоколе. Также иногда ошибки вызывает устаревшая прошивка, поэтому ее следует обновлять.
Программная платформа NDMS у ZyXEL регулярно получает обновления, а благодаря модульному принципу пользователь в состоянии включить только нужные ему функции, без лишних возможностей.
Правила составления паролей
Чтобы не допустить в беспроводную сеть и админ-панель маршрутизатора посторонних и злоумышленников, они должны быть защищены надежным паролем. Надежным считается кодовая фраза:
- не короче 8 символов;
- содержащая цифры и буквы в верхнем и нижнем регистрах;
- имеющая в составе спецсимволы: скобки, «собаку», «решетку» и прочие.
Важно не использовать поддающиеся подбору пароли — фразы и словосочетания, дни рождения, номера телефонов, имена, клички животных и так далее.
Настройка WPS
Часть сетевого оборудования «умеет» работать с упрощенным методом подключения WPS. Он обеспечивает легкую настройку Wi-Fi с аппаратной кнопки или по заданному в конфигурации роутера ПИН-коду. Для активации этой технологии следует включить соответствующий пункт в веб-интерфейсе и задать код.
После этого в беспроводной сети станет доступен функционал подключения по PIN, для которого не нужно каждый раз вводить основной пароль Wi-Fi.
Заключение
Для установки или сброса пароля на роутер ZyXEL не обязательно обладать специальными знаниями или навыками. Достаточно лишь следовать простому принципу: ввести в настройки желаемые данные и применить изменения.
Помните, что пароль должен быть достаточно сложным. Это защитит беспроводную сеть и учетную запись администратора, не позволив злоумышленникам преодолеть безопасность и взять устройство под контроль.
Видео по теме
Привет всем! Сижу смотрю сериал физрук и вдруг торкнуло, о чем я могу поделиться полезным ещё… Часто у людей возникает вопрос как узнать пароль от вайфая на роутере, все просто!
Если вы не хотите менять пароль от Wi-Fi, а просто хотите его узнать, то надежнее всего посмотреть его в роутере. Кстати если у вас пароль сохранен и вы просто его не помните, то посмотреть пароль можно с помощью программы. Но если вы его не вводили ни разу, то идем к своему роутеру, то устройство к которому подключен шнур интернета, подсоединяем его с вашим компьютером или ноутбуком с помощью интернет кабеля. У вас появится сеть, теперь надо посмотреть адрес вашего устройства.
Идем в панель управления (сети и интернет) — центр управления сетями и общим доступом — изменение параметров адаптера.
Кликаем 2 раза по подключению по локальной сети (если вдруг по другому называется, то смотрите активную сеть) и сведения.
Шлюз, это и будет ваш адрес. В моем случае это 192.168.1.1 Вводим в браузере и любом. Должно появится окно ввода пароля. Логин обычно admin, а пароль admin, 1234 или пусто. Подсказку вы можете увидеть перевернув роутер.
Зайдя на роутер идем во вкладку Wi-Fi или беспроводные сети.
Во вкладке Wi-Fi виден ваш пароль от сети Wi-Fi, но есть одно НО! Он бывает за звездочками. Если у вас пароль под звездочками, то нажимаем правой кнопкой мыши на ячейке с паролем и нажимаем просмотр кода элемента или проинспектировать элемент, это есть почти во всех популярных браузерах.
Нажимаем просмотр кода элемента и внизу в разделе Value видим наш пароль. Конечно может быть такое что браузер не распознает пароль, были такие случаи, но редко, а если и не распознал, то можно изменить пароль и нажать сохранить.
Если у вас нет доступа к роутеру, то тут только если взламывать пароль. Как это делать я говорить не буду, но в ютубе этих роликов много. Вот таким образом вы можете узнать пароль от Wi-Fi.
Помогло? Отблагодари автора