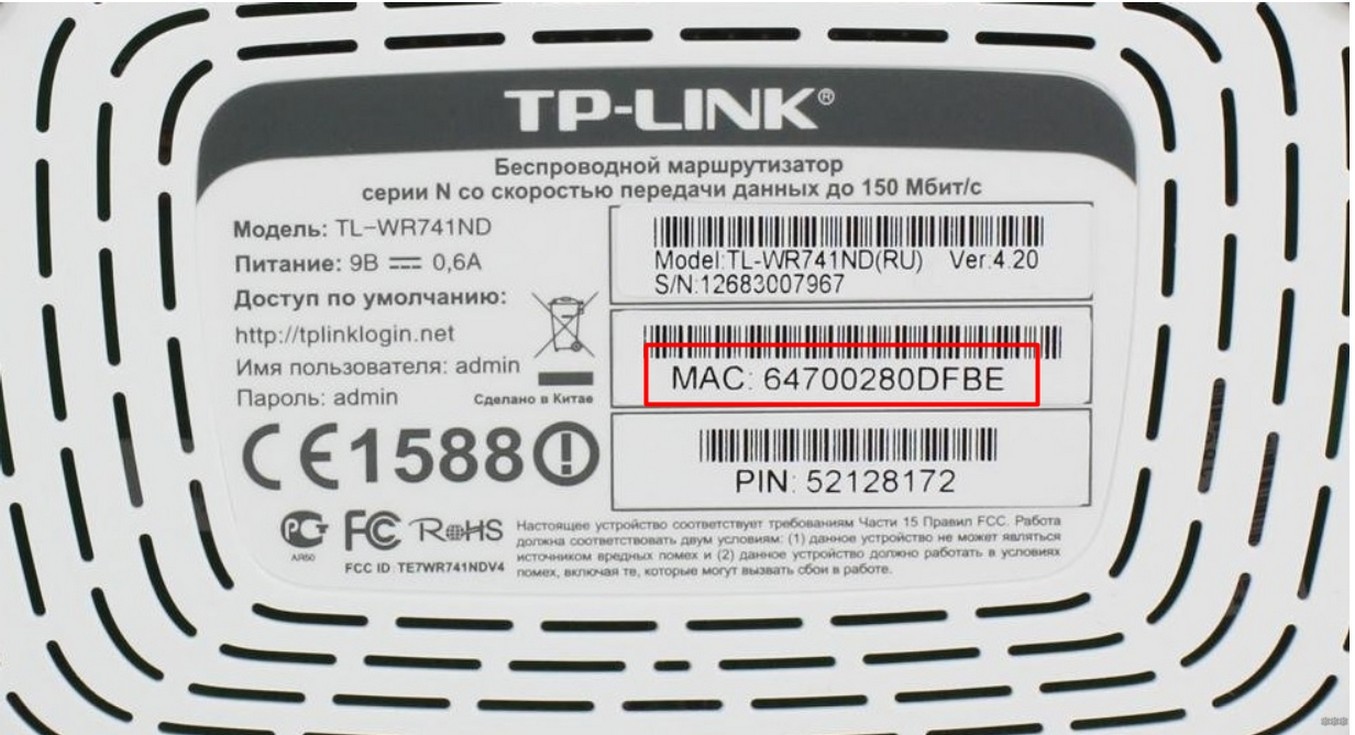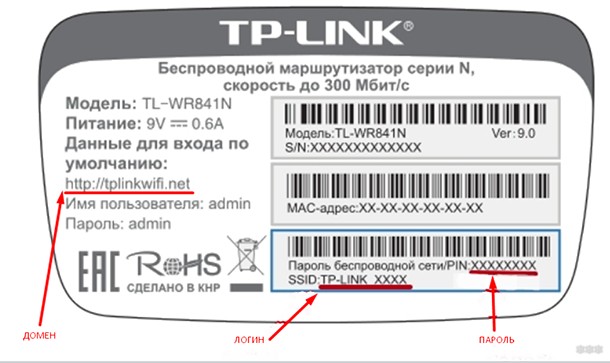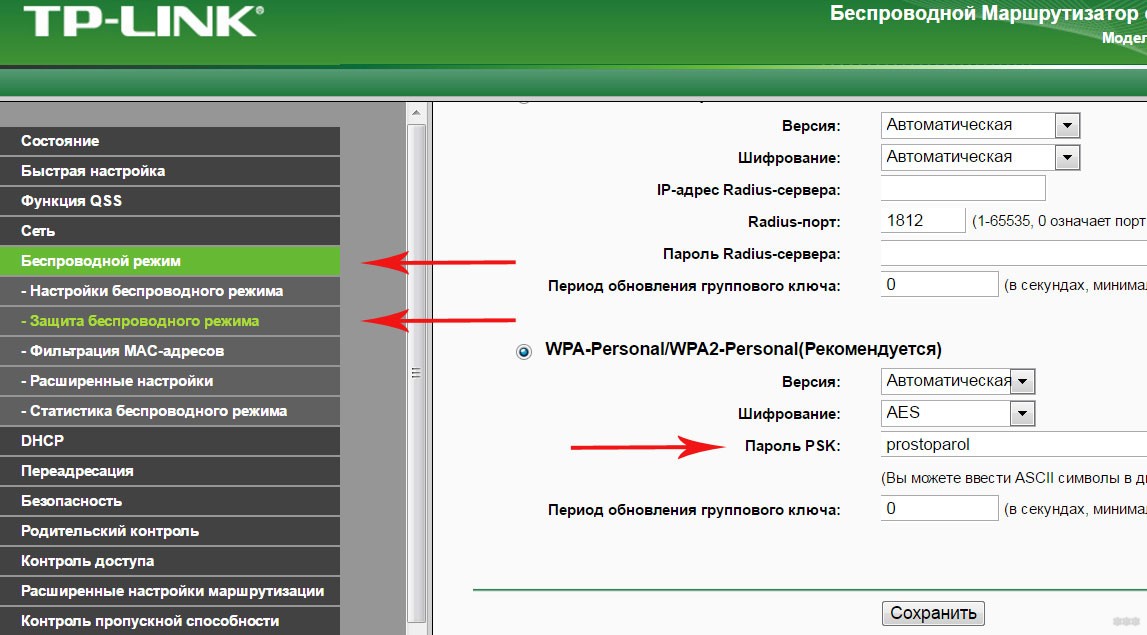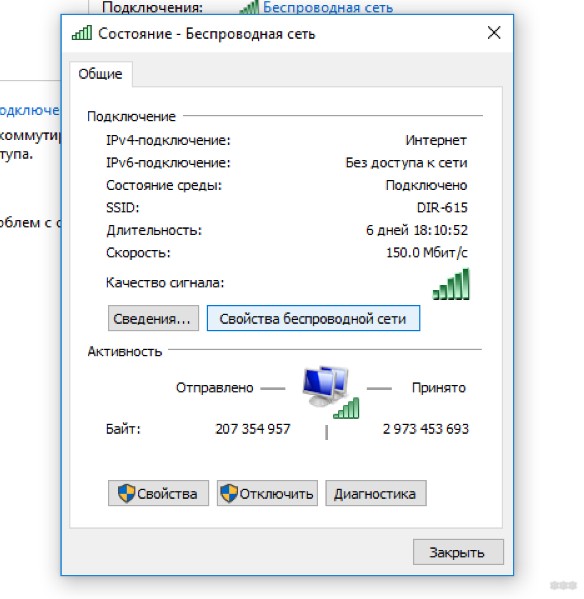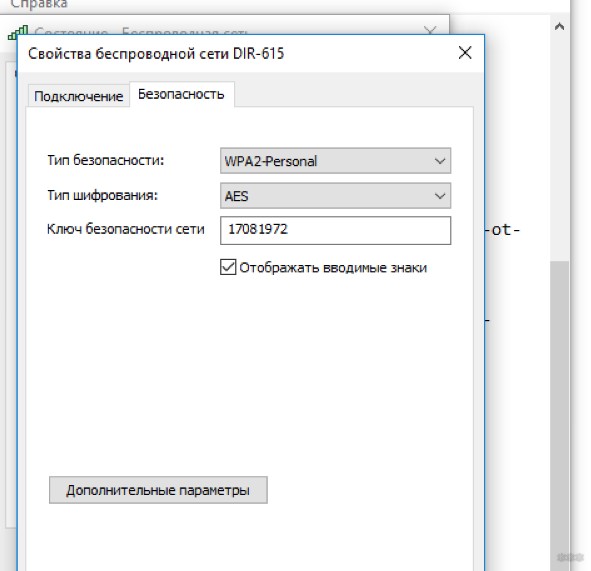Не редко появляются комментарии, в которых меня спрашивают, где на роутере можно посмотреть пароль от Wi-Fi сети, заводской логин и пароль, адрес роутера, или MAC-адрес. Практически на каждом сетевом устройстве указано много полезной заводской информации. И если вы решили настроить роутре самостоятельно, то эта информация вам обязательно пригодится.
Чаще всего появляется необходимость посмотреть именно пароль от Wi-Fi, который установлен на роутере с завода. Он же ключ безопасности, или PIN-код. А все потому, что сейчас большинство производителей с завода устанавливают пароль на Wi-Fi. Когда вы покупаете новый роутер, или делаете сброс настроек, то для подключения к беспроводной сети (которая имеет заводское название), нужно указать пароль (PIN-код). Хотя бы для того, чтобы зайти в настройки роутера и сменить заводской ключ безопасности. Правда, есть модели, у которых беспроводная сеть по умолчанию не защищена.
Практически на всех роутерах и модемах, заводская информация прописана на корпусе самого устройства. Чаще всего, это наклейка с информацией снизу роутера.
Обратите внимание, что в зависимости от производителя и модели устройства, некоторая информация может отсутствовать. Например, если на роутерах ZyXEL отсутствует заводской пароль и логин для входа в панель управления, то разумеется, что он не будет указан. А если Wi-Fi сеть по умолчанию не защищена, то и пароль не нужен.
Сейчас мы более подробно рассмотрим информацию на устройствах самых популярных производителей.
Ключ безопасности (PIN) от Wi-Fi и другая заводская информация
Какую информацию можно найти на роутере:
- Имя сети, или SSID – это заводское название Wi-Fi сети. Оно может пригодится для того, чтобы найти свою сеть среди соседних сетей. Как правило, выглядит примерно так: «TP-LINK_3Ao8». Разумеется, на устройствах от TP-Link.
- Пароль от Wi-Fi, Wireless Password, PIN, WPS/PIN – это заводской ключ доступа к беспроводной сети. Обычно он состоит из 8 цифр. Но может быть и более сложный. После входа в настройки роутера, я советую сменить заводской пароль, как и имя сети.
- Адрес роутера (IP, веб-адрес) – этот адрес нужен для входа в настройки маршрутизатора. Может быть как IP-адрес, обычно это 192.168.1.1, или 192.168.0.1, так и хостнейм (из букв). Например: tplinkwifi.net, my.keenetic.net, miwifi.com. При этом, доступ по IP-адресу так же работает.
- Имя пользователя и пароль (Username, Password) – заводской логин и пароль, которые нужно указать на страничке авторизации при входе в настройки роутера, или модема. Обычно, в процессе настройки роутера мы их меняем.
- MAC-адрес – так же может пригодится. Особенно, если ваш провайдер делает привязку по MAC-адресу.
- Модель роутера и аппаратная версия (Rev, H/W Ver) – может пригодится, например, для поиска прошивки, или другой информации.
- F/W Ver – версия прошивки установленной на заводе. Указана не на всех устройствах.
На примере роутера TP-Link
Цифры со скриншота соответствуют списку, который вы можете увидеть выше. На всех устройствах от TP-Link заводская информация находится на наклейке, снизу роутера.
Заводская информация на роутере ASUS
Обратите внимание, что на роутерах ASUS пароль будет подписан как «PIN Code». А сеть скорее всего будет называться «ASUS».
Пароль от Wi-Fi на корпусе роутера D-Link
На устройствах компании D-Link заводская информация выглядит примерно вот так:
Ключ безопасности и другая информация на ZyXEL
Небольшая особенность. На ZyXEL Keenetic с завода не установлено имя пользователя и пароль, которые нужно вводить при входе в панель управления. Роутер предложит вам установить свои данные сразу после входа в настройки.
Адрес, пароль, MAC-адрес на роутерах Tenda
У Tenda все стандартно. Разве что не указано название Wi-Fi сети, и имя пользователя.
Totolink
На моем маршрутизаторе Totolink часть информации нанесена на корпус.
А MAC-адрес, модель, аппаратная версия и насколько я понял серийный номер указан снизу, на небольшой наклейке со штрих-кодом.
Информация на маршрутизаторе Netis
Адрес для входа в настройки: netis.cc. А так вроде бы все стандартно: MAC, SSID, Password.
Думаю, этой информации будет достаточно.
Если заводская информация не подходит, например, логин и пароль, то вполне вероятно, что эта информация была изменена в настройках маршрутизатора. Чтобы вернуть роутер к заводским настройка, нужно сделать сброс настроек. Для этого нужно на 15 секунд зажать кнопку RESET (Сброс). После этого роутер будет как новый. Все настройки будут удалены.
Если у вас есть что добавить по теме статьи, или есть какие-то вопросы, то пишите в комментариях. Всего хорошего!
После установки маршрутизатора чаще всего к нему сразу подключают компьютер, ноутбук и все планшеты и телефоны пользователей помещения, где он находится. В этом случае пароль от Wi-Fi сохраняется в памяти устройства, поэтому вводить его каждый раз не нужно. В результате со временем код забывается.
Если же нужно подключить к сети новое устройство, без ключа безопасности не обойтись. Многие напрягают память, пытаясь его вспомнить, но есть вариант лучше. Нужно просто знать, где написан пароль от Wi-Fi на роутере.
Содержание
- Где посмотреть данные?
- Что делать, если на наклейке не указаны сведения?
- С помощью веб-интерфейса роутера
- Через Windows
- Специальные программы
- Если нет доступа к роутеру или компьютеру
- Задать вопрос автору статьи
Где посмотреть данные?
Информацию о приборе можно посмотреть на задней панели. Поэтому достаточно перевернуть его и найти сзади соответствующую наклейку.
Здесь представлены такие сведения, как:
- модель маршрутизатора;
- производитель;
- MAC-адрес;
- серийный номер.
Такая информация есть на всех роутерах. Помимо этого, некоторые производители указывают другие сведения. Чаще всего вписывают имя сети и ключ от нее.
Следовательно, посмотреть, где написан пароль от Wi-Fi на модеме или маршрутизаторе, можно на задней панели. В какое именно поле он вписан, зависит от модели. Код может быть указан под следующими обозначениями:
- ключ сети;
- Pass;
- Security и т. д.
Разные обозначения полей связаны с тем, что провайдер, заказывая оборудование, выдвигает ряд требований, в том числе к форме наклейки. Многие операторы просят, чтобы на роутере был вписан ключ от Wi-Fi. Это делают для того, чтобы абоненты, забывшие сведения, не «обрывали» телефон горячей линии, а смогли перевернуть прибор и посмотреть интересующую информацию.
Что делать, если на наклейке не указаны сведения?
2 способа узнать пароль, если данные на самом роутере не указаны, описаны в следующем видео:
Если провайдер не предъявил особых требований к стикеру на задней панели, то в большинстве случаев изготовитель не указывает информацию для подключения к Wi-Fi. Что делать в таком случае?
С помощью веб-интерфейса роутера
Как зайти в настройки роутера? Читайте тут.
Быстро выяснить интересующие данные можно через настройки маршрутизатора. Для этого потребуется IP-адрес. Он указан на задней панели прибора. Это значение введите в строку браузера и нажмите «Ввод».
После этого придерживайтесь такого алгоритма:
- войдите на сайт с IP-адресом маршрутизатора;
- введите логин и пароль от роутера – такие данные также представлены на задней панели аппарата;
- перейдите в меню защиты беспроводного соединения – здесь найдете нужные сведения.
У разных маршрутизаторов настройки имеют различный вид. Однако, путь к коду один – через меню защиты беспроводного соединения. Найдете этот раздел и сможете быстро узнать пароль от Вай-Фай.
Через Windows
Еще один способ, чтобы выяснить код, – это параметры Windows. Выручит в том случае, если ранее была установлена связь с Wi-Fi и осуществлялся выход в интернет.
Чтобы узнать код, в параметрах Windows зайдите в пункт «Сеть и Интернет» и кликните по значку «Состояние». После этого придерживайтесь такой инструкции:
- нажмите на надпись «Центр управления сетями и общим доступом»;
- найдите название вашей сети и кликните по имени левой кнопкой мыши;
- перейдите в раздел «Свойства беспроводной сети»;
- на вкладке «Безопасность» перед вами появится набор символов – это код Wi-Fi, но зашифрованный. Чтобы посмотреть написанный ключ, поставьте значок напротив надписи «Отображать вводимые знаки».
Специальные программы
Существуют специальные программы, которые помогают узнать пароль для доступа в интернет «по воздуху». Однако, большинство из них бесполезны в этом вопросе.
Дело в том, что такие программы открывают доступ к другим сетям, при этом не предоставляют собственный код. Существуют лишь немногие приложения, которые помогают узнать нужные сведения. Таких вариантов немного. Проще всего выбрать другой способ.
Если нет доступа к роутеру или компьютеру
У людей старшего поколения зачастую возникают проблемы с входом в настройки маршрутизатора или Windows. Среди них редко встречаются уверенные пользователи ПК. Как в этом случае посмотреть Wi-Fi, если на роутере не написан код?
Проще всего узнать интересующие сведения через договор с провайдером. Здесь всегда указан ключ безопасности беспроводной сети и данные для авторизации в личном кабинете.
Еще один вариант – звонок провайдеру. Однако, не все операторы предоставляют такую информацию.
Если пользователь знает, где написан пароль от Wi-Fi на маршрутизаторе, то без труда можно посмотреть его, когда требуется подключить новое устройство. Это избавляет от звонков провайдеру и поиска в настройках.
Однако, не всегда на наклейке указана нужная информация. Где в этом случае будет написан пароль от Ви-Фи на роутере? Пароль можно выяснить через веб-интерфейс или средствами Windows. Можно также посмотреть сведения в договоре с провайдером.
Как посмотреть пароль от Wi-Fi — этот вопрос обычно возникает, если его долго не вводить, а он нужен на новом устройстве — скажем, чтобы поделиться сетью с гостями. Узнать сохранённый пароль можно на компьютере или на телефоне.
Как посмотреть пароль от Wi-Fi на ПК или ноутбуке
Чтобы посмотреть пароль от вайфая на стационарном устройстве или ноутбуке, вам нужно обратиться к свойствам вашей сети. Для этого:
Кликните по значку сети на панели управления — он находится в правом нижнем углу экрана — и нажмите пункт «Параметры сети и интернет».
Откройте раздел «Настройка параметров адаптера».
В сетевых подключениях левой клавишей мыши кликните на иконке «Беспроводная сеть».
Выберите «Свойства беспроводной сети».
В свойствах откройте вкладку «Безопасность».
Поставьте галочку в пункте «Отображать вводимые знаки». Ключ безопасности сети — это и есть ваш пароль от Wi-Fi.
Как посмотреть пароль от Wi-Fi на телефоне
Если вам нужно посмотреть пароль со смартфона, сделать это вы можете в настройках Wi-Fi.
Как это сделать на смартфоне с версией Android 10 и выше
- Откройте настройки и перейдите в раздел Wi-Fi (или «Сеть и Интернет»).
- Найдите нужную сеть. Вы увидите подпись «Нажмите, чтобы поделиться сетью» — нажмите на неё.
- Появится QR-код — по нему можно подключиться к сети Wi-Fi.
Обратите внимание: данная инструкция подходит для телефонов Xiaomi. У других брендов алгоритм может отличаться.
Как это сделать на iPhone
- В приложении «Настройки» нажмите Wi-Fi.
- Найдите сеть Wi-Fi, пароль к которой вы хотите просмотреть, затем нажмите кнопку «Сведения» (иконка i в кружочке).
- Нажмите на скрытый пароль.
- Используйте функцию Face ID или Touch ID, чтобы разблокировать и отобразить пароль.
Как посмотреть пароль через роутер
Узнать пароль Wi-Fi вы можете и в настройках роутера.
Для этого откройте любой браузер, вбейте в поисковую строку адрес 192.168.0.1 или 192.168.0.0. Здесь введите логин и пароль — они обычно напечатаны на нижней части роутера. Подробнее о том, как попасть в настройки роутера, мы рассказали здесь.
Далее путь будет зависеть от модели роутера. Например, в устройствах TP-Link он такой:
«Беспроводной режим» → «Защита беспроводного режима» → «Пароль PSK».
Подобрать подходящий роутер, подключающийся к проводному интернету или мобильной сети МТС, вы можете в нашем интернет-магазине.
Настроенные беспроводные устройства – телефоны, планшеты, ноутбуки, самостоятельно осуществляют подключение к Wi-Fi без ввода пароля каждый раз. Но от этого пароль для доступа к беспроводной сети забывается, особенно если он безопасный – то есть сложный, с буквами в обоих регистрах и с символами. Какие же действия стоит предпринять, и как узнать пароль от wifi, если вы его забыли?
Вот 5 способов, охватывающих распространенные устройства и системы.
Содержание
- 1 Как узнать пароль от wifi, с чего начать
- 2 С помощью роутера и ноутбука
- 3 Пароль от вайфая с помощью роутера и MacOS
- 4 Пароль от wifi с помощью роутера и Android 10
- 5 Пароль вай фай с помощью роутера и iPhone
- 5.1 Как посмотреть пароль от вай фай, если у вас iPhone с iOS 16
- 5.2 Узнаем IP-адрес подключенного маршрутизатора
- 5.3 Заходим в админку роутера, чтобы узнать пароль от вайфай
- 6 Wifi password с помощью роутера и ноутбука с Windows или MacOS
- 6.1 Узнаем IP-адрес маршрутизатора
- 6.2 Как узнать пароль от wifi через настройки роутера
Если беспроводной интернет дома настраивал компьютерный мастер или сотрудник интернет провайдера, он мог оставить стандартные данные для входа. При этом никто в доме даже не слышал, что для входа нужно что-то вводить, но устройства работают. Для этого используется стандартный набор символов, который задается производителем вай-фай роутера.
Чтобы узнать пароль от wifi, потребуется физический доступ к самому устройству. Изучите его этикетку сзади него или снизу. Нужная комбинация обычно простая: цифры 1-8, либо слово: password. Стандартный ключ доступа к вайфаю указан обычно отдельно, в самом конце.
Если этикетки нет, или устройство физически недоступно (намертво закреплено на стене или заблокировано чем-то), поищите информацию о роутере нужной модели в сети, наверняка там найдется похожий вопрос от пользователей и ответ на него.
Если настройка производилась сотрудником провайдера, есть шанс, что она стандартная для всех абонентов, и ее возможно узнать, позвонив в техподдержку провайдера. Наверняка придется назвать свои данные: ФИО и номер телефона. Оператор техподдержки сможет вам помочь только в том случае, если ключ доступа не был изменен пользователем.
С помощью роутера и ноутбука
1 ситуация — есть вайфай роутер и ноутбук с Windows, подключенный к беспроводной сети, и вам требуется пароль, чтобы подключить дополнительные устройства.
Ключ доступа от Wi-Fi сохраняется в сетевых настройках ноутбука или планшета. Вот как его найти, если компьютер с Windows 8 или 10:
Названия элементов интерфейса и их внешний вид немного различаются, это зависит от версии операционной системы. Если используется проводная сеть, то есть компьютер присоединен к маршрутизатору по кабелю, узнать данные для входа этим способом не получится.
Если устройство с Windows сейчас отключено от беспроводной сети, данные для входа тоже возможно узнать, используя функции компьютера:
Код доступа будет указан в появившихся на экране параметрах строчкой «содержимое ключа».
Если ноутбук все же забыл пароль от вайфая и не может установить связь по беспроводной сети, будет полезно ознакомиться: Ноутбук не видит Wi-Fi: разбираем основные причины
Пароль от вайфая с помощью роутера и MacOS
2 ситуация — есть вайфай роутер и ноутбук с Mac OS уже подключенный к сети, и вам требуется пароль, чтобы подключить дополнительные устройства.
В компьютерах с системой Mac OS пароль от wifi также сохранен в системе. Чтобы его найти:
- Через поиск Spotloght или меню Программы запустите утилиту «Keychain Access» (Связка ключей);
- Далее следуете по пути Система – Пароли;
- Выбираете нужную сеть из списка, делаете двойной клик мышью на ней;
- Во вкладке Атрибуты ставите галочку возле окошка «Показать пароль». Устройство Apple в этом случае потребует ключ доступа администратора, его вы должны знать обязательно.
Пароль от wifi с помощью роутера и Android 10
3 ситуация — есть вайфай роутер и смартфон с Android 10 и новее, подключенный к вайфаю, и вам необходимо найти ключ доступа для подключения другого устройства.
Если сеть вай-фай в данный момент онлайн и телефон на Андроиде к ней подключен, данные для входа узнать легко:
Иногда wifi password показывается прямо под QR-кодом на экране. В некоторых версиях QR-код придется отсканировать другим устройством. Если другого смартфона под рукой нет, воспользуйтесь онлайн-сервисом. Для этого делайте снимок экрана и загружайте его на любой сайт для распознавания QR-кодов, поиск в интернете выдает сразу несколько бесплатных ресурсов для этого.
Пароль вай фай с помощью роутера и iPhone
4 ситуация — есть маршрутизатор и телефон iPhone, подключенный к сети вайфай, и вам требуется пароль, чтобы подключить ещё смартфон или телевизор, второй ноутбук или планшет.
Для Apple существует несколько приложений, автоматизирующих данную процедуру, но возможно и обойтись без них. Ключ доступа к беспроводной сети хранится в роутере, чтобы узнать его с айфона, нужно знать пароль от роутера и его логин, а также IP-адрес подключенного маршрутизатора.
Как посмотреть пароль от вай фай, если у вас iPhone с iOS 16
Узнаем IP-адрес подключенного маршрутизатора
Перейдите в браузер и вставляйте это значение в адресную строку (туда, куда вводится любой адрес сайта). Если все верно, браузер покажет вам окно входа в настройки маршрутизатора.
Обычно они остаются стандартными, если интернет в квартире настраивал компьютерный мастер, их меняют только продвинутые пользователи самостоятельно.
Стандартные значения указаны на этикетке маршрутизатора сзади или снизу, или находятся в сети, искать можно по марке и модели устройства.
Также бывает, что прямо на роутере написан пароль от wifi, он подойдет, если вы его не меняли на свой.
Заходим в админку роутера, чтобы узнать пароль от вайфай
Вводите в окно входа логин и пароль роутера, если они стандартные или известны. Так вы попадете в настройки. Ищите вкладку «Беспроводная сеть», а далее «Безопасность». Данные для входа лежат там. Если символы скрыты звездочками, ищите рядом кнопку для их показа.
Если стандартные данные для входа в интерфейс маршрутизатора изменены, остается верное средство – сброс до заводских настроек.
После сброса пароль от вай-фай снова станет стандартным, тем, что на этикетке, то же произойдет и с паролем от роутера.
Процесс сброса настроек активируется по-разному, в зависимости от модели, придется найти инструкцию в интернете.
Например, у некоторых моделей сзади специальная кнопка – Reset, а у других держится нажатой кнопка включения/выключения несколько секунд.
Важно, что для дальнейшего доступа к интернету оборудование придется настраивать заново.
Wifi password с помощью роутера и ноутбука с Windows или MacOS
5 ситуация — есть вайфай роутер и любой компьютер или ноутбук с Windows или Mac OS, но подключение к сети вайфай у них отсутствует, и вам требуется узнать пароль для подключения по вайфаю.
Если есть работающий маршрутизатор, но ни одно устройство к нему не подключено по беспроводной сети, придется подключиться к нему по проводу и повторить действия из предыдущего пункта.
Потребуется сетевой кабель (UTP-кабель, патчкорд).
Если его нет, ищите коробку от роутера – кабель наверняка оставили в ней. Все модели комплектуются стандартным кабелем для проводного подключения.
Если есть подключенный к роутеру стационарный компьютер, он подключается именно этим кабелем, отсоедините его и используйте для соединения роутера и ноутбука. Не забудьте сфотографировать, в какой именно разъем кабель был подключен к ПК и роутеру, это важно для работы интернета на ПК, если в маршрутизаторе выставлены конкретные настройки на разъем.
Для UTP-кабеля в ноутбуках есть один LAN-разъем характерной формы, перепутать невозможно. Кабель вставляется в гнездо до щелчка, а вынимается после нажатия на пластиковый рычажок.
Если нужного провода нет, в магазине компьютерных комплектующих он стоит совсем недорого, а в случае повторения ситуации пригодится вновь.
Узнаем IP-адрес маршрутизатора
Если нужно узнать пароль от вайфай, сначала находим в настройках системы IP-адрес маршрутизатора.
Осталось ввести полученное значение в адресную строку браузера, чтобы открыть окно для входа в настройки роутера.
Как узнать пароль от wifi через настройки роутера
Во вкладках «Беспроводная сеть» — «Безопасность» вы обнаружите пароль от вай-фай. Если интерфейс настроек не переведен на русский язык, ищите сочетание «wifi password»
Если стандартные логин пароль от роутера не дают доступа, остается только одно – сбрасывать роутер до заводских настроек, заходить в настройки со стандартными данными для входа и там настраивать новый пароль от вай-фай.
Подключение интернета для всех устройств, которые контролировал маршрутизатор, также придется заново настраивать после сброса параметров до исходных.
Теперь вы знаете, как узнать пароль от wifi и какие действия предпринять в вашей ситуации.
Если статья была полезна, делитесь с друзьями. Есть, что дополнить или уточнить, пишите в комментариях.
Содержание
- Способ 1. Программа Dialupass
- Способ 2. Network Password Recovery
- Способ 3. Через настройки роутера
- Способ 4. Звонок в службу поддержки провайдера
- Полезное видео: Как узнать пароль от своего интернета
Бывает, что нужно настроить интернет на роутере или компьютере, а документов, где указаны нужные данные, нет под рукой (а возможно, что они вообще потерялись). Как узнать PPPoE логин и пароль для доступа к глобальной сети в таком случае? К счастью, способов несколько, и ниже будет подробно описан каждый из них.
Способ 1. Программа Dialupass
Один из способов, который поможет в узнать логин и пароль, если у вас настроено интернет-подключение на компьютере, и вы хотите организовать выход в глобальную сеть через роутер. Программа Dialupass поможет узнать данные, которые набирались для доступа в интернет в самой системе Windows.
Подробная инструкция по получению данных при помощи утилиты Dialupass:
- Сперва нужно загрузить программу через официальный сайт по ссылке nirsoft.net/utils/dialupass.html. Страницу необходимо будет отмотать до самого низа – там находится список версий программы на всех доступных языках (в том числе и на русском). Для удобства мы подготовили для вас прямую ссылку на скачивание, которая приведена ниже.
- После скачивания для запуска программы достаточно просто открыть исполняемый файл. Никакой установки не требуется. В главном окне сразу отобразится активное интернет-подключение со всеми необходимыми данными. В столбце «User Name» должен быть указан логин, а в «Password» — пароль для доступа в глобальную сеть.
Готово! Теперь вы можете взять и скопировать найденные PPPoE логин и пароль, а затем ввести их при настройке подключения на роутере, чтобы настроить интернет.
Способ 2. Network Password Recovery
Данная программа также предназначена для случаев, когда на ПК соединение с глобальной сетью уже настроено и давно работает, и нужно настроить интернет на роутере, чтобы подключаться уже через него. И тут возникает проблема – посмотреть данные для доступа в интернет на компьютере не так-то просто. В строке с паролем отображены звездочки вместо комбинации букв и цифр. Так что же делать? Данная утилита, как и Dialupass, предназначена для отображения логина и пароля от текущего соединения. Инструкция, как узнать логин и пароль от интернета с помощью данного приложения:
- Загружаем утилиту с официального сайта или по ссылке ниже В некоторых случаях может произойти так, что ваш антивирус отреагирует на программу негативно. Это нужно проигнорировать.
- При первом же запуске в окне будет отображаться список сохраненных подключений вместе с авторизационными данными (логин и пароль PPPoE) от них. В столбце «User» будет находиться имя пользователя, а в столбце «Password» — искомая комбинация.
При первом запуске утилиты может случится так, что данные не будут отображаться. В таком случае следует перезагрузить систему, а затем запустить программу заново.
Теперь, после нахождения нужных сведений, вы сможете настроить интернет подключение на маршрутизаторе или даже другом компьютере.
Способ 3. Через настройки роутера
К сожалению, на современных моделях роутера в настройках интернет соединения не отображается пароль для доступа к глобальной сети. Вместо этого в соответствующей строке виднеется только последовательность звездочек. Но в некоторых случаях можно достать пароль через код элемента. Этот способ работает, к примеру, с настройками TP-Link, но также может быть полезен и на маршрутизаторах от других производителей. Подробная инструкция, как узнать логин и пароль от интернета:
- Открываем Google Chrome (через него это делать удобнее всего, хотя можно воспользоваться и другим браузером).
- Переходим в веб-меню параметров маршрутизатора, набрав IP-адрес и авторизовавшись (если вы не знаете, как это сделать – на этикетке на корпусе роутера можно узнать IP адрес роутера и данные для авторизации – логин и пароль для доступа к настройкам; адрес необходимо набрать в адресной строке, а авторизационные данные – в соответствующем окошке).
- Далее нам необходимо перейти в раздел с настройками интернета (WAN).
- Сверху справа есть кнопка, которая разворачивает контекстное меню браузера со списком настроек. Нажмите по ней, выберите «Дополнительные инструменты», затем «Инструменты разработчика». Можно также просто нажать клавишу F12
- Слева откроется окошко с кодом страницы.
- Здесь нам нужно найти строку, отвечающую за отображение пароля, чтобы сделать его видимым (т. е. убрать звездочки).
- Справа от «type» нужно удалить строчку «password». и ввести слово «text». После этого вы сможете увидеть на странице свой пароль.
Этот способ может выглядеть сложно, но на самом деле всё достаточно просто. Ниже опубликовано видео, в котором продемонстрирован данный процесс на примере сайта Одноклассников, но вам он также подойдет.
Способ 4. Звонок в службу поддержки провайдера
Если ничего не помогло, то можно обратиться к своему поставщику услуг и узнать логин и пароль PPPoe, позвонив по телефону. Если вы не знаете телефона своего провайдера, то зайдите на сайт компании. Его можно найти в поисковике, набрав название (например, Ростелеком или Дом.ру). На веб-странице, как правило указан телефонный номер. Позвоните по нему задайте интересующие вопросы. Вас могут спросить про номер договора (логин), если вы его не знаете – то достаточно будет паспортных данных того человека, на которого оформлено подключение к интернету. Обычно во время звонка может ответить робот, вам же нужно соединиться с живым оператором.
Связаться с техподдержкой можно не только по телефонному номеру, но и другими способами. Можно зайти в личный кабинет и описать свою проблему в чате с техподдержкой, вам ответит оператор. У некоторых провайдеров есть возможность связи через мессенджеры.
В крайнем случае всегда можно дойти до офиса провайдера пешком. Вам также понадобятся паспортные данные и номер договора. После их предоставления сотрудник сможет сообщить вам ваши данные для доступа в интернет, не забудьте их записать, чтобы не пришлось обращаться в техподдержку еще раз.
Вам удалось узнать свой логин и пароль от интернета? Может у Вас появились какие-либо сложности? Обязательно напишите об этом в комментариях, и наши эксперты с радостью помогут Вам!