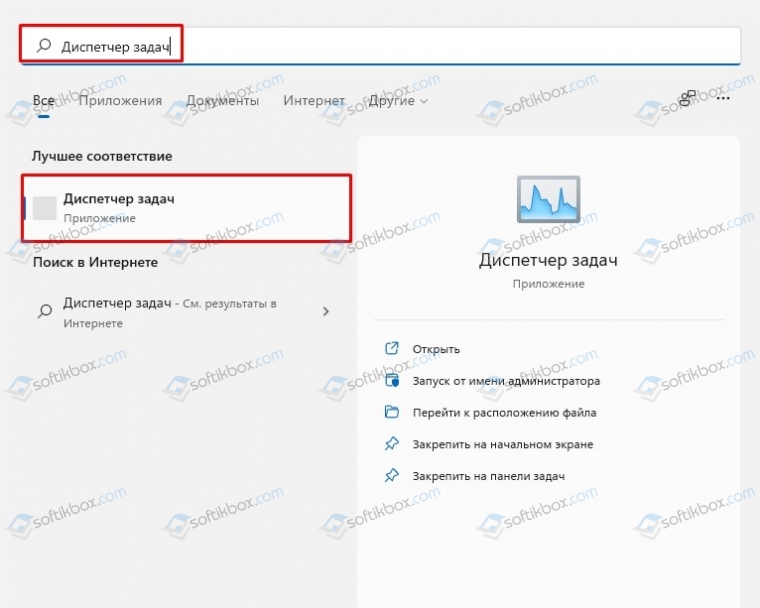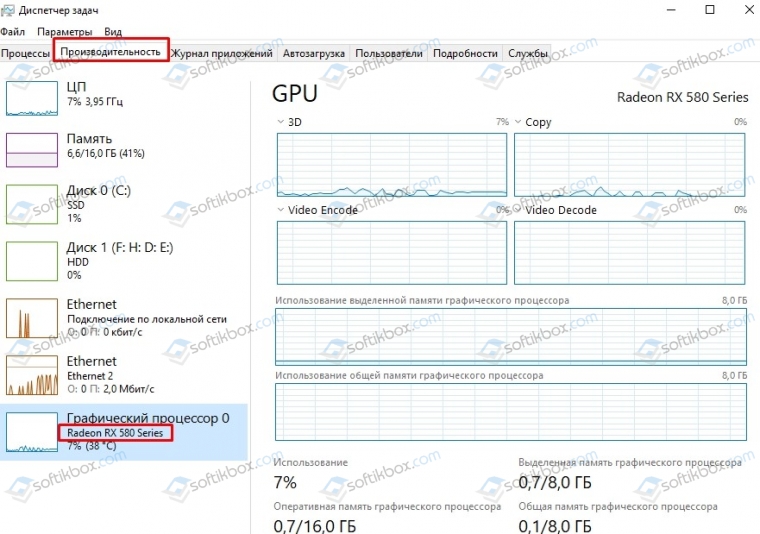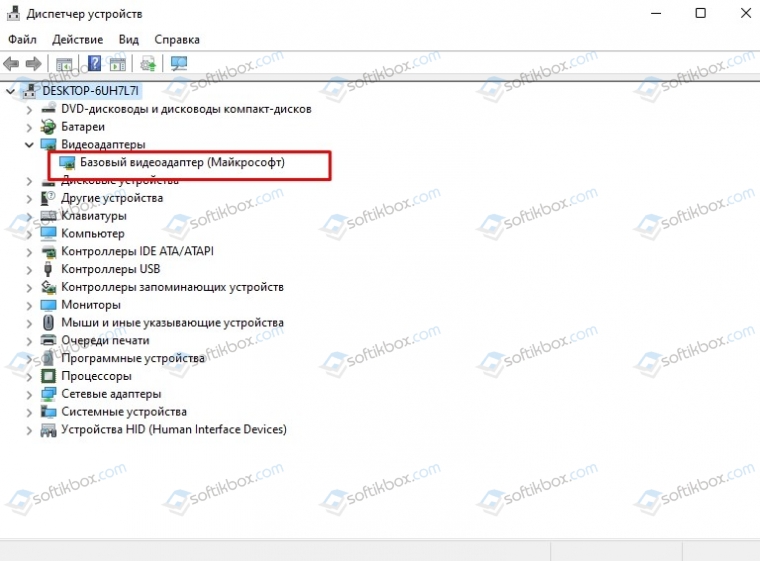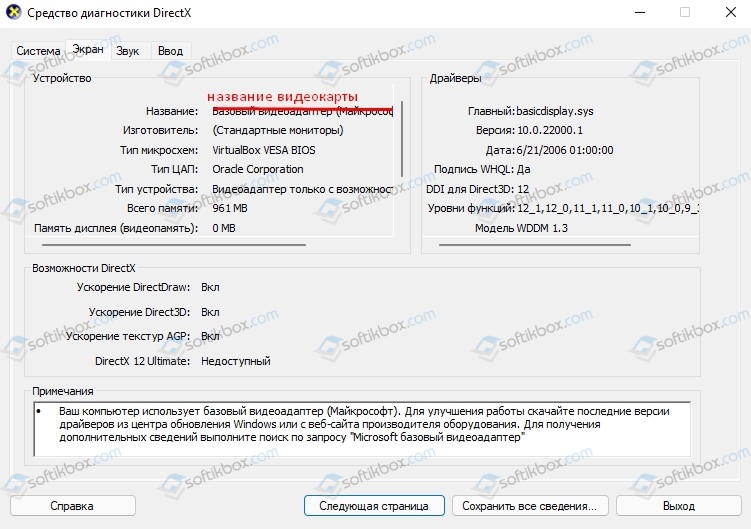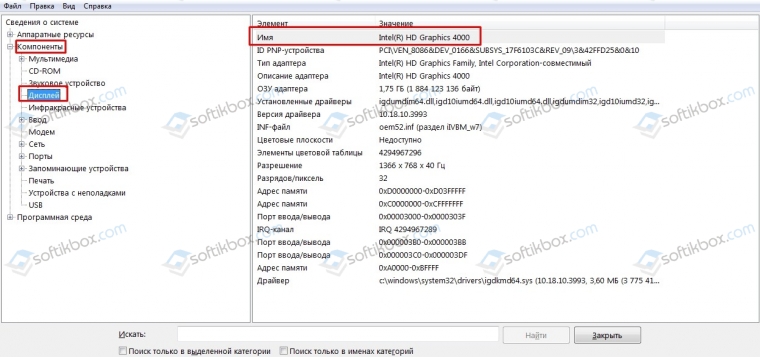Содержание
- Вариант 1: Системные средства
- Способ 1: «Параметры»
- Способ 2: «Диспетчер устройств»
- Способ 3: «Диспетчер задач»
- Способ 4: «Средство диагностики DirectX»
- Способ 5: «Сведения о системе»
- Вариант 2: Софт производителя видеокарты
- NVIDIA
- AMD
- Вариант 3: Сторонние программы
- Способ 1: HWMonitor
- Способ 2: Speccy
- Вопросы и ответы
Вариант 1: Системные средства
В ОС Windows 11 существует сразу несколько стандартных способов получения информации об установленном в компьютере или ноутбуке графическом адаптере. Рассмотрим каждый из них.
Способ 1: «Параметры»
Узнать такие сведения о видеокарте, как ее производитель и модель, можно в системных настройках операционной системы.
- Откройте «Параметры» Виндовс 11. Наиболее простой способ – сочетание клавиш «Win+I», но также можете воспользоваться основным или дополнительным меню кнопки «Пуск».
- Из открывшейся по умолчанию вкладки «Система» перейдите к разделу «Дисплей».
Примечание: Вместо выполнения этого и предыдущего пунктов инструкции можете нажать правой кнопкой мышки (ПКМ) по пустому месту Рабочего стола и выбрать в контекстном меню пункт «Параметры экрана».
- Пролистайте вниз список доступных подразделов и разверните «Расширенные параметры дисплея».
- В блоке «Сведения о системе» под названием дисплея будет указано то, к какой видеокарте он подключен – ее производитель и модель.
Способ 2: «Диспетчер устройств»
Информация об основных аппаратных компонентах ПК или ноутбука, включая графический адаптер, также представлена в «Диспетчере устройств».
- Нажмите ПКМ по кнопке «Пуск» на панели задач и выберите обозначенный пункт.
- Разверните список «Видеоадаптеры» и ознакомьтесь со сведениями о соответствующем оборудовании.

Способ 3: «Диспетчер задач»
В одном из разделов «Диспетчера задач» (ДЗ), который чаще всего используется для мониторинга операционной системы и принудительной остановки программ и процессов, также можно узнать об используемой видеокарте.
- Задействовав поиск, контекстное меню элемента «Пуск» или сочетание клавиш «Ctrl+Shift+Esc», откройте ДЗ.
- Перейдите на вкладку «Производительность» и пролистайте вниз список представленных в ней разделов с названиями аппаратных компонентов.
- Выделите блок «Графический процессор» — искомые сведения будут указаны сразу в двух частях окна.
Читайте также: Как открыть «Диспетчер задач» в Виндовс 11
Способ 4: «Средство диагностики DirectX»
Еще один из системных компонентов Windows 11, предоставляющий подробную информацию об установленных аппаратных компонентах и графических драйверах.
- С помощью клавиш «Win+R» или контекстного меню кнопки «Пуск» откройте окно «Выполнить».
- Введите указанную ниже команду и нажмите «Enter» или «ОК» для ее выполнения.
Dxdiag - Подождите, пока завершится непродолжительная загрузка, затем перейдите во вкладку «Монитор» и ознакомьтесь с информаций напротив трех первых строк в блоке «Устройство».

Способ 5: «Сведения о системе»
Системное приложение с говорящим названием является еще одним решением поставленной перед нами задачи.
- Вызовите окно поиска, нажав на соответствующий элемент в панели задач или воспользовавшись клавишами «Win+S», и начните вводить запрос
«Сведения о системе». Когда искомый компонент появится в блоке «Лучшее соответствие», откройте его. - Разверните расположенный слева перечень опций «Компоненты», затем выделите «Дисплей» и ознакомьтесь с информацией в первой, третьей и четвертой строках основной области – это и будет производитель и модель видеокарты.


Вариант 2: Софт производителя видеокарты
Фирменное программное обеспечение от двух конкурирующих производителей графических адаптеров также позволяет узнать интересующие нас сведения.
NVIDIA
Для обладателей «зеленой» видеокарты доступно сразу два варианта просмотра видеокарты – через панель управления NVIDIA и приложение GeForce Experience. Конечно, при условии, что они установлены на компьютере или ноутбуке.
- Введите в поиск по системе запрос
«NVIDIA»и откройте любое из представленных в выдаче приложений. - В «NVIDIA Control Panel» кликните по расположенной в нижнем левом углу ссылке «Информация о системе».
В GeForce Experience откройте «Настройки», кликнув по значку с изображением шестеренки вверху.
- Данные о графическом адаптере будут указаны в областях,
обозначенных нами на этих изображениях.
Примечание: Запустить любое из рассмотренных в данной части статьи приложений можно и через системный трей – достаточно кликнуть по значку NVIDIA правой кнопкой мышки и выбрать предпочтительный вариант.

AMD
Если в вашем ПК или ноутбуке установлена «красная» видеокарта, чтобы узнать ее название, выполните следующее:
- Используя поиск или список «Все приложения» в меню «Пуск», откройте «AMD Radeon Software».
- Когда программа будет запущена, перейдите в ее настройки, нажав для этого по кнопке с изображением шестеренки, расположенной в правом верхнем углу.
- Сведения о графическом адаптере будут представлены в блоке «Аппаратное обеспечение», его подразделе «ГП».

Вариант 3: Сторонние программы
Существует довольно много популярных программ от сторонних разработчиков, позволяющих узнать технические характеристики компьютера. Одним из наиболее популярных представителей данного сегмента является платное решение AIDA64, но есть и другие – бесплатные и более простые в использовании. Именно их мы и рассмотрим далее.
Читайте также: Программы для определения железа ПК
Способ 1: HWMonitor
Приложение для мониторинга состояния аппаратных компонентов компьютера, которое помимо сведений о нагрузке, температуре и потреблении энергии, также отображает и общие данные.
Скачать CPUID HWMonitor
Скачайте программу по указанной выше ссылке, установите и запустите ее. Пролистайте перечень доступных в основном окне разделов и найдите тот, что обозначен значком видеокарты – справа от него будут указаны производитель и модель устройства.
Способ 2: Speccy
Приложение от разработчиков популярного чистильщика CCleaner также позволяет получить информацию об операционной системе и аппаратных компонентах ПК.
Скачать Speccy
Установите и запустите программу, подождите несколько секунд, пока она проанализирует ОС, после чего ознакомьтесь со сведениями под строкой «Graphics» — первым(и) в ней будет указано название монитора, а ниже – объем графической памяти, производитель и модель адаптера.
Если же перейти в одноименную вкладку на боковой панели, можно узнать более детальные сведения и о дисплее, и о видеокарте.
Читайте также:
Как узнать герцовку монитора в Виндовс 11
Как узнать модель материнской платы в Виндовс 11
29.11.2021
Просмотров: 34206
Для рендеринга изображений с лучшим разрешением и графикой к ПК пользователя должна быть подключена видеокарта. Однако, учитывая прожорливость последних версий операционной системы Windows, многие юзеры начали задаваться вопросом, почему тормозит ПК, лагает изображение и т д? Не является ли причиной таких проблем видеокарта? Как же узнать, какая видеокарта на компьютере и какие её характеристики?
Читайте также: Отключаем в Windows 11 проверку цифровой подписи драйвера
Узнаем, какая видеокарта стоит на компьютере с Windows 11
Самый простой и быстрый способ, как узнать, какая видеокарта стоит у вас на ПК – запустить Диспетчер задач или Диспетчер устройств. В первом случае нужно нажать Пуск и ввести в поисковую строку нужный запрос. Далее нужно выбрать «Запустить Диспетчер задач».
Далее переходим во вкладку «Производительность» и в меню слева находим свой графический ускоритель. К сожалению, данным способом можно узнать только название видеокарты и посмотреть нагрузку.
Во втором случае нужно нажать «Win+R» и ввести «devmgmt.msc».
Далее разворачиваем ветку «Видеоадаптеры» и смотрим также название своего графического ускорителя.
Модель установленной видеокарты можно узнать через DirectX. Для этого нужно нажать «Win+R» и ввести «dxdiag». Во вкладке «Экран» будет указано название видеокарты и некоторые её характеристики.
С помощью сторонних программ, таких как CPU-Z и других, можно узнать какая видеокарта стоит на вашем ПК. Однако предлагаем обратиться еще к одному методу в Windows 11 – обращение к свойствам системы. Для этого нужно нажать «Win+R» и ввести «msinfo32». В разделе «Компоненты» разворачиваем ветку «Дисплей» и смотрим название графического ускорителя. Здесь также указаны рабочие параметры.
Эти способы самые простые и работают не только в Windows 11, но и в более ранних сборках Майкрософт.

Также расскажем, как узнать модель видеокарты в специализированном ПО от Nvidia, AMD и Intel. И предоставим перечень программ, в которых показывается видеокарта. Начнем со способа, который позволяет понять, какая видеокарта установлена, даже если её драйвер для Виндовс 11 еще не установлен.
Узнаём какая видеокарта установлена в ПК встроенными средствами Windows 11
Способ #1: Как узнать модель видеокарты в диспетчере устройств Windows 11
Всем знакомый инструмент, к которому мы обращаемся, когда нам нужно разобраться с проблемами оборудования – «Диспетчер устройств». Именно с него рекомендуем начинать, когда будете искать, где посмотреть видеокарту на Виндовс 11. Как узнать видеокарту на ПК через него – сначала нажмите «Win» и «R» на клавиатуре. Откроется окошко для ввода команды. Напишите в его строку devmgmt.msc и нажмите «OK».
Однако добраться до «Диспетчера устройств» можно и через правую кнопку мышки. Кликните ею по «Пуску» и из предложенного контекстного меню выберите строку запуска инструмента.
Среди прочих разделов обратите внимание на «Видеоадаптеры». В нем и будет расположена ваша видеокарта.
Но если драйвер для нее не был ранее установлен, система будет определять ГПУ как «Стандартный VGA-адаптер». В таких обстоятельствах «Диспетчер устройств» не сможет дать ни наименования, ни каких-либо других характеристик оборудования. Однако это не означает, что ситуация безвыходная.
Выход найти легко, если знать ID – идентификатор устройства. Он есть даже у присоединенной через USB мышки. Этот номер даст возможность отыскать все, что нужно.
Сначала кликните правой кнопкой по безымянной видеокарте. В предложенном списке вы сможете выбрать «Свойства», в результате чего откроется новое окно. В нем нужно раскрыть «Сведения», чтобы для строчки с параметром «Свойство» установить значение «ИД оборудования».
Когда на экране появятся строчки с результатом, выберите данные, содержащие код «VEN» и «DEV». Когда вы вставите эти значения в строку поисковика, то без труда сможете получить параметры относительно наименования оборудования, а также к актуальному пакету драйверов. Загрузите его и установите. После чего у вас уже не будет проблем с быстрым доступом к параметрам видеокарты в «Диспетчере устройств».
Способ #2: Смотрим модель видеокарты в диспетчере задач Windows 11
«Диспетчера задач» – еще один помощник, с которым вы быстро разберетесь, как на Виндовс 11 посмотреть какая видеокарта. Получить доступ к опциям этого «Диспетчера» можно либо через синхронное «Ctrl+Alt+Delete», либо через правый клик по «Панели задач».
Все необходимое для решения поставленной задачи будет находиться в разделе «Производительность». Выберите в нем свое ГПУ.
Способ #3: Как посмотреть видеокарту через параметры дисплея Windows 11
Когда вы только перешли на одну из последних версий Windows, наверняка заметили новое приложение, в котором много полезных и тонких настроек – это «Параметры». Разберемся, как посмотреть параметры видеокарты на Windows 11:
- Зайдите в «Пуск», откуда сразу в один клик есть доступ к «Параметрам».
- Переместитесь в блок «Система», а далее на вкладку «Дисплей».
- Нам нужен пункт «Расширенный дисплей».
- Здесь вы увидите, с каким оборудованием работает монитор, и получите доступ к более подробным параметрам.
Способ #4: Информация о видеокарте в «Сведениях о системе» Windows 11
Через уже знакомое вам окно «Выполнить» можно открыть еще один информативный документ «Сведения о системе». Чтобы в него попасть, нажмите сначала «Win+R», потом спишите msinfo32 и нажмите «OK» или «Enter».
Далее переходите в «Компоненты», а оттуда – в «Дисплей». Всего одна команда и вы знаете еще одни способ, как узнать свою видеокарту на Виндовс 11.
Способ #5: Отображение сведений о видеокарте в средстве диагностики DirectX
Можно обратиться к «Средству диагностики DirectX», когда нужно выяснить, как узнать видеокарту на Windows 11. Он полезен тем, что показывает много нужной информации. И помимо названия производителя вашего графического чипа, вы узнаете, в каком состоянии драйвер, сколько устройство имеет памяти и многое другое. А запуск «Средства диагностики DirectX» производится по уже привычной для вас схеме: сначала «Win» + «R», затем ввод команды dxdiag и подтверждение клавишей «Enter».
Окно параметров будет разбито на вкладки, сформированные по типу данных. Так как нас интересует графический процессор, переключаемся на «Экран».
2-модель-видеокарты-в-dxdiag
Способ #6: Вывод модели видеокарты в командной строке Windows 11
Всем, кто предпочитает работать через командную строку, предлагаем запомнить команду, которая расскажет, как узнать название и модель видеокарты на Windows 11. Это wmic PATH Win32_videocontroller GET description.
Способ #7: Вывод названия видеокарты в PowerShell Windows 11
Есть команда и для приложения «PowerShell». Этим инструментом пользуются немногие, однако оно тоже знает, как посмотреть и проверить видеокарту на компьютере Windows 11, поэтому не будем оставлять его без внимания. Сначала нужно запустить «PowerShell», но обязательно от имени администратора.
Затем впишите Get-WmiObject Win32_VideoController | Format-List Name, чтобы получить на экране параметры ГПУ.
Как узнать модель видеокарты конкретного производителя
Видеокарта Nvidia
Когда на ваш ноут или комп ставились драйвера для видеокарты, то в случае использования устройства от NVIDIA, у вас наверняка в комплекте с программным обеспечением шла узконаправленная «Панель управления». В ней очень удобно и легко можно посмотреть модель и название видеокарты на Windows 11.
Если вы не знаете, от какого производителя у вас видеокарта – просто кликните по пустой области своего рабочего стола и посмотрите, есть ли в списке контекстного меню «Панель управления NVIDIA».
В окне утилиты найдите ссылку на раздел с системными данными и кликните по нему.
Теперь вам доступны тактовая частота, номер версии драйвера, состояние памяти и другие параметры относительно графического процессора.
Видеокарта AMD
Если в вашем ПК стоит чип от AMD, то и в трее вы найдете значок, указывающий на это. Кликните по нему и откройте утилиту.
В окне приложения выберите «Производительность», чтобы добраться до параметров чипа.
Видеокарта Intel
Для получения данных о продукции Intel можно обратиться к специализированному программному обеспечению. По умолчанию его на вашем ПК нет, но его можно бесплатно скачать. Полученный файл нужно дважды кликнуть, чтобы запустить установку программы. В диалоговом окне вам нужно будет поставить галочку под пользовательским соглашением, и далее ответить на вопрос о персональных данных. Когда установка завершится, запускайте ПО.
Все параметры видеокарты вы увидите на новой странице браузера, который откроется автоматически.
Программы для Windows 11, позволяющие посмотреть видеокарту
Перечень программ для просмотра характеристик и модели видеокарты, в которых можно узнать температуру видеокарты, а некоторые приложения позволяют вести постоянный мониторинг температуры видеокарты и процессора.
Программа #1: GPU-Z
Программа недвусмысленно информирует своим названием об истинном назначении. Она полностью предназначена для предоставления данных о видеокартах. Даже самые подробные детали об оборудовании будут сосредоточены именно здесь. Загрузите дистрибутив и установите ПО. Когда программа будет готова к работе, не забудьте в качестве основного ГПУ выбрать свою видеокарту.
Скачать GPU-Z с официального сайта
Программа #2: Open Hardware Monitor
В Open Hardware Monitor вы сможете определить видеокарту на компьютере с Windows 11, посмотреть значения, считанные с датчиков температуры и графического чипа, а также актуальные на данную минуту данные о скорости вращения вентилятора. Кроме того, у вас будет возможность посмотреть напряжение, и тактовую частоту главного процессора.
Скачать Open Hardware Monitor с официального сайта
Программа #3: HWinfo
За установку и использование HWiNFO тоже не нужно платить. Это программное решение расскажет, как посмотреть на Windows 11 характеристики видеокарты, и покажет подробности о других важных составляющих компа.
Скачать HWinfo с официального сайта
Программа #4: HWMonitor
Когда вам нужны не только неизменные данные об имени производителя и памяти видеокарты, но и постоянно меняющиеся значения ее температуры или напряжения – обратитесь к HWMonitor. Это хороший электронный помощник в вопросе мониторинга состояния оборудования.
Скачать HWMonitor с официального сайта
Программа #5: Speccy
Еще одна бесплатная программа от именитого производителя – это Speccy. Она уже полюбилась многими пользователями и помогает им контролировать здоровье своего «железа». У нее понятное и в то же время информативное меню. Для нее не нужно выделять большие объемы памяти, что является еще одним плюсом. Запустите ее и перейдите в блок «Графические устройства», где вы и найдете все параметры своего видеоадаптера.
Скачать Speccy с официального сайта
Программа #6: GPU Temp
GPU Temp – программа, название которой четко определяет ее возможности. Она быстро и точно считывает данные с датчиков и передает их в актуальном виде пользователю. Если вас волнуют подробности только видеокарты – GPU Temp вам подойдет.
Скачать GPU Temp с официального сайта
Программа #7: MSI Afterburner
Еще одно программное решение, над созданием которого трудились профессионалы в вопросе разгона ГПУ. MSI Afterburner покажет все основные параметры, а в качестве дополнения сможет держать вас в курсе считываемой информации с датчиков в режиме реального времени.
Скачать MSI Afterburner с официального сайта
Вооружившись предложенной информацией, вы можете выбрать наиболее приемлемый для себя метод, как посмотреть видеокарту на Windows 11. А когда он перестанет вас удовлетворять, вы всегда можете воспользоваться каким-то другим из приведенных в этой статье.
Николай Данилов
Пара слов об авторе от редакции smartronix.ru. Николай работает с нами с самого основания проекта. Он отлично разбирается в компьютерах и программном обеспечении. Также неплохо освоил мобильный сегмент и всегда готов подробно рассказать про особенности работы телефона и приложений.
How to check the specs of your computer’s graphics card
What to Know
- Press CTRL+ALT+DEL, then click Task Manager > Performance > GPU.
- You can also check in the Device Manager, DirectX Diagnostic Tool, and Windows Settings.
- Integrated cards are often listed as GPU 0, added cards as GPU 1.
This article explains how to find out what kind of graphics card or GPU you have on a Windows 11 computer, with instructions for both desktops and laptops.
How Do I Find Out What Graphics Card I Have on Windows 11?
There are four ways to find out what graphics card you have in your Windows 11 PC. You can check your graphics card in both the Device Manager, the Task Manager, the DirectX Diagnostic Tool, and the Windows Settings app.
If you have both integrated graphics and a discrete graphics card, and you have multiple displays, use either the DirectX Diagnostic Tool or the Windows Settings app to see which GPU is connected to which display.
How to Check Your Graphics Card With Device Manager
The Windows 11 Device Manager provides a list of all the devices connected to your computer. It’s useful for checking the specifics of a device, like finding out what kind of graphics card you have, but you can also use it to update drivers, add new devices, remove devices, and even find conflicts between devices.
Here’s how to check your graphics card with Device Manager:
-
Click the Start menu.
-
Type Device Manager, and press enter.
-
Locate Display adapters, and click the > icon.
-
Your graphics card will be listed here.
If your computer has integrated graphics in addition to a discrete video card, you’ll see both listings. The graphics card will typically start with NVIDIA, GEFORCE, AMD, RADEON, etc.
How to Check Your Graphics Card With Task Manager
You can also check your graphics card with the Windows 11 Task Manager. The Task Manager allows you to see all of the currently open apps on your computer, check performance, and more.
Here’s how to check your graphics card with Task Manager:
-
Click the Start menu, type Task Manager, and press enter.
You can also press CTRL+ALT+DEL, then click Task Manager.
-
Click Performance.
-
Click GPU.
Your computer will have multiple GPU entries if it has both integrated graphics and a discrete graphics card. The graphics card will typically be listed as GPU 1 in that case.
-
Your graphics card will be shown in the upper right corner of the window.
How to Check Your Graphics Card With DirectX Diagnostic Tool
The DirectX Diagnosis tool also allows you to check what graphics card you have, in addition to a lot of other handy information if you’re trying to diagnose a display or sound problem.
Here’s how to check your graphics card with dxdiag:
-
Click the Start menu, type dxdiag, and press enter. You might get a prompt asking if you want to check if the drivers are digitally signed. Just press Yes or No.
-
Click Display.
-
Locate the Manufacturer field to see the manufacturer of the GPU powering the first display, and the Chip Type field to see the exact GPU you have.
If you have more than one display, click Display 2 to see information about the graphics card powering that display.
-
In the second display tab, locate the Manufacturer field to see the manufacturer of the GPU powering the second display, and the Chip Type field to see the exact graphics card powering that display.
If you have a second display and more than one GPU, the second display may be powered by a different GPU. In this example, the first display is powered by the computer’s integrated graphics, while the second display is powered by an NVIDIA GeForce RTX 3027 card.
How Do I Find Out What Kind of Graphics Card I Have Through Windows Settings?
You can also find out what kind of graphics card you have through the Windows 11 Settings app by checking your displays. This doesn’t check the graphics card directly, but it does tell you what kind of graphics card is currently being used to power each of your displays.
Here’s how to find your graphics card in Windows 11 Settings:
-
Click the Start menu, type Settings, and press enter.
-
Navigate to System > Display.
-
Click Advanced display.
-
Look for Display 1: Connected to … to see what graphics card is powering that display.
-
If you have more than one monitor, click Display 1 in the upper right corner, and select Display 2.
-
Check Display 2: Connected to … to see what graphics card is powering that display.
If you have additional displays, repeat step 5 and click the display you want to check.
FAQ
-
How do I check the graphics card in Windows 10?
You can check your graphics card in Windows 10 through the Start menu. Search for System Information, and then go to Components > Display and look under Adapter Description.
-
How do I update a graphics card?
To replace your current graphics card with a newer model, first make sure you get one that’s compatible with your PC, including the size, connection, and power requirements. The specific instructions can differ based on the model of your computer, but generally, you’ll just open the tower, remove the current card from the PCI-e slot, and install the new one. Finally, install the graphics card drivers to your PC.
Thanks for letting us know!
Get the Latest Tech News Delivered Every Day
Subscribe
Просмотрите эту публикацию для студентов и новых пользователей. Действия по проверке или просмотру текущих сведений о видеокарте при использовании Windows 11. Некоторые последние ПК с Windows 11 поставляются с усовершенствованными графическими картами или графическими процессорами (GPU), которые играют важную роль в том, что вы видите и взаимодействуете. с на вашем экране.
В то время как большинство современных компьютеров имеют усовершенствованную видеокарту, другие поставляются с видеокартой с меньшим энергопотреблением, которая поддерживает только основные функции. Для работы некоторых высокоинтенсивных игр и продвинутых приложений требуются современные видеокарты. Встроенная видеокарта обычно не может отображать эти игры или запускать важные приложения.
Если у вас есть компьютер Windows 11 А если вы сталкиваетесь с ситуациями, когда на вашем компьютере не могут запускаться определенные игры или расширенные приложения, вы можете узнать некоторые детали видеокарты, поставляемой с вашим компьютером, и принять некоторые решения.
Ниже мы покажем вам, как узнать, какая видеокарта установлена на вашем ПК с Windows.
Новая Windows 11 поставляется с множеством новых функций и новым рабочим столом пользователя, включая центральное меню «Пуск», панель задач, окна со скругленными углами, темы и цвета, благодаря которым любая система Windows будет выглядеть и чувствовать себя современно.
Если вы не можете справиться с Windows 11, продолжайте читать наши сообщения об этом.
Чтобы узнать, какая видеокарта установлена на вашем компьютере, выполните следующие действия.
Для тех, кто хочет знать, какие видеокарты установлены на их ПК с Windows 11, они могут выполнить следующие шаги, чтобы узнать. Можно быстро получить основную информацию о видеокарте, установленной на ПК, с помощью приложения. Настройки .
Windows 11 имеет центральное расположение для большинства приложений настроек. От конфигурации системы до создания новых пользователей и обновления Windows — все можно сделать с Настройки системы Раздел.
Для доступа к системным настройкам вы можете использовать кнопку Виндовс + я Ярлык или щелчок Start ==> Настройки Как показано на изображении ниже:

В качестве альтернативы вы можете использовать поисковая строка на панели задач и выполните поиск Настройки . Затем выберите, чтобы открыть его.
Панель настроек Windows должна выглядеть примерно так, как показано на рисунке ниже. В настройках Windows нажмите Системаи выберите Блок с механическими кнопками в правой части экрана, как показано на изображении ниже.
На панели «Параметры отображения» в разделе Связанные настройки , Нажмите Расширенный вид Как показано ниже.
На панели расширенных настроек дисплея вы должны увидеть некоторые сведения об установленной видеокарте в разделе Показать информацию .
Чтобы получить более подробную информацию о вашей видеокарте, щелкните Свойства адаптера дисплея по ссылке Показать 1 Как показано ниже.
На этой панели настроек вы должны увидеть установленную графическую карту, тип, ресурс, модель и установленную оперативную память.
В информационных окнах адаптера будет достаточно информации, чтобы получить то, что вам нужно.
Вот и все!
заключение:
В этом посте показано, как проверить видеокарты, установленные на вашем компьютере, при использовании Windows 11. Если вы обнаружите какую-либо ошибку выше или вам есть что добавить, воспользуйтесь формой комментариев ниже.