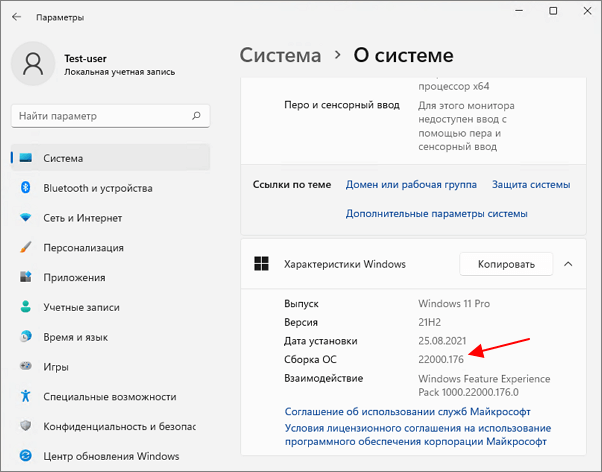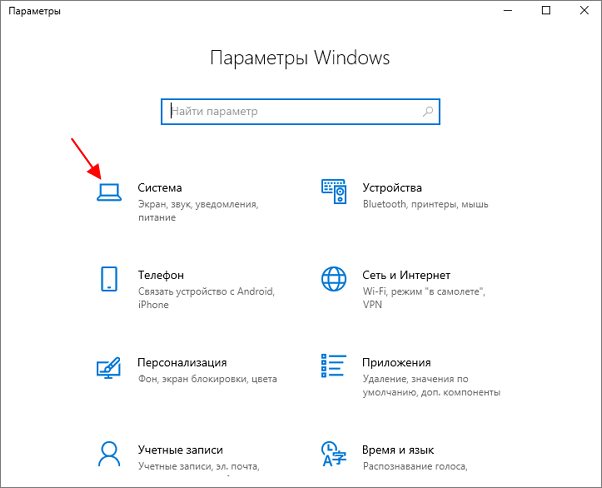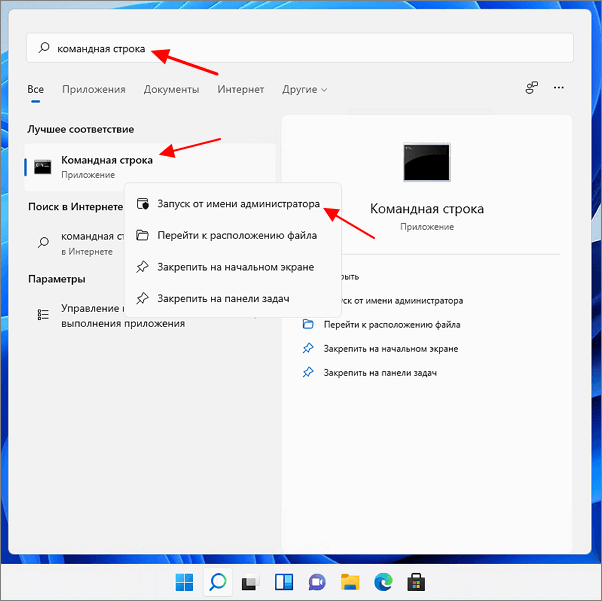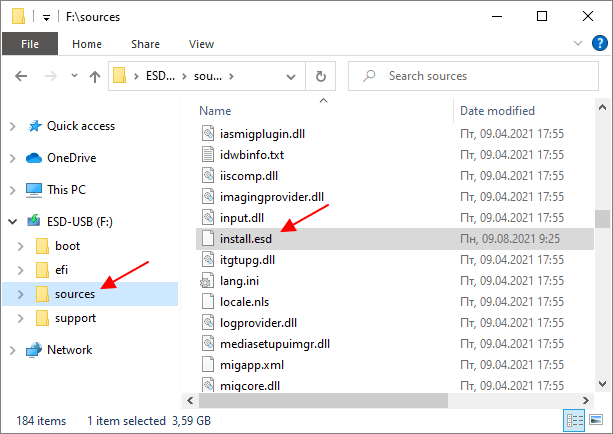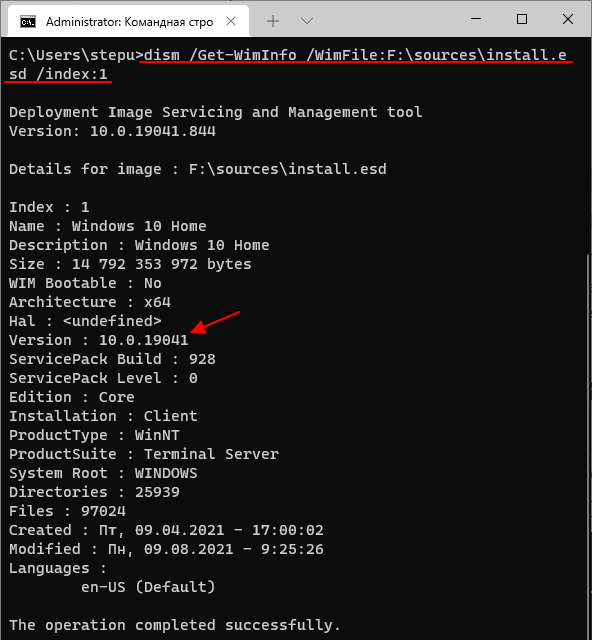В этой инструкции подробно рассмотрены методы узнать сборку Windows 10 как для уже установленной ОС, так и получить её из файлов установки в образе ISO, на флешке или диске. См. также: Как узнать версию и разрядность Windows 10.
- Как узнать номер сборки Windows 10 на компьютере или ноутбуке
- Как узнать сборку Windows 10 в образе ISO или на флешке
- Видео инструкция
Как посмотреть номер сборки Windows 10 на компьютере или ноутбуке
Если вам необходимо определить номер сборки Windows 10, которая уже установлена на компьютере, сделать это можно следующим способом:
- Зайдите в Пуск — Параметры (или нажмите клавиши Win+I)
- Откройте пункт «Система», а затем в меню слева выберите пункт «О системе».
- Пролистайте страницу до пункта «Характеристики Windows». Здесь вы и увидите необходимые вам данные, включая выпуск (редакцию), версию и номер сборки ОС.
Это не единственный метод для данной ситуации. Существуют и другие встроенные и сторонние способы получить ту же информацию.
К примеру, вы можете нажать клавиши Win+R на клавиатуре, ввести msinfo32 в окно «Выполнить» и нажать Enter. В окне «Сведения о системе» информация о сборке будет указана в разделе «Версия».
Если нажать те же клавиши, ввести winver и нажать Enter, то появится окно с информацией об установленной системе, включая её сборку, как на скриншоте ниже.
Сторонние программы для просмотра характеристик компьютера также обычно отображают информацию о системе, включая версию, разрядность, сборку.
Как узнать сборку Windows 10 в образе ISO, на загрузочной флешке или диске
Для того, чтобы узнать номер сборки в еще не установленной Windows 10, используйте следующие шаги:
- Подключите ISO образ с Windows 10 (смонтируйте его в системе). В последних версиях ОС это можно сделать, используя пункт «Подключить» в контекстном меню (открывается по правому клику на файлах ISO). Если речь идет о флешке или диске, то также подключите их к компьютеру.
- На подключенном дистрибутиве Windows 10 зайдите в папку sources (если такой папки нет, то x86/sources или x64/sources), и обратите внимание на расширение файла с именем install — это может быть файл install.wim или install.esd, запомните это имя. А еще лучше — удерживая Shift нажмите по имени файла правой кнопкой мыши и выберите пункт «Копировать как путь».
- Запустите командную строку от имени администратора и введите команду, используя свой путь и свое расширение файла install.wim или install.esd (если вы копировали путь, можно просто его вставить):
dism /Get-WimInfo /WimFile:H:\sources\install.wim /index:1
- В результате выполнения команды вы получите сведения о файле установки Windows Строка «Версия» будет содержать и информацию о номере сборки (последние пять цифр).
На этом командную строку можно будет закрыть, образ или дистрибутив с Windows 10 извлечь — сборка Windows 10 нам теперь известна.
Видео инструкция
Если вам требуется какая-то дополнительная информация, касающаяся сборки, задавайте вопросы в комментариях ниже.
В данной статье показаны действия, с помощью которых можно узнать и посмотреть номер сборки (Сборка ОС, OS Build) операционной системы Windows 10.
Ниже представлена история версий и сведения о выпуске Windows 10 (Версия — Сборка — Описание — Дата выхода):
- 1507 10240 Threshold 1 July 29, 2015
- 1511 10586 November Update November 10, 2015
- 1607 14393 Anniversary Update August 2, 2016
- 1703 15063 Creators Update April 5, 2017
- 1709 16299.15 Fall Creators Update October 17, 2017
- 1803 17334.1 April 2018 Update April 30, 2018
- 1809 17763.1 October 2018 Update October 2, 2018
- 1903 18362.1 May 2019 Update May 2, 2019
- Как узнать номер сборки в окне «Windows: сведения»
Чтобы узнать номер сборки данным способом, нажмите сочетание клавиш + R, в открывшемся окне Выполнить введите winver и нажмите клавишу Enter ↵.
В открывшемся окне «Windows: сведения» вы увидите номер сборки.
.
Содержание
- Как узнать номер сборки используя «Параметры»
- Как узнать номер сборки в окне «Сведения о системе»
- Как узнать номер сборки в командной строке
- Как узнать номер сборки в редакторе реестра
Как узнать номер сборки используя «Параметры»
Откройте приложение «Параметры Windows», для этого нажмите на панели задач кнопку Пуск и далее выберите Параметры
или нажмите на клавиатуре сочетание клавиш
+ I.
В открывшемся окне «Параметры Windows» выберите Система.
Затем выберите вкладку О системе, и в правой части окна в разделе Характеристики Windows, в строке Сборка ОС вы увидите номер сборки.
Как узнать номер сборки в окне «Сведения о системе»
Нажмите сочетание клавиш + R, в открывшемся окне Выполнить введите msinfo32 и нажмите клавишу Enter ↵.
В открывшемся окне «Сведения о системе» в строке Версия отображен номер сборки.
Как узнать номер сборки в командной строке
Откройте командную строку и посмотрите номер сборки.
Также чтобы узнать номер сборки в командной строке выполните следующую команду:
wmic os get BuildNumber
Узнать номер сборки в русскоязычной локализации Windows:
systeminfo | findstr /B /C:»Версия ОС»
Узнать номер сборки в английской локализации Windows:
systeminfo | findstr /B /C:»OS Version»
Или выполните команду:
systeminfo
Как узнать номер сборки в редакторе реестра
Откройте редактор реестра, для этого нажмите сочетание клавиш + R, в открывшемся окне Выполнить введите regedit и нажмите клавишу Enter ↵.
В открывшемся окне редактора реестра перейдите по следующему пути:
HKEY_LOCAL_MACHINE\\SOFTWARE\\Microsoft\\Windows NT\\CurrentVersion
Затем в разделе CurrentVersion, в правой части окна, в значениях строковых параметров CurrentBuild и CurrentBuildNumber вы увидите номер сборки.
Используя рассмотренные выше действия, можно узнать и посмотреть номер сборки (Сборка ОС, OS Build) операционной системы Windows 10.
В этом руководстве я расскажу о том, как узнать сборку Windows, установленной на стационарном компьютере или ноутбуке, как посмотреть сборку Windows в файле образе системы в формате «ISO», на загрузочной флешке или DVD-диске. Подобные сведения могут понадобиться пользователю при разных обстоятельствах.
В первом варианте операционная система уже установлена на компьютере, а в других случаях, у пользователя имеются только файлы установки Windows в образе, на флешке или DVD диске. Как узнать версию сборки Windows?
Содержание:
- Как узнать сборку Windows 10 установленной на компьютере — 1 способ
- Как посмотреть номер сборки Windows в приложении «Сведения о системе» — 2 способ
- Как посмотреть версию сборки Windows — 3 способ
- Как посмотреть сборку Windows — 4 способ
- Как узнать номер сборки Windows из командной строки — 5 способ
- Как получить номер сборки Windows Windows PowerShell — 6 способ
- Как узнать сборку Windows из образа или загрузочной флешки — 7 способ
- Выводы статьи
- Как узнать сборку Windows (видео)
Операционная система Windows имеет свои наименования, которыми различные версии системы отличаются друг от друга. Прежде всего это имя ОС, в которое входит номер Windows (Windows 10, Windows 8, Windows 7) и редакция системы (Домашняя, Профессиональная, Корпоративная и т. д.). ОС Windows имеет разные разрядности: 32-битную (х86) или 64-битную (х64), устанавливаемые на ПК с различным аппаратным обеспечением.
Помимо этих данных, у операционной системы имеется версия и номер сборки, например, «Windows 10 Домашняя, версия 1909, сборка 18363.418», или тоже самое отображаемое в таком виде: «10.0.18363.418». В подобных представлениях сборка может называться «Build», «Построение ОС», «Версия». Нам нужно узнать цифры, входящие в состав характеристики Windows.
Сначала мы разберемся, как узнать номер сборки Windows, установленной на компьютере разными способами. Мы отдельно разберем, как узнать версию сборки Windows 10, рассмотрим другие способы, подходящие для всех версий Windows (Windows 10, Windows 8.1, Windows 8, Windows 7).
В статье вы найдете отдельную инструкцию, которая поможет узнать, какая сборка Windows имеется в файле образе системы, сохраненном в формате «ISO», или посмотреть номер сборки Windows, записанной на загрузочной флешке, или на установочном DVD-диске.
Как узнать сборку Windows 10 установленной на компьютере — 1 способ
Ответить на вопросы, как узнать номер сборки Windows 10, где посмотреть сборку Windows 10, очень легко. Вся необходимая информация находится в параметрах операционной системы.
Как посмотреть сборку Windows 10 в настройках системы:
- Войдите в меню «Пуск», запустите приложение «Параметры».
- Нажмите на параметр «Система».
- В окне «Система» откройте вкладку «О системе».
- Прокрутите прокрутку вниз до параметра «Характеристики Windows».
Здесь находятся все основные сведения о сборке операционной системы:
- Выпуск — название редакции операционной системы.
- Версия — версия сборки Windows
- Дата установки — дата установки системы на компьютер.
- Сборка ОС — номер сборки Windows.
Вот так довольно просто, у пользователя окажутся все необходимые данные.
В операционную систему Windows встроен инструмент — утилита «Сведения о системе». С помощью этого системного средства можно посмотреть номер сборки в разных версиях Windows.
В операционной системе Windows 10:
- Откройте меню «Пуск».
- В списке программ откройте папку «Служебные — Windows», а затем папку «Средства администрирования Windows».
- Нажмите на значок приложения «Сведения о системе».
- В окне «Сведения о системе» отобразится информация о версии и сборке Windows 10.
В операционных системах Windows 8.1 и Windows 8:
- Нажмите на клавиатуре на клавиши «Win» + «R».
- В диалоговом окне «Выполнить» введите команду: «control panel» (без кавычек), а затем нажмите на кнопку «ОК».
- В окне «Все элементы панели управления» нажмите на «Администрирование».
- В окне «Администрирование» запустите приложение «Сведения о системе».
В операционной системе Windows 7:
- Щелкните левой кнопкой мыши по меню «Пуск», нажмите на «Все программы».
- Сначала откройте папку «Стандартные», а затем «Служебные».
- Нажмите на «Сведения о системе».
Как посмотреть версию сборки Windows — 3 способ
Следующим способом можно воспользоваться в любых современных версиях Windows.
Выполните следующие действия:
- Нажмите на клавиши «Win» + «R».
- В окне Выполнить» введите команду «winver», нажмите на «ОК».
- В открывшемся окне «Windows: сведения» отобразятся данные о сборке операционной системы.
Как посмотреть сборку Windows — 4 способ
Данный способ аналогичен второму способу из этой статью. Разница лишь в том, что мы запустим системное средство «Сведения о системе» при помощи выполнения команды из диалогового окна «Выполнить».
- Нажмите на клавиши «Win» + «R».
- В открывшемся окне выполните команду «msinfo32» (без кавычек).
- На компьютере откроется окно «Сведения о системе», в котором отобразится информация о версии и номере сборки Windows.
Как узнать номер сборки Windows из командной строки — 5 способ
Получить нужные сведения можно при помощи командной строки Windows:
- Запустите командную строку от имени администратора.
- В окне интерпретатора командной строки введите команду: «systeminfo», а затем нажмите на клавишу «Enter».
- В командной строке помимо другой информации, появятся данные о сборке Windows.
Как получить номер сборки Windows Windows PowerShell — 6 способ
Подобно командной строке, можно получить необходимые сведения из средства Windows PowerShell:
- Запустите от имени администратора Windows PowerShell.
- В окне «Администратор: Windows PowerShell» выполните команду: «systeminfo».
Как узнать сборку Windows из образа или загрузочной флешки — 7 способ
В случае получения данных об установленной системе порядок действий понятен. Как быть с образом Windows в ISO-файле, записанным на загрузочную флешку диск или на DVD диск?
Нам необходимо получить данные о сборке операционной системы Windows, еще не установленной на компьютере. Есть способ решить эту проблему.
Пройдите следующие шаги:
- Подключите к компьютеру загрузочную флешку, вставьте в оптический привод DVD-диск, или монтируйте ISO-образ на ПК, если вам нужно узнать номер сборки непосредственно из файла-образа.
Для выполнения монтирования в Windows 10 или Windows 8, щелкните по ISO образу правой кнопкой мыши, а затем выберите «Подключить». В Windows 7 для монтирования используйте стороннюю программу — эмулятор виртуального привода, например, Daemon Tools Lite.
Если на ПК отсутствует приложение для создания виртуального привода, можно обойтись без монтирования ISO образа. Воспользуйтесь услугами архиватора, чтобы распаковать образ Windows для получения доступа к нужному файлу.
- Откройте файл-образ, загрузочную флешку или DVD диск в Проводнике, войдите в папку «sources».
- Найдите файл с именем «install.wim» или «install.esd».
- Нажмите на клавишу «Shift», щелкните правой кнопкой мыши по файлу «install.wim» или «install.esd», в открывшемся контекстном меню выберите «Копировать как путь».
- Запустите командную строку от имени администратора.
- Выполните команду (на вашем компьютере нужно использовать другую команду):
dism /Get-WimInfo /WimFile:X:sourcesinstall.wim /index:1
В этой команде: «X» — буква диска с образом системы, далее путь до файла «install.wim» или «install.esd», а затем после пробела «/index:1».
В итоге, на моем ПК получилась такая команда (у вас будет другая команда из-за того, что на вашем компьютере другой путь к файлу «install.wim» или «install.esd»):
dism /Get-WimInfo /WimFile:"G:sourcesinstall.wim" /index:1
В сведениях об образе, в пункте «Имя» отображено наименование выпуска Windows, а в пункте «Версия» указан номер сборки (последние цифры после точки) операционной системы.
Выводы статьи
В случае необходимости, пользователь имеет возможности для того, чтобы узнать номер сборки операционной системы Windows. Это можно сделать несколькими способами на установленной системе, или получить информацию о сборке ОС из загрузочной флешки, DVD-диска или ISO-образа Windows.
Как узнать сборку Windows (видео)
Похожие публикации:
- Сравнение версий Windows 10: таблица
- Как убрать строку поиска Windows 10 или отключить поиск
- Как отключить автоматическую перезагрузку Windows — 9 способов
- Как убрать или отключить живые плитки Windows 10
- Как перейти с 32 битной на 64 битную версию Windows
Операционные системы Windows 11 и Windows 10 актвино развиваются, регулярно появляются новые версии, в которых реализованы новые функции. Для того чтобы узнать доступна ли какая-либо функция на вашей системе нужно знать версию и номер сборки установленной системы. В этом материале мы рассмотрим сразу несколько способов, которые позволят вам получить данную информацию.
В меню «Параметры»
В Windows 10 и Windows 11 основным способом управления операционной системой является меню «Параметры». С его помощью можно изменять настройки системы и получать информацию о ее состоянии. Среди прочего здесь также можно узнать версию сборки Windows 10 или Windows 11.
Windows 11
Для того чтобы узнать номер сборки в Windows 11 нужно открыть меню «Параметры». Для этого можно нажать комбинацию клавиш Win-i или кликнуть правой кнопкой мышки по меню «Пуск».
В окне «Параметры» нужно перейти в раздел «Система», пролистать настройки вниз и открыть блок «О системе».
Номер сборки Windows 11 будет указан в поле «Сборка ОС». Также здесь будет доступна информация о выпуске и версии Windows 11, а также основных характеристиках системы.
Windows 10
Если вы хотите узнать номер сборки Windows 10, то для этотого нужно открыть меню «Параметры». Это можно сделать нажав комбинацию клавиш Win-i или воспользовавшись кнопкой в меню «Пуск».
В окне «Параметры» нужно перейти в раздел «Система – О системе». Здесь вы сможете получить всю основную информацию о вашей операционной системе.
Номер сборки Windows 10 будет указан в строке «Сборка ОС» (или «Построение ОС» в старых версиях). Также рядом будет информация о выпуске, версии и основных характеристиках компьютера.
С помощью WinVer
Кроме этого в Windows 11 и Windows 10 работают и старые способы получения информации о сборке, например можно использовать команду «winver». Для выполнения этой команды нужно открыть окно «Выполнить» с помощью комбинации клавиш Win-R, ввести «winver» и нажать на клавишу Enter.
В результате перед вами появится окно со сведениями о системе.
Здесь будет указана версия Windows 10 и номер ее сборки.
С помощью MsInfo32
Также есть команда «MsInfo32». Как и в предыдущем случае для ее выполнения нужно нажать Win-R, ввести команду и нажать Enter.
После этого на экране появится окно «Сведения о системе». В самом верху данного окна будет строка «Версия», в которой будет указана версия Windows 10 и номер сборки.
К сожалению, MsInfo32 не показывает полную информацию о номере сборки, а только первую ее часть.
Через командную строку
Еще один вариант — это команда «SystemInfo», с помощью которой также можно узнать номер сборки Windows 11 или Windows 10. Для выполнения данной команды нужно сначала вызвать «Командную строку». Это можно сделать по-разному, например, можно воспользоваться поиском в меню «Пуск».
После появления «Командной строки» нужно ввести команду «systeminfo» и нажать на клавишу ввода.
В результате на экране появится информация об операционной системе и компьютере. В самом верху, в строке «Версия ОС» будет указана версия Windows 11 или Windows 10, а также номер ее сборки. К сожалению, как и в MsInfo32, здесь не отображается полный номер сборки.
В ISO образе или на загрузочной флешке
При необходимости можно узнать номер сборки Windows 11 или Windows 10 еще до ее установки на компьютер. Для этого нужно выполнить следующие действия:
- Подключите загрузочную флешку с системой к компьютеру или смонтировать ISO образ (клик правой кнопкой мышки по ISO-файлу и «Подключить»).
- На подключенном диске откройте папку «sources» (в некоторых случаях «x86/sources» или «x64/sources») и найдите там файл «install.wim» или «install.esd».
- Скопируйте или запомните путь к файлу «install.wim» или «install.esd».
- Запустите командную строку с правами администратора и выполните указанную ниже команду. Обратите внимание, в данной команде нужно указать правильный путь к файлу, который мы нашли ранее.
dism /Get-WimInfo /WimFile:F:\sources\install.esd /index:1
В результате в командную строку будет выведена информация об системе. Здесь можно узнать версию Windows 11 или Windows 10, а также номер ее сборки.
Посмотрите также:
- Как узнать версию Windows 8
- Как узнать ключ продукта в Windows 10
- Как узнать какая версия Windows 10 установлена на компьютере
- Как узнать разрядность системы Windows 10: 32 или 64 бит?
Автор
Александр Степушин
Создатель сайта comp-security.net, автор более 2000 статей о ремонте компьютеров, работе с программами, настройке операционных систем.
Остались вопросы?
Задайте вопрос в комментариях под статьей или на странице
«Задать вопрос»
и вы обязательно получите ответ.
Мне кажется, что обычному пользователю вообще не интересно какая версия Windows 10 установлена на компьютере. Я не говорю уже о номере сборки. Но бывают случаи, когда просто необходимо узнать версию Windows 10, или посмотреть номер. Что же, сделать это не сложно, и сейчас мы это рассмотрим. Всю информацию можно узнать стандартными средствами, без каких-либо программ. Так же, покажу еще как узнать разрядность системы.
Версии (выпуски) Windows 10 бывают такие: Домашняя, Профессиональная (Pro), Корпоративная, и Для учебных заведений.
Смотрим выпуск, версию, и сборку Windows 10 в настройках
Здесь все очень просто. Переходи в меню Пуск, и открываем Параметры. Или нажимаем одновременно клавиши Win+I. В параметрах переходим в раздел Система — О системе.
Там будет указан выпуск, версия и сборка.
Кстати, там так же будет указана разрядность системы (тип).
Следующий способ, это выполнение команды WINVER. Нажимаем сочетание клавиш Win+R, вставляем в поле команду[mark]WINVER[/mark], и нажимаем Ok.
Откроется окно с сведениями о Windows 10. Там будет указан номер версии и сборки.
Можно воспользоваться еще одной командой: msinfo32. Нажмите Win+R, и выполните эту команду. Появится окно с подробной информацией об установленной системе.
Выпуск и разрядность Windows 10 можно посмотреть еще так: Открыть «Этот компьютер», нажать правой кнопкой на пустую область, и выбрать пункт Свойства. Откроется окно, в котором будет указан выпуск и разрядность системы. А так же, информация о процессоре и оперативной памяти.
Есть еще несколько способов, которыми можно посмотреть необходимую информацию, но они ничем не проще, и данные там отображаются точно такие же. Не вижу смысла писать о них, и забивать вам голову лишней информацией.
Описанных выше способов вполне достаточно, что бы вы смогли узнать всю необходимую формацию о Windows 10.
Автор статьи: Сергей
Windows
2
33072
Это может пригодиться:
Новые комментарии