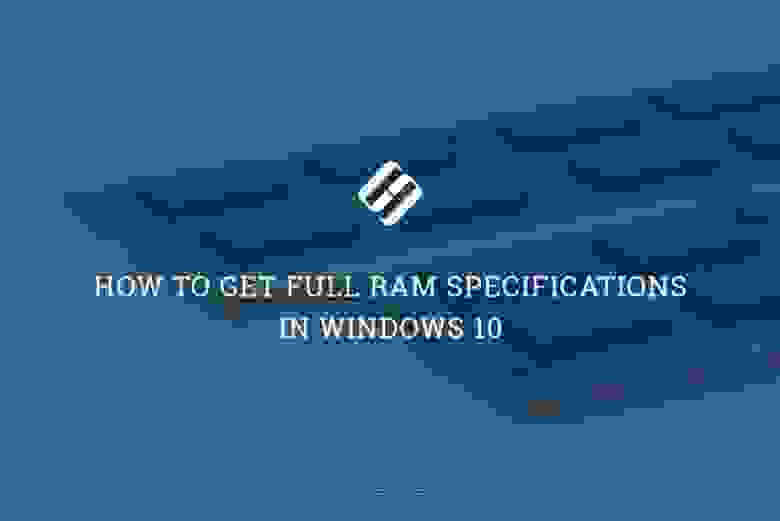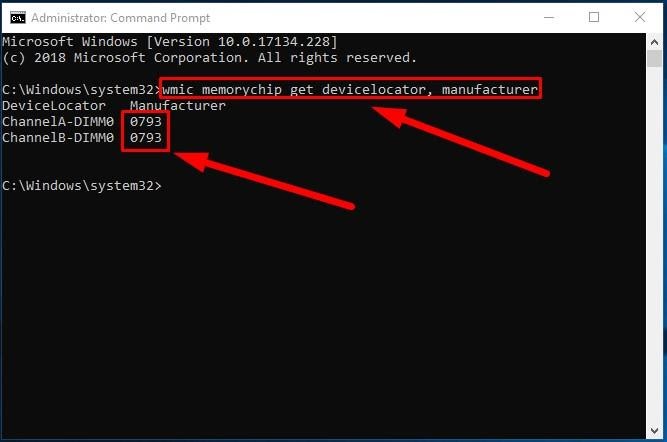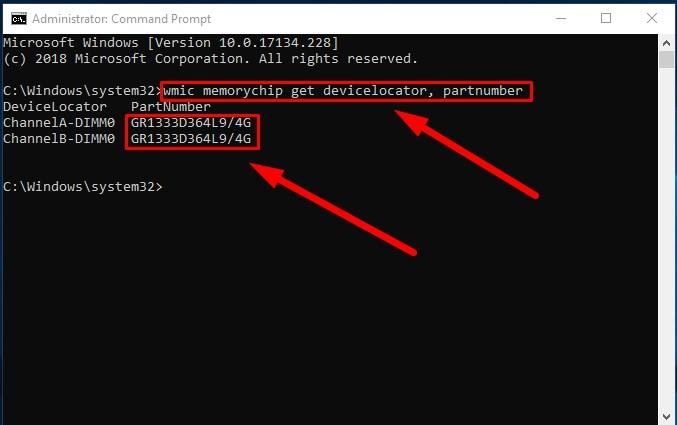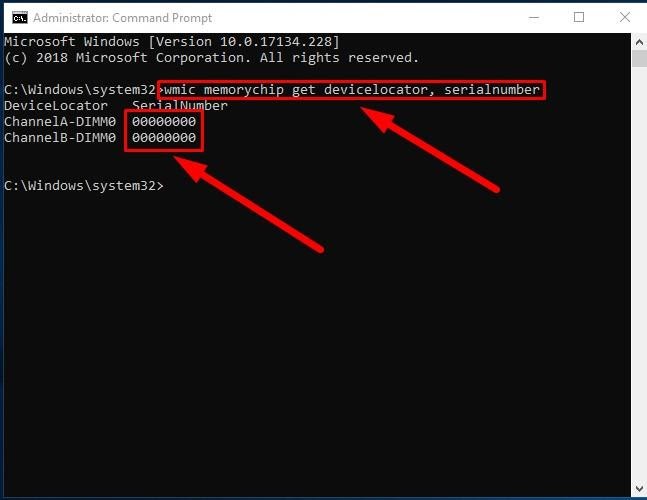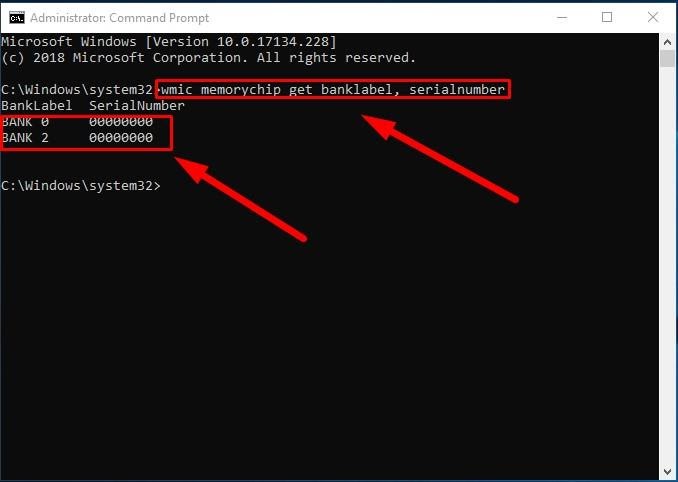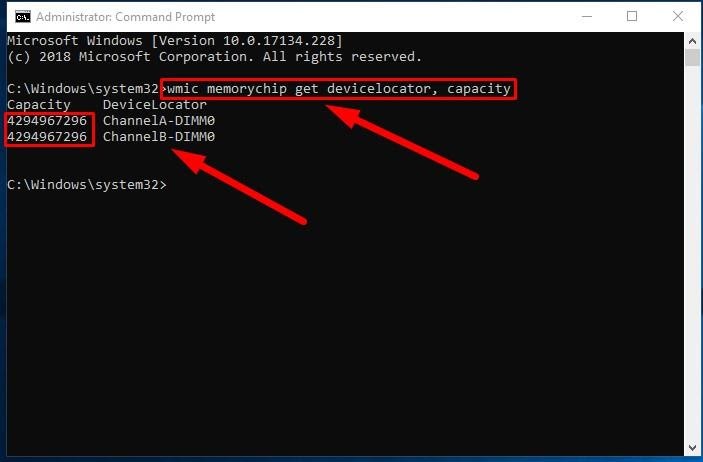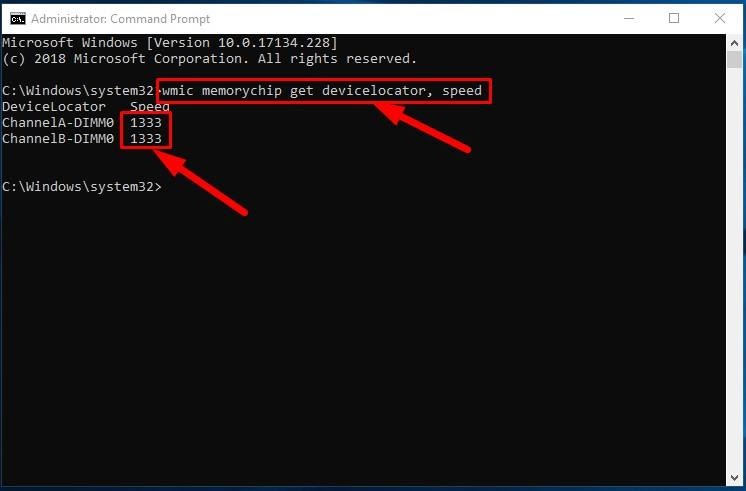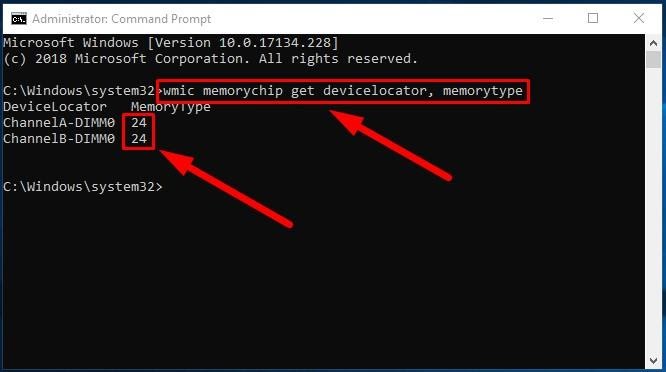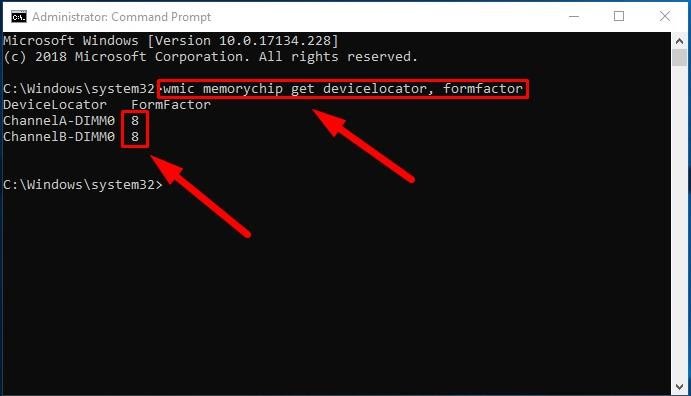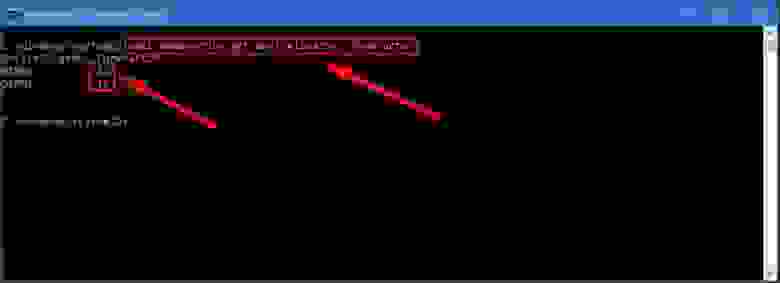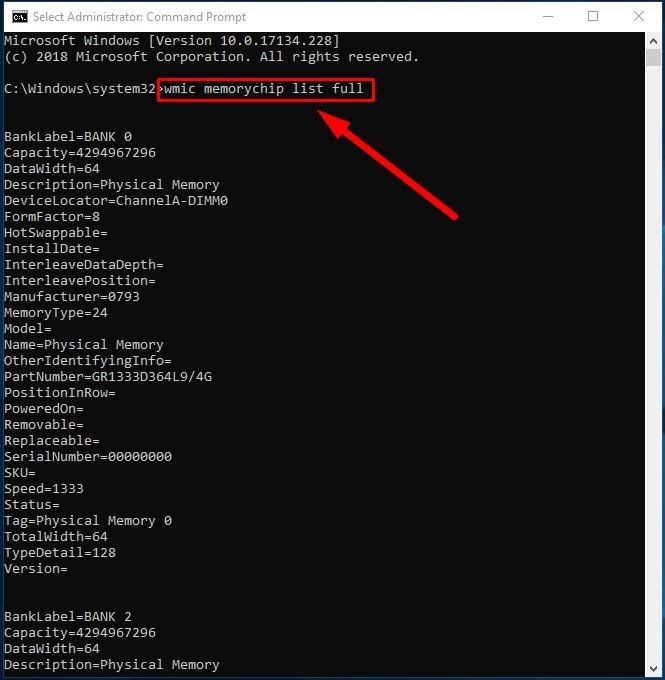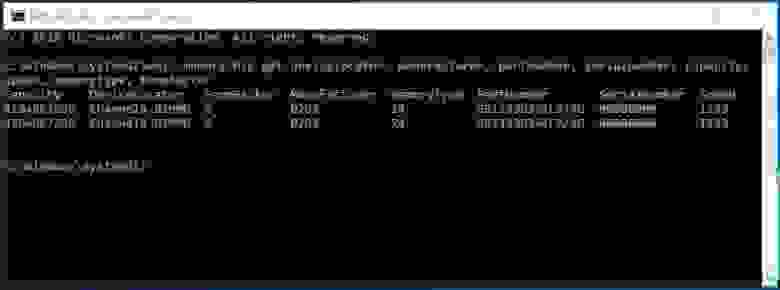Как быстро узнать тип оперативной памяти DDR в Windows 10.
Если вам необходимо обновить оперативную память в ноутбуке или персональном компьютере, необходимо знать тип вашей оперативной памяти, чтобы установить соответствующий модуль. Для этого существует множество приложений, но в Windows 10 существует более простое решение этой проблемы. Далее в этой статье вы узнаете, как быстро узнать тип оперативной памяти в Windows 10.
Для того чтобы узнать какой тип оперативной памяти установлен в вашем компьютере, вам потребуется только приложение «Диспетчер задач». Выполните следующие действия.
- Откройте «Диспетчер задач».
- Нажмите «Подробнее», чтобы сделать вкладки видимыми.
- Переключитесь на вкладку «Производительность». В левой части окна выберите «Память», как показано на скриншоте:
В верхней правой строке будет отображается тип памяти, используемый в вашем ПК. На скриншоте выше вы можете видеть там значение 8.0 ГБ DDR3, что соотвествует памяти DDR3.
Однако, некоторые пользователи сообщают о том, что способ, описанный выше не работает, «Диспетчер задач» показывает неправильный тип памяти. Если вы столкнулись с этой проблемой, то можно попробовать альтернативный способ узнать, какой тип памяти вы установили на свой компьютер.
Как узнать тип оперативной памяти DDR в командной строке
- Откройте командную строку от имени администратора.
- Введите или скопируйте и вставьте следующую команду:
wmic MemoryChip get BankLabel, Capacity, MemoryType, TypeDetail, Speed, Tag - Командная строка должна вывести следующее:
В нашем случае, необходимая нам информация находится в столбце MemoryType. Сравните ваше значение с значением из таблицы ниже:
0 = Неизвестно
1 = Другое
2 = DRAM
3 = Синхронная DRAM
4 = кэш-памяти DRAM
5 = EDO
6 = EDRAM
7 = VRAM
8 = SRAM
9 = RAM
10 = ROM
11 = Флеш-память
12 = EEPROM
13 = FEPROM
14 = EPROM
15 = CDRAM
16 = 3DRAM
17 = SDRAM
18 = SGRAM
19 = RDRAM
20 = DDR
21 = DDR2
22 = DDR2 FB-DIMM
24 = DDR3
25 = FBD2
26 = DDR4
Примечание. Для некоторых пользователей Windows 10 не может получить тип памяти DDR3 и не отображает значение 24. Если ваш тип памяти вместо этого указан как «Другой», скорее всего, это DDR3.
Что такое wmic
Введенная нами команда wmic предоставляет доступ к командной строке WMI (Инструментарий Управления Windows) — это приложение имеющее большое количество функций, одна из которых просматривать сведения об оборудовании вашего ПК.
Другие характеристики памяти
BankLabel — физически помеченный банк, в котором расположена память.
Capacity — общая емкость оперативной памяти в байтах.
Speed — Скорость оперативной памяти в МГц.
Tag — уникальный идентификатор сокета для оперативной памяти.
TypeDetail — Тип оперативной памяти. Может принимать следующие значения:
1 = Зарезервировано
2 = Другое
4 = Неизвестно
8 = Fast-paged (с произвольным доступом)
16 = Статическая
32 = Псевдо-статическая
64 = RAMBUS
128 = Синхронная
256 = CMOS
512 = EDO
1024 = Window DRAM
2048 = Cache DRAM
4096 = Энергонезависимая
Теперь вы знаете несколько способов как узнать тип вашей оперативной памяти. Если диспетчер задач дает неверную информацию или не отображает тип памяти, вы можете посмотреть эти сведения с помощью командной строки.
💡Узнавайте о новых статьях быстрее. Подпишитесь на наши каналы в Telegram и Twitter.
Судя по тому, что вы читаете этот текст, вы дочитали эту статью до конца. Если она вам понравилась, поделитесь, пожалуйста, с помощью кнопок ниже. Спасибо за вашу поддержку!
Reading time
7 min
Views 8.5K
Read this article to find out how to find specifications for the system memory installed on your computer, including information about its manufacturer, part number, serial number, effective speed, capacity, form factor, type etc.
Introduction
There are many scenarios when the ability of Windows 10 to supply specifications data on installed computer hardware may come in handy. Getting to know the detailed information on system memory (also known as random-access memory, or RAM) can sometimes be very useful in helping you to take the correct decision if any problems arise. For example, if a computer works slowly because it has to run memory-intensive applications or games, then adding more system memory may give it a considerable boost. Knowing certain peculiarities and required standards of the system memory can help you decide on the correct capacity, speed and brand of RAM to buy a piece of compatible hardware for an upgrade.
If you are having issues with system memory, knowing the information on its manufacturer, part number and serial number will help you to contact the tech support and solve the problem. At least, you will be able to find a memory module of the same type which, as you already know, is fully compatible with your PC. Besides, when you are configuring memory settings in the basic input / output system (BIOS) or in the unified extensible firmware interface (UEFI), a chance to have a look at memory information can help you to understand if a particular configuration was applied correctly.
Whatever might be your reasons, Windows 10 can provide you with all the information you may need; what is more, it saves you the trouble of having to open the computer case or install third-party tools, which may trigger a conflict of interest or cause compatibility issues.
In this tutorial, we will try to show you how to find specifications for the system memory installed on your computer, including information about its manufacturer, part number, serial number, effective speed, capacity, form factor, type etc.
A brief note: Despite the fact that Windows 10 lets users see detailed information on the system memory in their devices, some data may be unavailable due to peculiarities of specific hardware.
How to get detailed information on system memory with the command prompt console
If you suspect that Task Manager displays inaccurate or wrong information on your RAM specifications, or if you need to learn more detailed data such as serial number, part number, manufacturer etc on every memory module, Windows 10 is here to help you find all that information by using a certain set of system commands.
To start searching and find specific data on memory modules installed on your desktop PC or laptop, you need to use the functions of the command prompt with administrator rights in Windows 10. There are a few ways to open the Command Prompt application, the rich functionality of which we are going to explore today.
Click the Search button, shaped as a magnifying glass and located on the Taskbar next to the Start button, and open the search panel. There, type command prompt or cmd. The Best match section will show you the app you are looking for. Right-click on it and select Run as administrator from the context menu.
Identify the manufacturer
Here is what you do to identify the manufacturer company (brand or trademark) that produced the RAM modules installed on your PC.
Open the Command Prompt with administrator rights using the way you prefer.
To find out the manufacturer’s name, type the following command and press the Enter key (make sure there are no quotation marks):
wmic memorychip get devicelocator, manufacturer
Read the RAM module manufacturer name under the column Manufacturer.
Identify the part number
To find data on the part number that the manufacturer assigned to a specific RAM module, here’s a simple sequence of steps to take.
Use any method you prefer to open the command prompt console with extended rights.
In the window that appear, type the command to run (without quotation marks) and press the Enter key.
wmic memorychip get devicelocator, partnumber
Under the column PartNumber you will see the product identifier you are looking for.
Note: If the speed of data processing and overall performance of your computer is decreasing, upgrading your RAM modules might be one of the best way to solve the issue. Using modern memory sticks, you can add high-quality components to your machine, with a pleasant bonus of higher bandwidth and advanced settings at an affordable price.
Check the serial number of your memory module
Take these steps to find out the serial numbers for every memory stick currently installed in your computer:
Open Command Prompt with administrator rights using any way you prefer.
In the corresponding line, type the command for identification of RAM serial number (make sure there are no quotation marks) and hit the Enter key to begin.
wmic memorychip get devicelocator, serialnumber
Hint: In the command for identification of the serial number, you can replace the part devicelocator by banklabel to see the serial number of the physical label of the bank where the memory is installed on the motherboard.
The result will be displayed in the Command Prompt window under the column SerialNumber.
Identify RAM capacity
In Windows 10 you can use a variable set of commands to find out total capacity for every RAM module, and for the entire system memory.
Discover capacity of each RAM module
To learn capacity of each memory stick in your configuration, take a few steps.
Open Command Prompt with administrator rights, using any method you prefer.
In the program’s window, type the following command for displaying the memory capacity, and then press the Enter key to run it (make sure the command doesn’t contain any quotation marks).
wmic memorychip get devicelocator, capacity
The total capacity of RAM installed on your computer will be shown under the column Capacity.
Note: The memory module capacity is represented in bytes, so to understand the figure properly you need to convert it into gigabytes (divide the value shown in the Command Prompt window by 1073741824, which is how many bytes are there in one gigabyte).
Displaying total amount of RAM
In addition, you can quickly learn the total size of system memory on your computer by taking another sequence of simple steps.
Open Command Prompt with administrator rights.
When the corresponding window opens, type the following command to see the total system memory size installed on your computer with Windows 10, and press the Enter key to run the command (remove any quotation marks).
systeminfo | find “Total Physical Memory”
Note: If the total memory size is not displayed, try a similar command:
systeminfo | findstr /C:”Total Physical Memory”
With every command, make sure there are no quotation marks.
The total size of physical system memory (in megabytes) available on this computer will be shown in the corresponding line.
Check RAM speed
To find out the speed that the memory modules are operating at, here are the steps to use:
Open the Command Prompt console with administrator rights in any way you prefer.
Type the command to determine the RAM speed and press Enter on your keyboard (make sure there are no quotation marks):
wmic memorychip get devicelocator, speed
In the corresponding Speed column, the program will display the speed of your memory modules (in MHz).
Check RAM type
To check the system memory type (generation) in Windows 10, take these steps:
Open Command Prompt with administrator rights, using any method you prefer.
In the corresponding line, type the following command to determine the memory type and press Enter on your keyboard (make sure there are no quotation marks):
wmic memorychip get devicelocator, memorytype
The MemoryType column will contain a digit from zero to twenty-five that denotes a certain memory type. For example, if you see 24 in the column, it means this computer is using DDR3memory modules.
Also, you may see zeroes in the MemoryType column: it means the Windows system tool wmic.exe cannot identify the memory generation properly (it may happen if you’re using DDR4 modules), as such values are not provided in the specifications.
The comprehensive list of supported memory types
Below, find the comprehensive list of file types that can be identified by this command:
- 0: Unknown.
- 1: Other.
- 2: DRAM.
- 3: Synchronous DRAM
- 4: Cache DRAM.
- 5: EDO.
- 6: EDRAM.
- 7: VRAM.
- 8: SRAM.
- 9: RAM.
- 10: ROM.
- 11: Flash.
- 12: EEPROM.
- 13: FEPROM.
- 14: EPROM.
- 15: CDRAM.
- 16: 3DRAM.
- 17: SDRAM.
- 18: SGRAM.
- 19: RDRAM.
- 20: DDR.
- 21: DDR2.
- 22: DDR2 FB-DIMM.
- 24: DDR3.
- 25: FBD2.
Check RAM form factor
The word “form factor” (standard size) suggests certain standard dimensions of a memory module which also includes additional characteristics such as the module shape. By form factor, there are twenty-five types of system memory. However, the two most widespread categories are DIMM and SODIMM.
To find out if your RAM sticks are DIMM or SODIMM, follow these steps:
Use your preferred method to open Command Prompt with administrator rights.
In the window Administrator: Command Prompt, type the following command to identify the memory form factor and press the Enter key (make sure there are no quotation marks):
wmic memorychip get devicelocator, formfactor
If the result in the FormFactor column is 8, then your computer is using DIMM modules (the default option for desktop computers). Otherwise, if the command displays the number 12, then your computer is using SODIMM modules (the typical choice for laptops).
The comprehensive list of supported memory form factors
Here is the list of form factors that this command can identify:
- 0: Unknown.
- 1: Other.
- 2: SIP.
- 3: DIP.
- 4: ZIP.
- 5: SOJ
- 6: Proprietary.
- 7: SIMM.
- 8: DIMM.
- 9: TSOP.
- 10: PGA.
- 11: RIMM.
- 12: SODIMM.
- 13: SRIMM.
- 14: SMD.
- 15: SSMP.
- 16: QFP.
- 17: TQFP.
- 18: SOIC.
- 19: LCC.
- 20: PLCC.
- 21: BGA.
- 22: FPBGA.
- 23: LGA.
- 24: FB-DIMM.
Displaying all RAM details
The commands described above allow you to identify the most important data about memory modules. However, if you want to find all the information, here’s what you do:
Open Command Prompt with administrator rights in any way you prefer.
In the corresponding line, type the following command to display all memory details and press Enter to run it (don’t forget to remove any quotation marks):
wmic memorychip list full
View all the available information for each RAM module installed on your computer.
(Optional) if the list of data is too big and you don’t actually need all that stuff, type the following command to view only the necessary things and press Enter (everything should be typed into one line; remember to remove the quotation marks):
wmic memorychip get devicelocator, manufacturer, partnumber, serialnumber, capacity, speed, memorytype, formfactor
Now you can view the memory information you prefer.
Conclusion
Using the steps described in this article, you’ll get an impressive amount of data on the RAM modules installed on your computer. These hints will come in handy when troubleshooting PC issues, tweaking configuration (e.g. when overclocking), or when you’re planning to upgrade your system memory to improve overall computer performance.
See the full article with all additional video tutorials

Также советуем посмотреть наши статьи о том, как посмотреть оперативную память на компьютере и как узнать ОЗУ на ноутбуке. В них мы рассказываем, как узнать характеристики оперативной памяти, не загружая Windows 10.
Как посмотреть оперативную память на Виндовс 10
Способ #1: Сведения об объеме оперативки в параметрах «О системе» Windows 10
- Сначала вызовем правым кликом по «Пуску» контекстное меню. В нем вы увидите строку «Система» – выберите его.
- Как посмотреть оперативную память на Виндовс 10: нужно найти пункт «Характеристики устройства». Он находится ниже других, поэтому может потребоваться колесико мышки, чтобы спуститься к нему.
Способ #2: Смотрим размер ОЗУ через панель управления Windows 10
Еще один способ как узнать оперативную память компьютера на Windows 10 – воспользоваться возможностями «Панели управления».
- Ее можно найти, раскрыв меню «Пуск». Чтобы легче было ориентироваться во множестве разделов окна «Панели управления», воспользуйтесь кнопкой преобразования иконок в крупные значки. Откройте «Система».
- Если вы ищите основные характеристики, без деталей и нюансов – представленная здесь информация удовлетворит ваш запрос.
Способ #3: Тип и объем RAM в диспетчере задач Windows 10
Вы наверняка уже знаете, как действовать, если компьютер намертво завис. Возможно, именно из-за частых зависаний вы и начали задумываться о том, где можно посмотреть сколько оперативки на Виндовс 10. Нажатием «Ctrl+Alt+Delete» удобно не только завершать зависшие процессы в «Диспетчере задач», но и узнать, соответствует ли доступная вам оперативная память возложенной нагрузке.
Войдите на вкладку «Производительность». Вы увидите много полезных данных, касающихся «Памяти», «ЦП» и «Диска». Однако в «Диспетчере задач» нет всех характеристик используемых компонентов, поскольку он специализируется именно на задачах и может анализировать соответствие нагрузок и ресурса системы.
Способ #4: Объем ОЗУ в средстве диагностики DirectX
«DirectX» – родная утилита Windows 10, которая покажет больше информации об оборудовании, чем «Диспетчер задач». Поэтому, если предыдущий пункт не удовлетворил вашу потребность посмотреть оперативную память на компьютере с Windows 10, воспользуйтесь алгоритмом:
- Нажмите «Win+R», чтобы вызвать окно выполнения команд, которое поможет попасть в «DirectX». В строке «Открыть:» впишите dxdiag и кликом по «OK» запустите выполнение.
- В результате выполнения команды будет открыто окно с вкладками. Для поиска информации об оперативной памяти выберите вкладку «Система».
Способ #5: Просмотр сведений об оперативной памяти в утилите msinfo32
- Для ее запуска тоже воспользуемся окном ввода команд. Нажмем сначала «Win+R», а затем впишем msinfo32 и подтвердим кнопкой «OK».
- Для получения искомых данных разверните содержимое вкладки «Сведения о системе».
Способ #6: Вывод параметров ОЗУ в командной строке и в PowerShell
- Напишите в строке поиска меню «Пуск» наименование утилиты «Командная строка» и кликните правой клавишей по предложенному результату, чтобы запустить ее от имени администратора.
- Для того чтобы посмотреть параметры оперативной памяти в Windows 10, впишите wmic MEMORYCHIP get BankLabel,DeviceLocator,Capacity,Speed и нажмите «Enter».
При работе в «PowerShell» можно использовать эту же команду.
Программы для Windows 10, в которых можно узнать ОЗУ
Прежде чем вы приступите к выбору стороннего программного обеспечения с целью получить больше подробностей о своей оперативке, остановимся на одном важном моменте.
Каждый модуль памяти, устанавливаемый в стационарный компьютер или ноутбук, снабжается особой маркировкой, которая несет определенный набор данных о продукте. Это диапазон частот, тайминги и прочие характеристики. Маркировка эта имеет свое название – «Serial Presence Detect» или «SPD».
Во время запуска работы компьютера BIOS считывает данные с каждого устройства, в том числе и с «SPD». Благодаря этой информации BIOS обеспечивает корректную работу оборудования.
В каждой из представленных программ есть разделы, посвященные «SPD». Но на многих интернет ресурсах это значение приравнивается к парт-номеру, что в корне неверно. Конечно, и по «SPD» номеру модуля можно найти соответствующую планку для расширения ресурса ОЗУ, но это сложнее, чем искать ее по реальному парт-номеру.
Программа #1: Speccy
Если вам нужно узнать тайминги оперативной памяти в Windows 10, или другие детальные подробности о ней, вы можете смело использовать программу «Speccy». В ее главном окне нужно лишь выбрать нужную вкладку – «Оперативная память». В строке «Номер компонента» вы как раз увидите только что описанный «SPD» чипа.
Скачать Speccy с официального сайта
Программа #2: HWInfo
В «HWInfo» вы тоже можете посмотреть скорость оперативной памяти в Виндовс 10. Узнать количество оперативной памяти в Windows 10 можно прямо на вкладке «Память». Благодаря понятному наименованию меню разобраться с использованием «HWInfo» совсем несложно.
Если предложенных здесь параметров не хватает, и вам нужно раскрыть характеристики каждого модуля отдельно, тогда вы узнаете и имя производителя для каждого, и его тип, и SPD.
Скачать HWInfo с официального сайта
Программа #3: CPU-Z
В «CPU-Z» информация тоже делится по принципу: общие данные о ресурсах и детальная информация о каждом подключенном модуле. В зависимости от того, что вы ищите, можно выбрать соответствующую вкладку. Для общих данных это «Memory».
А для подробностей о модулях – «SPD».
Скачать CPU-Z с официального сайта
Программа #4: AIDA64
Через программу AIDA64 вы тоже узнаете, как посмотреть ОЗУ на Windows 10. Где в Виндовс 10 хранятся имена модулей и их тайминги теперь не будет для вас загадкой. Но полный доступ к функциям ПО будет ограничен тестовым периодом. Для того, чтобы один раз выяснить все подробности об установленной оперативке, этого вполне достаточно. Но если вам необходимо иметь постоянный доступ к этой информации и другим опциям программы, придется оплатить ее использование.
Общие сведения о ресурсе ОЗУ вы найдете на вкладке «Память».
А блок «SPD» покажет все, что касается каждой пластины в отдельности.
Прежде чем купить дорогостоящее программное обеспечение (в том числе и игру), убедитесь, что ресурса вашей оперативной памяти будет достаточно для корректной работы без сбоев и зависаний.
Николай Данилов
Пара слов об авторе от редакции smartronix.ru. Николай работает с нами с самого основания проекта. Он отлично разбирается в компьютерах и программном обеспечении. Также неплохо освоил мобильный сегмент и всегда готов подробно рассказать про особенности работы телефона и приложений.
На протяжении длительного времени главным способом увеличения производительности компьютера было увеличение оперативной памяти. RAM означает «память с произвольным доступом». Это компонент компьютера, который обеспечивает процессор данными. Если объём оперативной памяти ограниченный, данные должны храниться в другом месте, что замедляет их обработку и скорость загрузки. Это особенно заметно в приложениях с большим объёмом вычислений. Например, это монтаж видео и создание высококачественных графических изображений.
Если вы хотите увеличить объём оперативной памяти на своём компьютере или взять память из одного компьютера и установить в другой, нужно сначала узнать её тип. Если несколько способов определить тип памяти.
В Windows 11 или Windows 10
Тип оперативной памяти можно узнать в диспетчере задач на вкладке «Производительность». Справа от заголовка «Память» отображается её объём, скорость и сколько слотов она занимает.
Есть три способа попасть на нужную страницу:
- Сочетание клавиш Ctrl + Alt + Del.
- Сочетание клавиш Ctrl + Shift + Esc.
- Наберите в поиске «Диспетчер задач» и откройте вкладку «Производительность».
Если этой информации вам недостаточно и нет возможности поставить сторонние программы, можно использовать утилиту командной строки Windows Management Instrumentation command-line (wmic).
Необходимо запустить окно командной строки, набрав в поиске «cmd». В окне командной строки наберите:
wmic MemoryChip get
Вы увидите множество свойств, среди которых будут следующие: MemoryType, Capacity, Speed, Configuredclockspeed, DeviceLocator, FormFactor, Manufacturer, Serialnumber, Partnumber.
- MemoryType показывает число, которое соответствует типу оперативной памяти. 20 означает память DDR, DDR2 – 21, DDR3 – 24, DDR4 – 26. Иногда может показываться 0, в таком случае можно посмотреть значение в «SMBIOSMemoryType».
- Ёмкость (Capacity) покажет объём оперативной памяти в байтах. Значение вроде 8589934592 соответствует объёму памяти 8 ГБ.
- Скорость (Speed) обычно находится в промежутке между 800 и 3200.
- Configuredclockspeed показывает, на какой скорости память работает в настоящий момент.
- DeviceLocator указывает, в какой слот установлены планки памяти.
- FormFactor означает физическую форму модуля памяти. На персональных компьютерах для слотов DIMM обычно выдаётся значение 8, в ноутбуках для слотов SODIMM 12.
- Производитель (Manufacturer) означает компанию, которая выпустила память. Иногда она не определяется.
- Serialnumber показывает серийный номер, который может пригодиться при обращении к производителю при неполадках.
- Partnumber означает номер конкретной планки памяти, с помощью которого можно искать её в магазинах для покупки идентичного модуля.
С помощью сторонних программ
Подробную информацию могут предоставить также программы вроде CPU-Z и Speccy.
CPU-Z
В CPU-Z для получения информации нужно смотреть на вкладки «Memory» и «SPD». Первая вкладка показывает тип и частоту памяти. SPD переводится как «последовательное определение наличия» и выдаёт сведения о модулях памяти, в том числе о производителе и модели.
Скачать CPU-Z
Speccy
В Speccy нужно открыть выбрать «RAM» в меню слева. Там содержится информация о вашей оперативной памяти. Может потребоваться раскрыть список SPD для получения более подробной информации о памяти в зависимости от того, какой параметр вы ищете.
Скачать Speccy
В Linux
Всю описанную выше информацию можно найти в терминале Linux при помощи команды
sudo dmidecode —type memory
Команда выдаёт отсортированный список данных о памяти, в том числе объём, тип и сведения о производителе.
Осмотр самих планок памяти
Большинство модулей оперативной памяти обладают этикеткой с её описанием. Это может быть бумажная наклейка, гравировка на радиаторе дорогостоящих модулей или информация напечатана прямо на плате или чипах. Обычно там есть номер модуля, который можно ввести в поиск в интернете и узнать его спецификацию.
Если наклейку найти не удалось, используйте описанные выше программные методы для получения информации.
Представленные способы должны помочь вам понять, какая память установлена в компьютере. Это может оказаться полезным, если вы захотите установить в старый компьютер дополнительную память. Например, для материнской платы с поддержкой памяти DDR3 не подойдут более современные планки памяти DDR4 и DDR5.
TrashExpert Staff
Над статьей работал не только один автор, но и другие члены команды TrashExpert: администратор, редакторы или коллектив авторов.

Оперативная память напрямую влияет на производительность системы. Пользователей не интересует, какая память установлена на компьютере. Возможно, их память работает в одноканальном режиме и тормозит. Зачем страдать в процессе работы за своим компьютером?
Эта статья расскажет, как посмотреть оперативную память на Windows 10. Не только объём памяти, но и другие основные характеристики: частоту памяти, её тайминги и даже вольтаж. Например, в свойствах компьютера и параметрах системы можно узнать только её количество.
Как узнать, какая оперативная память установлена
Все характеристики компьютера или ноутбука можно узнать в БИОС. Посмотреть объём памяти можно и в свойствах компьютера или обновлённых параметрах. Например, воспользовавшись сочетанием клавиш Win+PauseBreak.
Диспетчер задач
В скором времени классический диспетчер задач заменит большинство программ, которые показывают характеристики и данные с датчиков. Вам же нужно нажать Ctrl+Shift+Esc и перейти в раздел Производительность > Память.
Теперь в последней версии ОС он даже выводит температуру графического процессора. В разделе обратите внимание на Объём и её Скорость (Частоту). Доступны подробные графики использования оперативной памяти.
CPU-Z
Официальный сайт: www.cpuid.com/softwares/cpu-z.html
Мощное средство для просмотра всех характеристик компьютера. Позволяет не только узнать параметры оперативной памяти, но и при необходимости других комплектующих. Вам достаточно загрузить программу с официального сайта и перейти во вкладку Memory.
AIDA64
Официальный сайт: www.aida64.ru/download
Программа AIDA64 позволяет узнать полные характеристики компьютера и провести диагностику системы. В этом случае уже не получится скачать портативную версию программы с официального сайта. Для просмотра характеристик ОЗУ перейдите в Системная плата > SPD.
Piriform Speccy
Официальный сайт: www.piriform.com/speccy
Утилита для просмотра характеристик системы от разработчиков программы CCleaner. Позволяет узнать параметры системы буквально в несколько нажатий. Для этого просто установите и запустите программу, в первой же вкладке будет отображена информация об используемой памяти.
Важно! Можете использовать и другие программы для просмотра оперативной памяти. Необязательно выбирать что-нибудь из выше предложенного. Например, возможно у Вас уже установлена программа Everest Ultimate Edition или MSI Dragon Center. Они тоже подойдут.
К основным характеристикам оперативной памяти относятся:
О совместимости оперативной памяти уже много раз вспоминали. Самостоятельный подбор комплектующих для компьютера дело очень ответственное. В большинстве ситуаций недостаточно выбрать объём памяти. Её нужно устанавливать в двухканальный режим работы.
Вам нужно один раз погрузиться в характеристики модулей памяти для экономии времени. Необходимо обращаться внимание на тип памяти, потом уже подбирать нужный объём. Не стоит забывать о тактовых частотах, таймингах и пропускной способности в целом.
Объём
Объём — это параметр памяти, который показывает какое максимальное количество данных может в ней храниться. Нужно помнить, что объём оперативной памяти никак не влияет на скорость работы системы в целом. В процессе работы система сохраняет все важные данные непосредственно в ОЗУ. После перезагрузки компьютера оперативка автоматически очищается.
Если же работа с приложением завершена, его данные могут быть удалены с ОЗУ. В случае недостаточного количества памяти рекомендуется включать файл подкачки Windows 10. К сожалению, большое количество памяти не влияет на FPS. Например, 8 Гб с большей частотой и меньшими таймингами показывает лучшую производительность в сравнении с 16 Гб.
Частота
Очень важным параметром модулей память является их рабочая частота. Тактовая частота оперативной памяти определяет скорость обмена данными с процессором. В двухканальном режиме работы значение скорости суммируется. При использовании модулей памяти с большей частотой, чем поддерживает материнская плата возможно появление ошибок.
Выбор оперативной памяти нужно делать правильно в зависимости от спецификаций процессора. Например, центральные процессоры Ryzen 3000 поддерживают частоту только до 3733 МГц. Установка большей частоты плохо влияет на производительность. Смотрите на совместимость оперативной памяти не только с процессором, но и с материнкой.
Тайминги
Тайминги показывают задержку или время, спустя которое данные переходят между разными модулями микросхемы оперативной памяти. Чем меньше тайминги тем лучше. Хотя повышение рабочих частот приводит к увеличению задержек. Обратите внимание, планки с разными значениями таймингов могут быть несовместимы и вызывать зависания.
https://www.youtube.com/watch?v=2O8l2WqHZU4
Заключение
Конечно же, чем больше оперативной памяти, тем лучше. Меньше будет использоваться дисковое пространство как файл подкачки. На быстрых твердотельных накопителях вовсе не рекомендуется его использовать. Посмотреть, какая память установлена на компьютере нужно, когда Вы хотите докупить ещё один обязательно совместимый модуль.
Стоит отметить, разные планки памяти (конечно же, одного типа) могут как работать, так и выкидывать постоянные синие экраны. Обычному человеку сложно будет определить в чём проблема. Какое будет его удивление, когда после переустановки системы опять зависания. Всё это тестируется очень легко. Например, в программе AIDA64 можно загрузить ОЗУ.
(1 оценок, среднее: 5,00 из 5)
Администратор и основатель проекта Windd.pro. Интересуюсь всеми новыми технологиями. Знаю толк в правильной сборке ПК. Участник программы предварительной оценки Windows Insider Preview. Могу с лёгкостью подобрать комплектующие с учётом соотношения цены — качества. Мой Компьютер: AMD Ryzen 5 3600 | MSI B450 Gaming Plus MAX | ASUS STRIX RX580 8GB GAMING | V-COLOR 16GB Skywalker PRISM RGB (2х8GB).