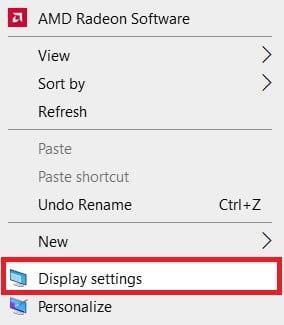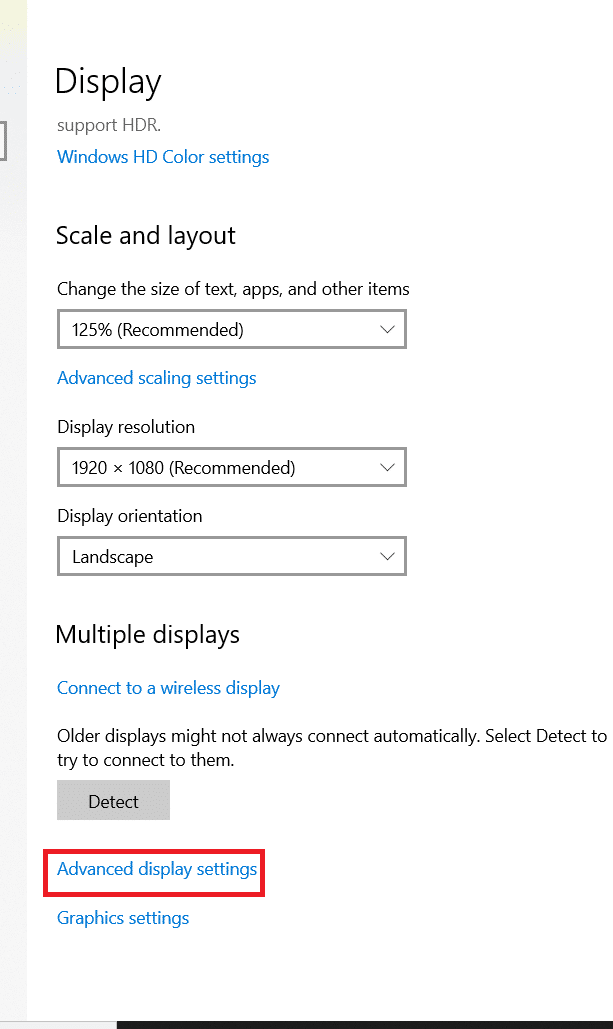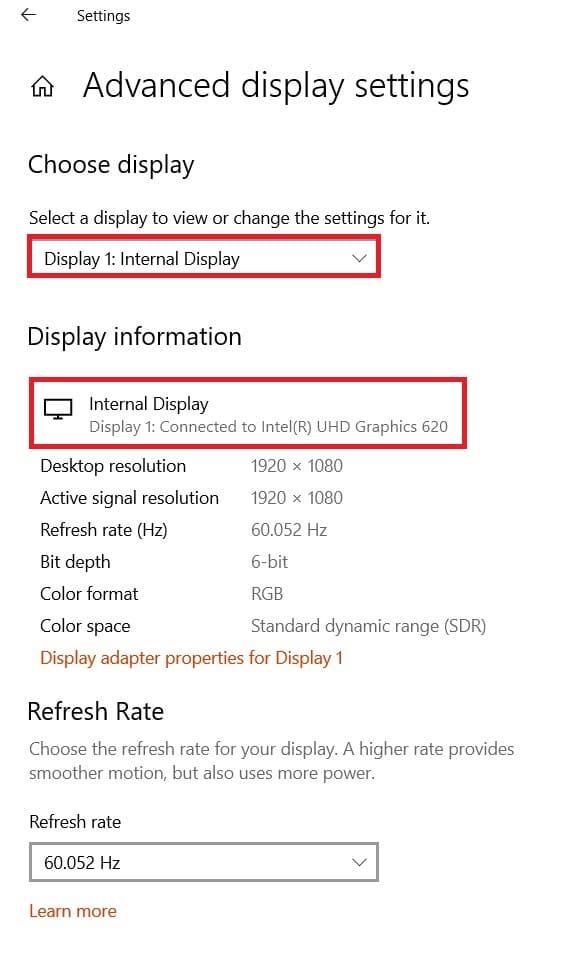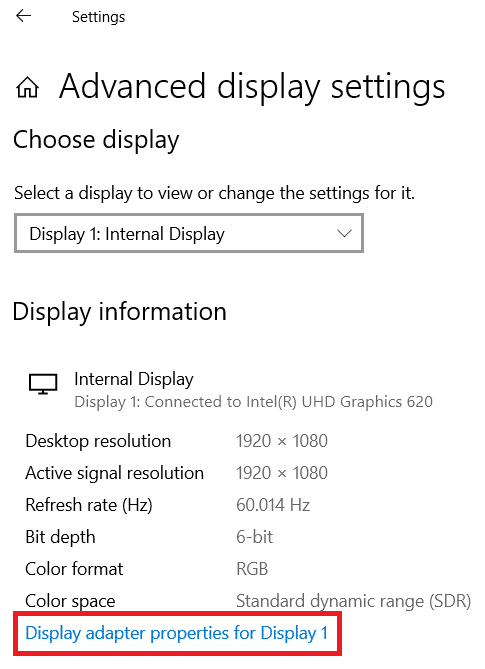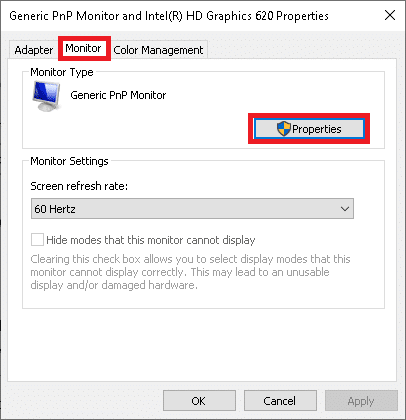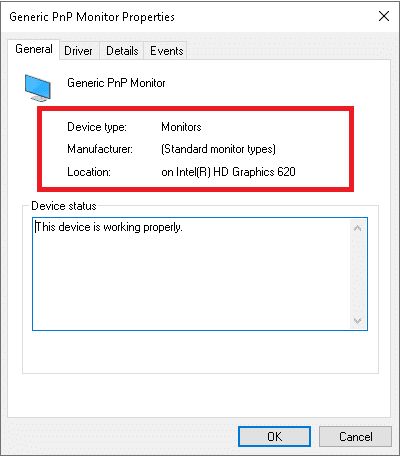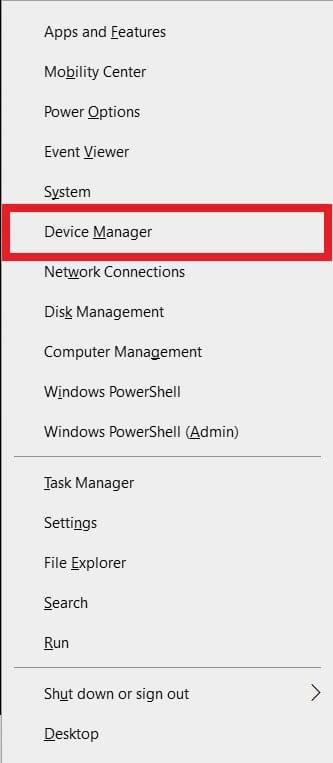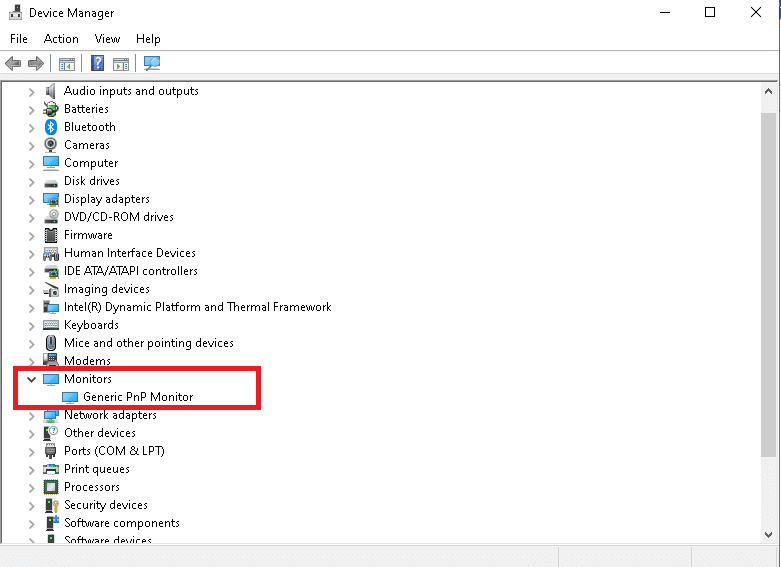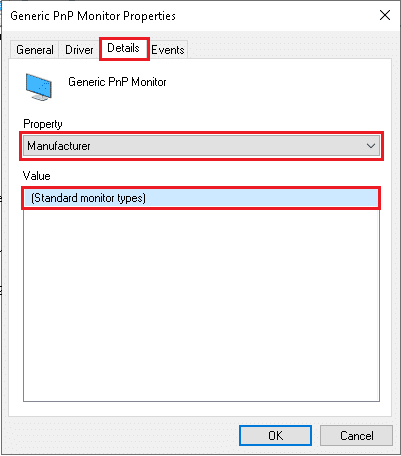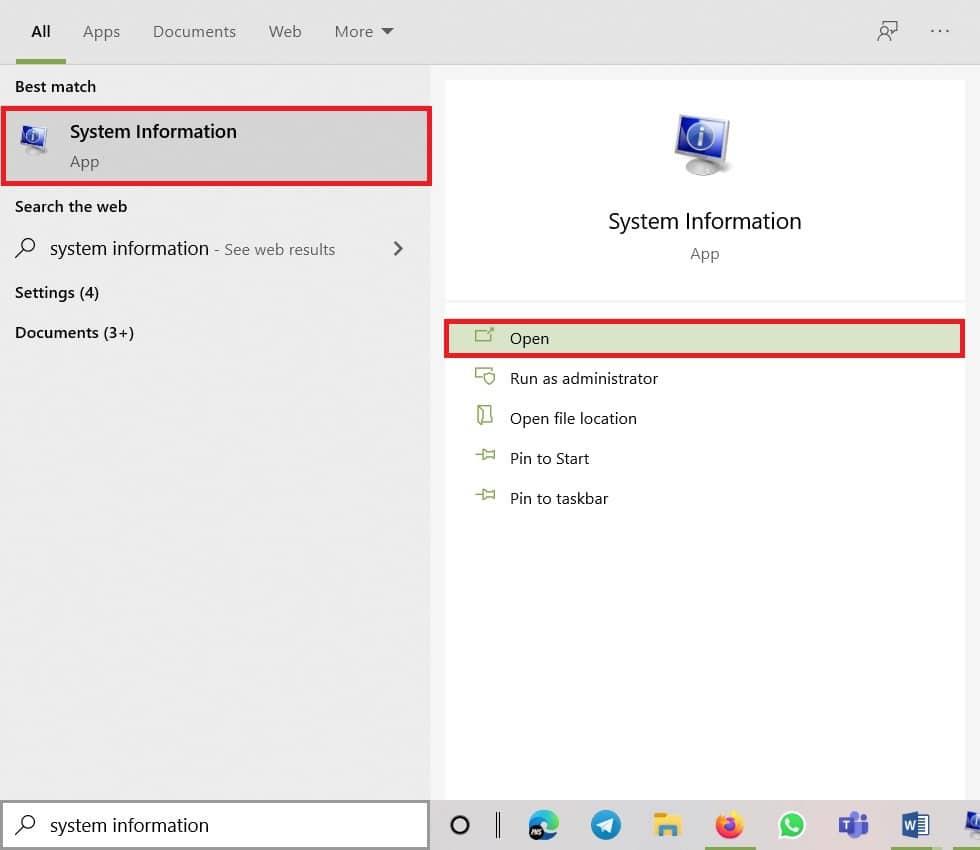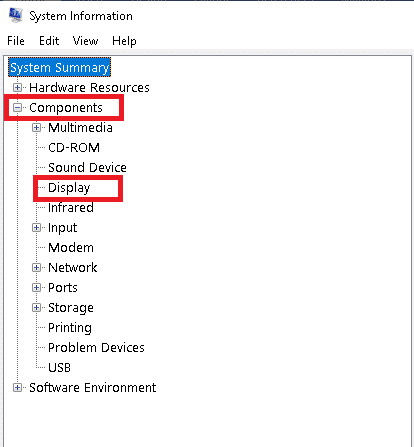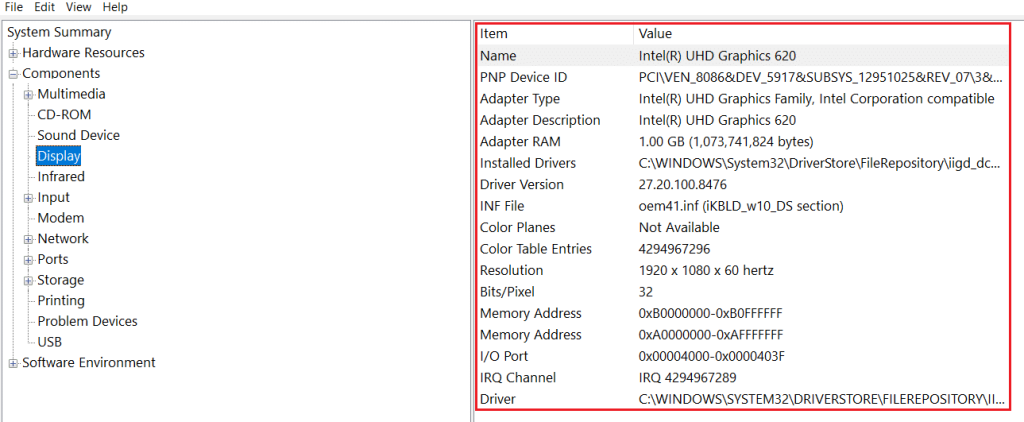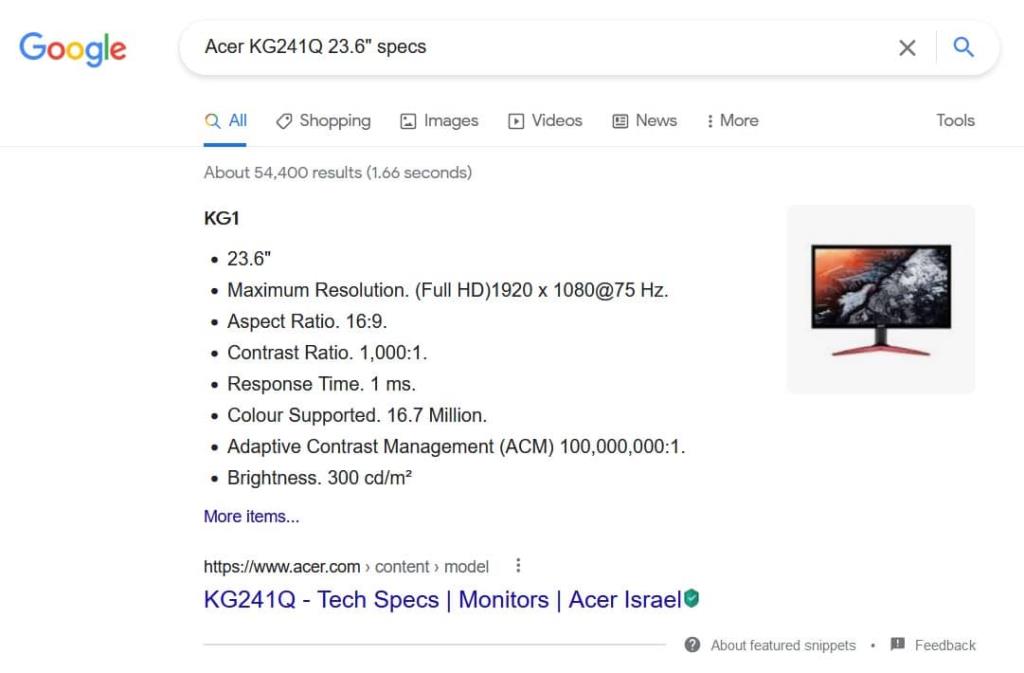Узнать модель монитора может быть полезно, когда вам необходимо приобрести новый монитор или найти информацию о поддержке разрешений и частоты обновления экрана. В Windows 10 есть несколько способов узнать модель монитора, и в этой статье мы расскажем о самых эффективных из них.
Первый способ — использование системных настроек. Просто щелкните правой кнопкой мыши на пустом месте рабочего стола и выберите «Параметры дисплея». Затем перейдите на вкладку «Дисплей» и прокрутите до раздела «Сведения о системе». Там вы увидите информацию о модели вашего монитора.
Еще один способ — использование программы «Диспетчер устройств». Откройте меню «Пуск» и введите «Диспетчер устройств». В открывшемся окне найдите раздел «Мониторы» и разверните его. Вы увидите список всех установленных мониторов, включая их модели.
Наконец, можно воспользоваться командой «dxdiag», которая отображает информацию о системе и устройствах. Нажмите комбинацию клавиш «Win + R» для открытия окна «Выполнить», введите «dxdiag» и нажмите «ОК». В открывшемся окне нажмите на вкладку «Отображение» и найдите раздел «Имя». В этом разделе указана модель вашего монитора.
Зная модель монитора, вы можете легко найти дополнительную информацию о его характеристиках и поддержке, что поможет вам сделать правильный выбор и настроить монитор наилучшим образом.
Содержание
- Подготовка и настройка
- Скачайте и установите программу
- Запустите программу и пройдите установку
- Как узнать модель монитора через Панель управления
- Откройте Панель управления
- Перейдите в раздел «Аппаратное оборудование и звук»
- Как узнать модель монитора через Диспетчер устройств
- Откройте Диспетчер устройств
- Раскройте раздел «Мониторы»
- Как узнать модель монитора с помощью командной строки
Подготовка и настройка
Перед тем как узнать модель монитора в Windows 10, вам потребуется выполнить несколько предварительных действий:
- Включите ваш компьютер и дождитесь полной загрузки операционной системы Windows 10.
- Убедитесь, что монитор подключен к компьютеру и включен.
- Расположите клавишу «Пуск» на клавиатуре и нажмите на нее. В появившемся меню «Пуск» найдите пункт «Настройки» и выберите его (иконка шестеренки).
- В окне «Настройки» найдите и выберите пункт «Система».
- В левой части окна выберите вкладку «Отображение».
- В правой части окна найдите раздел «Дополнительные параметры отображения» и выберите его.
После выполнения указанных выше действий вы будете находиться в окне «Настройки» с разделом «Дополнительные параметры отображения». Отсюда вы сможете узнать модель монитора в Windows 10 и выполнить другие необходимые настройки для отображения.
Скачайте и установите программу
Для определения модели монитора в Windows 10 существует множество программных решений. Одним из таких инструментов является программа «Monitor Asset Manager» (сокращенно — «MAM»), которая позволяет получить детальную информацию о вашем мониторе.
Чтобы скачать и установить программу «Monitor Asset Manager», выполните следующие шаги:
- Откройте ваш любимый веб-браузер и перейдите на официальный сайт «Monitor Asset Manager».
- На главной странице сайта найдите раздел «Скачать» или «Download» и перейдите в него.
- Выберите версию программы, соответствующую вашей операционной системе Windows 10 (32-бит или 64-бит).
- Нажмите на ссылку для скачивания программы. Обычно она имеет название файла вида «monitor_asset_manager.exe».
- После завершения загрузки найдите загруженный файл на вашем компьютере и дважды кликните на нем, чтобы запустить установку.
- Следуйте инструкциям установщика, выбрав язык программы и указав папку для установки.
- Дождитесь завершения установки программы.
- После установки, запустите программу «Monitor Asset Manager», она будет доступна в меню «Пуск» или на рабочем столе, в зависимости от настроек установщика.
Теперь, когда вы успешно скачали и установили программу «Monitor Asset Manager», вы готовы приступить к поиску модели вашего монитора.
Запустите программу и пройдите установку
Чтобы узнать модель монитора в операционной системе Windows 10, вам потребуется использовать специальную программу. Существует множество приложений, которые позволяют получить подробную информацию о вашем мониторе, но мы рассмотрим одну из самых популярных программ — Speccy.
1. Скачайте программу Speccy с официального сайта разработчика. Программа предоставляется в виде установочного файла, который можно найти на странице загрузки.
2. После завершения загрузки откройте установочный файл и следуйте инструкциям на экране. Обычно процесс установки состоит из нескольких простых шагов, которые включают принятие лицензионного соглашения, выбор места установки и добавление ярлыка на рабочий стол. Убедитесь, что вы прочитали и поняли условия лицензии перед продолжением установки.
3. Во время установки может появиться дополнительное окно предложения установить дополнительные программы или изменить стартовую страницу браузера. Вам рекомендуется прочитать содержимое всех окон внимательно и выбрать только необходимые параметры. Отключите ненужные программы и изменения, чтобы избежать установки пакетного программного обеспечения и неожиданных изменений на вашем компьютере.
4. После завершения установки запустите программу Speccy. Вам может потребоваться подтвердить, что вы разрешаете программе вносить изменения на вашем компьютере.
5. После запуска Speccy вам будет представлена подробная информация о вашем компьютере. В левой части экрана вы увидите различные категории, включая «Монитор». Щелкните по этой категории, чтобы получить информацию о вашем мониторе, включая его модель.
6. В правой части экрана вы увидите подробное описание монитора, включая его производителя, модель, разрешение и диагональ. После этого вы сможете использовать эту информацию для своих нужд, например, при покупке дополнительных аксессуаров или решении проблем с вашим монитором.
Теперь у вас есть инструкция по установке и запуску программы Speccy для определения модели монитора в операционной системе Windows 10.
Как узнать модель монитора через Панель управления
Windows 10 предоставляет несколько способов узнать модель монитора на вашем компьютере. Один из них — использование Панели управления. Следуйте инструкциям ниже, чтобы узнать модель вашего монитора:
- Нажмите правой кнопкой мыши на кнопку «Пуск» в левом нижнем углу рабочего стола.
- В открывшемся контекстном меню выберите пункт «Панель управления».
- В Панели управления найдите и кликните на раздел «Аппарат и звук».
- В разделе «Аппарат и звук» выберите пункт «Устройства и принтеры».
- В открывшемся окне «Устройства и принтеры» найдите раздел «Мониторы».
- Кликните правой кнопкой мыши на значке вашего монитора и выберите пункт «Свойства».
- В открывшемся окне «Свойства монитора» перейдите на вкладку «Монитор».
- На вкладке «Монитор» вы увидите модель вашего монитора в поле «Имя монитора».
Теперь вы знаете модель монитора вашего компьютера и можете использовать эту информацию для настройки и обслуживания вашего монитора.
Откройте Панель управления
Для того чтобы узнать модель монитора в ОС Windows 10, вам потребуется открыть Панель управления. Вот, как это сделать:
- Нажмите правой кнопкой мыши на кнопке «Пуск» в левом нижнем углу экрана. В открывшемся меню выберите пункт «Панель управления».
- В появившемся окне Панели управления найдите и нажмите на ссылку «Оборудование и звук».
- В разделе «Устройства и принтеры» найдите и нажмите на ссылку «Устройства и принтеры».
- В открывшемся окне «Устройства и принтеры» вы увидите перечень устройств, подключенных к вашему компьютеру. Найдите в списке раздел «Мониторы» и раскройте его, нажав на значок в виде треугольника рядом с названием раздела.
- После раскрытия раздела «Мониторы» вы увидите список подключенных мониторов. Щелкните правой кнопкой мыши на нужном мониторе и в контекстном меню выберите пункт «Свойства».
- В открывшемся окне «Свойства монитора» перейдите на вкладку «Общие». Здесь вы увидите информацию о модели монитора, включая производителя и модель.
Теперь вы знаете, как открыть Панель управления в Windows 10 и узнать модель монитора. Эта информация может быть полезна, если вам необходимо обновить драйверы монитора или проверить его совместимость с другим оборудованием.
Перейдите в раздел «Аппаратное оборудование и звук»
Для того чтобы узнать модель монитора в операционной системе Windows 10, следуйте следующим шагам:
- Нажмите на кнопку «Пуск» в левом нижнем углу экрана.
- В открывшемся меню выберите «Настройки».
- В окне «Настройки» выберите раздел «Система».
- В списке слева выберите «О системе».
- В правой части окна прокрутите список вниз до раздела «Аппаратное оборудование и звук».
- Найдите пункт «Устройства и принтеры» и щелкните на нем.
После выполнения этих шагов откроется новое окно с устройствами и принтерами, подключенными к вашему компьютеру.
Под заголовком «Устройства» вы увидите список различного оборудования. Среди этих устройств будет и ваш монитор.
Чтобы узнать модель монитора, найдите в списке свое устройство и обратите внимание на его название. Оно будет указано рядом с иконкой.
Например, если название вашего устройства – «Dell U2719D», значит, это модель монитора Dell U2719D.
Как узнать модель монитора через Диспетчер устройств
Диспетчер устройств в Windows 10 позволяет легко узнать модель монитора, подключенного к вашему компьютеру. Следуйте этой пошаговой инструкции, чтобы узнать модель своего монитора:
- Нажмите правой кнопкой мыши на кнопке «Пуск» в левом нижнем углу экрана и выберите «Диспетчер устройств».
- Диспетчер устройств откроется в новом окне.
- В диспетчере устройств найдите раздел «Мониторы» и разверните его, щелкнув на значке справа от него.
- В списке мониторов вы увидите модели мониторов, подключенных к вашему компьютеру.
- Щелкните правой кнопкой мыши на модели монитора и выберите «Свойства».
Откроется окно свойств выбранного монитора. Во вкладке «Общие» вы найдете информацию о модели монитора, включая название и производителя.
Также вы можете нажать правой кнопкой мыши на модели монитора и выбрать «Обновить драйвер». Это поможет вам получить актуальную информацию о модели монитора и установить последние драйверы, если они доступны.
Откройте Диспетчер устройств
Диспетчер устройств — это инструмент, встроенный в операционную систему Windows 10, который позволяет управлять устанавливаемыми и подключенными устройствами компьютера. С помощью Диспетчера устройств вы можете найти информацию о модели монитора компьютера.
- Нажмите на кнопку «Пуск» в левом нижнем углу экрана или нажмите клавишу Win на клавиатуре.
- Введите в строке поиска слово «Диспетчер устройств» и выберите соответствующий результат.
- Откроется окно «Диспетчер устройств», в котором перечислены все устройства, подключенные к вашему компьютеру.
- Раскройте раздел «Мониторы», щелкнув на знаке «+» слева от него. В этом разделе будут перечислены все мониторы, подключенные к вашему компьютеру.
- Выберите монитор, модель которого вы хотите узнать, и щелкните на нем правой кнопкой мыши.
- В открывшемся контекстном меню выберите пункт «Свойства».
- Откроется окно «Свойства монитора», в котором вы сможете найти информацию о модели монитора, включая ее название и производителя.
- Нажмите на кнопку «ОК», чтобы закрыть окно «Свойства монитора».
Таким образом, вы сможете узнать модель монитора, подключенного к вашему компьютеру, в операционной системе Windows 10.
Раскройте раздел «Мониторы»
Чтобы узнать модель монитора в операционной системе Windows 10, вам потребуется просмотреть раздел «Мониторы» в настройках компьютера.
Для начала откройте «Панель управления», нажав на значок «Пуск» в левом нижнем углу экрана, а затем выберите раздел «Панель управления» из списка программ. Если у вас на компьютере отсутствует значок «Пуск», вы можете открыть «Панель управления» с помощью сочетания клавиш «Win + R», введя команду «control» и нажав клавишу «Enter».
В окне «Панель управления» найдите раздел «Оборудование и звук» и щелкните на нем. Далее выберите «Устройства и принтеры».
В открытом окне «Устройства и принтеры» вы увидите список устройств, подключенных к вашему компьютеру. Найдите раздел «Мониторы» и щелкните на нем правой кнопкой мыши.
В контекстном меню, которое появится, выберите опцию «Свойства».
В открывшемся окне «Свойства монитора» перейдите на вкладку «Оборудование». Здесь вы увидите список всех мониторов, подключенных к вашему компьютеру.
Выберите монитор, модель которого вы хотите узнать, и нажмите на кнопку «Свойства».
В открывшемся окне вы увидите подробную информацию о выбранном мониторе, включая его модель.
Теперь вы знаете, как узнать модель монитора в операционной системе Windows 10, следуя простым шагам данной инструкции.
Как узнать модель монитора с помощью командной строки
Если вам необходимо узнать модель монитора в Windows 10, вы можете воспользоваться командной строкой. Для этого выполните следующие шаги:
- Откройте командную строку. Для этого нажмите клавиши Win + R, в появившемся окне введите «cmd» и нажмите Enter.
- В открывшемся окне командной строки введите следующую команду и нажмите Enter: wmic path Win32_DesktopMonitor get Caption.
- После выполнения команды вы увидите информацию о модели монитора, включая производителя.
Также возможно использование более подробной команды для получения дополнительной информации. Для этого выполните следующие действия:
- Откройте командную строку. Для этого нажмите клавиши Win + R, в появившемся окне введите «cmd» и нажмите Enter.
- В открывшемся окне командной строки введите следующую команду и нажмите Enter: wmic desktopmonitor get.
- После выполнения команды вы увидите таблицу с информацией о моделях мониторов, включая производителей, разрешение экрана и другую полезную информацию.
Теперь вы знаете, как узнать модель монитора с помощью командной строки в Windows 10. Эта информация может быть полезной, например, при установке драйверов или заказе запчастей.
Мониторы с дисплеем играют решающую роль в настольных компьютерах и считаются неотъемлемой частью ПК. Следовательно, очень важно знать характеристики вашего компьютера и периферийных устройств. Они бывают разных размеров и функций. Они производятся с учетом целей и потребностей клиентов. Вы можете столкнуться с трудностями при описании бренда и модели, так как наклейки могут оторваться. Ноутбуки поставляются со встроенными дисплеями, поэтому обычно нам не нужно подключать внешний блок, если это не требуется. Таким образом, в этой статье мы научим вас, как проверить модель монитора в Windows 10.
СОДЕРЖАНИЕ
- Какой у меня монитор? Как проверить модель монитора на ПК с Windows 10
- Как проверить модель монитора физически
- Метод 1: через расширенные настройки дисплея
- Метод 2: через свойства адаптера дисплея
- Метод 3: через диспетчер устройств
- Метод 4: через системную информацию
- Совет: проверьте технические характеристики монитора в Интернете
Технологии в области экранов дисплеев претерпели значительные изменения: от больших толстых ЭЛТ или электронно-лучевых трубок до ультратонких изогнутых OLED-дисплеев с разрешением до 8K. Есть много случаев, когда вам необходимо знать характеристики монитора, особенно если вы работаете в области графического дизайна, редактирования видео, анимации и визуальных эффектов, профессиональных игр и т. Д. Сегодня мониторы идентифицируются по:
- разрешение
- Плотность пикселей
- Частота обновления
- Технология отображения
- Тип
Как проверить модель монитора физически
Вы можете найти подробную информацию о внешнем дисплее с помощью:
- Наклейка с номером модели прикреплена к задней части экрана.
- Руководство по эксплуатации монитора, прилагаемое к новому устройству отображения .
Примечание. Мы продемонстрировали методы встроенного дисплея на ноутбуке с Windows 10. Вы можете использовать то же самое для проверки модели монитора на настольных компьютерах с Windows 10.
Метод 1: через расширенные настройки дисплея
Это самый короткий и простой способ найти информацию о мониторе в Windows 10.
1. Перейдите на Рабочий стол и щелкните правой кнопкой мыши пустое место . Затем выберите Display settings , как показано.
2. Прокрутите вниз и нажмите « Дополнительные параметры отображения» .
3. Здесь просмотрите информацию о дисплее, чтобы получить подробную информацию о мониторе.
Примечание. Поскольку используется внутренний дисплей ноутбука , на данном изображении отображается внутренний дисплей .
Примечание. Если подключено более одного экрана, щелкните раскрывающееся меню в разделе « Выбрать раздел отображения ». Здесь выберите Display 1, 2 и т . Д. для просмотра его информации.
Читайте также: Как настроить 3 монитора на ноутбуке
Метод 2: через свойства адаптера дисплея
Вы должны задаться вопросом, какой у меня монитор? . Этот метод очень похож на первый, но немного длиннее.
1. Повторите шаги 1 — 2 из метода 1 .
2. Теперь прокрутите вниз и щелкните Свойства адаптера дисплея для дисплея 1 .
Примечание . Отображаемое число зависит от выбранного вами дисплея и от того, настроена ли у вас установка нескольких мониторов или нет.
3. Перейдите на вкладку « Монитор » и нажмите выделенную кнопку « Свойства» .
4. Он отобразит все свои свойства, включая модель и тип монитора.
Читайте также: Как изменить частоту обновления монитора в Windows 10
Метод 3: через диспетчер устройств
Диспетчер устройств управляет всеми внутренними и внешними аппаратными устройствами, подключенными к ПК, включая периферийные устройства и драйверы устройств. Вот как проверить модель монитора в Windows 10 с помощью диспетчера устройств:
1. Нажмите одновременно клавиши Windows + X, чтобы открыть меню опытного пользователя Windows . Затем выберите Диспетчер устройств , как показано.
2. Теперь дважды щелкните раздел « Мониторы », чтобы развернуть его.
3. Дважды щелкните монитор (например, Generic PnP Monitor ), чтобы открыть окно свойств .
4. Перейдите на вкладку « Подробности » и выберите « Производитель» . Подробная информация о вашем мониторе появится в разделе « Значение».
5. Нажмите OK, чтобы закрыть окно, как только вы запишите необходимую информацию.
Метод 4: через системную информацию
Системная информация в Windows 10 содержит подробную информацию и технические характеристики, связанные с системой и оборудованием.
1. Нажмите клавишу Windows и введите Системную информацию . Щелкните » Открыть» .
2. Теперь дважды щелкните параметр « Компоненты», чтобы развернуть его, и щелкните « Отображение».
3. На правой панели вы можете просмотреть название модели, тип, драйвер, разрешение и многое другое.
Также читайте: Устранение общей проблемы монитора PnP в Windows 10
Совет: проверьте технические характеристики монитора в Интернете
Если вы уже знаете марку и модель экрана дисплея, то найти его подробные характеристики в Интернете довольно просто. Вот как проверить характеристики монитора на ноутбуке / настольном компьютере с Windows 10:
1. Откройте любой веб- браузер и найдите модель устройства (например, спецификации Acer KG241Q 23.6 ″ ).
2. Откройте ссылку производителя (в данном случае Acer) для получения подробных технических характеристик.
Рекомендуемые:
- 23 лучших хака для SNES ROM, которые стоит попробовать
- Как исправить линии на экране ноутбука
- Как изменить обои в Windows 11
- Исправить компьютер включается, но не отображается
Мы надеемся, что это руководство было полезным, и вы смогли узнать, как проверить модель монитора и другие характеристики в Windows 10 . Сообщите нам, какой метод лучше всего подходит для вас. Если у вас есть какие-либо вопросы или предложения, не стесняйтесь оставлять их в разделе комментариев.
Здравствуйте, друзья. Когда происходят проблемы с выводом информации на экран, то первым делом мы рекомендуем начать искать проблему в драйверах видеокарты и монитора. Для того, чтобы найти эти драйвера, нам нужно знать точную модель устройства, в нашем случае монитора. Так мы сможем зайти на официальный сайт производителя и скачать рекомендуемое ПО. Иногда нужно просто узнать характеристики монитора или устранить другие неполадки.
Часто узнать модель достаточно просто, нужно только глянуть на корпус монитора. Обычно где-то на рамке или в углу и есть заветная надпись. На совсем старых мониторах такую надпись можно найти на задней панели. Иногда эта информация прикрыта декоративной крышкой. Бывает, что осталась документация или коробка, которая шла в комплекте, при покупке монитора, там тоже эта информация имеется. Но когда монитор старый или вы вообще не первый владелец, то бывает, что название и модель неизвестна, так как стёрлась с корпуса монитора или отклеилась, а документации не было и вовсе.

Как вариант можно прибегнуть к помощи специальных программ и утилит, которые показывают всю детальную информацию о вашем ПК. Они позволяют собирать детальную информацию по работе ПК и формировать соответствующие отчёты. Таких программ на сегодняшний день довольно много, мы же рекомендуем проверенные временем, такие как: AIDA64 (раньше называлась Everest), Astra32 и другие. После скачивания программы вам остаётся зайти в нужный раздел и получить информацию. Во всех этих приложениях делается это идентично: заходите в меню (левая часть главного окна), выбираете «Отображение» и затем «Монитор». С правой стороны у вас высветятся все данные о вашем мониторе: имя, серийный номер, модель и так далее.

Если вы не желаете или не имеете возможности скачать эти утилиты, то можно узнать модель монитора с помощью встроенных функций Windows. Для этого нужно найти в меню «Пуск» — «Панель управления» и выбрать в ней «Устройства и принтеры» в разделе «Оборудование и звук». Далее из выпавшего списка выбираем свой монитор, кликаем по нему правой кнопкой мыши и выбираем «Свойства», тем самым вызываем на экран характеристики своего монитора, в том числе и модель.
Также есть способ ещё быстрее. В главном меню «Пуск» нужно выбрать раздел «Выполнить», ввести команду «DXDIAG» и нажать «Enter». Она приведёт к диагностированию системы и выведет на экран окно с несколькими вкладками. Нам нужна вкладка «Экран» (обычно для ноутбука) или «Дисплей». Тут должна быть информация о вашем мониторе.
Ещё есть возможность посмотреть через «Диспетчер устройств». Про этот способ почему-то многие не знают. Для этого кликаем правой кнопкой мыши на иконку «Мой компьютер» (в Windows 10 «Этот компьютер»). Далее находим «Свойства» и заходим. Появилось окно с информацией о системе. С левой стороны находим «Диспетчер устройств» и нажимаем. Следующий шаг — нажать ПКМ на «Монитор» и выбрать строку «Свойства». Во вкладке «Сведения» нужно указать в поле «Свойство» «ИД оборудования». После того как мы нашли этот код, можно его скопировать и вставить в строку поиска Google. Дальше найти информацию о мониторе — не проблема.
Также информация о мониторе есть в реестре Windows. Но там отображаются все мониторы, которые были когда-либо подключены к ПК и нужно правильно выявить тот, что подключён именно сейчас. Впрочем, информации там не больше, чем в диспетчере устройств, поэтому лезть туда не опытным пользователям мы не советуем.
Узнать информацию о мониторе можно с помощью программ, которые устанавливаются вместе с драйверами видеокарты. «ATI Catalyst Control Center» для видеокарт от AMD или «Панель управления Nvidia» для карт от Nvidia. Например, в «Панели управления Nvidia» можно зайти в раздел «Регулировка параметров цвета рабочего стола» и сверху будет название вашего монитора. Тут, кстати, можно подрегулировать яркость, контрастность, гамму и др. Для «ATI Catalyst Control Center» действия похожи. Находим в главном окне вкладку «Properties (Digital Flat-Panel)» и нажимаем на неё ЛКМ. Сверху отобразится название монитора.

Вопрос пользователя…
Добрый день.
Помогите пожалуйста, я хочу купить монитор точно такой же, какой у меня сейчас, но не знаю его точную модель. Все что есть, это наклейка на корпусе устройства, на которой указана лишь его марка (Samsung).
Как можно узнать модель моего монитора, не разбирая его и не возя в магазин к мастеру (и возможно ли это)?
Здравствуйте.
Есть несколько способов определить модель монитора и все они достаточно просты 👌. И, кстати, должен заметить, что модель монитора бывает нужна не только в случаях, когда вы хотите его заменить, но и для того, чтобы знать его возможности и допустимые режимы работы.
Рассмотрим несколько способов ниже…
*
Определение модели монитора
Способ №1: наклейка на корпусе
Самый простой и быстрый способ определить, что у вас за монитор — это найти наклейку на корпусе устройства. Если на лицевой стороне ни наклейки, ни надписи нет, то в большинстве случаев она есть с задней стороны устройства, рядом со входами VGA (D-Sub), HDMI и др.
Пример ниже показан на фото: модель монитора AOC F22s+. Собственно, зная модель монитора, можно легко узнать все его характеристики в интернете (на том же Яндекс-маркете).
Наклейка на задней стенке монитора
*
Способ №2: с помощью спец. утилит (AIDA, Everest, Astra 32)
Иногда, наклейки на корпусе монитора нет (могла, например, за давностью лет использования устройства просто оторваться…).
В этом случае рекомендую использовать одну из утилит для определения характеристик компьютера. Их сейчас довольно много, но получить максимум информации о вашем мониторе — может далеко не каждая. Рекомендую использовать Everest или AIDA 64 (ссылка на них ниже).
👉 В помощь!
Как посмотреть характеристики компьютера.
В программе EVEREST достаточно открыть вкладку «Отображение/Монитор», далее вы увидите следующую информацию: имя монитора, его ID, модель, тип монитора, серийный номер, яркость, разрешение. соотношение сторон, частоту кадров (развертки) и т.д.
В общем, все что требовалось!
EVEREST Ultimate Edition
Программа AIDA 64 работает аналогичным образом: нужно открыть эту же вкладку «Отображение/монитор»: увидите примерно ту же информацию (кстати, отображаемая информация еще зависит от модели вашего монитора, ниже на скрине показаны свойства монитора ноутбука Dell Inspiron 3542 — LG Philips LP156WHB (Dell DCR74)).
AIDA 64: сведения о мониторе
Несколько более расширенную информацию может показать программа ASTRA 32. В ней есть целый раздел, посвященный мониторам, подключенным к вашему компьютеру (ноутбуку).
Зайдя в него, вы узнаете практически все данные о вашем мониторе, которые только можно получить (наверное, столько же, сколько есть в паспорте на это изделие).
ASTRA 32 — монитор: производитель, дата выпуска, гамма фактор, соотношение сторон, серийный номер, ID монитора, тип дисплея, входной сигнал, прошитый производитель, статус драйвера и т.д.
*
Способ №3: в свойствах (через панель управления Windows)
Так же получить частично информацию о мониторе можно в Windows, Для этого необходимо открыть 👉 панель управления по следующему адресу:
Панель управления/Оборудование и звук/Устройства и принтеры
Панель управления/Оборудование и звук/Устройства и принтеры
Далее среди устройств, вы должны увидеть ваш монитор. Нужно щелкнуть по нему правой кнопкой мышки и зайти в его свойства или параметры.
Таким образом вы узнаете текущее разрешение (и максимально возможное), частоту развертки, модель монитора (часть информации может быть недоступна, если у вас не установлены драйвера на монитор (не путать с драйверами на видеокарту!)).
*
На сим у меня всё, за дополнения — заранее отдельное спасибо.
Удачного определения типа и модели!
👋
Первая публикация: 04.01.2017
Корректировка: 25.09.2022


Знание модели монитора важно для множества задач — от настройки разрешения экрана до поиска драйверов и ведения технической поддержки. В операционной системе Windows 10 есть несколько способов получить доступ к информации о модели монитора.
Одним из наиболее простых способов является использование системной утилиты «Панель управления». Просто откройте Панель управления, выберите «Отображение» и затем «Изменение разрешения экрана». В открывшемся окне выберите вкладку «Монитор» и вы увидите информацию о модели монитора.
Если вы предпочитаете командную строку, то вам поможет команда «wmic». Просто откройте командную строку, введите «wmic» и нажмите Enter. Введите команду «monitor get name» и нажмите Enter снова. В результате вы увидите модель монитора.
Независимо от того, какой способ выберете, важно знать модель монитора для своих нужд. Будь то настройка или ремонт, эта информация пригодится вам.
Содержание
- Почему важно узнать модель монитора в Windows 10
- Как найти модель монитора через панель управления
- Как узнать модель монитора через диспетчер устройств
- Как определить модель монитора с помощью системной информации
- Как узнать модель монитора с помощью командной строки
- Как найти модель монитора через BIOS
- Как найти модель монитора с помощью стороннего программного обеспечения
Почему важно узнать модель монитора в Windows 10
Знание модели вашего монитора в Windows 10 может быть полезным во многих ситуациях. Эта информация может понадобиться вам, когда вы хотите:
- Установить правильный драйвер: Каждый монитор имеет свой уникальный набор драйверов, которые помогают правильно работать с Windows 10. Зная модель монитора, вы можете скачать и установить соответствующий драйвер, чтобы обеспечить оптимальное качество изображения и функциональность монитора.
- Выбрать правильное разрешение: Разные мониторы имеют разное максимальное разрешение, которое они могут поддерживать. Зная модель монитора, вы можете выбрать оптимальное разрешение, чтобы максимально использовать возможности вашего монитора и наслаждаться четким и качественным изображением.
- Решить проблемы с отображением: Если у вас возникают проблемы с отображением на мониторе, знание модели может помочь вам искать решения в Интернете или обратиться за технической поддержкой. Многие форумы и сайты предлагают решения для конкретных моделей мониторов, и иметь точную информацию о модели поможет вам сузить круг поиска.
- Приобрести совместимые аксессуары: Если вы хотите приобрести дополнительные аксессуары для вашего монитора, такие как кабели или крепления, некоторые из них могут быть специфическими для определенных моделей. Зная модель монитора, вы можете быть уверены в том, что вы выбираете совместимые аксессуары.
Все эти причины подтверждают важность знания модели монитора в Windows 10. Если вы еще не знаете модель вашего монитора, следует обратиться к инструкции по эксплуатации монитора или выполнить некоторые простые шаги, чтобы узнать эту информацию, как описано в нашем руководстве «Как узнать модель монитора в Windows 10».
Как найти модель монитора через панель управления
Чтобы узнать модель монитора через панель управления в Windows 10, выполните следующие шаги:
- Нажмите правой кнопкой мыши на кнопку «Пуск» в левом нижнем углу рабочего стола.
- В открывшемся контекстном меню выберите пункт «Панель управления».
- В окне «Панель управления» найдите раздел «Аппаратное и звуковое оборудование» и нажмите на ссылку «Устройства и принтеры».
- Откроется окно «Устройства и принтеры», где будут отображены все подключенные устройства.
- Найдите раздел «Мониторы» и раскройте его, нажав на знак «+» рядом с ним.
- В данном разделе должен отображаться ваш монитор. Найдите его и щелкните правой кнопкой мыши.
- В контекстном меню выберите пункт «Свойства».
- В открывшемся окне «Свойства монитора» перейдите на вкладку «Общие».
- На вкладке «Общие» вы увидите информацию о вашем мониторе, включая его модель.
Теперь вы знаете, как найти модель монитора через панель управления в Windows 10. Эта информация может быть полезна, например, при поиске драйверов или решении проблем с монитором.
Как узнать модель монитора через диспетчер устройств
Если вы хотите узнать модель монитора в операционной системе Windows 10, то это можно сделать с помощью встроенного инструмента — диспетчера устройств. Данное приложение позволяет просматривать информацию о различных устройствах, подключенных к вашему компьютеру, включая монитор.
Чтобы узнать модель монитора через диспетчер устройств, следуйте указанным ниже шагам:
- Откройте меню «Пуск» и введите в строке поиска «Диспетчер устройств».
- Нажмите на результат поиска «Диспетчер устройств», чтобы открыть приложение.
- В диспетчере устройств найдите категорию «Мониторы» и разверните ее, щелкнув на знак «+» слева от названия категории. В этой категории будут отображены все подключенные к компьютеру мониторы.
- Щелкните правой кнопкой мыши на названии монитора, модель которого вы хотите узнать, и выберите в выпадающем меню пункт «Свойства».
- В открывшемся окне «Свойства: <название монитора>» перейдите на вкладку «Сведения».
- В списке «Свойство» найдите пункт «Идентификатор оборудования». Рядом с ним будет указана модель монитора.
- Скопируйте или запомните модель монитора для использования в дальнейшем.
Теперь вы знаете, как узнать модель монитора через диспетчер устройств в операционной системе Windows 10. Эта информация может быть полезна, например, при выборе правильных драйверов для монитора или при обращении в службу поддержки производителя монитора.
Как определить модель монитора с помощью системной информации
Чтобы узнать модель монитора в Windows 10, можно воспользоваться системной информацией. Этот метод позволяет быстро и легко получить нужные сведения о вашем мониторе.
Вот пошаговая инструкция, как определить модель монитора с помощью системной информации:
- Нажмите на кнопку «Пуск» в левом нижнем углу экрана.
- Начните вводить в поисковую строку фразу «Системная информация» и выберите соответствующий результат.
- Откроется окно «Системная информация».
- В левой панели выберите раздел «Компоненты» и раскройте его.
- Выберите подраздел «Монитор».
- В правой части окна появится информация о вашем мониторе.
- Найдите поле «Модель» или «Название» и прочтите информацию о модели монитора.
Теперь вы знаете модель вашего монитора! Эта информация может быть полезна, например, при поиске драйверов или обсуждении проблем в технической поддержке.
Заметьте, что точные названия полей и расположение информации в системной информации может немного отличаться в зависимости от версии Windows 10 и ваших настроек.
Кроме системной информации, модель монитора можно узнать, взглянув на сам монитор. Обычно название модели указывается на передней панели или на задней стороне монитора.
Это было полное руководство по определению модели монитора в Windows 10 с помощью системной информации. Надеемся, что оно было полезным для вас!
Как узнать модель монитора с помощью командной строки
Если вы хотите узнать модель монитора в операционной системе Windows 10, это можно сделать с помощью командной строки. В этом руководстве мы рассмотрим несколько команд, которые помогут вам узнать модель вашего монитора.
1. Откройте командную строку. Вы можете сделать это, нажав сочетание клавиш Win + R и введя команду cmd, затем нажмите Enter.
2. В командной строке введите команду:
«`
wmic desktopmonitor get Caption, MonitorType
«`
3. Нажмите Enter.
4. Вы увидите список всех мониторов, подключенных к вашему компьютеру, и их модели.
| Модель | Тип монитора |
|---|---|
| Монитор 1 | Тип 1 |
| Монитор 2 | Тип 2 |
| Монитор 3 | Тип 3 |
Примечание: В таблице выше приведен пример результата, в котором используются заглушки «Монитор 1», «Тип 1» и т.д. В реальности вместо них будут отображаться реальные модели и типы мониторов.
Теперь вы знаете, как узнать модель монитора с помощью командной строки в Windows 10. Эта информация может быть полезна, например, при поиске драйверов или решении проблем с монитором.
Как найти модель монитора через BIOS
Если вам не удалось определить модель монитора с помощью операционной системы Windows 10, есть еще один способ узнать информацию о модели монитора, иными словами, в BIOS.
BIOS — это программа, которая работает на уровне железа компьютера и управляет его базовыми функциями. Некоторые BIOS версии могут предоставлять информацию о подключенных устройствах, включая монитор.
Чтобы найти модель монитора через BIOS, выполните следующие шаги:
- Перезапустите компьютер и нажмите клавишу DEL или F2 (в зависимости от производителя вашей материнской платы) до появления экрана BIOS.
- Внутри BIOS найдите раздел с информацией о системе. Обычно он называется «System Information» или «System Configuration».
- В данном разделе вы должны найти информацию о мониторе, включая его модель и серийный номер.
- Сделайте заметку о модели монитора и серийном номере для дальнейшего использования.
- Выйдите из BIOS, сохраните изменения (если требуется) и перезапустите компьютер.
После выполнения этих шагов вы должны с легкостью найти модель монитора через BIOS. Теперь у вас есть несколько способов определить модель монитора и получить нужную информацию.
Как найти модель монитора с помощью стороннего программного обеспечения
Если вы не можете найти модель монитора с помощью стандартных средств операционной системы Windows 10, вы можете воспользоваться сторонним программным обеспечением, которое предоставит вам подробную информацию о вашем мониторе.
- Одним из наиболее популярных инструментов для определения модели монитора является программа Speccy. Вы можете скачать ее с официального сайта. После установки запустите программу. Она автоматически определит модель вашего монитора и предоставит вам информацию о его характеристиках.
- Еще одной программой, которая поможет вам найти модель монитора, является AIDA64. Она также предоставляет подробную информацию о вашем мониторе и другом оборудовании компьютера. Вы можете скачать ее с официального сайта и запустить после установки.
- Если вы предпочитаете использовать онлайн-инструменты, то вы можете попробовать PC Wizard Online. Этот инструмент предоставляет подробную информацию о вашем компьютере, включая модель монитора.
Используя указанные программы или онлайн-сервисы, вы сможете легко и быстро определить модель вашего монитора. Это особенно удобно, когда модель монитора не указана на самом устройстве или в его документации.