It’s important to find blue screen logs to fix the BSOD error. However, a great many people don’t know where to find the blue screen logs on Windows 11/10. Are you also trying to figure it out? This post from MiniTool provides 3 simple ways.
Why Need to View Blue Screen Logs
As it’s well known to us all, the blue screen of death (BSOD) is one of the most common errors that often occurs on Windows. There are many different BSOD errors, such as exFAT FILE SYSTEM, Hidparse.sys BSOD, etc. Besides, different BSOD errors might be caused by different reasons. To fix these blue screen errors, it’s necessary to get the root reasons by checking the blue screen logs.
However, a lot of people are unclear about how to check blue screen logs on Windows 11/10. To know more details, please keep reading the following part.
Where to Find the Blue Screen Logs on Windows 11/10
Where to find the blue screen logs on Windows 11/10? After investigating extensive user reports and references, we summarize 3 simple and free ways to find blue screen logs. Let’s start trying.
# 1. View Blue Screen Logs via Event Viewer
The first and simplest way how to check blue screen logs on Windows 11 is to use the event viewer.
Step 1. Press Win + X keys and select Event Viewer from the right context menu.
Step 2. Go to the Action tab from the top menu and select Create Custom View.
Step 3. Expand the Logged drop-down menu and select the time range when you encounter the BSOD error.
Step 4. Select the checkbox beside Windows Logs from the Event Logs drop-down menu. Tick the box of Error under the Event Level section.
Step 5. Click on OK. Then you will be prompted to enter a name and description for the BSOD log. Enter the information and click OK.
Step 6. Once created, you should see a list of errors that occurred during the selected time. You can sort the BSOD logs in the date and time section. To check more details, check both the General and Details tab.
# 2. View Blue Screen Logs via Registry Editor
Windows Registry Editor is an advanced utility that allows you to view some important information about your hardware and software, including the blue screen of death logs. Here’s how to find blue screen of death logs using Registry Editor.
Step 1. Press Win + R keys to open the Run box, and then type regedit in it and press Enter. Click on Yes in the UAC window to further confirm it.
Step 2. In the Registry Editor window, go to the following path via the left navigation panel.
HKEY_LOCAL_MACHINE\System\CurrentControlSet\Control\CrashControl
Step 3. With the CrashControl folder selected at the left panel, right-click an empty space at the right panel and select New > DWORD (32-bit) Value.
Step 4. Name the DWORD Value as DisplayParameters. Double-click to open it and change the Value data to 1 and click on OK to save the change.
Step 5. Once done, restart your PC and you should be able to check BSOD logs.
# 3. View Blue Screen Logs via Reliability Monitor
There is a utility called Reliability Monitor in Control Panel, which can be used to find blue screen logs. Let’s see how to check BSOD log using the tool.
Step 1. Open the Run box again, type Control in it, and hit Enter to open Control Panel.
Step 2. Click on System and Security > System and Maintenance in order.
Step 3. Expand the Maintenance category and click View reliability history.
Step 4. Now, you should see a graph displaying the reliability information. Look for the red cross icons because they are critical errors like BSOD. To check blue screen logs, simply click on the event at the bottom.
Bonus Tip: How to Recover Lost Data Due to BSOD Errors
According to user reports, lots of people experience data loss due to the annoying blue screen of death. Sometimes users may need to reformat their hard drive to fix the BSOD error, which also causes data loss. How to recover data from a hard drive on Windows 10/11? MiniTool Partition Wizard can help you do that easily and even search for your desired files when recovering.
Moreover, it is a powerful disk clone and partition manager that can migrate OS to SSD, extend/resize/copy partitions, convert MBR to GPT without data loss, change cluster size, check hard drive errors, etc.
MiniTool Partition Wizard DemoClick to Download100%Clean & Safe
Where to find the blue screen logs on Windows 11/10? Now, I believe that you already have known the answer. If you have better ways to find BSOD logs, please share them with us in the following comment zone.
Обновлено 26.05.2019

Назначение синего экрана
В интернете уже сто миллионов раз давали, так что смысла нет повторятся, если в двух словах, то:
Обычно синий экран смерти, сокращенно называемый BSOD, является синей полноэкранной ошибкой, которая часто появляется после очень серьезного сбоя системы.
«Синий экран смерти» на самом деле является просто популярным названием для того, что технически называют сообщением остановки или ошибкой остановки.
Помимо официального названия, BSOD также иногда называют Blue Screen of Doom, экран проверки ошибок, сбой системы, ошибка ядра или просто ошибка синего экрана.
BSOD существуют с самого создания Windows и были гораздо более распространены тогда, только потому , что, так сказать, аппаратное обеспечение , программное обеспечение и сама Windows были более «глючными».
От Windows 95 до Windows 10 синий экран смерти не сильно изменился. Темно-синий фон и серебряный текст. Множество бесполезных данных на экране.
Что вызывает синие экраны смерти
Синие экраны обычно возникают из-за проблем с оборудованием вашего компьютера или из-за проблем с его программным обеспечением. Иногда они могут быть вызваны проблемами с программным обеспечением низкого уровня, работающим в ядре Windows. Обычные приложения чаще всего не могут вызывать синие экраны. Если приложение выходит из строя, оно вылетит с ошибкой, но не затронет операционную систему.
Синий экран появляется, когда Windows обнаруживает «STOP Error«. Этот критический сбой приводит к сбою Windows и прекращению работы. Единственное, что Windows может сделать в этот момент, это перезагрузить компьютер. Это может привести к потере данных, так как программы не имеют возможности сохранить свои открытые данные.
Когда появляется синий экран, Windows автоматически создает файл «minidump» или полный дамп Memory.DMP, который содержит информацию о сбое и сохраняет ее на диск. Вы можете просмотреть информацию об этих мини-дампах, чтобы помочь определить причину синего экрана.
Синие экраны также выглядят по разному, в зависимости от того, какую версию Windows вы используете. В Windows 7 и предыдущих версиях синий экран очень напоминал экран терминала, отображая всевозможную информацию.
В Windows 8 и 10 синие экраны намного проще.
В большинстве случаев вся информация появляющаяся на экране для вас бесполезна по нескольким вещам:
- Во первых вы чаще всего его даже не увидите, так как система после BSOD произведет перезагрузку
- Во вторых если говорить про blue screen of death если и будет запечатлен на экране будет иметь, чисто техническую информацию и мало, что вам сможет рассказать об истинных причинах сбоя, тут только поможет анализ дампа памяти.
Примеры распространенных синих экранов
Вот небольшой список, самых частых ситуаций с blue screen of death в Windows платформах, но поверьте его можно продолжать очень, и очень долго.
- STOP 0x00000050
- Синий экран dpc watchdog violation
- Whea uncorrectable error
- HAL INITIALIZATION FAILED
Ни на одном из них вы не выявите причину синего экрана, и мне кажется это правильным, что Microsoft пошла таким путем. Если кому-то интересно, то существуют и зеленые экраны ошибок и пурпурные экраны смерти, например в Vmware ESXI.
Утилиты диагностики синего экрана
Существует две утилиты. которые вам могут дать информацию, о причинах возникновения BSOD:
- Первая, бесплатная и на мой взгляд малополезная именуется, как BlueScreenView
- Вторая имеет максимальный инструментарий по диагностике, и разработана самим вендоров. Я говорю про Microsoft Kernel Debugger или WinDbg (Debugging Tools for Windows). Я не представляю, как можно без этой утилиты стопроцентно выявить из-за чего происходит «STOP Error» в системе. В данной статья, я сделаю подробный разбор данного инструмента.
Где искать файл дампа (MEMORY.DMP)
Перед тем, как мы научимся выявлять причины BSOD, я хочу вам напомнить, где располагается нужные для диагностики файлы. Определить нужное расположение можно из окна настроек системы. Для этого перейдите в свойства моего компьютера или нажмите одновременно клавиши WIN и Pause Break.
Далее находясь в окне свойств системы, выберите пункт «Дополнительные параметры системы».
На вкладке «Дополнительно» найдите раздел «Загрузка и восстановление», где от вас потребуется нажать «Параметры». В открывшемся окне вы можете посмотреть путь до файла дампа, по умолчанию, это %SystemRoot%MEMORY.DMP. Означает на практике C:WindowsMEMORY.DMP. Вы можете задать свое место, на любом другом диске.
Так же у вас есть возможность не создавать полный дамп, а заменять его мини дампом, меньшего размера.
Различия между файлами полного дампа памяти и файлами мини дампа
Файл дампа памяти может собирать различную информацию. Как правило, у инженера службы поддержки должно быть все содержимое виртуальной памяти для устранения проблемы. В других случаях вам может потребоваться собрать меньше информации, чтобы сосредоточиться на конкретной проблеме. Отладчик гибкий. Эта гибкость позволяет ограничить информацию, которую захватывает файл дампа памяти, собирая либо файлы полного дампа памяти, либо файлы мини-дампа памяти.
Полный дамп памяти файлов. Эти файлы содержат содержимое виртуальной памяти для процесса. Эти файлы наиболее полезны при устранении неполадок неизвестных проблем. Инженер службы поддержки может использовать эти файлы для поиска в любой области памяти, чтобы найти любой объект, найти переменную, которая была загружена в любой стек вызовов, и разобрать код, чтобы помочь диагностировать проблему. Недостаток файлов полного дампа памяти в том, что они большие. Для сбора этих файлов может также потребоваться дополнительное время, и записываемый процесс должен быть заморожен во время создания файла дампа.
Мини-дамп памяти файлов. Файл мини-дампа более настраиваемый, чем файл полного дампа, и может иметь размер от нескольких мегабайт (МБ) до размера файла полного дампа. Размер отличается из-за объема виртуальной памяти, которую отладчик записывает на диск. Несмотря на то, что вы можете быстро собирать мини-файлы дампа памяти, они небольшие, но у них также есть недостаток. Файлы мини-дампа могут содержать гораздо меньше информации, чем файлы полного дампа. Информация, которую собирает файл мини-дампа, может быть практически бесполезной для инженера службы поддержки, если область памяти, которую должен изучить специалист службы поддержки, не была захвачена, то он не сможет понять толком причину. Например, если память кучи не записывается в файл дампа памяти, инженер службы поддержки не может проверить содержимое сообщения, которое обрабатывалось во время возникновения проблемы.
Поэтому я вам рекомендую оставлять полный файл MEMORY.DMP, если не хватает места на SSD диске ,то перенесите его в другое место
Узнаем причину синего экрана в BlueScreenView
BlueScreen — это бесплатная утилита, входящая в состав nirsoft, напоминаю, что данный сборник инструментов мы использовали, когда нам необходимо было узнать пароли сохраненные в браузере(/kak-posmotret-sohranennyie-paroli-v-brauzerah/), она сканирует все ваши файлы мини-дампов, созданные во время сбоев «синего экрана смерти», и отображает информацию обо всех сбоях в одной таблице. Для каждого сбоя BlueScreenView отображает имя файла мини-дамп, дату/время сбоя, основную информацию о сбое, отображаемую на синем экране (код проверки ошибки и 4 параметра), а также сведения о драйвере или модуле, которые могли вызвать сбой (имя файла, название продукта, описание файла и версия файла).
Для каждого сбоя, отображаемого в верхней панели, вы можете просмотреть подробную информацию о драйверах устройств, загруженных во время сбоя, в нижней панели. BlueScreenView также помечает драйверы, которые их адреса нашли в стеке аварийного отказа, так что вы можете легко найти подозреваемые драйверы, которые, возможно, вызвали сбой.
Скачать BlueScreenView можно с официального сайта https://www.nirsoft.net/utils/blue_screen_view.html
И так, предположим, что на одной виртуальной машине ESXI или физическом сервере, произошел синий экран, я получил файл полного дампа памяти MEMORY.DMP и мне необходимо выяснить причину сбоя. Открываем утилиту BlueScreenView. Утилита по умолчанию находит файлы дампов памяти в стандартных местах, но если вы анализируете MEMORY.DMP не на сервере, где случился BSOD, а на своем сервере, то вы можете указать ему путь до файла, для этого нажмите самый левый, верхний значок и в открывшемся окне «Advanced Options» выберите пункт «Load a single MiniDump File». Там с помощью кнопки «Browse» найдите ваш файл MEMORY.DMP и нажмите «Ok».
У вас в списке файлов появится ваш дамп. Тут вы можете увидеть столбцы с различной информацией:
- Время выпадания BSOD
- Сообщение ошибки, в моем случае, это PAGA_FAULT_IN_NONPAGED_AREA
- Код ошибки 0x00000050
- И столбцы с параметрами
Если вы щелкните двойным кликом по нужной записи дампа памяти, то у вас откроется окно свойств, с той же информацией, единственный там будет плюс, что вы сможете скопировать имя и код ошибки. Вот согласитесь, что информации кот наплакал, и если синий экран имеет размытую формулировку ,вы будите шерстить сотни форумов в надежде отыскать причину BSOD. Поэтому данный инструмент лично я считаю малополезным и предлагаю, перейти к профессиональному от компании Microsoft.
Выявляем причины синего экрана windows в Microsoft Kernel Debugger
Итак, когда речь идет, о BSOD, то продвинутые пользователи сразу вспоминают программу Microsoft Kernel Debugger или WinDbg (Debugging Tools for Windows). WinDbg — это многоцелевой отладчик для Windows, распространяемый Microsoft. Отладка — это процесс поиска и устранения ошибок в системе; в вычислительной технике это также включает изучение внутренней работы программного обеспечения. Его можно использовать для отладки приложений пользовательского режима, драйверов устройств и самой операционной системы в режиме ядра. Как и более известный отладчик Visual Studio, он имеет графический интерфейс пользователя (GUI).
WinDbg может использоваться для отладки дампов памяти в режиме ядра, созданных после того, что обычно называют «голубым экраном смерти», возникающим при выполнении проверки на наличие ошибок. Его также можно использовать для отладки аварийных дампов в пользовательском режиме. Это известно как посмертная отладка.
WinDbg может автоматически загружать файлы отладочных символов (например, файлы PDB ) с сервера, сопоставляя различные критерии (например, временную метку, CRC, одиночную или многопроцессорную версию) через SymSrv (SymSrv.dll), вместо более трудоемких задач создания дерева символов для отладочной целевой среды. У Microsoft есть общедоступный символьный сервер, который имеет большинство общедоступных символов для Windows 2000 и более поздних версий Windows (включая пакеты обновления).
Подробнее почитать про WinDbg вы можете по ссылке
Установка Microsoft Kernel Debugger
Установить WinDbg вы можете двумя методами:
- Microsoft Kernel Debugger входит в состав SDK, именно от туда вы можете его загрузить
- Microsoft Kernel Debugger можно скачать отдельным пакетом, но не всегда есть самые актуальные версии
Переходим на страницу SDK. У вас есть возможность скачать тонкий клиент, где потом придется выкачивать все из интернета, или же вы скачиваете ISO образ имеющий все пакеты, но он весит больше и подходит для сред, где нет интернета.
Скачать SDK https://developer.microsoft.com/ru-ru/windows/downloads/windows-10-sdk
Предположим, что вы выбрали метод с тонким клиентом, где у вас был скачан файл winsdksetup.exe. Обращаю внимание, что установить Microsoft Kernel Debugger вы можете на любую систему из списка:
- Windows 10 версии 1507 или более поздняя версия
- Windows Server 2012 R2 (только для командной строки) Windows Server 2016 (только для командной строки)
- Windows 8.1
- Windows Server 2012 R2
- Windows 7 с пакетом обновления 1 (SP1)
Запускаем winsdksetup.exe, убедитесь, что у вас есть доступ в интернет и 5-6 ГБ свободного, дискового пространства.
У вас откроется мастер установки SDK Windows, на выбор будет два варианта, первый это установка в стандартное расположение и второй вариант, это загрузка Windows Software Development Kit в нужное вам расположение, для последующей Offline установки. Я выберу первый вариант. Кстати второй вариант даст вам возможность получить отдельный MSI файл с WinDbg.
Далее вы можете подписаться на отправку анонимной статистики в программе качества, я не стал.
Принимаем лицензионное соглашение SDK нажимая «Accept».
Снимаем все пункты, кроме «Debugging Tools for Windows» и нажимаем Install.
Начнется процесс установки WinDbg.
Все утилита диагностики синих экранов установлена.
Диагностика BSOD в WinDbg
Первое, что я вам советую сделать, так это включить для форматов файлов .DMP, .HDMP, .MDMP, .KDMP и .WEW ассоциацию с Microsoft Kernel Debugger, чтобы при двойном клике по дампу памяти или минидампу, он сразу открывался в утилите. НО ЭТО НА ЛЮБИТЕЛЯ. Если вы хотите включить ассоциации файлов, то откройте вашу командную строку и выполните команду для перехода в нужный каталог:
cd C:Program FilesWindows Kits10Debuggersx64 если у вас x-86 система, то выполните cd C:Program Files (x86)Windows Kits10Debuggersx86
И затем выполните команду:
Открываем пуск и находим там Windows Kit, в котором выберите нужный вам исполняемый файл.
Следующим шагом подключаются Symbol File Path, чтобы вы могли иметь самую актуальную базу ошибок, которая будет кэшироваться у вас на локальных дисках. Для этого в меню «File» найдите пункт Symbol File Path
В открывшемся окне введите: SRV*C:SymCache*http://msdl.microsoft.com/download/symbols. Все будет кэшироваться в папку C:SymCache. Сохраняем настройки.
Ну, что начинаем искать причины синего экрана windows, для этого загружаем в утилиту свой дамп памяти. Для этого вы можете открыть в меню пункт «File — Open Crash Dump».
Когда вы откроете файл дампа отладчику потребуется некоторое время для подключения к интернету и загрузки необходимых символов для отладки. В процессе загрузки отладочных символов в командной строке отладчика появляется надпись Debugee not connected, в это время вы не сможете использовать отладчик.
После загрузки нужных данных для диагностики дампа памяти.Вам необходимо нажать ссылку «For analysis ot this run file !analize -v»
Будет выведено много информации, где можно посмотреть сбойные адреса памяти, драйвера, сбойные модули, как в моем случае srv. Обратите внимание, что все ссылки в отчете кликабельны и дадут дополнительную информацию, об ошибках.
Вот пример моей диагностической информации, которую можно выложить на профильном форуме для вопроса.
THREAD_SHA1_HASH_MOD_FUNC: 9fc67a809a80c1143874aa0b8e74457296ca0384
THREAD_SHA1_HASH_MOD_FUNC_OFFSET: b0555fe5a3c19294e9394f289acff2322d3a2abf
THREAD_SHA1_HASH_MOD: 8f10e91895468b5b2a56df2106350f23f731e5ce
FOLLOWUP_IP:
srv!SrvOs2FeaToNt+48
fffff801`7af94360 c60300 mov byte ptr [rbx],0FAULT_INSTR_CODE: f0003c6
SYMBOL_STACK_INDEX: 4
SYMBOL_NAME: srv!SrvOs2FeaToNt+48
FOLLOWUP_NAME: MachineOwner
STACK_COMMAND: .thread ; .cxr ; kb
BUCKET_ID_FUNC_OFFSET: 48
FAILURE_BUCKET_ID: AV_srv!SrvOs2FeaToNt
BUCKET_ID: AV_srv!SrvOs2FeaToNt
PRIMARY_PROBLEM_CLASS: AV_srv!SrvOs2FeaToNt
TARGET_TIME: 2019-03-28T05:20:55.000Z
OSBUILD: 9600
OSSERVICEPACK: 0
SERVICEPACK_NUMBER: 0
OS_REVISION: 0
SUITE_MASK: 272
PRODUCT_TYPE: 3
OSPLATFORM_TYPE: x64
OSNAME: Windows 8.1
OSEDITION: Windows 8.1 Server TerminalServer SingleUserTS
OS_LOCALE:
USER_LCID: 0
OSBUILD_TIMESTAMP: 2015-07-15 19:37:58
BUILDDATESTAMP_STR: 150715-0840
BUILDLAB_STR: winblue_ltsb
BUILDOSVER_STR: 6.3.9600.17936.amd64fre.winblue_ltsb.150715-0840
ANALYSIS_SESSION_ELAPSED_TIME: 61d
ANALYSIS_SOURCE: KM
FAILURE_ID_HASH_STRING: km:av_srv!srvos2featont
FAILURE_ID_HASH: {d5f1a37d-2c94-f55b-5042-7a5dbaa092e1}
Кликнув по сбойному модулю srv, я увидел, что все дело в файле SystemRootSystem32DRIVERSsrv.sys
Очень частые причины BSOD в Windows, это драйвера от сторонних разработчиков, принтеры, другие периферийные устройства, различные утилиты. Если хотите понять есть ли среди них сбойные, то строке, где выполняются команды (Я отметил ее желтой стрелкой) введите !thread и нажмите Enter. У вас появится некая информация, найдите в ней значения base и Limit.
Далее в командной стоке WinDbg вам нужно ввести команду:
dps номер limit номер base. Пример dps ffffd001509cc000 ffffd001509d3000 или можно просто dps будет выведены все драйвера
Пример сбойного драйвера, по которому можно определять откуда растут корни, так сказать причина синего экрана.
В Bugcheck Analisis видно, что сбоил Arg3 fffff8017af94360, If non-zero, the instruction address which referenced the bad memory address. В командной строке WinDbg введите команду:
!irp fffff8017af94360 -force
Пробуем получить причины синего экрана виндовс. На выходе я вижу, что есть проблемы Could not read device object or _DEVICE_OBJECT not found
Вы можете легко сохранить данную информацию из лога и спокойно передавать ее для диагностики на форумах. так же начиная с Windws 10, там появилась встроенная функция устранения неполадок ведущих к синему экрану, найти ее можно в параметрах системы, в разделе «Обновление и безопасность» , далее идем в раздел «Устранение неполадок», где находим пункт «Синий экран». Там будет простой мастер, который попробует устранить проблему.
На этом у меня все, надеюсь, что вы теперь научились, как узнавать причину синих экранов и проводить диагностику. На этом у меня все. С вами был Иван Семин, автор и создатель IT блога Pyatilistnik.org.
@titov_andrei
All my life I learn — and die a fool!
Комп перезагружается внезапно, даже иногда без нагрузки на память, проц и диск. Выходит сообщение на синем фоне о сборе данных об ошибке и дальнейшей перезагрузке. Где посмотреть эти данные?
-
Вопрос задан
-
45903 просмотра
C:\Windows\MEMORY.DMP C:\Windows\Minidump + Event viewer
Перед загрузкой системы нажмите F8 и выберете опцию «Отключить автоматическую перезагрузку при отказе системы». После этого при возникновении синего экрана можно посмотреть об ошибке подробнее. Проблема либо аппаратная, либо в драйверах.
Пригласить эксперта
Чтобы быстро просмотреть логи именно от синих экранов смерти BSOD, гораздо удобнее воспользоваться бесплатной программой BlueScreenView
-
Показать ещё
Загружается…
09 окт. 2023, в 12:49
2000 руб./за проект
09 окт. 2023, в 12:48
2000 руб./за проект
09 окт. 2023, в 12:47
2500 руб./за проект
Минуточку внимания
Summary:
The BSOD log file can help you figure out the actual cause behind any malfunction in your system. In this post, learn where Windows 10 BSOD logs are located and how to read them. In addition, we’ve shared some tested methods to read a BSOD log file, including the use of Event Viewer, Registry Editor, and more.
Stellar Data Recovery Software for Windows
Powerful Windows Data Recovery Software — Rated 4.5 stars by TechRadar
Contents
- How to Find Windows 10 BSOD Logs?
- Method 1: Use the Event Viewer
- Method 2: Use Windows 10 Monitor
- Method 3: Use Registry Editor
Blue Screen of Death (BSOD) error is one of the common bugs you may encounter for several reasons. It may lead your system from malfunction to a complete crash, and you may end up losing access to your system and stored data. Sometimes, the error may go after rebooting your system. But what if it keeps occurring, and you don’t find any bugcheck for this error?
It would understandably be a frustrating situation. Don’t worry, though!
You can figure out the cause of the error with the help of the BSOD log file. Fortunately, Windows 10 stores such information in a sophisticated way, i.e., by creating a BSOD log file. But it doesn’t get stored in document or text form, which you can open and access directly. Accessing this file is a bit tricky. However, the solutions we’ve provided in this blog can help you locate the file and read it.
How to Find Windows 10 BSOD Logs?
A few DIY methods are shared here to help you check the BSOD logs Windows 10. Follow the steps mentioned against the methods.
Method 1: Use the Event Viewer
Using Event Viewer, you can view the content of event log files, and search & read the BSOD logs to diagnose issues related to the system and functions. It accesses the memory dumps and gathers logs stored on the PC. Event Viewer also provides crucial data on troubleshooting a problem when the system encounters a Blue Screen error.
- Type Event Viewer in Windows Search Box to open it.
- Go to Actions given on the top-left menu.
- Click Actions > Create Custom View.
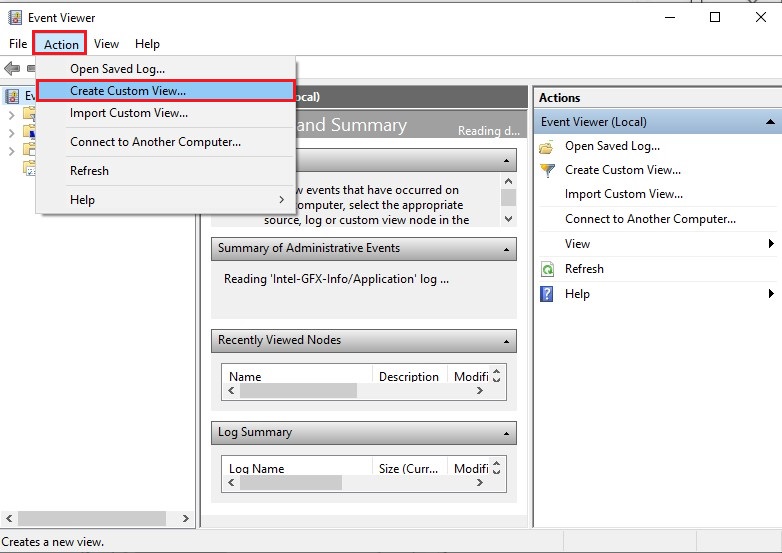
- Select a time range against the ‘Logged’ option.
- Mark Error in Event Level and then mark Windows Logs in Event logs. Finally, click OK.
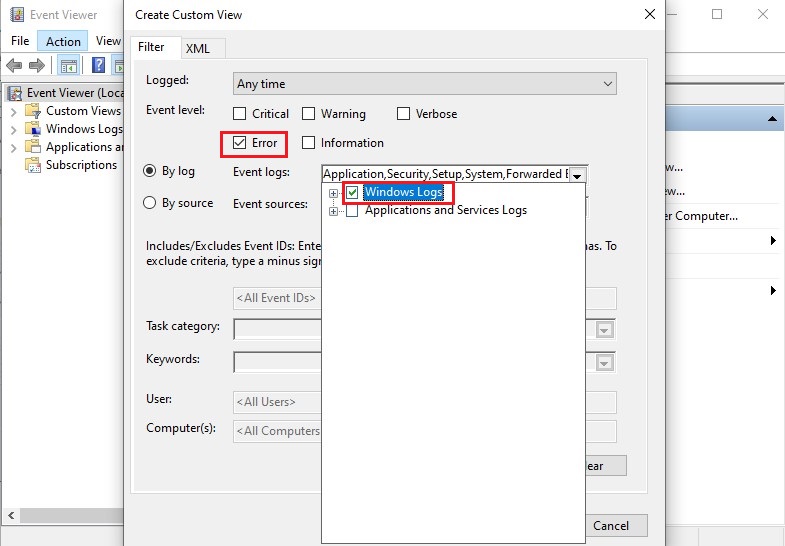
- Rename the ‘Custom View’ and click OK.
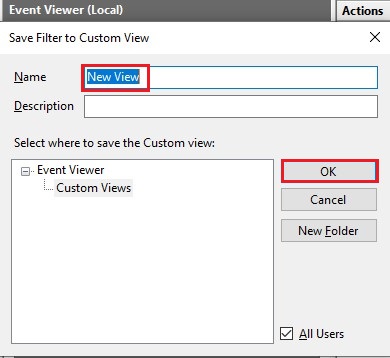
You’ll be able to see all the error logs on the screen. Locate the error events at the time of the last BSOD.
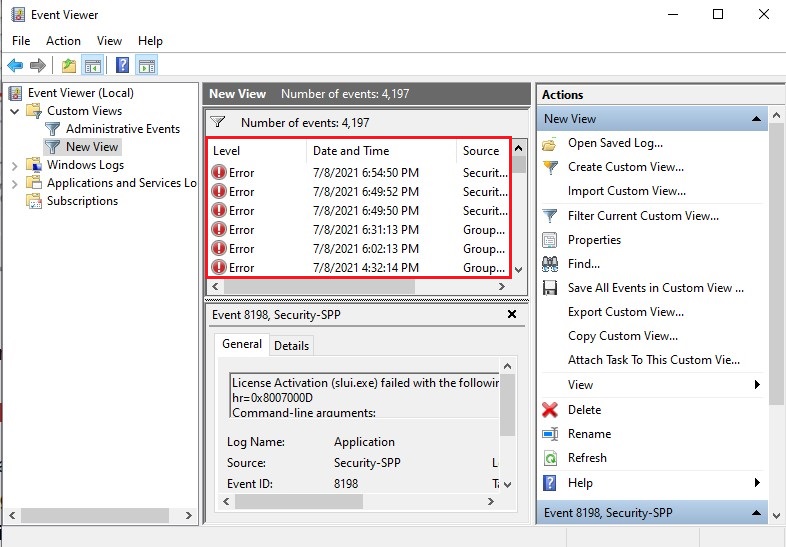
You can also click Details to see a log of apps and system messages, including errors, warnings, and information messages. It also helps in fixing other Windows problems.
Method 2: Use Windows 10 Monitor
Windows 10 Reliability Monitor is a built-in tool, allowing users to know the system’s stability. It lets you analyze if the application is crashing or not responding to issues and builds a PC stability chart. The Reliability Monitor checks out the stability on a scale of 1-10. The larger the scale, the better the system’s stability. You can access this tool through the control panel:
- Open Control Panel and navigate to System and Security.
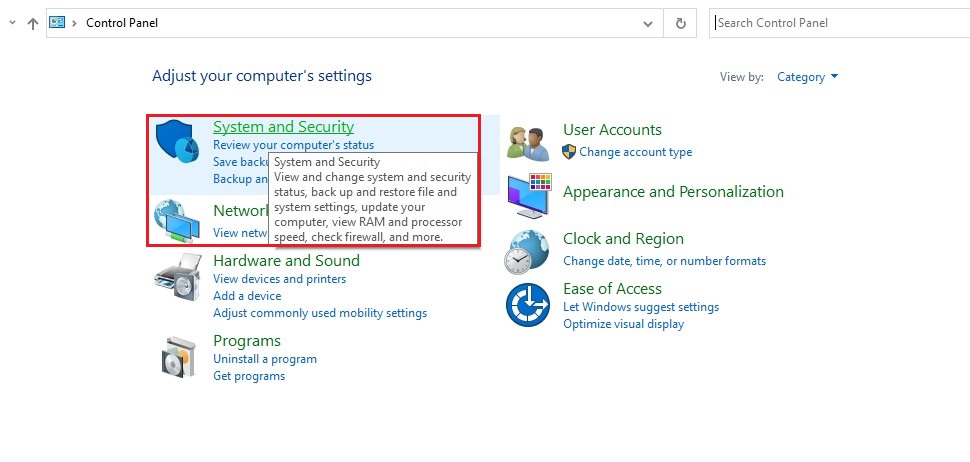
- Next, go to Security and Maintenance.
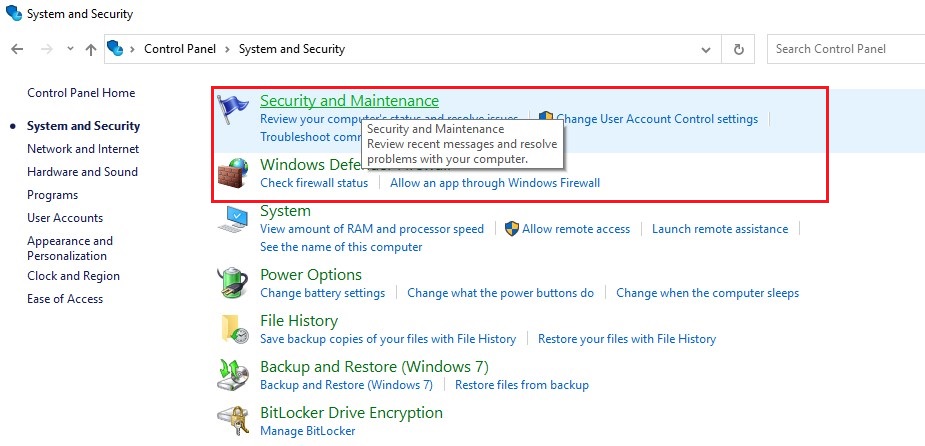
- Navigate to Maintenance > View reliability history.
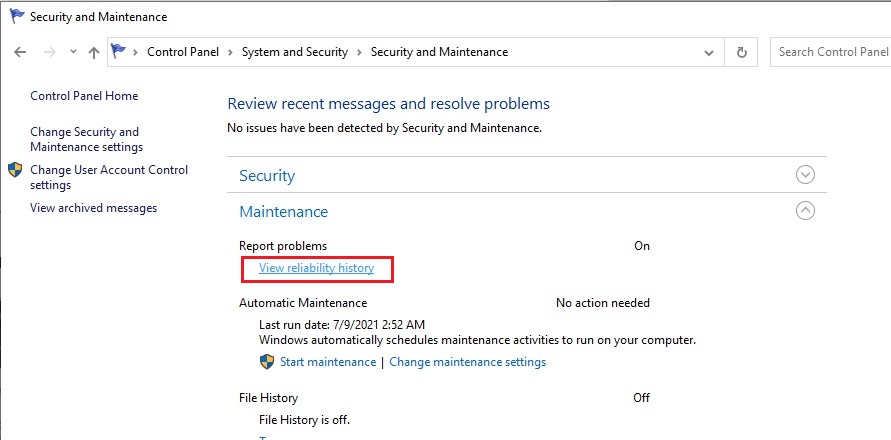
You will see the reliability data, displaying as a graph, where the cross (x) icons in red show errors and (i) icons in blue show a warning or notable event in the system.
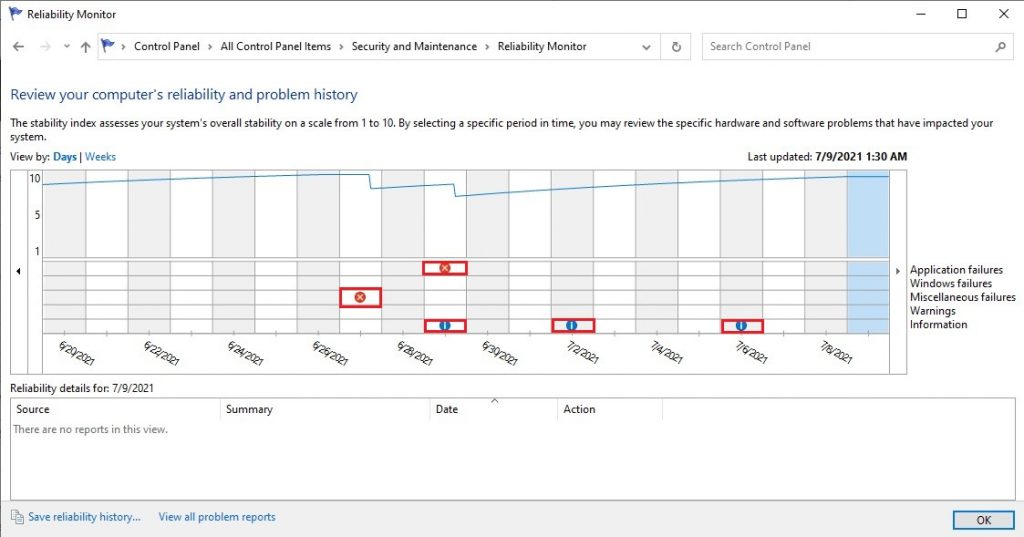
When you click on Error or Warning icons, it will display the problem details. You can expand the details to locate BSOD errors or crashes.
Method 3: Use Registry Editor
You can also use the Registry Editor to check for the Windows 10 BSOD files. Follow the given instructions:
- Open the Run dialog box by pressing Windows + R. Type in regedit, and press Enter.
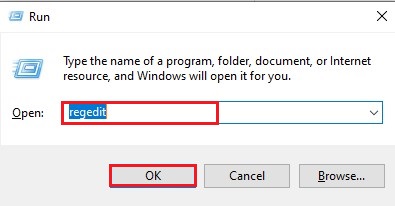
- Click ‘Yes’ if it asks for your permission to run the utility.
- Then follow HKEY_LOCAL_MACHINE > SYSTEM > CurrentControlSet > Control.
- Go to the right panel of Registry Editor, click New > QWORD (64 bit) Value.
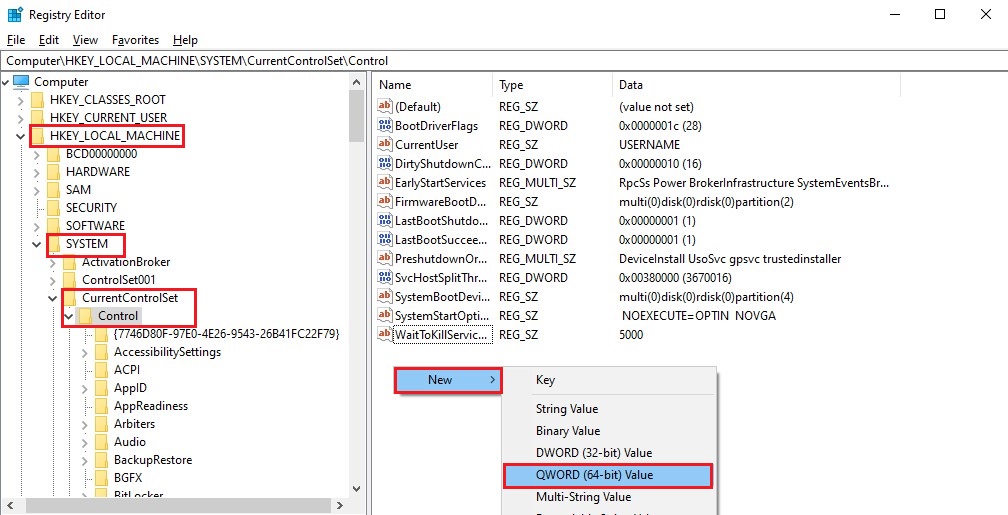
- Rename it as Display Parameters, set the Value data to 1, and then click OK.
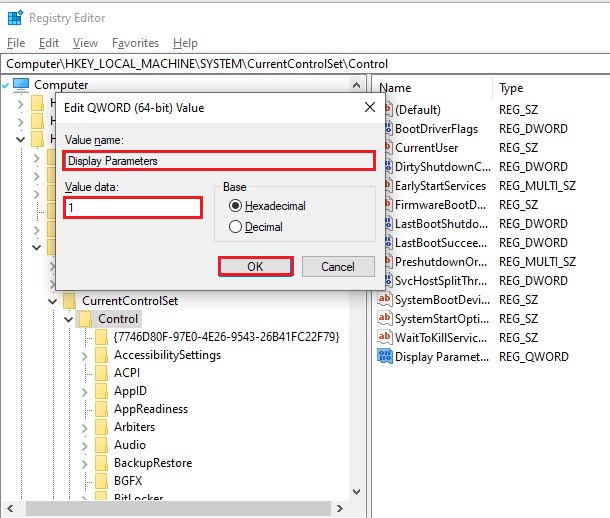
- Now, close the Registry Editor and reboot your PC.
I still can’t find where the BSOD logs Windows 10 are located. How would I fix it, and what about my data? Is it possible to recover data from a PC affected by a BSOD error? Don’t worry about your data, as you can recover it with the help of a powerful data recovery tool, such as Stellar Data Recovery Professional. It is a DIY data recovery software, which supports recovery from unbootable, crashed, or BSOD-affected Windows PCs and laptops. You can download its trial version to check its functionality and data recovery success rates.
Locating and accessing the Windows 10 BSOD logs is not always child’s play. However, you can refer to the methods given in this blog. Also, don’t forget to check the BSOD fixes. Finally, if you want to get back any lost data from the BSOD-affected system, use reliable data recovery software. The software can help you retrieve data even from non-booting or crashed Windows systems.
About The Author
Mansi Verma
Mansi Verma is a Senior Technology Writer at Stellar®. She is a Tech enthusiast, holding over 8 years of experience in Data Recovery, IoT, Artificial Intelligence, and the Robotics technology domain. She loves researching and providing DIY solutions to solve Windows technical issues. In her spare time, she likes reading novels, and poetry. She also enjoys Travelling, Rafting, Trekking, etc.

Как узнать причину синего экрана (BSOD) в Windows 10
До обновления Anniversary на Windows 10 узнать причину возникновения синего экрана можно было только в системных файлах компьютера. Компания Microsoft стремится сократить количество взаимодействий между пользователем и системными данными PC, выпуская различные утилиты и диагностические приложения для определения синего экрана.
Чтобы узнать причину синего экрана в Windows 10 после Anniversary обновления нужно сделать следующее:
- Перейти в центр безопасности и обслуживания Windows 10. Для этого потребуется зайти в «Панель управления», установить режим просмотра «Крупные значки» и выбрать соответствующий пункт;
- Далее нужно перейти в меню «Устранение неполадок»;
- Откроется новая страница, где в левой части потребуется выбрать «Просмотр всех категорий», чтобы увидеть диагностические утилиты, предусмотренные по умолчанию в операционной системе;
- После того как запустится список всех диагностических инструментов, среди них найдите «Синий экран» и нажмите на него;
- Запустится утилита «Синий экран», которая может работать в двух режима:
Важно помнить, что не всегда синий экран возникает при работе Windows из-за программной ошибки. Он может появляться из-за проблем с «железом» (перегрев или повреждения компонентов компьютера) или вирусами. Когда ошибка будет определена диагностической утилитой Windows, можно узнать подробности о ней на сайте Microsoft по коду ошибки BugCheck.
Почему нужно диагностировать причину синего экрана
Многие пользователи Windows считают нормальной ситуацию, когда несколько раз в месяц компьютер перезагружается из-за BSOD – синего экрана. Данная ошибка является для многих привычной, и они не думают о многих проблемах, к которым она может привести:
Экстренное завершение программ и драйверов операционной системы может вылиться в потерю «пакетов данных», из-за чего позже приложение не будет запускаться на компьютере или придется переустанавливать драйвер;
- Непредсказуемая потеря данных. Неожиданное появление синего экрана может привести к потере проектов, создаваемых на компьютере;
- Выход из строя «железа». Синий экран негативно сказывается на работе компонентов компьютера. Из оперативной памяти мгновенно выгружается вся информация, жесткие диски резко останавливаются. Мгновенный выход из рабочего режима может привести к поломке комплектующих компьютера.
- Вирусное воздействие. Часто причиной BSOD становятся вирусы, которые могут различными способами навредить компьютеру: зашифровать файлы, передать личные данные на сервера злоумышленников, привести к неисправности операционной системы и прочее.
Если синий экран появляется регулярно, нужно обязательно определить причину возникновения ошибки и устранить ее.
(411 голос., средний: 4,48 из 5)
Загрузка…













































 Экстренное завершение программ и драйверов операционной системы может вылиться в потерю «пакетов данных», из-за чего позже приложение не будет запускаться на компьютере или придется переустанавливать драйвер;
Экстренное завершение программ и драйверов операционной системы может вылиться в потерю «пакетов данных», из-за чего позже приложение не будет запускаться на компьютере или придется переустанавливать драйвер;