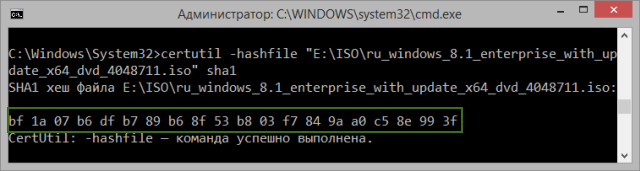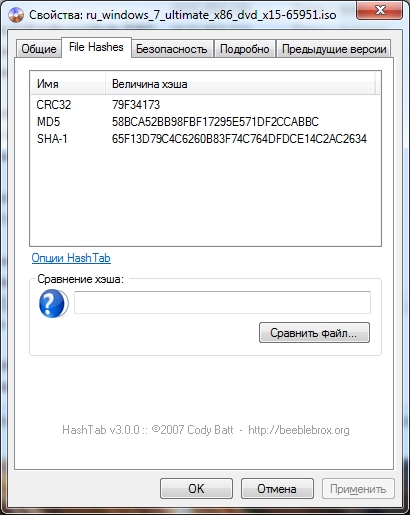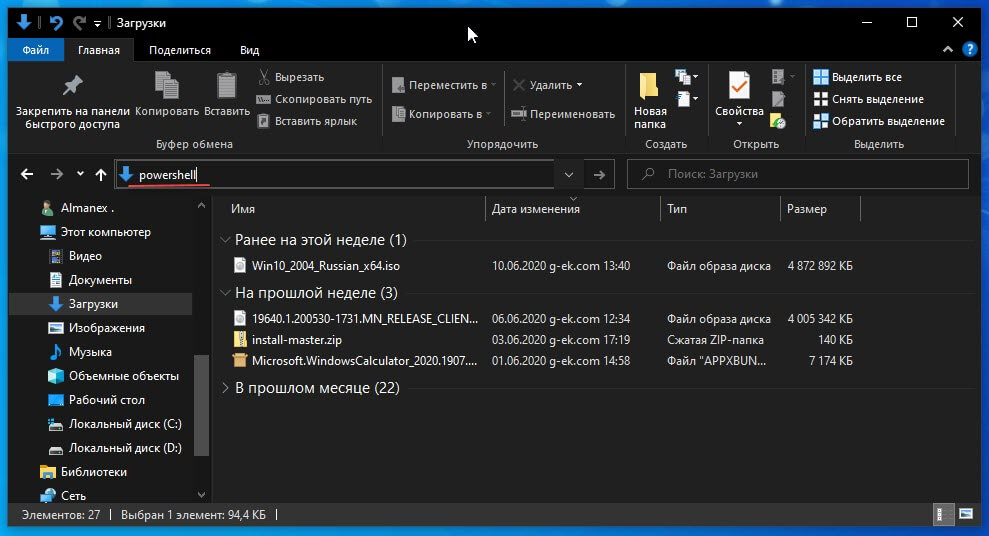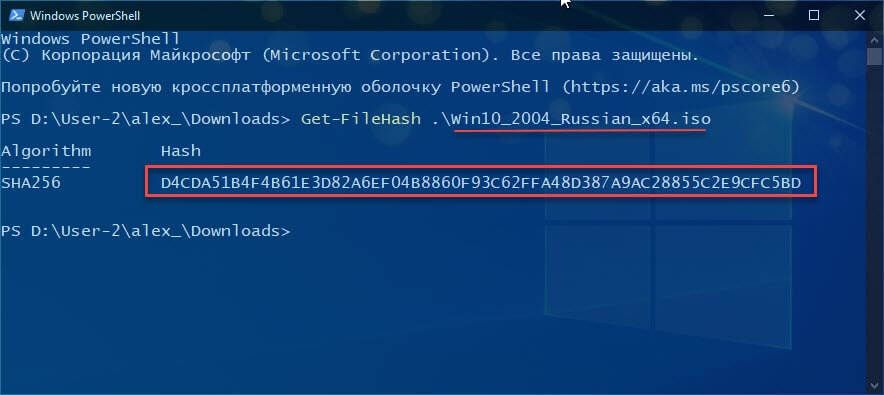При скачивании ISO образов и архивов больших размеров всегда есть вероятность получить «битый» файл. Во времена Dial-UP такое было сплошь и рядом. И хотя сейчас такое случается намного реже, чтобы убедиться, что перед вами «оригинальный» файл придумали контрольные суммы, которые вычисляются на основе содержимого и позволяют заметить несоответствие даже одного байта.
То есть, если вы измените один байт в проверяемом файле, то и контрольная сумма такого файла так же изменится.
Для чего нужны контрольные суммы
У контрольных сумм две задачи:
- Убедиться, что файл скачался корректно.
- Убедиться, что файл не был изменен злоумышленниками.
Зная контрольную сумму оригинала, можно проверить является ли ваша копия подлинной.
Как вычислить контрольную сумму он-лайн
Контрольную сумму можно проверить он-лайн. Но я не буду рекомендовать этот способ, так как если размер вашего файла несколько ГигаБайт, то это займет много времени и всегда есть вероятность ошибки при передаче файла. Кроме того делиться своими файлами со сторонними сервисами не правильно.
Как узнать контрольную сумму файла в Windows
Разумнее вычислить контрольную сумму локально на своем компьютере. Это быстро и конфиденциально. В этой статье я опишу несколько способов получения контрольных сумм, как с помощью сторонних программ, так и непосредственно с помощью самой операционной системы Виндовс.
Файловый менеджер Total Commander
Total Commander — это популярный файловый менеджер, работающий на платформах Microsoft Windows и Android. В нем есть встроенная функция вычисления контрольных сумм.
После чего вы можете выбрать один из алгоритмом вычисления контрольных сумм.
По-умолчанию Total Commander создает файл с именем проверяемого и с расширением по имени выбранного алгоритма расчета контрольной суммы.
Файловый архиватор 7-Zip
7-Zip — свободный, бесплатный файловый архиватор с высокой степенью сжатия данных. Он поддерживает несколько алгоритмов сжатия и множество форматов данных, включая собственный формат 7z c высокоэффективным алгоритмом сжатия LZMA.
Этот архиватор имеет встроенную функцию вычисления контрольных сумм. Запустить ее можно прямо из контекстного меню Windows:
Если выбрать «звездочку», то программа подсчитает сразу несколько контрольных сумм:
Полученные данные можно выделить и скопировать в текстовый документ.
Как подсчитать контрольную сумму файла из консоли Windows
Чтобы посчитать контрольную сумму совсем не обязательно устанавливать специальные программы. И если вы не пользуетесь упомянутыми выше, то можете рассчитать контрольную сумму прямо из командной строки операционной системы.
Например, чтобы посчитать контрольную сумму SHA1 с помощью утилиты CertUtil нужно запустить командную строку Windows 10, 8 или Windows 7 и ввести следующую команду:
certutil -hashfile путь_к_файлу алгоритм
Вот пример ее работы через несколько минут:
Считаем контрольную сумму в PowerShell
PowerShell — это средство автоматизации от Microsoft, с интерфейсом командной строки и языка сценариев, работает и включена в состав Windows 8 и новее.
Чтобы вычислить контрольную сумму файла необходимо выполнить команду Get-FileHash указав через пробел имя файла и алгоритм вычисления контрольной суммы:
Get-FileHash "Disk:\Full Path to file\File Name.Extension" -Algorithm SHA1
Обратите внимание, что полный путь и имя файла лучше заключить в двойные кавычки.
По-умолчанию, если не указать тип контрольной суммы, то будет посчитана SHA-256.
Для алгоритмов вычисления контрольной суммы в Windows PowerShell поддерживаются следующие значения:
- SHA1
- SHA256 (по умолчанию)
- SHA384
- SHA512
- MD5
Для оформления вывода в виде списка можно использовать параметр | Format-List. Например:
Get-FileHash "Disk:\Full Path to file\File Name.Extension" | Format-List
Тогда результат работы будет выглядеть так:
Подробнее об использовании команды Get-FileHash можно прочитать на официальном сайте Microsoft — https://docs.microsoft.com/ru-ru/powershell/module/microsoft.powershell.utility/get-filehash
Какой алгоритм вычисления контрольных сумм самый правильный
MD5, SHA-1, SHA-256 и прочие – это разные алгоритмы хеш-функции. Хэши являются результатом работы криптографических алгоритмов, и представляют собой строку символов. Часто эти строки имеют фиксированную длину, независимо от размера входных данных.
MD5 самый быстрый, считается устаревшим, а SHA-256 имеет наименьшую вероятность коллизии, когда два разных файла имеют одинаковую контрольную сумму.
Для проверки целостности файла вам следует использовать тот, который предоставляет издатель. Если у вас на выбор есть несколько контрольных сумм, то лучше выбрать в следующей последовательности MD5, SHA-1, SHA-256, последний вариант является более предпочтительным.
Выводы
Если вы сомневаетесь в целостности скаченных файлов из интернета, особенно когда это касается оригинальных образов операционных систем, то проверьте их контрольную сумму. Сделать это можно как с помощью уже имеющихся у вас программ, так и воспользовавшись встроенными средствами операционной системы Windows.
Итак, вы долго и упорно загружали образ Windows, а теперь хотите убедиться, что по дороге не потерялось ни байта. Или дистрибутив вам принесла добрая фея, и вы хотите проверить, не связана ли она с пиратами. Для определения целостности дистрибутива вам понадобятся две вещи – контрольная сумма и программа для ее проверки.
В 2017 году Microsoft перенесла загрузки с MSDN на новый сайт https://my.visualstudio.com/downloads, где невозможно посмотреть контрольную суммы дистрибутива без подписки. Вы можете воспользоваться поиском на сайте https://msdn.rg-adguard.net/. Например, запрос windows 10 21h1 russian найдет все необходимое.
Это – половина дела.
certutil
Утилита входит в состав Windows 7 и новее.
certutil -hashfile [путь к ISO]\имя_файла.iso SHA1
Результат:
Утилита поддерживает хэш-алгоритмы MD2 MD4 MD5 SHA1 SHA256 SHA384 SHA512, любой из которых можно указать в качестве параметра. Подробная справка по команде:
certutil -hashfile -?
File Checksum Integrity Verifier (fciv)
У Microsoft была собственная утилита командной строки для вычисления и проверки контрольной суммы файлов — File Checksum Integrity Verifier (fciv.exe). Она никогда официально не поддерживалось, но ее можно было загрузить из KB841290 (ныне удалена). Здесь она по прямой ссылке (41 кб). Далее я предполагаю, что вы знаете, куда распакована утилита, и где сохранен ISO-образ Windows.
Достаточно выполнить одну команду в командной строке (Пуск — Поиск — cmd):
<путь к утилите>\fciv.exe –sha1 <путь к ISO>\имя_файла.iso
Например, если утилита на рабочем столе, а ISO-образ в корне диска D, команда будет выглядеть так:
%userprofile%\desktop\fciv.exe –sha1 D:\en_windows_7_ultimate_x86_dvd_x15-65921.iso
А результат – контрольная сумма файла:
Увеличить рисунок
Если не указывать параметр -sha1, утилита вычислит хеш MD5.
Как видите, все очень просто! Вы можете использовать этот способ для проверки контрольных сумм MD5 или SHA1 любых файлов.
Бонус: PsFCIV — модуль PowerShell для проверки целостности файлов на больших файловых ресурсах.
HashTab
Если командная строка вас пугает, можно проверить контрольную сумму более простым путем.
- Загрузите и установите программу HashTab.
- Щелкните правой кнопкой мыши на файле образа и выберите пункт «Свойства».
- Перейдите на вкладку «Контрольные суммы» (File Hashes).
- Remove From My Forums

Где можно узнать контрольные суммы загружаемых образов?
-
Вопрос
-
Всем доброго дня, с Вами снова Гришко, и сегодня мы будем решать следующий вопрос:
Допустим я скачал образ Windows Server 2012 R2, демо-версию. Где можно найти контрольную сумму этого образа, чтобы на 100% убедиться в целостности этого образа?
С уважением, Я.
Ответы
-
Здравствуйте, Grishko.
Прошу прощения, ошибочка вышла. Хотел предложить как ответ, а получилось, что пометил. У Вас возникли какие-то проблемы с дистрибутивом?
Проверив на сайте центра пробного ПО я тоже не нашел данных для checksum.
Выходит, что для оценочных версий ПО MS на сайте не размещена информация для проверки контрольных сумм, как, например, это на сайте
MS subscriptions, где приводится SHA-1 в сведениях к продукту для
проверки дистрибутива.
Мнения, высказанные здесь, являются отражением моих личных взглядов, а не позиции корпорации Microsoft. Вся информация предоставляется «как есть» без каких-либо гарантий.
-
Изменено
26 августа 2014 г. 5:49
-
Помечено в качестве ответа
Dmitriy VereshchakMicrosoft contingent staff, Moderator
26 августа 2014 г. 5:58
-
Изменено
- Remove From My Forums
-
Вопрос
-
Похоже, бесплатно этого не сделать теперь. Прав ли я? Спасибо, кто откликнется. И да, знает кто-нибудь, когда моя учётная запись будет проверена? А то я картинку не могу вставить!
-
Изменено
25 ноября 2017 г. 18:41
-
Изменено
Ответы
-
Предустановленные дистрибутивы особые, они создаются производителями ПК для конкретного ПК и включают (помимо драйверов и предустановленного ПО) данные для активации ОС на данном ПК.
Другой дистрибутив, в том числе от коробочной версии, не подойдет (и не активируется). Так же такой дистрибутив имеет совсем другие контрольные суммы чем нужный вам дистрибутив (или обычно образ восстановления).
«Скачать с интернета» легально вы так же не можете, само по себе скачивание нарушает ГК (и, возможно, УК РФ). При этом есть ли у вас лицензия или нет никакой роли не играет. Таким образом контрольные суммы
вам никак не помогут.Легально скачать образ ОС можно только с сайта правообладателя (считая что у вас Windows 7):
https://www.microsoft.com/en-us/software-download/windows7
Однако, это работает только для коробочных версий, если у вас ОЕМ то вас отошлют к ОЕМ (который осуществляет всю поддержку ОС).
Таким образом, если вы утратили диски восстановления (или не создали их разу после покупки) и раздел восстановления, то единственный способ переустановить ОС — обращение в сервис центр производителя. Однако проверьте имеется ли раздел восстановления,
если он сохранился то можно восстановить ОС в заводское состояние через него. Так же отдельные производители допускают загрузку образа диска восстановления, так же стоит посмотреть на сайте ОЕМ.
This posting is provided «AS IS» with no warranties, and confers no rights.
-
Помечено в качестве ответа
ЖукMVP, Moderator
28 ноября 2017 г. 18:12
-
Помечено в качестве ответа
-
1. Ресурс, на который вы дали ссылку не предназначен для простых честных людей. Честные люди при потере или повреждении установочного диска, заказывали Резервный установочный диск у Майкрософт с оплатой доставки их по почте. А если Операционная
Система была предустановлена, то обращались в Сервисцентр где им при подтверждении предустановленной ОС, выдавался бесплатно Диск восстановления от Сборщика Систем.2. Всеми программами этого ресурса, могут пользоваться только те, и только в тех целях, которые:
а) прописаны в Лицензионном соглашении с конечным пользователем;
б) только для тех целей которые прописаны в Лицензионном соглашении пользователя этого ресурса.
Использование этих программ «честным человеком», прямое нарушение как Законодательства РФ, так и Лицензионных соглашений этого ресурса.
3. Windows XP, уже давно снята с производства не выпускается и тем более не продаётся.
Да, я Жук, три пары лапок и фасеточные глаза :))
-
Изменено
ЖукMVP, Moderator
26 ноября 2017 г. 11:50 -
Помечено в качестве ответа
ЖукMVP, Moderator
28 ноября 2017 г. 16:23
-
Изменено
Содержание
- Вариант 1: Встроенные средства операционной системы
- Способ 1: «Командная строка»
- Способ 2: «PowerShell»
- Вариант 2: Программы от сторонних разработчиков
- Способ 1: HashTab
- Способ 2: Total Commander
- Способ 3: 7-Zip
- Вариант 3: Онлайн-сервисы
- Вопросы и ответы
Вариант 1: Встроенные средства операционной системы
Узнать контрольную сумму образа ISO можно без сторонних программ и сервисов — посредством встроенных инструментов операционной системы.
Способ 1: «Командная строка»
В каждой версии Windows есть предустановленная консольная утилита CertUtil, которая позволяет просматривать хеш-сумму любого файла. Для ее использования выполните следующие действия:
- Нажмите сочетание горячих клавиш Win + R и в появившемся окне впишите cmd, после чего нажмите «ОК».
-
В открывшейся консоли впишите команду следующего синтаксиса и нажмите Enter:
certutil -hashfile "<путь к файлу>" - Дождитесь завершения анализа данных, после чего ознакомьтесь с искомой информацией.

Способ 2: «PowerShell»
Оболочка «PowerShell», которая предустановлена в операционной системе начиная с восьмой версии, тоже позволяет вычленить из ISO-файла нужную информацию. Для использования этого метода потребуется сделать следующее:
- Раскройте меню поиска по системе и введите запрос «PowerShell», после чего запустите одноименное приложение.
-
В появившемся окне впишите команду следующего содержания, подтвердите ее выполнение нажатием по клавише Enter:
Get-FileHash "<путь к файлу>" -Algorithm <алгоритм вычисления контрольной суммы> - Дождитесь завершения операции, после чего ознакомьтесь с результатом.

В качестве алгоритма вычисления контрольной суммы можно использовать следующие значения, которые соответствуют типу данных получаемой на выводе информации:
- SHA1;
- SHA256;
- SHA384;
- SHA512;
- MD5.
В конечном итоге команда может иметь следующий вид: Get-FileHash "D:Windows.iso" -Algorithm SHA1.
Вариант 2: Программы от сторонних разработчиков
В сети можно найти множество программ, разработанных для проверки хеш-суммы ISO-образов. Ниже представлены лучшие решения, находящиеся в свободном доступе.
Важно! Иногда вместе с образом поставляется и контрольная сумма формата MD5, вложенная в отдельный файл. Его можно открыть посредством специальных программ, каждая из которых была разобрана в отдельной статье на нашем сайте.
Подробнее: Программы для просмотра файлов MD5
Способ 1: HashTab
HashTab — легковесная утилита, которая интегрируется в графическую оболочку операционной системы и предоставляет свои возможности через контекстное меню файла.
Скачать HashTab с официального сайта
После установки приложения выполните следующие действия:
- Откройте файловый менеджер, нажав по соответствующей иконке на панели задач.
- Перейдите в папку, где находится нужный образ, и нажмите по нему правой кнопкой мыши. Выберите пункт «Свойства».
- В новом окне откройте вкладку «Хеш-суммы файлов», дождитесь завершения вычисления нужной информации и ознакомьтесь с результатами в соответствующей сводке.

Обратите внимание! Программа HashTab предоставляет значения хеша трех типов: CRC32, MD5 и SHA-1.
Способ 2: Total Commander
Total Commander — программа для работы с файлами, является аналогом штатного «Проводника», но с расширенным набором инструментов. Среди них есть встроенная утилита для проверки контрольной суммы дисковых образов.
Скачать Total Commander
После установки приложения на компьютер запустите его и выполните следующие действия:
- В левой части рабочей области перейдите в папку с ISO-файлом, который необходимо проверить, и выделите образ, один раз кликнув по нему.
- Разверните выпадающее меню «Файлы» и выберите опцию «Посчитать CRC-суммы».
- В появившемся окне определите тип контрольной суммы, который необходимо получить на выходе (делается это в одноименном блоке), и нажмите по кнопке «ОК».
- Запустите файловый менеджер и перейдите в директорию, где находится образ. Нажмите правой кнопкой мыши по одноименному файлу с другим расширением и выберите «Открыть».
- В диалоговом окне нажмите по программе «Блокнот», а затем по кнопке «ОК».
Отобразится хеш-сумма образа.

Внимание! При создании файла контрольной суммы (третий шаг инструкции) в адресной строке можно указать папку, в которую он будет помещен.
Способ 3: 7-Zip
7-Zip — программа для извлечения файлов из архива, которая имеет функцию просмотра контрольной суммы образа. Позволяет получать информацию в четырех форматах:
- CRC-32;
- CRC-64;
- SHA-1;
- SHA-256.
Скачать 7-Zip
После установки приложения для получения нужных данных необходимо сделать следующее:
- Запустите файловый менеджер, кликнув по иконке «Проводника» на панели задач.
- Перейдите в папку с файлом, контрольную сумму которого необходимо узнать. Нажмите правой кнопкой мыши, в контекстном меню наведите курсор на строку CRC SHA и выберите пункт со звездочкой.
- Дождитесь завершения извлечения нужной информации, которая впоследствии отобразится в новом диалоговом окне.

Обратите внимание! На втором шаге в контекстном меню можно выбрать определенный тип хеш-суммы, что значительно ускорит выполнение процедуры анализа.
Вариант 3: Онлайн-сервисы
При необходимости узнать контрольную сумму файла можно посредством специального онлайн-сервиса, что не требует обязательной установки стороннего программного обеспечения на компьютер. В качестве примера будет рассмотрен ресурс File Checksum.
Перейти к онлайн-сервису File Checksum
Руководство по использованию:
- Перейдите на сервис по ссылке, расположенной выше, и в столбике File Hash выберите тип данных, который необходимо получить из файла.
- Щелкните по области Drop File Here и в появившемся файловом менеджере перейдите к образу ISO, после чего нажмите по кнопке «Открыть».
- Ознакомьтесь с требующейся информацией в поле ниже.

Важно! File Checksum не рекомендуется использовать при необходимости узнать контрольную сумму объемных файлов размером свыше 2 ГБ, так как процесс загрузки данных на сервис с последующей обработкой займет много времени.
Еще статьи по данной теме:
Помогла ли Вам статья?
Итак, вы долго и упорно загружали образ Windows, а теперь хотите убедиться, что по дороге не потерялось ни байта. Или дистрибутив вам принесла добрая фея, и вы хотите проверить, не связана ли она с пиратами. Для определения целостности дистрибутива вам понадобятся две вещи – контрольная сумма и программа для ее проверки.
В 2017 году Microsoft перенесла загрузки с MSDN на новый сайт https://my.visualstudio.com/downloads, где невозможно посмотреть контрольную суммы дистрибутива без подписки. Вы можете воспользоваться поиском на сайте https://msdn.rg-adguard.net/. Например, запрос windows 10 21h1 russian найдет все необходимое.
Это – половина дела.
certutil
Утилита входит в состав Windows 7 и новее.
certutil -hashfile [путь к ISO]имя_файла.iso SHA1
Результат:
Утилита поддерживает хэш-алгоритмы MD2 MD4 MD5 SHA1 SHA256 SHA384 SHA512, любой из которых можно указать в качестве параметра. Подробная справка по команде:
certutil -hashfile -?
File Checksum Integrity Verifier (fciv)
У Microsoft была собственная утилита командной строки для вычисления и проверки контрольной суммы файлов — File Checksum Integrity Verifier (fciv.exe). Она никогда официально не поддерживалось, но ее можно было загрузить из KB841290 (ныне удалена). Здесь она по прямой ссылке (41 кб). Далее я предполагаю, что вы знаете, куда распакована утилита, и где сохранен ISO-образ Windows.
Достаточно выполнить одну команду в командной строке (Пуск — Поиск — cmd):
<путь к утилите>fciv.exe –sha1 <путь к ISO>имя_файла.iso
Например, если утилита на рабочем столе, а ISO-образ в корне диска D, команда будет выглядеть так:
%userprofile%desktopfciv.exe –sha1 D:en_windows_7_ultimate_x86_dvd_x15-65921.iso
А результат – контрольная сумма файла:
Увеличить рисунок
Если не указывать параметр -sha1, утилита вычислит хеш MD5.
Как видите, все очень просто! Вы можете использовать этот способ для проверки контрольных сумм MD5 или SHA1 любых файлов.
Бонус: PsFCIV — модуль PowerShell для проверки целостности файлов на больших файловых ресурсах.
HashTab
Если командная строка вас пугает, можно проверить контрольную сумму более простым путем.
- Загрузите и установите программу HashTab.
- Щелкните правой кнопкой мыши на файле образа и выберите пункт «Свойства».
- Перейдите на вкладку «Контрольные суммы» (File Hashes).
В наш цифровой век, даже один жалкий байт может стоить много. Если в файле ISO образа недостает хотя бы байта, то польза от подобного файла будет сомнительной. В один прекрасный момент, когда вы захотите проинсталлировать себе новую операционную систему, процесс прервется на определенном этапе установки, из-за того, что образ оказался битым. Поэтому любой ISO файл следует просканировать на целостность, перед тем как прожечь его на болванку. Таким образом, вы экономите свое драгоценное время и предостерегаете себя от нелепых казусов, возникших в процессе использования дисков на которых был записан тот или иной ISO образ. И еще один важный момент, битым ISO образ может оказать как по причине, не зависящей от вас – например, сам файл был загружен автором уже битым. А также по причине нестабильности вашего интернет соединения, что в итоге привело к утрате данных при скачивании файла на ваш компьютер.
Для сканирования контрольной суммы ISO образа, вам следует последовательно выполнить следующие шаги. Подробно описывать нет смысла, так как программа довольно простая и не требует глубоких познаний и серьезного описания. Однако давайте пошагово:
- Ищем на просторах всемирной паутины программу HashTab (или ей аналогичную программу, предназначенную для проверки контрольных сумм (или хеш-сумм) ISO образов), загружаем ее себе на компьютер и инсталлируем. Скачать программу можно, например, отсюда http://www.softportal.com/get-19546-hashtab.html, либо с официального сайта. Процесс установки достаточно простой и не требует описания;
- Далее жмем правой клавишей мыши на файл ISO образа и выбираем из всплывающего контекстного меню пункт «Свойства», где будет располагаться, новая вкладка, созданная программой HashTab;
- Переходим во вкладку «Хеш-суммы файлов», там будет указана хеш-сумма скачанного файла. Эта сумма является контрольной для того файла который вы скачали и даже в случае его нецелостности, он все равно будет иметь контрольную сумму;
- Копируем хеш-сумму из описания к ISO файлу (обычно, в теме, откуда вы скачиваете файл, указывается контрольная сумма ISO образа, так же контрольная сумма должно присутствовать на обратном обороте диска, если образ скопирован с диска и если диск является лицензионным), вставляем ее в поле «Сравнение хеша» и нажимаем кнопку «Сравнить файл…».
Готово! Таким образом, мы узнаем, совпадают ли контрольные суммы, и убедимся в готовности ISO образа для прожига. Если контрольные суммы разнятся, то необходимо скачать ISO файл заново и еще раз проверить его целостность. Если окажется, что ISO образ, скачанный повторно все равно битый, то лучше вам поискать на просторах интернета другой образ и желательно от другого автора.
Самое интересно, что программа HashTab доступна как для пользователей операционной системы Windows, так и для ценителей MacOs. Поэтому HashTab является универсальным инструментом для проверки контрольных сумм ISO образов. И даже если у вас есть несколько компьютеров, на которых установлены разные операционные системы, вам будет куда привычнее использовать одно программное обеспечение, нежели искать отдельные программы, предназначенные для разных операционных систем. В интернете довольно много аналогичных решений, что позволяет вам выбрать среди обилия практически одинаковых программ, отличающихся друг от друга разве что интерфейсом. Впрочем, все эти программы довольно простые и не сильно широки в плане своей функциональности, поэтому, что бы вы ни выбрали, все это будет примерно одного поля ягода. Успехов вам и целостности информации!
- 5
- 4
- 3
- 2
- 1
(16 голосов, в среднем: 4.6 из 5)
При скачивании ISO образов и архивов больших размеров всегда есть вероятность получить «битый» файл. Во времена Dial-UP такое было сплошь и рядом. И хотя сейчас такое случается намного реже, чтобы убедиться, что перед вами «оригинальный» файл придумали контрольные суммы, которые вычисляются на основе содержимого и позволяют заметить несоответствие даже одного байта.
То есть, если вы измените один байт в проверяемом файле, то и контрольная сумма такого файла так же изменится.
Для чего нужны контрольные суммы
У контрольных сумм две задачи:
- Убедиться, что файл скачался корректно.
- Убедиться, что файл не был изменен злоумышленниками.
Зная контрольную сумму оригинала, можно проверить является ли ваша копия подлинной.
Как вычислить контрольную сумму он-лайн
Контрольную сумму можно проверить он-лайн. Но я не буду рекомендовать этот способ, так как если размер вашего файла несколько ГигаБайт, то это займет много времени и всегда есть вероятность ошибки при передаче файла. Кроме того делиться своими файлами со сторонними сервисами не правильно.
Разумнее вычислить контрольную сумму локально на своем компьютере. Это быстро и конфиденциально. В этой статье я опишу несколько способов получения контрольных сумм, как с помощью сторонних программ, так и непосредственно с помощью самой операционной системы Виндовс.
Файловый менеджер Total Commander
Total Commander — это популярный файловый менеджер, работающий на платформах Microsoft Windows и Android. В нем есть встроенная функция вычисления контрольных сумм.
После чего вы можете выбрать один из алгоритмом вычисления контрольных сумм.
По-умолчанию Total Commander создает файл с именем проверяемого и с расширением по имени выбранного алгоритма расчета контрольной суммы.
Файловый архиватор 7-Zip
7-Zip — свободный, бесплатный файловый архиватор с высокой степенью сжатия данных. Он поддерживает несколько алгоритмов сжатия и множество форматов данных, включая собственный формат 7z c высокоэффективным алгоритмом сжатия LZMA.
Этот архиватор имеет встроенную функцию вычисления контрольных сумм. Запустить ее можно прямо из контекстного меню Windows:
Если выбрать «звездочку», то программа подсчитает сразу несколько контрольных сумм:
Полученные данные можно выделить и скопировать в текстовый документ.
Как подсчитать контрольную сумму файла из консоли Windows
Чтобы посчитать контрольную сумму совсем не обязательно устанавливать специальные программы. И если вы не пользуетесь упомянутыми выше, то можете рассчитать контрольную сумму прямо из командной строки операционной системы.
Например, чтобы посчитать контрольную сумму SHA1 с помощью утилиты CertUtil нужно запустить командную строку Windows 10, 8 или Windows 7 и ввести следующую команду:
certutil -hashfile путь_к_файлу алгоритм
Вот пример ее работы через несколько минут:
Считаем контрольную сумму в PowerShell
PowerShell — это средство автоматизации от Microsoft, с интерфейсом командной строки и языка сценариев, работает и включена в состав Windows 8 и новее.
Чтобы вычислить контрольную сумму файла необходимо выполнить команду Get-FileHash указав через пробел имя файла и алгоритм вычисления контрольной суммы:
Get-FileHash "Disk:Full Path to fileFile Name.Extension" -Algorithm SHA1
Обратите внимание, что полный путь и имя файла лучше заключить в двойные кавычки.
По-умолчанию, если не указать тип контрольной суммы, то будет посчитана SHA-256.
Для алгоритмов вычисления контрольной суммы в Windows PowerShell поддерживаются следующие значения:
- SHA1
- SHA256 (по умолчанию)
- SHA384
- SHA512
- MD5
Для оформления вывода в виде списка можно использовать параметр | Format-List. Например:
Get-FileHash "Disk:Full Path to fileFile Name.Extension" | Format-List
Тогда результат работы будет выглядеть так:
Подробнее об использовании команды Get-FileHash можно прочитать на официальном сайте Microsoft — https://docs.microsoft.com/ru-ru/powershell/module/microsoft.powershell.utility/get-filehash
Какой алгоритм вычисления контрольных сумм самый правильный
MD5, SHA-1, SHA-256 и прочие – это разные алгоритмы хеш-функции. Хэши являются результатом работы криптографических алгоритмов, и представляют собой строку символов. Часто эти строки имеют фиксированную длину, независимо от размера входных данных.
MD5 самый быстрый, считается устаревшим, а SHA-256 имеет наименьшую вероятность коллизии, когда два разных файла имеют одинаковую контрольную сумму.
Для проверки целостности файла вам следует использовать тот, который предоставляет издатель. Если у вас на выбор есть несколько контрольных сумм, то лучше выбрать в следующей последовательности MD5, SHA-1, SHA-256, последний вариант является более предпочтительным.
Выводы
Если вы сомневаетесь в целостности скаченных файлов из интернета, особенно когда это касается оригинальных образов операционных систем, то проверьте их контрольную сумму. Сделать это можно как с помощью уже имеющихся у вас программ, так и воспользовавшись встроенными средствами операционной системы Windows.
- Remove From My Forums
-
Вопрос
-
Похоже, бесплатно этого не сделать теперь. Прав ли я? Спасибо, кто откликнется. И да, знает кто-нибудь, когда моя учётная запись будет проверена? А то я картинку не могу вставить!
-
Изменено
25 ноября 2017 г. 18:41
-
Изменено
Ответы
-
Предустановленные дистрибутивы особые, они создаются производителями ПК для конкретного ПК и включают (помимо драйверов и предустановленного ПО) данные для активации ОС на данном ПК.
Другой дистрибутив, в том числе от коробочной версии, не подойдет (и не активируется). Так же такой дистрибутив имеет совсем другие контрольные суммы чем нужный вам дистрибутив (или обычно образ восстановления).
«Скачать с интернета» легально вы так же не можете, само по себе скачивание нарушает ГК (и, возможно, УК РФ). При этом есть ли у вас лицензия или нет никакой роли не играет. Таким образом контрольные суммы
вам никак не помогут.Легально скачать образ ОС можно только с сайта правообладателя (считая что у вас Windows 7):
https://www.microsoft.com/en-us/software-download/windows7
Однако, это работает только для коробочных версий, если у вас ОЕМ то вас отошлют к ОЕМ (который осуществляет всю поддержку ОС).
Таким образом, если вы утратили диски восстановления (или не создали их разу после покупки) и раздел восстановления, то единственный способ переустановить ОС — обращение в сервис центр производителя. Однако проверьте имеется ли раздел восстановления,
если он сохранился то можно восстановить ОС в заводское состояние через него. Так же отдельные производители допускают загрузку образа диска восстановления, так же стоит посмотреть на сайте ОЕМ.
This posting is provided «AS IS» with no warranties, and confers no rights.
-
Помечено в качестве ответа
ЖукMVP, Moderator
28 ноября 2017 г. 18:12
-
Помечено в качестве ответа
-
1. Ресурс, на который вы дали ссылку не предназначен для простых честных людей. Честные люди при потере или повреждении установочного диска, заказывали Резервный установочный диск у Майкрософт с оплатой доставки их по почте. А если Операционная
Система была предустановлена, то обращались в Сервисцентр где им при подтверждении предустановленной ОС, выдавался бесплатно Диск восстановления от Сборщика Систем.2. Всеми программами этого ресурса, могут пользоваться только те, и только в тех целях, которые:
а) прописаны в Лицензионном соглашении с конечным пользователем;
б) только для тех целей которые прописаны в Лицензионном соглашении пользователя этого ресурса.
Использование этих программ «честным человеком», прямое нарушение как Законодательства РФ, так и Лицензионных соглашений этого ресурса.
3. Windows XP, уже давно снята с производства не выпускается и тем более не продаётся.
Да, я Жук, три пары лапок и фасеточные глаза :))
-
Изменено
ЖукMVP, Moderator
26 ноября 2017 г. 11:50 -
Помечено в качестве ответа
ЖукMVP, Moderator
28 ноября 2017 г. 16:23
-
Изменено
Содержание
- Как проверить контрольные суммы ISO образа
- Хеш суммы оригинальных windows
- Вадим Стеркин
- Контрольные суммы образов Windows
- certutil
- File Checksum Integrity Verifier (fciv)
- HashTab
- Об авторе
- Вас также может заинтересовать:
- Я в Telegram
- комментариев 19
- Хеш суммы оригинальных windows
- Вопрос
- Ответы
- Хеш суммы оригинальных windows
Как проверить контрольные суммы ISO образа
В наш цифровой век, даже один жалкий байт может стоить много. Если в файле ISO образа недостает хотя бы байта, то польза от подобного файла будет сомнительной. В один прекрасный момент, когда вы захотите проинсталлировать себе новую операционную систему, процесс прервется на определенном этапе установки, из-за того, что образ оказался битым. Поэтому любой ISO файл следует просканировать на целостность, перед тем как прожечь его на болванку. Таким образом, вы экономите свое драгоценное время и предостерегаете себя от нелепых казусов, возникших в процессе использования дисков на которых был записан тот или иной ISO образ. И еще один важный момент, битым ISO образ может оказать как по причине, не зависящей от вас – например, сам файл был загружен автором уже битым. А также по причине нестабильности вашего интернет соединения, что в итоге привело к утрате данных при скачивании файла на ваш компьютер.
Для сканирования контрольной суммы ISO образа, вам следует последовательно выполнить следующие шаги. Подробно описывать нет смысла, так как программа довольно простая и не требует глубоких познаний и серьезного описания. Однако давайте пошагово:
Готово! Таким образом, мы узнаем, совпадают ли контрольные суммы, и убедимся в готовности ISO образа для прожига. Если контрольные суммы разнятся, то необходимо скачать ISO файл заново и еще раз проверить его целостность. Если окажется, что ISO образ, скачанный повторно все равно битый, то лучше вам поискать на просторах интернета другой образ и желательно от другого автора.
Самое интересно, что программа HashTab доступна как для пользователей операционной системы Windows, так и для ценителей MacOs. Поэтому HashTab является универсальным инструментом для проверки контрольных сумм ISO образов. И даже если у вас есть несколько компьютеров, на которых установлены разные операционные системы, вам будет куда привычнее использовать одно программное обеспечение, нежели искать отдельные программы, предназначенные для разных операционных систем. В интернете довольно много аналогичных решений, что позволяет вам выбрать среди обилия практически одинаковых программ, отличающихся друг от друга разве что интерфейсом. Впрочем, все эти программы довольно простые и не сильно широки в плане своей функциональности, поэтому, что бы вы ни выбрали, все это будет примерно одного поля ягода. Успехов вам и целостности информации!
Источник
Хеш суммы оригинальных windows
Политика Microsoft в последнее время стала настолько параноидальной, что официальный пользователь не имеет возможности скачать нужный инсталляционный образ своей системы.
Особенно это касается пользователей ноутбуков с предустановленной Windows. Производитель пихает в ноутбучный дистрибутив множество ненужного хлама, из-за которого Windows не может нормально работать. Ноутбуки корпоративного уровня загружаются по 15-20 минут, запуск программ происходит в течении нескольких минут, все томозит и разваливается. Когда уже нервов не хватает, и пользователь готов переустановить Windows, оказывается что:
Официально скачать дистрибутив с сайта Microsoft невозможно. Во всяком случае у меня не получилось. Мой официальный ключ не подходит, логин-пароль почему-то заблокирован, а в момент восстановления показывает ошибку сайта microsoft.com. Найти на microsoft.com телефон техподдержки я так и не смог. Обложили со всех сторон.
Поэтому ничего не остается делать, как качать образ с торрентов. А чтобы убедиться что скачан правильный образ, нужно проверить размер и контрольную сумму. Раньше контрольные суммы публиковались открыто. Но начиная с 2017 года контрольную сумму проверить без регистрации невозможно. А регистрация не работает, потому что смотри параграф выше.
Хорошо, что в интернете можно раскопать списки контрольных сумм, которые ранее были в свободном доступе.
Вот список для Windows 7:
Источник
Вадим Стеркин
Итак, вы долго и упорно загружали образ Windows, а теперь хотите убедиться, что по дороге не потерялось ни байта. Или дистрибутив вам принесла добрая фея, и вы хотите проверить, не связана ли она с пиратами. Для определения целостности дистрибутива вам понадобятся две вещи – контрольная сумма и программа для ее проверки.
Контрольные суммы образов Windows
В 2017 году Microsoft перенесла загрузки с MSDN на новый сайт https://my.visualstudio.com/downloads, где невозможно посмотреть контрольную суммы дистрибутива без подписки. Вы можете воспользоваться поиском на сайте https://msdn.rg-adguard.net/. Например, запрос windows 10 21h1 russian найдет все необходимое.
Это – половина дела.
certutil
Утилита входит в состав Windows 7 и новее.
Утилита поддерживает хэш-алгоритмы MD2 MD4 MD5 SHA1 SHA256 SHA384 SHA512, любой из которых можно указать в качестве параметра. Подробная справка по команде:
File Checksum Integrity Verifier (fciv)
У Microsoft была собственная утилита командной строки для вычисления и проверки контрольной суммы файлов — File Checksum Integrity Verifier (fciv.exe). Она никогда официально не поддерживалось, но ее можно было загрузить из KB841290 (ныне удалена). Здесь она по прямой ссылке (41 кб). Далее я предполагаю, что вы знаете, куда распакована утилита, и где сохранен ISO-образ Windows.
Достаточно выполнить одну команду в командной строке (Пуск — Поиск — cmd):
Например, если утилита на рабочем столе, а ISO-образ в корне диска D, команда будет выглядеть так:
А результат – контрольная сумма файла:
Как видите, все очень просто! Вы можете использовать этот способ для проверки контрольных сумм MD5 или SHA1 любых файлов.
Бонус: PsFCIV — модуль PowerShell для проверки целостности файлов на больших файловых ресурсах.
HashTab
Если командная строка вас пугает, можно проверить контрольную сумму более простым путем.
Метки: диагностика Информация в статье применима к Windows 7 и новее
Об авторе
Вас также может заинтересовать:
Я в Telegram
Подпишитесь на канал и читайте интересные записи чаще! Есть вопросы? Задайте их в чате.
комментариев 19
Спасибо за HashTab. Я не знал, что есть такая программа.
У меня к вам два вопроса по командной строке:
1. В какой папке удобно хранить утилиты для работы с командной строкой? У меня всегда возникают трудности с указанием путей.
2. И потом, как быстро сравнить полученный результат?
Hauer,
1. В любой, прописав ее в PATH.
2. На скриншоте HashTab видно поле для сравнения.
Вадим, второй вопрос тоже по командной строке.
Hauer, да просто скопируйте SHA1/MD5 из вывода FCIV в блокнот, а на следующую строку — контрольную сумму. Сразу разницу увидите.
Если хотите автоматизировать, нужно скрипт писать: Скриптовые языки администрирования Windows.
Вадим, я вижу, что эта статья довольно не новая, но у меня такой вопрос: очень часто на форумах просят выложить проверку совпадения «Контрольных сумм» дистрибутива с оригиналом ( к примеру здесь — http://forum.oszone.net/thread-236210-2.html пост № 13 ). У меня установлена Windows 7 с купленного диска ( Windows 7 SP1 BOX ). Можно ли как-то или чем-то проверить это самое — совпадение «Контрольных сумм» дистрибутива с оригиналом?
Не знаю — понятен мой вопрос или нет…
Игорь, проверка контрольной суммы позволяет выяснить, не пользуется ли человек г-сборкой, поведение которой непредсказуемо. Вам нет смысла проверять.
Vadim Sterkin: Вам нет смысла проверять »
А как проверить контрольную сумму образа Microsoft Office 2013 Pro Plus Volume?
Вернее механизм проверки понятен, непонятно по какому адресу Microsoft публикует контрольные суммы такого Volume продукта.
В случае с легальными источниками контрольная сумма есть там, где лежит дистрибутив.
А как в связи с этим понимать ситуацию, когда объявленный (на сайте, «левом», понятно) размер скачиваемого образа (например iso Windows XP ) 593 мб, а реальный размер скаченного — 617 мб? SHA1 файлов совпадает и соответствует SHA1 оригинала с сайта МС.
Т.е. хеш совпадает, а размер — нет.
Возможно кому-нибудь понадобится. В Win7/8 контрольную сумму можно вычислить при помощи встроенной утилиты CertUtil:
Это был пример для вычисления MD5. Также доступные алгоритмы: MD2 MD4 MD5 SHA1 SHA256 SHA384 SHA512.
Спасибо, Салават, я не знал.
Вопрос: а где взять контрольные суммы оригинальных образов windows — то, с чем сравнивать?
Конкретно мне нужны контрольные суммы оригинального образа Windows 8 Professional
«Microsoft публикует контрольные суммы своих продуктов на MSDN» — нашел ответ в начале поста, виноват)

Подскажите, а как проверить контрольную сумму уже записанного диска на Windows платформе? Как это делается на Linux статей хватает, а вот про Windows ничего найти не могу.
Источник
Хеш суммы оригинальных windows
Вопрос
Ответы
Предустановленные дистрибутивы особые, они создаются производителями ПК для конкретного ПК и включают (помимо драйверов и предустановленного ПО) данные для активации ОС на данном ПК.
Другой дистрибутив, в том числе от коробочной версии, не подойдет (и не активируется). Так же такой дистрибутив имеет совсем другие контрольные суммы чем нужный вам дистрибутив (или обычно образ восстановления).
«Скачать с интернета» легально вы так же не можете, само по себе скачивание нарушает ГК (и, возможно, УК РФ). При этом есть ли у вас лицензия или нет никакой роли не играет. Таким образом контрольные суммы вам никак не помогут.
Легально скачать образ ОС можно только с сайта правообладателя (считая что у вас Windows 7):
Однако, это работает только для коробочных версий, если у вас ОЕМ то вас отошлют к ОЕМ (который осуществляет всю поддержку ОС).
This posting is provided «AS IS» with no warranties, and confers no rights.
Источник
Хеш суммы оригинальных windows
Ранее на сайте Майкрософт присутствовал раздел TechBench для удобной загрузки образов ISO, однако в дальнейшем они упразднили этот раздел. Теперь же аналог TechBech доступен в виде отдельного сайта https://tb.rg-adguard.net/public.php?lang=ru-RU
Просто зайдите на сайт, выберите нужную версию Windows 10, которую требуется загрузить и получите прямую ссылку: после начала скачивания, на странице «Загрузки» в вашем браузере вы можете убедиться, что ISO образ берётся именно с сайтов Майкрософт, т.е. это полностью оригинальная система.
Скачать Windows 7 Домашняя базовая (EMRP) 32 bit RU
Скачать Windows 7 Домашняя расширенная 32 bit RU SP1
https://turbo.to/b0g52uvfp3oa.html
Копия сделана с диска, который был получен при покупке компьютера.
Windows 7 AIO (All-in-One) — образ операционной системы, в который включены все редакции Windows 7 на одном диске, выпущенные корпорацией Майкрософт. Операционная система Windows 7 выпущена в составе 6 редакций для 32 битных, и 5 редакций для 64 битных систем.
https://turbo.to/a4tka1js1s0h.html
Состав образа:
Windows 7 Enterprise (Корпоративная )SP1 x64 Russian
Windows 7 Enterprise (Корпоративная )SP1 x86 Russian
Windows 7 Ultimate (Максимальная) SP1 x64 Russian
Windows 7 Ultimate (Максимальная) SP1 x86 Russian
Windows 7 Professional (Профессиональная) SP1 x64 Russian
Windows 7 Professional (Профессиональная) SP1 x86 Russian
Windows 7 Home Premium (Домашняя расширенная) SP1 x64 Russian
Windows 7 Home Premium (Домашняя расширенная) SP1 x86 Russian
Windows 7 Home Basic (Домашняя базовая) SP1 x64 Russian
Windows 7 Home Basic (Домашняя базовая) SP1 x86 Russian
Windows 7 Starter (Начальная) SP1 x86 Russian
Как проверить оригинальность образа.
Программа для проверки контрольной (хеш) суммы файлов HashTab
https://hashtab.ru/
HashTab представляет из себя расширение проводника Windows и плагин для Mac Finder для проверки целостности и подлинности файлов посредством вычисления контрольной суммы. HashTab поддерживает множество алгоритмов хеширования, таких как CRC, MD5, SHA1, SHA2, SHA3/Keccak, RipeMD и Whirlpool, а так же BitTorrent Info Hash и генерацию Magnet-ссылок.
После установки HashTab, кликните правой кнопкой мыши по любому файлу. В Windows, выберите «Свойства», и вы увидите новую вкладку «Хеш-суммы файлов». Окно «Хеш-суммы файлов» отображает все хеши для выбранного файла. Выбрать вкладку «Хеш-суммы файлов». Вставить текст оригинального хеша с первоисточника в окно (Сравнение хеша). Дождаться результата проверки.
Источник
Теперь Microsoft предоставляет значения хеш-кода SHA256, чтобы подтвердить, что ISO-файл Windows 10 оригинальный, не был подделан, поврежден или изменен, и вот как проверить загрузку.
Проверка хеша в Windows 10.
Начиная с версии Windows 10 2004 (обновление за май 2020 года), Microsoft начинает предлагать хэши, которые помогут вам проверить целостность данных и подлинность загруженного файла ISO для Windows 10.
Хеш — это математическая подпись (текстовая строка), которая рассчитывается с использованием криптографического алгоритма (SHA-1, SHA-256, MD5) для данных фрагмента. Если какое-либо изменение произойдет после того, как контрольная сумма была вычислена, значение хеш-данных также изменится.
В этом случае хэши SHA256, которые предоставляет Microsoft, позволяют использовать PowerShell для проверки того, что загружаемый ISO-файл Windows 10 не был подделан или поврежден.
В этом руководстве вы узнаете, как проверить целостность и подлинность файла ISO Windows 10 версии 2004.
Как проверить, что Windows 10 ISO не был поврежден или подделан.
Чтобы проверить контрольную сумму ISO для Windows 10, выполните следующие действия:
Шаг 1: Откройте Проводник.
Шаг 2: Перейдите к папке, содержащей файл ISO Windows 10.
Шаг 3: Введите следующую команду в адресной строке и нажмите Enter:
powershell
Шаг 4: Введите следующую команду, чтобы проверить SHA256-хэш ISO-файла Windows 10, и нажмите Enter:
Get-FileHash .Win10_2004_Russian_x64.iso
Совет: в данной команде обязательно измените имя файла (Win10_2004_Russian_x64.iso), соответствующим вашей загрузке.
Подтвердите результат хеширования на основе хешей, предоставленных Microsoft.
Например, D4CDA51B4F4B61E3D82A6EF04B8860F93C62FFA48D387A9AC28855C2E9CFC5BD должен быть результатом контрольной суммы при проверке файла ISO для 64-разрядной архитектуры Windows May 2020 Update (на Русском языке), а 58665BFE9DAF754708A8C6D8348BFA46C26D7017EB78F5C425589ADB70393C64 результатом контрольной суммы при проверке файла ISO 64 бита Windows May 2020 Update (на Украинском языке).
Если выходные данные совпадают, то вы можете быть уверенны, что файл ISO не поврежден и является подлинным.
Windows 10 версия 2004 SHA256 хэш-значения.
Вот список значений хеш-функции для каждой архитектуры и языка Windows 10 версии 2004:
-
Arabic 64-bit: 869BA1848C444140C87A6995A136ED8CD7F14DFE69907023BACF430229770D02
-
Arabic 32-bit: 0BA24CF7E94FBFDC0666FE01D082EEFCDB48940D2462C8C584E237CB7B42DA05
-
Bulgarian 64-bit: B6C88B2CB1618C83D2DB59DC79BB4935F8EFC3DC5279AE9C7A4A6B2D7B62A6A0
-
Bulgarian 32-bit: 211D2044E4A90C363E76EABF395EBF6638560F06655C5C397C2525D317787E24
-
Chinese Simplified 64-bit: E04E4B96B2CBE7A2AFE4889630958B46CD70F5DFF39A8283E8AD106C3D2F75B5
-
Chinese Simplified 32-bit: 325D3B31FFB86586572997CF036A615244AC073879F977BFB0F0467E5F0B5169
-
Chinese Traditional 64-bit: 4975BB3A9BB0FEA8DA772E366836E48E33EBA4DB0E7513C1E0F3A3087607C439
-
Chinese Traditional 32-bit: 25ACE770E8FD366AE0C861B0E01561CB5DEBD537ABB181584EE7EF16938022EF
-
Croatian 64-bit: 497151C206697842712A63637ED702A1AF05CBEC73A728D8CD341BBA1FCC9ACF
-
Croatian 32-bit: 4F6178F8FB17E8D0AAB2554355D68D05AFA918402B2B5762F72F68EC4B553D61
-
Czech 64-bit: 673927697D64316CCA7BE258ABFA07F6C861317B404D10AA6A77EBDB1395026F
-
Czech 32-bit: F9F8F881F8F71D3186C3963BDD85A734C0634EAFEDACC7E4C461A12C2C31893A
-
Danish 64-bit: 2281062E4013AAD18320B53A8192D0F0C03C7A0D2D12F674E9BC8FE0E0B3C59E
-
Danish 32-bit: A6D29392006DD9629640F39B4AD1BC92B81C9116EC15AEC59713D6D99770543C
-
Dutch 64-bit: 059D59BFB72260DEC0981C0747190FEB6FA7911E6653F071FACE0B91490FE84A
-
Dutch 32-bit: D37E044F03F5C27164731213C19B08C4655ACAE3D55B4D1D82867ED1675E7D6A
-
English 64-bit: A9EFD2329ED805A6A58E0E0101F9B22AD4031E80E2C663C571CD004DB26D2F31
-
English 32-bit: 34DEDA035093417D811DBE4A6EB4CCB6A5D9E86F586395C93DE3C73D5D9B5D2B
-
English International 64-bit: 4D7D73409B36E44462C690EC58AE0DC6846B01307799432FBD542388D4AD30E7
-
English International 32-bit: 982E7E93B31CB5790DAEF5CB4C48A0A18A993333C43AEEC94970883E049BA324
-
Estonian 64-bit: EC0991DE5189D54312B93AE61187836299C109C167D48C3BDF9771AC5CC4402B
-
Estonian 32-bit: C33BCAA592C563636B5C69517F3904E7D0436ED9FDA5201756C5694A48AA6E2A
-
Finnish 64-bit: 35008D60E05E99A27D8FFD0F9BF91CA0CF1ABD293AD02A8A4B6A6680567498F9
-
Finnish 32-bit: C5276BD1580EE4FA9D23B27D6108DA0CDEA36FA972AE51BCF850F622221A2539
-
French 64-bit: 567EAB53626F7865F93D96BDCCC61C5D63F5B95F6CC9C82CA6AABF5282BEED90
-
French 32-bit: B717494E2C8D63E7DA0A1537A45EC5EE0F3C4F3DCAD488AD444A0779DAF3B8B3
-
French Canadian 64-bit: 84F7792CF7C2F5CBF963C54494FD4B51F097F201B93E4DFC966A21D9EE262A68
-
French Canadian 32-bit: 8FE59E2E703952F4EC58AC084EC7F9DB48B647B8101631DF8FA741275B849061
-
German 64-bit: 17C710909A722392A32B3A4364471838588C2F408B4B6DBCDCE990F0547F1074
-
German 32-bit: 83C5C496424BB6D8775C5AFEA92DD893E4DBB7AE2D6DA0BEFC85605B77AD5178
-
Greek 64-bit: E8B637253D1CD4EE6AA0C1562C1AE5C80C7250614D35FB39A4B6D1CB431B80A5
-
Greek 32-bit: 3FD3717399E2223401AAF0F14DF68139488AD3F80567954FB12C5C94F01F2432
-
Hebrew 64-bit: EE314732FBBB9EB2A8E58B32F63747432C9C45317EAD06E46E037B25F90CF618
-
Hebrew 32-bit: 6AB6B03E2AC85609F7F80970B622EBED4C3E0D3893FFC77D6B7F76BCC94DC5CC
-
Hungarian 64-bit: 0EA3DD7EECF65BA355E0961311B5659C13474B36F3A517F336D34D7E1A4C7139
-
Hungarian 32-bit: E49CF557B7CBF072BBCF1CD35271B37CCAF87819670290ECDE30DE1FD6B0E888
-
Italian 64-bit: CA6DE4BF66E1DBB83612D6DD34E554403DB1208439D8F28EC151565E4A9F4028
-
Italian 32-bit: DB3D52F36B1E718C9B01AA3761F75C107A9D5922705D45C9E89C166ABD0B7B14
-
Japanese 64-bit: 6FEC5075735660F482405C2AA0283EA76C70F88AAAE20E05A26E836B95BB8998
-
Japanese 32-bit: A33266C617E21FCE9D29A43684866EF3C9A24ACB3B48806A9729CAC099C96189
-
Korean 64-bit: DC03ECB2B5090BB219DE90091361CCFA0E5310C5EDCDEE9A0EAE3E42BE81804E
-
Korean 32-bit: 7DB4E81418210C79CE6AF9D85FB6E48ECAAB37D1DBB35B5156DCEA8C82C5706D
-
Latvian 64-bit: 06379A910F38AC29C7A81961049B1381E7FD8CA53BB4F1BABB07692DC932ED95
-
Latvian 32-bit: D36E4B6688259E7651C5EEEA6B97A7E48D07049AE2EB87D5B5CE20CAE48EECE7
-
Lithuanian 64-bit: C9374915B6E6695EABCF8EAD5F4335B58D47EB2A4096B74198CF8ADE7FE33720
-
Lithuanian 32-bit: A58EDDC8B2ACD78A3B418E7FC5DB831350D6776953E119D5F0476544186162BC
-
Norwegian 64-bit: 248EB95D23A5B06203C2ED605F9AC3BF778EC3953DA7AF76C3F5B38F6DB59198
-
Norwegian 32-bit: 956F5CA9EDD36880C9CDE425B11BD710F1440A3BEDE4071246A927BAE5F49E92
-
Polish 64-bit: EF21D12C098017615BFC9A325A7244576654C4C6834934CB6D1658AB981D6501
-
Polish 32-bit: 2B646F0566745600216B76BE163C409B1A8DEB2205CABEBA8A12DBD2961F4E8E
-
Brazilian Portuguese 64-bit: 9F8AB79DCC6628C6DF6EC633890EA841AB2446BA25A414E7BD947D75BAC82CCD
-
Brazilian Portuguese 32-bit: 9D121F073AA068BAFD8B6425C721CB8D923C76A8BD9714D9723B195726BD5BF0
-
Portuguese 64-bit: 81D02C6B6553A842DFEB28EA3A4E1C7714DC9CA1852FC0F348FE8047AD822EF0
-
Portuguese 32-bit: 2E8945C774C9D47DDBC7B4E244E15DE869D534D1F834856A04C93DD79477C3E0
-
Romanian 64-bit: 8C505C9203516CCDE25429683CEFFA706ABE29DB507FDED344EFCDC58592BF7A
-
Romanian 32-bit: 18A621A73EB68D8B04F46BB5023D182F1A96C84D72371C63A23926A82CC8AA43
-
Russian 64-bit: D4CDA51B4F4B61E3D82A6EF04B8860F93C62FFA48D387A9AC28855C2E9CFC5BD
-
Russian 32-bit: 0DC53C74F861938E47490861DC1AA4F917BD4C567173C1B43B14B9999E363B0C
-
Serbian Latin 64-bit: 261494434A95D5A03F251AF32A52621A5ABA6776DC84B2ED6D748C862F0B14FA
-
Serbian Latin 32-bit: 748E16E39CF61EEC0999FFE10C420A0DC071038CDD379895966AC2C4BD16DC68
-
Slovak 64-bit: 6E9B813E01032B0D22D682EB9914CB1C4E4880797B11A98E808788ABDB653948
-
Slovak 32-bit: E4906F6F7A6FAD9675106463D76C2A78AD77107F8CFD86BCD4595C50D95C0E70
-
Slovenian 64-bit: 35174A0080D1EAA8CD619591E54ED10E4D5549166F029BF7A6729EEF2532F7FB
-
Slovenian 32-bit: 779A879244063C9BBE11EC02F17383AD265F11D775C3C001DC23E8818F14820A
-
Spanish 64-bit: 443CFA90E2D0A8FCA281294997C9C9CA605D33FC78A010B39F04728E64C0B343
-
Spanish 32-bit: 7C14C8FA47E48D24E9CD777DF6B079352CB6F37079382645875569DDBEBA1964
-
Spanish (Mexico) 64-bit: 78814BF445C237F58556B18008FDAC64E32B16B2400C04EE17BFA79E8CC4319A
-
Spanish (Mexico) 32-bit: D0A86807136F13B3EB483A524DBCB156CDFF573036F3330D5FB7975BE812F31F
-
Swedish 64-bit: 29943DF2747F37CF20FE3D08D729F50638486A8E0D95366227A0C5B6427337FC
-
Swedish 32-bit: E916B76AF280E14FD00CF2D067A14D9A0B14E76AFF60853EC80C8115DD48CE48
-
Thai 64-bit: DC897C2AF3AEADA082B28A34B7852D906EAACE00CA232A1F759CAC878CDD9AC1
-
Thai 32-bit: 6EFEA4AA404044C941D7D0B001583808500CF5BCA890A359AB1E6D9DF3F9B754
-
Turkish 64-bit: E099123E84BAD6C89431ABABB6F00A67989E5257D33815B32304D6095D38F50F
-
Turkish 32-bit: AE29E2B65CB52DE482F1BD2204D28CD47A94A02B9D6C85713025AAE1D1893625
-
Ukrainian 64-bit: 58665BFE9DAF754708A8C6D8348BFA46C26D7017EB78F5C425589ADB70393C64
-
Ukrainian 32-bit: 61AE0D59D4B0061930A2CC63C9D738A2620CA6D4A09072B2B663000A3437B38E
Microsoft предоставляет хэш-значения при использовании этого метода для загрузки файла ISO Windows 10.
Во время копирования информации или передачи ее по сети не гарантируется ее целостность, что особенно актуально для больших объемов информации. Представьте себе, что вы скачивали из интернета установочный файл размером 900 мегабайт, как убедиться, что он загрузился полностью и без ошибок. Ведь если в нем есть ошибки, то программа может просто не установиться или во время ее работы будут возникать сбои.
Конечно можно сравнить размер полученного файла с исходным, но этого не достаточно, чтобы утверждать об идентичности двух файлов. Поэтому были разработаны специальные алгоритмы позволяющие решить эту задачу.
Мы не будем углубляться в техническую реализацию, достаточно знать, что применяя определенный алгоритм высчитывает некое значение однозначно описывающее данный файл. Оно всегда одинаковое для одних и тех же данных и называется контрольной суммой или хешем. Хотя самих алгоритмов хеширования существует множество, вот некоторые из наиболее часто встречающихся: MD5, CRC32, SHA-1, SHA256, BTIH.
Поэтому очень часто на странице загрузки указаны хеши оригинальных файлов, чтобы пользователи могли выполнить проверку после скачивания. Таким образом зная контрольную сумму оригинального файла рассчитанную по какому-либо алгоритму, мы можем проверить идентичность его копии, рассчитав для нее соответствующий хеш и сравнив с оригинальным, если они не совпадут, значит в данных есть разница. Это можно использовать не только для проверки целостности данных загруженных из интернета, но и для сравнения двух файлов в компьютере или, например для проверки корректности записи данных на DVD-диск. Узнав о необходимости выполнить проверку, начинающие пользователи компьютера часто не знают, как проверить хеш файлов, хотя это делается очень просто. В разных операционных системах данная операция выполняется по-разному.
Проверка контрольных сумм файлов в Windows
В операционной системе Windows существует множество способов выполнить данную проверку, поэтому рассмотрим только несколько из них, а вы уже сами выберите наиболее удобный вам.
Проверка хеша файла в командной строке Windows
Начнем с самого простого способа не требующего установки дополнительного программного обеспечения. Начиная с Windows 7 есть возможность рассчитать контрольную сумму в командной строке используя встроенную утилиту certutil среди прочего умеющую вычислять хеш файлов. Просто запускаете командную строку и вводите следующую команду:
certutil -hashfile "путь к файлу" [HashAlgorithm]
где [HashAlgorithm] может принимать одно из следующих значений: MD2, MD4, MD5, SHA1, SHA256, SHA384, SHA512. Таким образом, чтобы узнать контрольную сумму файла Win10_1511_1_Russian_x32.iso расположенного в корне диска D: по алгоритму SHA-1 команда будет выглядеть так:
certutil —hashfile "D:Win10_1511_1_Russian_x32.iso" SHA1
Результатом выполнения команды будет строка содержащая хэш-код в виде шестнадцатеричных чисел. Кстати, чтобы не вводить путь до файла руками, можно воспользоваться хитростью. Результат вычислений выделен красным. Осталось сравнить его с оригинальным, для этого удобно вставить их рядом в блокноте. Причем если использовать продвинутый блокнот типа Notepad++, то и сверять визуально не придется, если хеши будут одинаковы, то они подсветятся.
Способ довольно простой, но некоторых неопытных пользователей пугает интерфейс командной строки, да и сравнивать контрольные суммы конечно не очень удобно. Поэтому существует множество сторонних программ умеющих вычислять хэши. Рассмотрим некоторые из них.
Проверка хеша в программе MD5 File Checker
Очень простая программа не требующая установки и имеющая графический интерфейс. Состоит всего из одного окна в котором нужно сначала выбрать файл в верхнем поле, затем вставить в самое нижнее правильный хеш и нажать кнопку «Проверить».
Через некоторое время программа выдаст вердикт. Основной минус программы, что она умеет использовать только алгоритм MD5, что иногда бывает недостаточно. Скачать MD5 File Checker можно здесь.
Расчет контрольных сумм в программе HashTab
Здесь уже используется немного другой подход, причем есть версия как для Windows так и для Mac OS. В Windows программа является расширением проводника, а на Mac является плагином для Finder. Покажем работу программы на примере Windows.
Если после установки программы HashTab щелкнуть правой кнопкой мыши по проверяемому файлу и выбрать в контекстном меню «Свойства», то мы обнаружим новую вкладку «Хеш-суммы файлов» и одновременно запустится расчет контрольных сумм этого файла.
Причем программа умеет вычислять хеш по множеству алгоритмов, а какой будет использоваться, можно выбрать, щелкнув «Настройки». Так же есть возможность указать оригинальную контрольную сумму, если хеши совпадут, то появится зеленая галочка. Скачать HashTab и узнать последние новости можно с сайта программы.
Представленных вариантов вполне достаточно, для проверки целостности файлов в Windows. Единственное пожалуй упомянем, что Total Commander так же умеет вычислять CRC-суммы, соответствующие возможности находятся в меню «Файл».
Проверка хешей в Linux
Здесь так же можно воспользоваться консолью. В случае алгоритма MD5 достаточно выполнив команду.
md5sum "путь к файлу"
Для хеш-сумм по алгоритму SHA-1 команда выглядит немного иначе.
sha1sum "путь к файлу"
В случае необходимости рассчитать циклическую контрольную сумму (CRC) используется команда
cksum "путь к файлу"
Кто не хочет связываться с консолью, может поставить программу Gtkhash с графическим интерфейсом и проверять целостность файлов в ней. Для установки программы выполнить в консоли:
sudo apt-get install gtkhash
Напоследок расскажем о том, как можно убедиться, что скачанный с торрента или доставшейся из другого ненадежного источника дистрибутив Windows оригинальный и его не изменял кто-либо. Для этого идем на сайт Майкрософт где подписчики MSDN могут скачивать ее продукты. Находим нужный нам образ, обращая внимание на версию, дату, разрядность и язык. Когда нужный продукт будет найден, нажимаем на «Сведения» рядом с ним.
В нижней части раскрывшейся области будет указана хеш сумма рассчитанная по алгоритму SHA1. Не смотрите на название вашего файла, его могли переименовать, главное это содержимое. Кроме того не стоит тратить время на проверки контрольных сумм образа, если это сборка, репак и подобное народное творчество, а не образ MSDN.
Проверка целостности скачанных файлов
| Полезные советы | |
| Проигрыватели видео | |
| Кодеки | |
| Download-менеджеры | |
| Torrent-клиенты | |
| Настройки программ | |
| Проверка целостности скачанных файлов |
При скачивании мультфильмов (и вообще файлов из интернета) часто случается, что файл скачивается «битым» по тем или иным причинам. Чтобы наверняка удостовериться в идентичности скачанного файла файлу на сервере, необходимо сравнить их контрольные суммы. Для это цели можно использовать алгоритм подсчета контрольных сумм md5
. При добавлении мультфильма на сервер у него вычисляется эта самая контрольная сумма, увидеть ее можно на страничке информации о мультфильме. Чтобы вычислить эту контрольную сумму уже для скачанного файла на вашем компьютере, воспользуйтесь специально написанной нами программой:
- (размер: ~ 87кб)
Программа не требует установки. Для пользователей операционных систем Linux, Unix, MacOS и других — аналогичные программы смотрите прямо в составе своей ОС.
Краткая инструкция по работе с программой MD5 File Checker:
Запускаем программу. На странице с любым мультфильмом в блоке информации о мультфильме находим поле с контрольной суммой md5 и копируем ее в буфер обмена.
Вставляем в поле для проверки №2. Выбираем файл, который хотим проверить в поле №1. Нажимаем кнопку «Проверить». В результате получаем сообщение с результатом работы программы. Например «MD5 сумма файла совпадает с контрольной суммой. Файл не поврежден» или «MD5 сумма файла не совпадает с контрольной суммой. Возможно, файл поврежден». Делаем выводы.
Дополнительная возможность программы — рассчет контрольной суммы md5 для произвольного файла и ее вывод пользователю.
Все вопросы по работе программы и найденных ошибках можно сообщить администрации сайта.
Итак, вы долго и упорно загружали образ Windows 7, а теперь хотите убедиться, что по дороге не потерялось ни байта. Или дистрибутив вам принесла добрая фея, и вы хотите проверить, не связана ли она с пиратами. Для определения целостности дистрибутива вам понадобятся две вещи — контрольная сумма и программа для ее проверки.
Контрольные суммы образов Windows 7
Microsoft публикует контрольные суммы своих продуктов на MSDN или TechNet , указывая в качестве типа хеширования SHA1. Найдите языковую версию и издание вашей Windows 7 и щелкните Сведения
, чтобы увидеть контрольную сумму.
Это — половина дела.
Проверка контрольной суммы с помощью утилиты File Checksum Integrity Verifier
У Microsoft, конечно, есть собственная утилита командной строки для вычисления и проверки контрольной суммы файлов — File Checksum Integrity Verifier
(fciv.exe). Ее можно загрузить из KB841290 (где также подробно описан синтаксис), либо по прямой ссылке (41 кб). Далее я предполагаю, что вы знаете, куда распакована утилита, и где сохранен ISO-образ Windows 7.
Достаточно выполнить одну команду в командной строке (Пуск — Поиск — cmd):
<путь к утилите>fciv.exe -sha1 <путь к ISO>имя_файла.iso
Например, если утилита на рабочем столе, а ISO-образ в корне диска D, команда будет выглядеть так:
%userprofile%desktopfciv.exe -sha1 D:en_windows_7_ultimate_x86_dvd_x15-65921.iso
А результат — контрольная сумма файла:
Если не указывать параметр -sha1
, утилита вычислит хеш MD5.
Как видите, все очень просто! Вы можете использовать этот способ для проверки контрольных сумм MD5 или SHA1 любых файлов.
Проверка контрольной суммы с помощью программы HashTab
Если командная строка вас пугает, можно проверить контрольную сумму более простым путем.
- Загрузите и установите программу .
- Щелкните правой кнопкой мыши на файле образа и выберите пункт «Свойства».
- Перейдите на вкладку «Контрольные суммы» (File Hashes).
П
ри обмене информацией по компьютерным сетям или через переносные носители актуальным встает вопрос о том, как проверить целостность передаваемой информации. Ведь если в полученном многомегабайтном файле будет неправильно сохранено несколько бит, то это может привести к проблемам при использовании этого файла. Особенно если этот файл является приложением. Поэтому при распространении различных установочных файлов, и прочей информации принято указывать контрольную сумму (хеш) — чтобы пользователи, скачав данные, могли самостоятельно проверить контрольные суммы файлов на предмет совпадения с хешем скачанной информации.
Принципы использования контрольных сумм
Для осознанного использования технологии полезно понимать, что из себя представляет хеш. В общем случае хеш — это набор бит, получаемый в результате вычислений над информацией по определенному алгоритму. Отличительной особенностью такого алгоритма является то, что при изменении хотя бы одного бита в исходной информации, хеш-сумма также меняется. И при этом крайне мала вероятность того, что случайное изменение нескольких бит входящей информации оставит хеш без изменений. Таким образом получается, что контрольная сумма — это как паспорт данных, сверившись с которым можно сделать вывод, что данные — подлинные.
Поэтому принцип использования хэшей довольно прост, и состоит из двух этапов:
1. Вычисление, сохранение и публикация контрольной суммы оригинальных данных.
2. Вычисление ее значения для копии данных и сверка со значением для оригиналов.
Существует много разных алгоритмов хеширования. И соответственно есть много разновидностей хеш-сумм. Наиболее популярные среди них — это CRC32
, MD5
, SHA-1
и пр.
Где применяются хеши?
Даже те пользователи, которые не знают что такое хеш-суммы, все равно довольно часто пользуются благами их использования — например при открытии упакованных файлов. Дело в том, что современные архиваторы добавляют к упакованным файлам их хеши. Их можно увидеть, открыв архив с помощью программы-архиватора.
И соответственно при разархивировании эти хеши автоматически сверяются. Если архив поврежден — то программа архивации выдаст ошибку с сообщением, что контрольные суммы файлов не совпадают. Поэтому самый простой способ обеспечить контроль правильности передачи файлов — это упаковать их в архив.
Другая сфера применения контрольных сумм — это использование их вместо паролей. Когда посетитель регистрируется на каком-то сайте, вводя секретный пароль, то на сервере сохраняется не сам пароль, а его хеш. Соответственно, если злоумышленники получат доступ к серверу, то они не смогут узнать сохраненные пароли — их там попросту нет.
Также хеш-суммы — неотъемлемая часть работы торрент-трекеров. Благодаря этому при закачке файлов через торренты гарантируется 100-процентная целостность передачи информации. При этом пользователю нет надобности каким-то образом контролировать этот процесс. Все необходимые операции при закачке осуществляет программа (). Конечно, если файлы уже давно скачаны, и нужно убедиться, не повредились ли они со временем, то можно запустить повторную проверку вручную. Так например в программе uTorrent для этого есть специальный пункт в контекстном меню (появляющемся при нажатии правой кнопкой мыши на выбранном торренте).
При использовании архивов и торрентов хеширование проводится без участия пользователя. Но поскольку далеко не все файлы удобно архивировать и тем более использовать торренты при отправке информации, то существует широко распространенная практика вычисления контрольных сумм для произвольного набора файлов. Чаще всего для этого используются хеш в формате MD5, для которого создано много разных программ.
Как создать MD5-хеш файлов с помощью MD5Checker?
Несмотря на то, что MD5-алгоритм доступен во многих файл-менеджерах и утилитах, не всеми из них удобно пользоваться. Часть программ не умеют проверять хэши для группы файлов. Другая часть программ хоть и делает это, но не выводит в удобном виде отчет о результатах проверки — приходится вручную прокручивать весь список файлов для выявления сообщений об ошибках.
Единственная максимально удобная программа для работы с MD5 — это приложение MD5Checker. Скачать программу можно с официального сайта
. Несмотря на то, что программа имеет англоязычный интерфейс, пользоваться ей достаточно просто.
Программа по умолчанию настроена на хеширование программных файлов, архивов и ISO-образов. Поэтому если Вы хотите пользоваться этим приложением допустим для музыки и видео, то необходимо для начала поменять одну единственную настройку — указать маску для файлов, с которыми будет работать программа. Для этого нужно зайти в пункт меню «Tools / Options» и в поле «Include» указать символ *
(что означает «все файлы»).
После этого можно пользоваться программой в обычном режиме — теперь будут сканироваться все до единого файлы во всех подпапках.
Для создания MD5-хеша нужно перетащить выбранные файлы из папки в окно программы — и программа автоматически начнет вычислять MD5-суммы для всех выбранных файлов и всех файлов в подпапках (удовлетворяющих заданной нами маске). Посчитанные суммы будут отображены в столбце «Current MD5» («Текущая MD5»). Теперь остается только сохранить полученные значения в файл, нажав кнопку «S To» («Сохранить в»).
При этом важно отметить, что если сохранить MD5-файл в папке, в которой находятся все выбранные нами файлы и подпапки, то будут сохранены относительные пути к ним. Это позволит в будущем проверять контрольную сумму даже если перенести файлы в другое месторасположение. Поэтому перед сохранением файла имеет смысл перейти в корень папки, нажав соответствующую кнопку.
Если открыть полученный файл в блокноте, то можно увидеть, что информация хранится в нем в виде обычного текста.
При этом можно убедиться, что пути к файлам сохранены относительные, т.е. не содержат буквы диска, на котором расположены. Такой MD5-файл можно хранить в папке вместе с файлами, и в будущем на любом компьютере проверять целостность файлов этой папки.
Как проверить контрольные суммы файлов?
Для проверки контрольных сумм файлов нужно заново запустить программу либо нажать кнопку «Clear» для очистки списка файлов.
После этого следует перетащить MD5-файл в окно программы и удостовериться, что напротив каждого файла появилась зеленая галочка. Это означает что файлы хранятся в целости и сохранности. Если файлов довольно много, то контроль удобнее производить по счетчикам «Failed» и «Passed» («Не совпало» и «Совпало») в заголовке таблицы.
Можно провести эксперимент: переименовать один из файлов, а еще один отредактировать, произведя пару незначительных изменений. После запуска повторной проверки программа выявила, что один из файлов стал недоступным под изначальным именем (помечен желтым значком), а контрольная сумма второго файла не совпала (помечен красным значком). Несовпадение контрольной суммы свидетельствует о том, что файл либо изменялся, либо поврежден.
Стоит отметить, что если у Вас имеется несколько папок, в каждой из которых есть один или несколько MD5-файлов (в т.ч. в подпапках), то перетащив эти все папки в окно программы можно одним махом проверить все файлы на целостность. MD5Checker автоматически извлекает значения хешей из попадающихся при сканировании файлов с расширением md5. Это бывает крайне удобно, если осуществляется копирование или передача по интернету больших объемов информации.
Также если Вы переименовали или перенесли какие-то файлы в другое месторасположение, то можно отредактировать в блокноте MD5-файл, указав там новые значения для их путей — и тогда можно будет пользоваться им дальше для проверки файлов.
Итоги
Технология хеширования дает уникальную возможность контроля за сохранностью информации. В нынешние времена, когда количество файлов пользователя исчисляется тысячами и десятками тысяч, необходимо удобство в обработке хеш-сумм для больших объемов данных. С этой задачей успешно справляется программа MD5Checker, с помощью которой Вы сможете как проверить контрольные суммы, так и создать их для множества файлов независимо от глубины их вложенности в дереве папок.
Многие сталкиваются с такой проблемой. Скачал, например, файл-образ windows
, записал на диск, а при установке привод не может прочесть данные и, как итог, windows не устанавливается. К этому часто приводят ошибки при скачивании и записи образа. Как бороться? Читаем статью.
Вы наверное замечали, что при скачивании образов дисков, в описании присутствуют контрольные суммы
.
Для чего они?
Контрольная сумма
— это некое значение, число, вычисленное по определенному алгоритму для проверки правильности передачи данных.
Используется для проверки правильности скачивания файла. Обычно используется для файлов-образов. (*.iso например).
Как проверить?
Для начала нам нужна программа HashTab
Скачиваем ее и устанавливаем. Как узнать контрольную сумму скачанного файла? Приведу пример на файле образе MS Ofice.
Скачали файл, на нем жмем правую кнопку мыши, выбираем свойства, вкладка «Хеш-суммы файлов.
Мы получили хеш-суммы
скачанного файла. Теперь берем суммы написанные в описании файла и одну из них вставляем в окошко «Сравнить
«.
Сумма должна совпадать. Если сумма не совпадает, перезакачиваем файл заново.
Теперь опишем проверку записанного диска.
Итак, контрольные суммы совпали, теперь можно прожигать (записывать) файл-образ на диск (болванку).
ВНИМАНИЕ! ЗАПИСЬ ДОЛЖНА ПРОВОДИТЬСЯ НА МИНИМАЛЬНОЙ СКОРОСТИ ЗАПИСИ!
Монтируем файл-образ в программу записи (Alcohol, UltraISO и т.п
.) и записываем диск.
Как проверить, правильно ли все записалось, нет ли ошибок?
Скачиваем и устанавливаем программу CD/DVD Shot
Запускаем программу и видим простенькое окно.
Вставляем ваш записанный диск в привод, в программе указываем привод и нажимаем «Хэш». Учтите, это долгий процесс, придется подождать. Но вам же нужна полная уверенность? Ни в коем случае не нажимать «Запись»!
Получили вот такое окно, в нем все суммы.
Это окно программы правильное. Если окно такого вида значит, что диск записался плохо, есть ошибки на поверхности.
Обычно такое бывает или с дешевыми болванками или с царапанными. Такой диск не подходит сразу, без проверки сумм. Если у вас окно как на первом рисунке (без крестика), ваш диск хороший, без физических ошибок.
Теперь сравниваем их с суммами файла-образа. Если суммы совпадают, диск записан без ошибок. Можно пользоваться.
ВНИМАНИЕ! НЕКОТОРЫЕ АНТИВИРУСЫ НЕ ДАЮТ ПРАВИЛЬНО ПОСЧИТАТЬ СУММУ. АНТИВИРУС НАДО ВРЕМЕННО ОТКЛЮЧИТЬ.
В наш цифровой век, даже один жалкий байт может стоить много. Если в файле ISO образа недостает хотя бы байта, то польза от подобного файла будет сомнительной. В один прекрасный момент, когда вы захотите проинсталлировать себе новую операционную систему, процесс прервется на определенном этапе установки, из-за того, что образ оказался битым. Поэтому любой ISO файл следует просканировать на целостность, перед тем как прожечь его на болванку. Таким образом, вы экономите свое драгоценное время и предостерегаете себя от нелепых казусов, возникших в процессе использования дисков на которых был записан тот или иной ISO образ. И еще один важный момент, битым ISO образ может оказать как по причине, не зависящей от вас – например, сам файл был загружен автором уже битым. А также по причине нестабильности вашего интернет соединения, что в итоге привело к утрате данных при скачивании файла на ваш компьютер.
Для сканирования контрольной суммы ISO образа, вам следует последовательно выполнить следующие шаги. Подробно описывать нет смысла, так как программа довольно простая и не требует глубоких познаний и серьезного описания. Однако давайте пошагово:
- Ищем на просторах всемирной паутины программу HashTab (или ей аналогичную программу, предназначенную для проверки контрольных сумм (или хеш-сумм) ISO образов), загружаем ее себе на компьютер и инсталлируем. Скачать программу можно, например, отсюда http://www.softportal.com/get-19546-hashtab.html , либо с официального сайта. Процесс установки достаточно простой и не требует описания;
- Далее жмем правой клавишей мыши на файл ISO образа и выбираем из всплывающего контекстного меню пункт «Свойства», где будет располагаться, новая вкладка, созданная программой HashTab;
- Переходим во вкладку «Хеш-суммы файлов», там будет указана хеш-сумма скачанного файла. Эта сумма является контрольной для того файла который вы скачали и даже в случае его нецелостности, он все равно будет иметь контрольную сумму;
- Копируем хеш-сумму из описания к ISO файлу (обычно, в теме, откуда вы скачиваете файл, указывается контрольная сумма ISO образа, так же контрольная сумма должно присутствовать на обратном обороте диска, если образ скопирован с диска и если диск является лицензионным), вставляем ее в поле «Сравнение хеша» и нажимаем кнопку «Сравнить файл…».
Готово! Таким образом, мы узнаем, совпадают ли контрольные суммы, и убедимся в готовности ISO образа для прожига. Если контрольные суммы разнятся, то необходимо скачать ISO файл заново и еще раз проверить его целостность. Если окажется, что ISO образ, скачанный повторно все равно битый, то лучше вам поискать на просторах интернета другой образ и желательно от другого автора.
Самое интересно, что программа HashTab доступна как для пользователей операционной системы Windows, так и для ценителей MacOs. Поэтому HashTab является универсальным инструментом для проверки контрольных сумм ISO образов. И даже если у вас есть несколько компьютеров, на которых установлены разные операционные системы, вам будет куда привычнее использовать одно программное обеспечение, нежели искать отдельные программы, предназначенные для разных операционных систем. В интернете довольно много аналогичных решений, что позволяет вам выбрать среди обилия практически одинаковых программ, отличающихся друг от друга разве что интерфейсом. Впрочем, все эти программы довольно простые и не сильно широки в плане своей функциональности, поэтому, что бы вы ни выбрали, все это будет примерно одного поля ягода. Успехов вам и целостности информации!