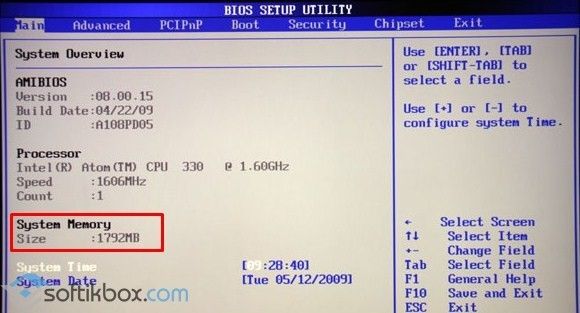Как узнать сколько оперативной памяти на компьютере

В этой инструкции подробно о различных методах определить, сколько Гб оперативной памяти установлено на ПК или ноутбуке, а также некоторые дополнительные сведения, которые могут оказаться полезными. Если вас интересует, как узнать, сколько памяти поддерживает ваш компьютер, этой темы я касался в отдельном материале: Как увеличить оперативную память ноутбука (актуально и для настольных компьютеров). Также полезно: Можно ли ставить оперативную память разного объема, частоты, напряжения.
- Как узнать сколько Гб оперативной памяти на компьютере средствами Windows
- Определение объема RAM с помощью сторонних программ
- Просмотр информации об установленной памяти в БИОС/UEFI
- Видео инструкция
Определение объема оперативной памяти компьютера или ноутбука средствами Windows
Windows 10, 8.1 и Windows 7 предоставляет простые утилиты для просмотра параметров компьютера, в том числе аппаратных характеристик, касающихся объема оперативной памяти. Сначала о способе для всех последних версий ОС, а затем отдельный метод для Windows 10.
- Нажмите клавиши Win+R на клавиатуре (клавиша Win — клавиша с эмблемой ОС), откроется диалоговое окно «Выполнить», введите в него msinfo32 и нажмите Enter.
- Будет запущено окно сведений о системе. В нем, в первой же вкладке вы увидите пункт «Установленная оперативная память» и её размер в Гб. Это и есть информация о том, сколько RAM на вашем компьютере.
Более подробная информация, касающаяся аппаратных характеристик установленной оперативной памяти здесь отсутствует. Но часто для начинающего пользователя этой информации оказывается достаточно.
Если у вас установлена Windows 10, то вы можете использовать следующий метод и получить более подробные сведения об установленной памяти RAM:
- Откройте диспетчер задач (для этого можно нажать правой кнопкой мыши по кнопке «Пуск» и выбрать соответствующий пункт в открывшемся контекстном меню). Если внизу окна диспетчера задач вы видите кнопку «Подробнее», нажмите по ней. Если нет — перейдите на вкладку «Производительность».
- На вкладке «Производительность» выберите пункт «Память». В итоге, в правом верхнем углу вы увидите общий объем установленной оперативной памяти и её тип (DDR4, DDR3 и др.), а в колонке внизу справа (может обрезаться при малом размере окна) — частоту (в разделе «Скорость», и количество использованных гнезд (слотов) памяти.
Учитывайте, что информация о количестве использованных слотов может оказаться неверной (особенно для ноутбуков): иногда, при наличии всего 2-х слотов оперативной памяти, система «видит» 4.
Использование сторонних программ, чтобы узнать, сколько Гб оперативной памяти установлено
Сторонние программы определения объема памяти и других характеристик компьютера хороши тем, что позволяют получить более подробные сведения о различных параметрах RAM. Существует множество различных программ просмотра характеристик компьютера, но в контексте этой статьи я рекомендовал бы использовать бесплатную CPU-Z, скачать которую в виде установщика или portable-версии в ZIP-архиве можно с официального сайта https://www.cpuid.com/softwares/cpu-z.html
После запуска программы перейдите на вкладку «Memory». Здесь в разделе «General» вы увидите основную информацию об установленной памяти (некоторых параметров я специально не касаюсь, как излишних в контексте статьи):
- Type — тип памяти.
- Size — общий размер оперативной памяти.
- Channel — в каком режиме работает память. Обычно: Single (одноканальный) или Dual (двухканальный).
- NB Frequency — текущая частота контроллера памяти (не то же самое, что частота памяти и не совсем для начинающих). Иногда пункт может быть не активным (на старых системах) и не отображать сведений.
Текущую актуальную частоту памяти вы можете видеть в разделе Timings — DRAM Frequency. Она может «прыгать» и быть в два раза меньше, чем заявленная частота в характеристиках вашего модуля RAM — это нормально (частоту в два раза выше мы получаем за счет работы двухканального режима, но в этом поле все равно будет отображаться фактическая частота), небольшое отличие от «круглых» числе в меньшую сторону также нормально и зависит по большей части от процессора компьютера или ноутбука.
Отдельно, на вкладке SPD в CPU-Z, выбрав конкретный слот слева вверху, вы можете получить информацию о характеристиках каждого установленного модуля памяти: из основного (для начинающих) — тип, максимальная частота, производитель, модель модуля памяти (в разделе Part Number), объем модуля памяти, напряжение (внизу, в таблице в пункте Voltage).
Есть и другие программы, позволяющие получить столь же подробную информацию. Из популярных, но не вполне бесплатных — AIDA64.
Установленная память в BIOS или UEFI компьютера или ноутбука
Информацию об установленной оперативной памяти можно найти и в БИОС (UEFI) вашего ПК или ноутбука (см. Как зайти в БИОС/UEFI в Windows 10).
В БИОС разных производителей и разных версий эти сведения находятся в различных расположениях: иногда на главной странице (Main), иногда — в отдельных разделах наподобие System Information или RAM (DRAM) Configuration. На ПК в этих разделах обычно бывает доступна информация об объеме установленной памяти, частоте и напряжении (а также дополнительные сведения и настройки).
Видео инструкция
И простое видео, где наглядно показаны первые два способа узнать, сколько RAM установлено на вашей системе.
Надеюсь, инструкция была полезной. Если что-то осталось не до конца ясным, жду ваших комментариев.
Содержание
- Четыре способа как узнать количество оперативной памяти на компьютере
- Как количество оперативной памяти влияет на производительность ПК
- Как посмотреть сколько используется оперативной памяти
- Сколько оперативной памяти потребуется Windows 10
Оперативная память (Random Access Memory – RAM) одно из главных составляющих компьютера. Здесь временно хранятся запущенные приложения и промежуточные данные. Именно оперативная память отвечает за быстроту работы компьютера и скорость выполнения им команд.
Четыре способа как узнать количество оперативной памяти на компьютере
Если возникла необходимость узнать какое количество оперативной памяти имеет ваш компьютер или ноутбук, то можно воспользоваться следующими способами.
- Используя Диспетчер задач.
Для пользователей Windows 10 сведения о RAM можно получить, используя Диспетчер задач. Для этого нужно щелкнуть правой кнопкой мыши на Панели задач, ищем и нажимаем «Диспетчер задач» и ниже разворачиваем информацию нажав кнопку «Подробнее».
Далее открываем вкладку «Производительность» и выбираем «Память».
В нашем случае общее количество памяти составляет 12 Гб.
- С помощью меню Пуск.
Щелкните правой кнопкой мыши «Пуск» → «Система» → О системе → Характеристики устройства.
- С помощью окна «Выполнить».
Рассматриваемый способ подойдет для систем Windows 7, 8 и 10. На клавиатуре необходимо нажать комбинацию Win+R.
Появится окно, где нужно написать команду «msinfo32» и нажать ОК.
Откроется Окно сведений о системе, где справа необходимо найти заголовок «Установленная оперативная память» и ознакомится с нужной информацией.
- Используя BIOS.
Информацию об оперативной памяти можно найти и в BIOS. Для этого до начала загрузки операционной системы (сразу после включения компьютера) необходимо нажать клавишу F2 (в некоторых случаях Del или F9). В зависимости от версии БИОС находите Memory Information. В нашем случае представлена на вкладке Main.
Благодаря этим способам вы не сможете получить подробную характеристику всех параметров установленной памяти, но этих сведений будет достаточно для начинающих пользователей. Для получения информации о дополнительных параметрах RAM можно воспользоваться и специальными программами (скачиваются и устанавливаются на ПК самостоятельно).
В наших статьях вы можете узнать, как посмотреть информацию об оперативной памяти через командную строку или в PowerShell.
Как количество оперативной памяти влияет на производительность ПК
Для того, чтобы понять какое количество памяти необходимо для нормальной работы компьютера или ноутбука необходимо разобраться какие задачи в последующем они должны решать.
Минимальным считается объем в 4 Гб, подойдет для выполнения несложных задач (работа с документами, просмотр видео и фильмов).
Объем 8 Гб считается стандартным и позволит выполнять обычные задачи, играть в игры, смотреть фильмы, использовать графические и видео редакторы в любительских целях.
Объем 16 Гб подходит для выполнения большинства задач начиная от качественных игр и заканчивая различными программами.
Топовым вариантом считается объем в 32 Гб, который, по нашему мнению, необходим в большей степени для выполнения профессиональных задач и работы с ресурсоемкими приложениями.
Безусловно, что чем больше объем и выше частота оперативной памяти, тем быстрее будут выполняться программы и компьютер будет меньше зависать.
Как посмотреть сколько используется оперативной памяти
Выше нами рассмотрен способ (1) определения количества оперативной памяти и здесь можно посмотреть количество используемой оперативной памяти.
В нашем случае число используемой памяти составляет 5,4 Гб.
Сколько оперативной памяти потребуется Windows 10
Сама компания Microsoft в официальных требованиях к операционной системе Windows 10 указывает в качестве необходимого объем памяти в 2 Гб. Но следует помнить, что он является минимально допустимым и позволит только лишь нормально работать системе.
Наша рекомендация: В 2021 году объем памяти в 2 Гб будет считаться слишком маленьким. По нашему мнению, оптимальным вариантом для выполнения всех задач, включая игры и приложения будет считаться объем памяти в 16 Гб. Этот объем обеспечит нормальное функционирование Windows и вы наверняка не будете испытывать проблем с производительностью.
.
.
.
Skip to content
Если вы хотите определить объем оперативной памяти машины, на которой работает ваша Windows 10:
- Открываете проводник, одинарным нажатием левой кнопки мыши
- В открывшемся окне окне, нас будет интересовать значок «Этот компьютер» в левой части проводника. Щелкаем по нему ПРАВОЙ кнопкой мыши
- И, в появившемся, после этого, контекстном меню — выбираем пункт «свойства»
- После чего, откроется окно, в одной из строк которого будет написано, сколько оперативной памяти установлено на данном компьютере или ноутбуке.
Загрузка…
05.02.2017
Просмотров: 144022
Бывают случаи, когда при установке программы или игры нужно узнать о соответствии реальных возможностей ПК требованиям производителя софта. Зачастую такие требования предъявляются к оперативной памяти, к рабочей частоте процессора и количестве ядер, свободному месту на жестком диске. Методов, как посмотреть оперативную память на Windows 10 достаточно много. Рассмотрим некоторые из них.
Содержание:
- Определяем объем оперативной памяти с помощью комбинаций клавиш
- Как узнать частоту и объем ОЗУ через Диспетчер задач?
- Программный способ отображения данных об ОЗУ
- Узнаем об объеме оперативной памяти через BIOS
Определяем объем оперативной памяти с помощью комбинаций клавиш
Для того, чтобы в Виндовс 10 посмотреть объем установленной оперативной памяти, стоит нажать комбинацию клавиш «Windows + Pause/Break». Откроется новое окно с данными о системе.
Обращаем внимание на нужный пункт. Такие же данные можно получить и через «Панель управления», если перейти в раздел «Система и безопасность», «Система».
Как узнать частоту и объем ОЗУ через Диспетчер задач?
Если помимо объема вам нужно узнать частоту оперативной памяти, стоит выполнить несколько несложных действий:
- Нажимаем комбинацию «CTRL + Shift + Esc».
- Откроется Диспетчер задач. Переходим во вкладку «Производительность» и в меню слева выбираем «Память».
- Будет отображено, сколько используется и сколько доступно всего памяти.
Программный способ отображения данных об ОЗУ
Для этой цели прекрасно подойдет программа CPU-Z, запустив которую нужно перейти во вкладку «Memory». В этой вкладке будет отображено количество оперативной памяти, частота, тип.
Также для определения объема оперативной памяти подойдет AIDA64, WSAT и много других программ для диагностики.
Узнаем об объеме оперативной памяти через BIOS
О том, как попасть в BIOS мы писали ранее. В данном случае стоит загрузиться в раздел «Main» (может быть другой в зависимости от прошивки). Ищем параметр System Memory.
Это и есть данные об оперативной памяти.
Объём оперативной памяти – это крайне важный показатель, влияющий на рабочую скорость компьютера. И если вы хотите понять, запустится ли у вас приложение до его покупки, то вам стоит узнать, какой объём ОЗУ у вас.
Содержание
- Поиск информации через внутренние средства Windows
- Через свойства системы
- Через параметры
- Через команду
- Через диспетчер задач
- Через командную строку
- Поиск через BIOS
- Сторонний софт
- CPU-Z
- Piriform Speccy
- HWINFO
- AIDA64
Поиск информации через внутренние средства Windows
Как уже было сказано, оперативная память очень важна. А потому в Windows есть сразу несколько служб, позволяющих узнать её объём. Рассмотрим их по порядку.
Через свойства системы
Самый простой способ – проверить свойства системы. Чтобы увидеть их, нужно выполнить несколько простых шагов.
- Откройте “Проводник” (в новых версиях) или “Мой компьютер” (в старых).
- Перейдите на основную вкладку, где отображены все ваши локальные диски.
- Кликните в любую точку этой вкладки правой кнопкой мыши и выберите пункт “Свойства” из появившегося меню.
- Перед вами откроется новое окно, где и можно посмотреть нужный параметр.
Через параметры
Ещё найти объём вашей ОЗУ можно в одной из вкладок параметров устройства.
- Сначала откройте “Параметры”, нажав на шестерню в меню “Пуск”.
- Далее выбираем раздел “Система”.
- Затем наведите мышь на панель слева, спуститесь в самый низ и откройте раздел “О программе”. Мы на месте. Справа находятся параметры вашего устройства, в том числе и оперативная память.
Через команду
Можно также выполнить специальную команду, чтобы увидеть параметры ПК.
- Сначала комбинацией “Win+R” вызываем окно “Выполнить”.
- Туда вводим “msinfo32”.
- После того как вы выполните команду, перед вами появится окно, где остаётся лишь немного прокрутить список справа, и вы найдёте нужный показатель.
Есть и другая команда, которая может вам помочь – “dxdiag”. Введя её в строку “Выполнить”, вы увидите другое окно, где также есть нужная нам информация.
Через диспетчер задач
Также объём ОЗУ записан и в “Диспетчере задач”, который знаком каждому пользователю.
- Первым делом откроем его с помощью команды “Ctrl+Alt+ Del”. В новых версиях Windows эта команда отправит вас в меню, где сначала надо будет выбрать одноимённый пункт.
- Если после этого перед вами появится маленькое окошко, делаем его большим с помощью кнопки “Подробнее”.
- На верхней панели выбираем “Производительность”, а затем слева – “Память”. Здесь показан общий объём оперативной памяти, а также различные параметры, связанные с ней.
Через командную строку
Последний вариант увидеть объём ОЗУ – воспользоваться командной строкой. Он тоже довольно простой.
- Открываем командную строку любым удобным вам способом. Например, через ярлык, как показано на картинке.
- Вводим команду “systeminfo”, жмём “Enter”, ждём пару секунд – и получаем кучу информации, среди которой есть и искомый объём ОЗУ.
Поиск через BIOS
Данный способ также можно отнести к внутренним средствам. Но поскольку он сложнее, его стоит вынести отдельно и использовать в последнюю очередь.
Точнее, сама инструкция максимально проста, вам нужно зайти в ваш BIOS, нажав определённую клавишу в самом начале загрузки ПК (чаще всего это “F1”, “F11”, “F12” или “Del”) и найти верный параметр.
Сложность же здесь заключается в том, что в разных версиях BIOS объём ОЗУ отображается в разных вкладках и даже под разными названиями. А поскольку этих версий существует очень много, действовать вам придётся самостоятельно.
Чаще всего объём ОЗУ здесь подписан, как “Total Memory” или “Memory Size”. И на картинке вы можете увидеть, как это выглядит в одной из версий.
Сторонний софт
Если вы не смогли узнать объём ОЗУ вашего устройства через внутренние средства или же там не было дополнительной информации, которая вам нужна, можно воспользоваться сторонним софтом.
Всё что вам нужно – это скачать программу для проверки параметров ПК. Их существует немало, и сейчас мы посмотрим на несколько самых известных.
CPU-Z
Простейшая программа для проверки, которая даже не требует установки. Вы просто скачиваете с официального сайта фал, запускаете его, и вся необходимая информация появляется в окошке перед вами.
Интерфейс тут разбит на несколько вкладок. Выберите ту, которая называется “Memory”.
Здесь сразу указан объём памяти, а также некоторые другие параметры, которые могут вам пригодиться.
Piriform Speccy
Данное приложение содержит больше информации, чем первый наш вариант. Но портативной версии у него нет, поэтому придётся сначала пройти через лёгкий процесс установки.
Скачиваете программу установки, запускаете, жмёте “Customize”, чтобы настроить ярлыки и обновления, а затем на “Install”.
Когда приложение будет установлено на ваш ПК, вам следует запустить его и открыть вкладку “RAM” на панели слева. Нужный нам показатель здесь называется “Size”.
HWINFO
Ещё одна хорошая программа для изучения параметров системы. Содержит много информации, имеют гибкую настройку с дополнительными функциями, поэтому отлично подойдёт как любителям, так и профессионалам.
Скачав и запустив приложение, вы увидите небольшое окошко, где можно будет настроить запуск и работу приложения. Вам это, скорее всего, не нужно, так что, ничего не меняя, жмём “Старт”.
После короткой загрузки перед вами появится сразу два больших окна. И посмотреть объём ОЗУ можно в любом из них.
В окне с вкладками вы можете выбрать раздел “Память” и посмотреть на “Общий объём памяти” или же в окне с параметрами надо найти показатель “Размер”.
AIDA64
Программа AIDA64 способна дать вам много подробной информации об ОЗУ вашего ПК и других его компонентах, но, к сожалению, только в платной версии.
Бесплатная версия данной утилиты, содержит крайне урезанный функционал, который не позволит вам увидеть даже полный объём ОЗУ (лишь свободный остаток).
Если вы согласны приобрести программу, можете перейти на официальный сайт и сделать это. После чего вам нужно установить программу к себе на ПК и ввести полученный ключ продукта.
Конкретно информация об объёме ОЗУ находится в разделе “Системная плата”, в подразделе “Память”, который нужно выбрать на панели слева.
Именно AIDA64 является лучшей утилитой в своём платном виде, однако её бесплатная версия – это, возможно, худший из всех вариантов, которые можно найти в сети.