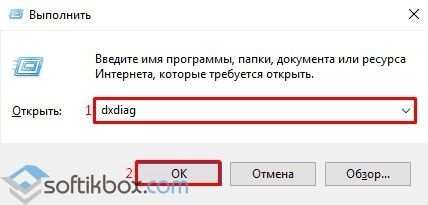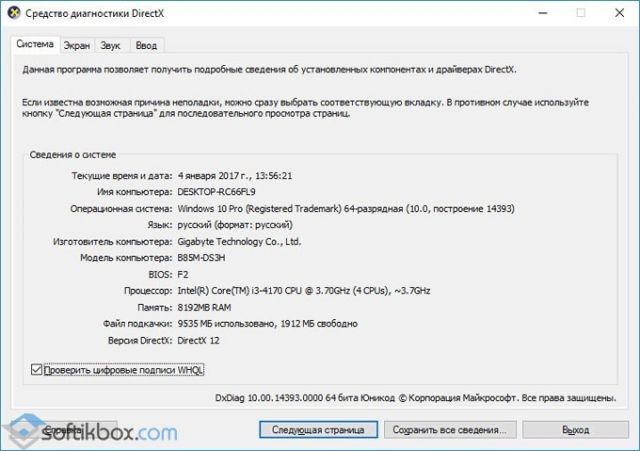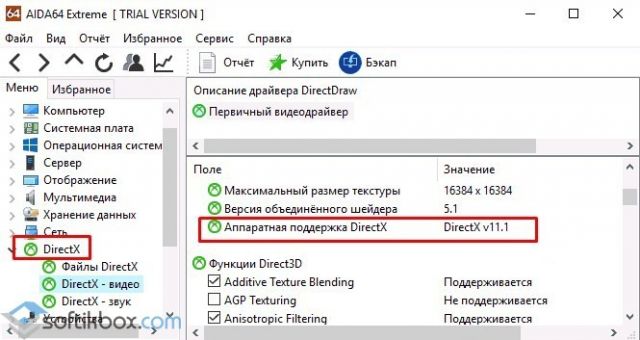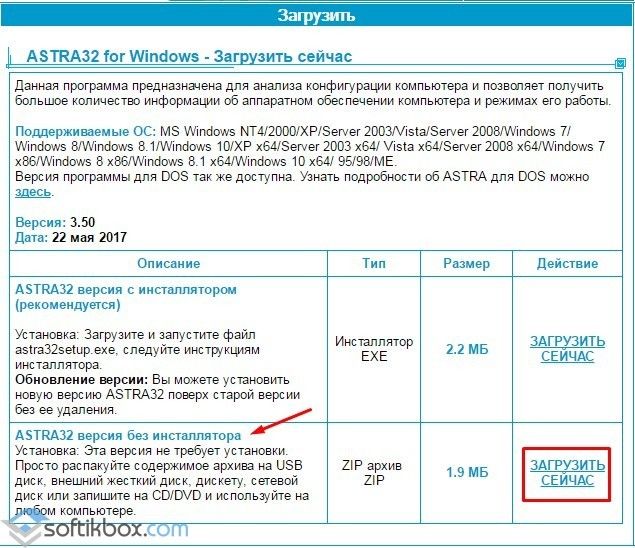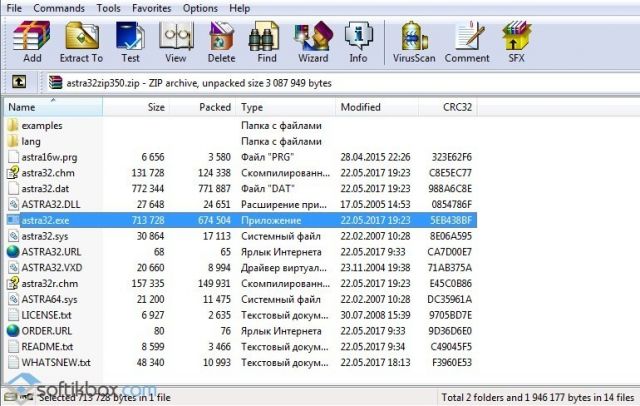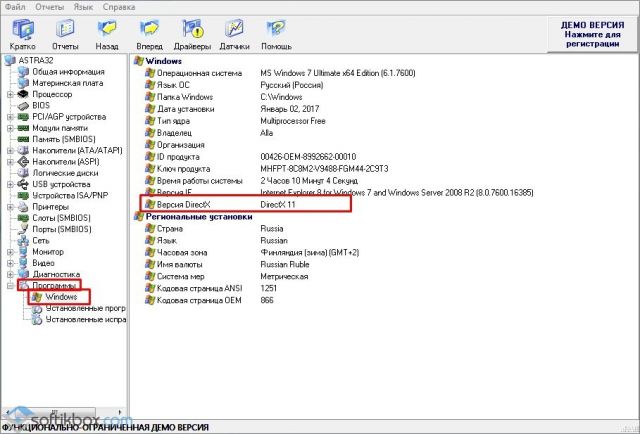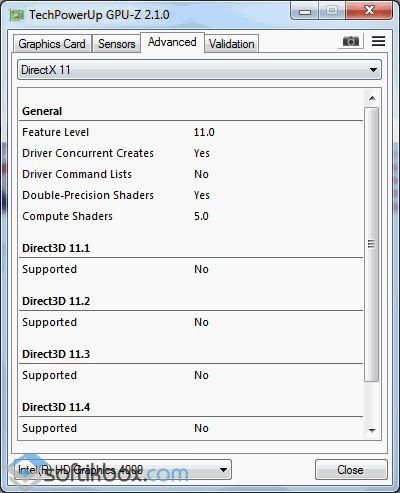Пакет мультимедийных технологий DirectX используется многими играми Windows. Если на компьютере не установлена требуемая версия DirectX, указанная на упаковке продукта, то игра может работать неправильно.
Следуйте приведенным ниже указаниям, чтобы проверить установленную на компьютере версию DIrectX с помощью средства диагностики DirectX:
-
В поле поиска на панели задач введите dxdiag. Затем выберите dxdiag Выполнить команду.
-
В средстве диагностики DirectX откройте вкладку System (система ), а затем проверьте версию DirectX в разделе сведения о системе.
Примечание: При первом использовании средства диагностики DirectX может появиться запрос на проверку наличия цифровой подписи драйверов. Рекомендуем нажать кнопку Да, чтобы убедиться в том, что драйверы подписаны издателем, проверившим их подлинность.
Нужна дополнительная помощь?
Нужны дополнительные параметры?
Изучите преимущества подписки, просмотрите учебные курсы, узнайте, как защитить свое устройство и т. д.
В сообществах можно задавать вопросы и отвечать на них, отправлять отзывы и консультироваться с экспертами разных профилей.
Найдите решения распространенных проблем или получите помощь от агента поддержки.
26.05.2017
Просмотров: 46647
DirectX – это ряд технологий, благодаря которым устройства с операционной системой Windows становятся идеальной средой для установки, запуска и работы приложений, богатых на такие элементы мультимедиа, как графика, видео, трехмерная анимация и стереозвук. Также от версии DirectX зависит запуск и корректная работа многих современных приложений. Поэтому, перед тем как инсталлировать какую-либо игру, пользователи часто интересуются, как узнать версию DirectX в Windows 10.
Способы определения версии DirectX в Windows 10
Способов, как узнать, какой DirectX установлен на Windows, 10 достаточно много. Рассмотрим некоторые подробнее. Начнем со способа, благодаря которому версию технологии можно узнать без установки дополнительных программ.
- Жмём «Win+R» и вводим «dxdiag». Этой командой мы вызываем средство диагностики DirectX на Windows 10.
- Откроется новое окно. Нам нужна вкладка «Система». Здесь мы можем проверить, какая версия Директ Икс установлена на ПК.
ВАЖНО! Если по какой-то причине Средство не запускается, проверить версию установленной технологии можно, открыв диск С, папку «Windows», «System32». Здесь будет размещен dxdiag.exe. Запустив этот файл, появится это же Средство диагностики DirectX.
Среди программ, которые подходят для определения Direct X в Виндовс 10, стоит выделить:
- AIDA64;
- Asrta32;
- GPU-Z1.0.
Для того, чтобы определить версию технологии API, нужно установить AIDA64. Далее, запустив программу, переходим в раздел «Direct X» и смотрим версию установленного компонента.
Важно отметить, что если вы используете пробную версию софта, устанавливать его не нужно.
Также узнать версию Direct X можно через программу Astra32. При этом, если вас интересует только способ, как посмотреть версию Директ Икс, то лучше выбрать версию софта без инсталлятора.
Загрузится архив. Распаковав его, нужно выбрать файл «astra32.exe».
Запустив его, начнется сканирование системы.
Внешне программа очень напоминает AIDA64. Разворачиваем ветку «Программы», «Windows». Смотрим версию DirectX.
В связи с обновлением программы GPU-Z до версии 2.1.0, в софте появилась новая вкладка. В ней отображаются данные о технологиях API. Поэтому, скачав и запустив эту утилиту на своем ПК, можно посмотреть версию Direct X. Информация о данном компоненте находится во вкладке «Advanced».
Такими способами можно определить версию Direct X на Windows 10, а затем обновить компонент или удалить при возникновении проблем с совместимостью.
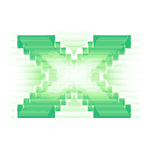
Также в статье приведена дополнительная неочевидная информация, касающаяся версий DirectX в Windows 10, 8 и Windows 7, которая поможет лучше разобраться в том, что к чему в случае если не запускаются какие-то игры или программы, а также в ситуациях, когда версия, которую вы видите при проверке, отличается от той, которую вы ожидаете увидеть.
Примечание: если вы читаете эту инструкцию по причине, что у вас в Windows 7 появляются ошибки, связанные с DirectX 11, при этом по всем признакам установлена именно эта версия, вам может помочь отдельная инструкция: Как исправить ошибки D3D11 и d3d11.dll в Windows 10 и Windows 7.
Узнаем, какой DirectX установлен
Есть простой, описанный в тысяче инструкций, способ узнать установленную в Windows версию DirectX, состоящий из следующих простых шагов (рекомендую после просмотра версии прочитать следующий раздел этой статьи).
- Нажать клавиши Win+R на клавиатуре (где Win — клавиша с эмблемой Windows). Или нажать «Пуск» — «Выполнить» (в Windows 10 и 8 — правый клик по «Пуск» — «Выполнить»).
- Ввести команду dxdiag и нажать Enter.
Если по какой-то причине запуск средства диагностики DirectX после этого не произошел, то зайдите в C:\ Windows\ System32 и запустите файл dxdiag.exe оттуда.
Откроется окно «Средство диагностики DirectX» (при первом запуске вам может быть предложено также проверить цифровые подписи драйверов — делайте это на свое усмотрение). В этой утилите, на вкладке «Система» в разделе «Сведения о системе» вы увидите информацию о версии DirectX на компьютере.
Но тут есть одна деталь: на самом деле, значение этого параметра говорит не о том, какой DirectX установлен, а лишь о том, какая из установленных версий библиотек активна и используется при работе с интерфейсом Windows. Обновление: наблюдаю, что начиная с Windows 10 1703 Creators Update в главном окне на вкладке Система dxdiag указывается как раз установленная версия DirectX, т.е. всегда 12. Но при этом не обязательно, что она поддерживается вашей видеокартой или драйверами видеокарты. Поддерживаемую версию DirectX можно увидеть на вкладке Экран, как на скриншоте ниже, или способом, описанным далее.
Про версии DirectX в Windows
Обычно, в Windows присутствуют сразу несколько версий DirectX. Например, в Windows 10 по умолчанию установлен DirectX 12, даже если при использовании описанного выше способа, чтобы узнать версию DirectX, вы видите версию 11.2 или подобную (с версии Windows 10 1703 в главном окне dxdiag всегда отображается версия 12, даже если она не поддерживается).
В описанной ситуации вам не нужно искать, где скачать DirectX 12, а лишь, при условии наличия поддерживаемой видеокарты, добиться, чтобы система использовала новейшую версию библиотек, как это описано здесь: DirectX 12 в Windows 10 (также полезная информация есть в комментариях к указанной статье).
При этом, в оригинальных Windows по умолчанию отсутствуют многие библиотеки DirectX более старых версий — 9, 10, которые почти всегда рано или поздно оказываются востребованы программами и играми, использующими их для работы (в случае их отсутствия пользователь получает сообщения о том, что файлы наподобие d3dx9_43.dll, xinput1_3.dll отсутствуют).
Для того, чтобы скачать библиотеки DirectX этих версий лучше всего использовать веб-установщик DirectX с сайта Microsoft, см. Как скачать DirectX для Windows 10.
При установке DirectX с помощью него:
- Ваша версия DirectX заменена не будет (в последних Windows ее библиотеки обновляются Центром обновлений).
- Будут загружены все необходимые отсутствующие библиотеки DirectX, в том числе старых версий для DirectX 9 и 10. А также некоторые библиотеки последних версий.
Подводя итог: на компьютере с Windows желательно иметь все поддерживаемые версии DirectX вплоть до последней, поддерживаемой вашей видеокартой, которую, вы как раз и можете узнать, запустив утилиту dxdiag. Также может быть, что новые драйвера для вашей видеокарты принесут поддержку более новых версий DirectX, а потому и их желательно держать обновленными.
Ну и на всякий случай: если запустить dxdiag по какой-то причине не получается, многие сторонние программы для просмотра сведений о системе, а также для тестирования видеокарты также показывают версию DirectX.
Правда, бывает, отображают именно последнюю установленную версию, а не используемую. А, например, AIDA64 показывает и установленную версию DirectX (в разделе сведений об операционной системе) и поддерживаемую в разделе «DirectX — видео».
DirectX — это набор компонентов, который важен для запуска и работы различных игр и приложений на компьютере под управлением операционной системы Windows 10. Версия DirectX, установленная на вашем компьютере, определяет его совместимость с определенными играми и приложениями, а также гарантирует правильную работу графической и звуковой подсистемы.
Узнать версию DirectX на вашем компьютере очень просто. В этой статье мы расскажем вам о двух способах, которые помогут вам определить установленную версию DirectX на Windows 10.
Первый способ заключается в использовании командной строки Windows. Просто нажмите клавиши Win + R на клавиатуре, чтобы открыть окно «Выполнить», введите команду «dxdiag» и нажмите «ОК». В появившемся окне «Сведения о системе DirectX» вы сможете увидеть информацию о версии DirectX, установленной на вашем компьютере, а также другую полезную информацию о вашей системе.
Второй способ требует использования настроек системы Windows. Щелкните правой кнопкой мыши на кнопке «Пуск» и выберите «Система» для открытия панели управления. Далее выберите «О системе» и «Дополнительные параметры системы». В открывшемся окне выберите вкладку «Система» и найдите раздел «Система» со списком характеристик вашего компьютера, включая версию DirectX.
Теперь вы знаете два простых способа, которые помогут вам узнать версию DirectX на Windows 10. Эта информация может быть полезна для определения совместимости с играми и приложениями, а также для решения возможных проблем с графикой и звуком на вашем компьютере.
Содержание
- Что такое DirectX
- Зачем узнавать версию DirectX на Windows 10
- Как узнать версию DirectX на Windows 10
- Поиск в меню Пуск
- Проверка через dxdiag
- Проверка через PowerShell
- Проверка через реестр
- Значение версии DirectX для компьютерных игр
- Как обновить DirectX на Windows 10
Что такое DirectX
DirectX обеспечивает высокую производительность и эффективность работы приложений, позволяя непосредственно взаимодействовать с аппаратным обеспечением компьютера. Он упрощает программирование и обеспечивает доступ к различным возможностям аппаратного обеспечения, позволяя разработчикам создавать более реалистичные и качественные графические и звуковые эффекты.
Сегодня DirectX является одной из самых популярных и широко используемых платформ для разработки игр и мультимедийных приложений на Windows. Он постоянно обновляется и улучшается, добавляя новые возможности и функции для улучшения визуального и звукового опыта пользователей.
| Версия DirectX | Дата выпуска | Операционные системы |
| DirectX 11 | 2009 год | Windows 7, Windows 8, Windows 10 |
| DirectX 12 | 2015 год | Windows 10 |
| DirectX 12 Ultimate | 2020 год | Windows 10 |
Зачем узнавать версию DirectX на Windows 10
Знание версии DirectX на Windows 10 может быть полезным в нескольких случаях:
- Комплексная информация: Зная версию DirectX, вы можете получить полную информацию о графических возможностях вашей операционной системы. Это поможет вам понять, насколько ваш компьютер совместим с требованиями различных игр и программ.
- Проблемы с играми и программами: Некоторые игры и программы могут требовать определенной версии DirectX для правильной работы. Если вы испытываете проблемы с запуском или работой игры или программы, проверка версии DirectX может помочь идентифицировать и решить проблему.
- Обновление: Зная текущую версию DirectX, вы сможете проверить, нуждается ли ваша система в обновлении данного компонента. Обновление DirectX может повысить производительность графики и исправить ошибки или уязвимости в предыдущих версиях.
Узнать версию DirectX на Windows 10 может быть полезным для определения графических возможностей вашего компьютера, а также для поддержки и оптимизации работы различных игр и программ.
Как узнать версию DirectX на Windows 10
Чтобы узнать, какая версия DirectX установлена на компьютере с операционной системой Windows 10, можно выполнить простые шаги. Для этого вам понадобится открыть командную строку и выполнить определенные команды. Вот инструкция:
- Нажмите клавиши Win + R на клавиатуре, чтобы открыть окно «Выполнить».
- Введите команду dxdiag и нажмите Enter.
- Откроется окно программы «Диагностика DirectX». В этом окне вы найдете информацию о вашей текущей версии DirectX.
- Вкладка «Система» содержит всю общую информацию о вашем компьютере, включая операционную систему и установленные драйверы.
- Вкладка «Дисплей» содержит информацию о графической карте и установленной версии DirectX. В «Сведения о драйвере» вы найдете версию DirectX.
Например, версия DirectX может быть указана как «DirectX 12» или «DirectX 11». Если ваша версия DirectX устарела, вы можете обновить ее, загрузив и установив последнюю версию с официального сайта Microsoft.
Теперь вы знаете, как узнать версию DirectX на Windows 10. Эта информация может быть полезной при настройке вашей системы или при устранении проблем связанных с запуском игр или программ, требующих DirectX.
Поиск в меню Пуск
Шаг 1. Нажмите на кнопку «Пуск» в левом нижнем углу экрана. Откроется меню Пуск.
Шаг 2. В строке поиска введите «dxdiag» и нажмите клавишу «Enter» на клавиатуре. Откроется окно с информацией о DirectX.
Шаг 3. В окне dxdiag перейдите на вкладку «Система» (System). На этой вкладке вы найдете информацию о версии DirectX, установленной на вашем компьютере.
Теперь вы знаете, как узнать версию DirectX на Windows 10 с помощью поиска в меню Пуск.
Проверка через dxdiag
Чтобы открыть dxdiag, нажмите сочетание клавиш Win + R, введите «dxdiag» и нажмите Enter. Появится окно «Диагностика DirectX».
В окне dxdiag нажмите на вкладку «Система». В верхней части окна вы увидите информацию о вашей операционной системе и процессоре.
Далее перейдите на вкладку «Дисплей». В этой вкладке вы увидите информацию о вашем графическом адаптере и драйвере. В строке «Версия DirectX» будет указана текущая установленная версия DirectX на вашем компьютере.
Обратите внимание, что dxdiag показывает информацию о DirectX только для вашего графического адаптера, поэтому возможно, что ваша видеокарта поддерживает версию DirectX выше, чем указанная в dxdiag.
Используя этот способ, вы сможете быстро узнать текущую версию DirectX на вашем компьютере.
Проверка через PowerShell
Если вы предпочитаете использовать командную строку, можно также проверить версию DirectX с помощью PowerShell. Для этого следуйте указанным ниже шагам:
- Откройте окно PowerShell, нажав правой кнопкой мыши по кнопке «Пуск» и выбрав «Windows PowerShell» или «Windows PowerShell (администратор)».
- В открывшемся окне PowerShell введите следующую команду:
Get-WmiObject Win32_VideoController | Select-Object Name, DriverVersion
- Нажмите клавишу Enter, чтобы выполнить команду.
PowerShell выведет информацию о видеокарте и версии её драйвера, которые включают в себя и информацию о DirectX.
Будьте внимательны, что указанный метод приведет к проверке версии DirectX только для видеокарты. Если у вас на компьютере установлена несколько видеокарт, вам следует выполнить эту команду для каждой из них, чтобы получить информацию о каждой карты.
Проверка через реестр
Чтобы узнать версию DirectX через реестр, выполните следующие шаги:
- Откройте Редактор реестра. Для этого нажмите сочетание клавиш Win + R на клавиатуре, введите команду regedit в поле «Выполнить» и нажмите клавишу Enter.
- Перейдите к ключу реестра DirectX. В левой части окна Редактора реестра найдите и разверните ветвь HKEY_LOCAL_MACHINE\SOFTWARE\Microsoft\DirectX.
- Проверьте значение версии DirectX. В правой части окна Редактора реестра найдите параметр Version. Здесь будет указана версия установленного DirectX.
Теперь вы знаете, как узнать версию DirectX на компьютере с помощью проверки через реестр. Это удобный способ, который позволяет быстро получить информацию о версии DirectX без необходимости запускать дополнительные приложения.
Значение версии DirectX для компьютерных игр
Каждая новая версия DirectX вносит улучшения в графику, звук и другие аспекты игрового процесса. Отрасль компьютерных игр быстро развивается, и новые игры часто требуют последнюю версию DirectX для работы.
Когда игра разрабатывается с использованием конкретной версии DirectX, она может использовать все возможности и преимущества, которые предлагает эта версия. Если у вас установлена устаревшая версия DirectX, это может привести к неправильной работе игры, снижению производительности или даже к невозможности запуска игры.
| Версия DirectX | Описание |
|---|---|
| DirectX 9 | Предоставляет поддержку для основных функций графики и звука |
| DirectX 10 | Вводит новые графические возможности, такие как поддержка более сложных эффектов и трехмерной графики |
| DirectX 11 | Повышает графическую качество с помощью новых средств освещения и обработки текстур |
| DirectX 12 | Обеспечивает более эффективное использование аппаратных ресурсов и улучшение производительности в играх |
Если у вас установлена устаревшая версия DirectX и вы хотите играть в новую игру, вам может потребоваться обновить версию DirectX до последней доступной. Обычно новые версии DirectX включаются в обновления Windows, поэтому регулярное обновление системы поможет вам быть в курсе последних технологических достижений и наслаждаться играми в полной мере.
Как обновить DirectX на Windows 10
Даже если у вас установлена самая последняя версия Windows 10, иногда может потребоваться обновить DirectX для поддержки новых игр или приложений. Вот простая инструкция о том, как обновить DirectX на вашем компьютере:
- Перейдите на официальный сайт Microsoft (www.microsoft.com).
- Найдите раздел загрузок и выберите раздел «Центр загрузки».
- В поисковой строке введите «DirectX», чтобы найти последнюю версию.
- Найдите последнюю версию DirectX и щелкните по ссылке для загрузки.
- Запустите загруженный файл и следуйте инструкциям по установке DirectX.
- После завершения установки перезагрузите компьютер.
Теперь у вас должна быть установлена последняя версия DirectX на вашем компьютере с Windows 10. Это позволит вам запускать все актуальные игры и приложения без проблем.
Как узнать версию DirectX в windows 10, подробная инструкция. Причина использования не самой последней версии DirectX. Где скачать DirectX?
Еще с тех самых пор, когда операционная система Windows работала на базе XP — Direct X уже являлся ее неотъемлемой частью. Сегодня же, обновления программного обеспечения позволяют пользоваться уже 10-ой версией Windows с уже установленным набором инструкций Direct X 12.
Однако после обновления с предыдущей версии ОС, большинство пользователей сталкиваются с тем, что их директ не обновился. Предлагаем разобраться с тем, как можно узнать настоящую версию DirectX и продолжать пользоваться всем комплексом опций операционной системы Windows?
Как узнать какая версия DirectX стоит в Windows 10
Определить, какая версия DirectX установлена на данный момент можно несколькими путями.
Самый простой способ — воспользоваться кнопкой «Пуск» и ввести команду WIN+R в строку поиска. Нажав на Enter всплывет два окна. Одно содержит информацию о цифровых подписях драйверов, второе окно будет содержать информацию о DirectX. Необходимо найти в нижней части окна характерную надпись «Версия DirectX». Если она соответствует 12ти, то версия новая, можно работать в операционной системе. Может случиться, что версия старая 11.2 или ниже, тогда нужно искать проблему дальше. Второй способ определить версию директа — запустить меню выполнения команд и с помощью комбинации клавиш WIN+R начать диагностику, введя команду dxdiag.
Почему используется не самая последняя версия DirectX
В системе задействованы устаревшие файлы:
- Возможно видеокарта вашего компьютера не предназначена для новой 12-й версии DirectX (чтобы знать точнее нужно найти инструкцию или информацию на официальном сайте компании производителя);
- Используются устаревшие для видеокарты драйвера. Выход довольно прост — нужно обновить ПО.
- На сегодняшний день производители предусмотрели DirectXна следующих типах видеокарт:
- Broadwell, Haswell, Kaby Lake с процессорами i3, i5, i7;
- NVIDIA с шестисотой серии и до GTX Titan, исключение составляет 800-ая серия с частичной поддержкой. Правда производителем заявлено, что в скором времени последняя версия директа будет доступна, начиная с 400-ой серии;
- AMD с HD 7000 версии до R9, включая процессоры е1 и е2, с объединенными графическими чипами.
Несмотря на подробный список, может случиться, что именно в ваше устройство производитель не включил в пакет драйверов возможность поддержки Directx 12 и придется подождать. Производители видеокарт активно внедряют свои продукты, используя современные технологии, в том числе и на уровне программного обеспечения.
Возможно, что устанавливая набор ПО на видеокарту вашего компьютера возникнет ошибка. Чаще всего это бывает у тех пользователей, которые недавно обновили операционную систему. Решение проблемы в данном случае кроется в полном удалении всех имеющихся до этого драйверов, в том числе и AMD Catalyst, которая является программной оболочкой. Далее драйвера переустанавливаются и снова проверяются.
Где скачать последнюю версию DirectX
Несмотря на предустановленные заранее файлы в ОС Windows, касается с 8 по 10 версию, случаются неприятности (особенно это касается тех, кто пользуется нелицензионной версией) и остается обратиться за помощью в интернете. Здесь важно искать DirectX на официальном сайте, который является производителем вашей ОС. Тут же можно найти и более поздние версии, которые могут пригодиться для старых игр. Как правило — после процесса установки DirectX необходимо запустить перезагрузку компьютера.