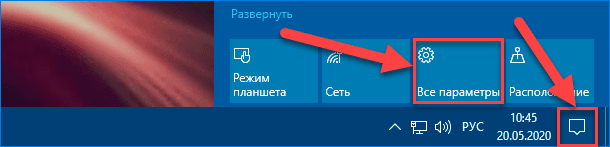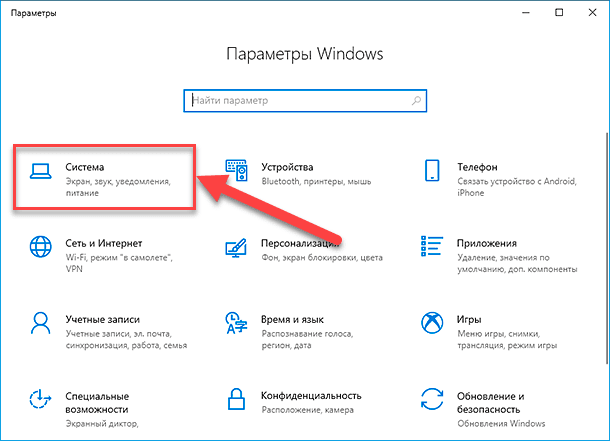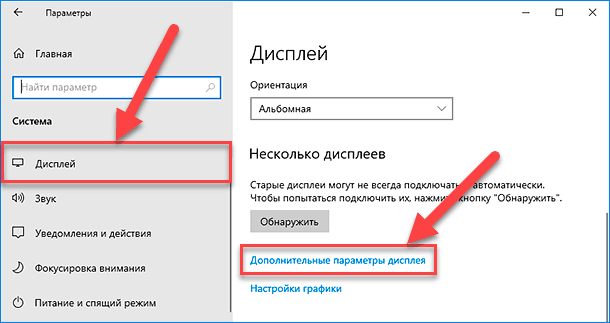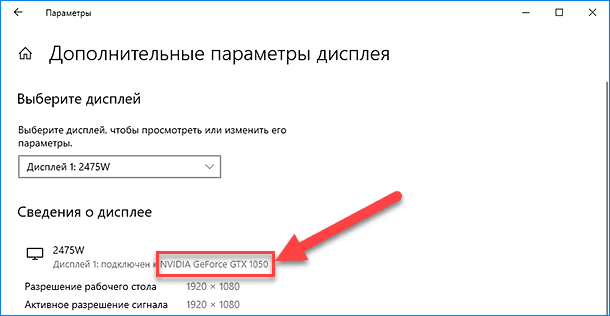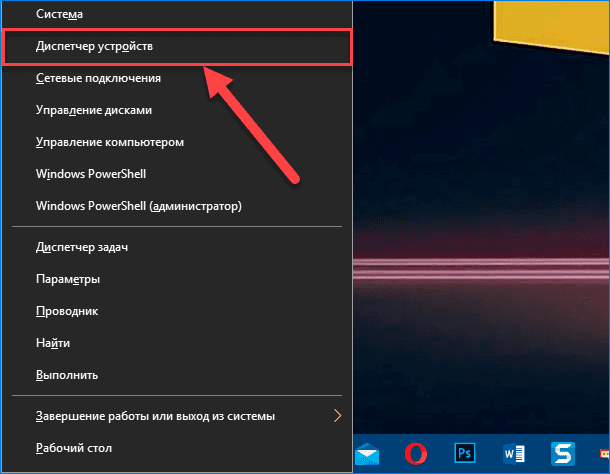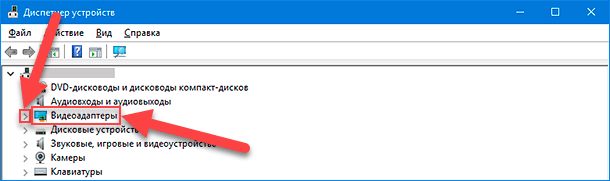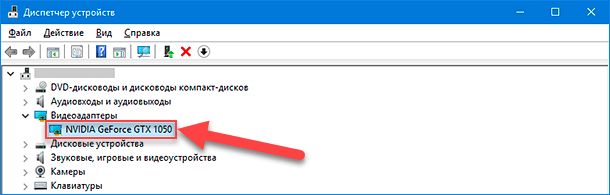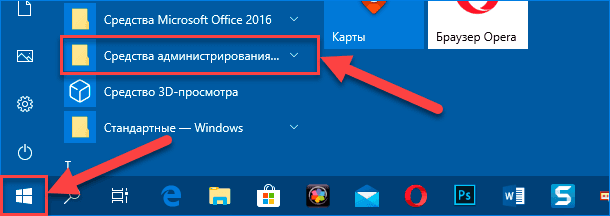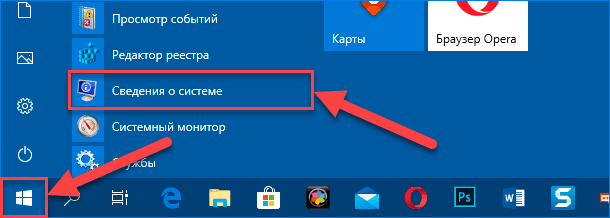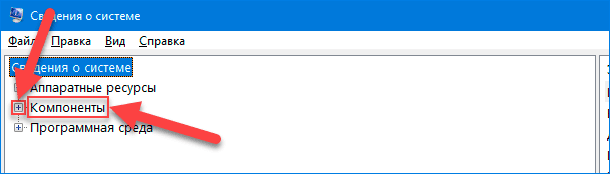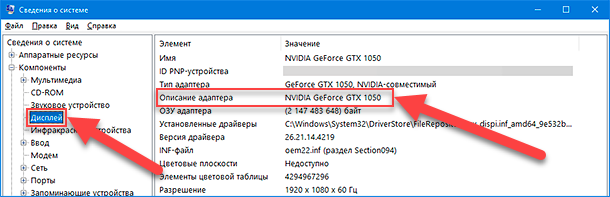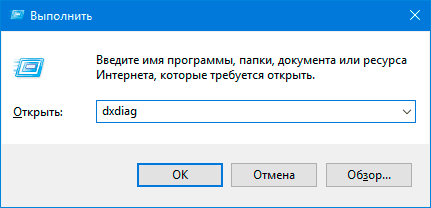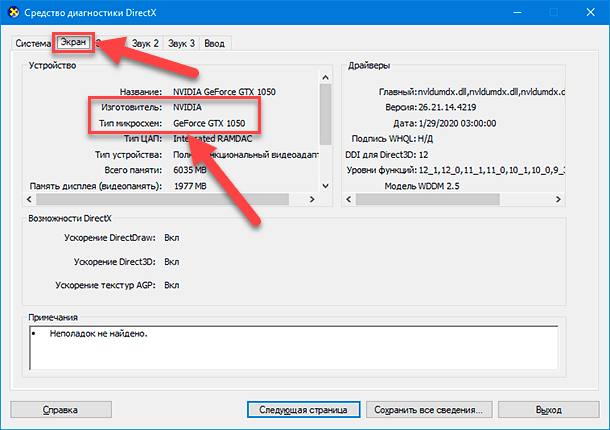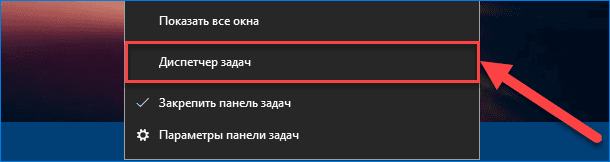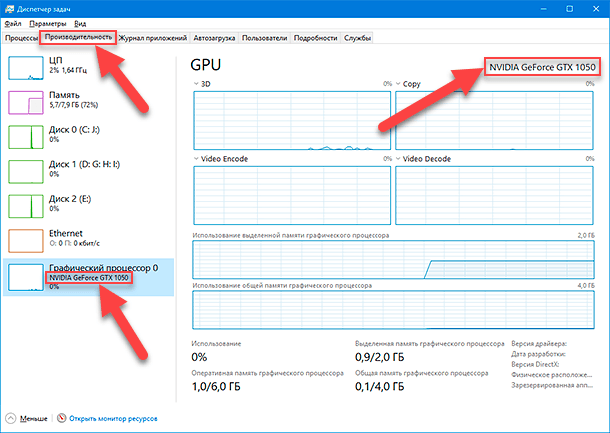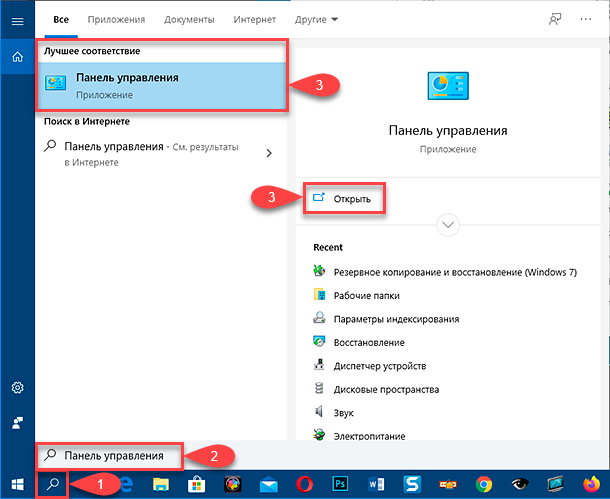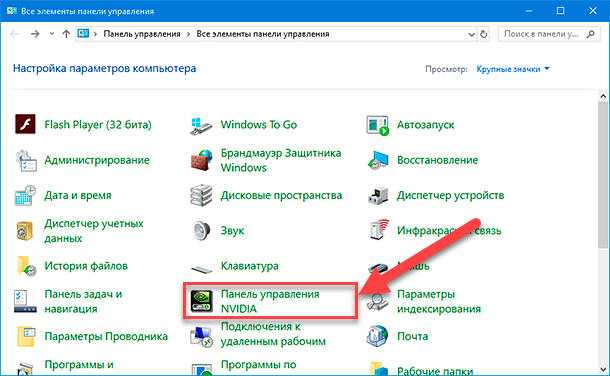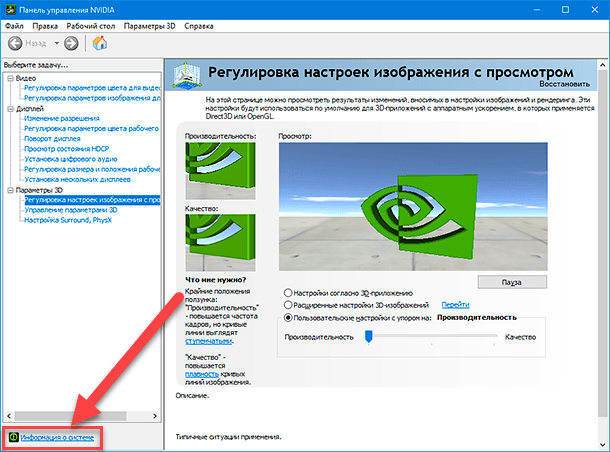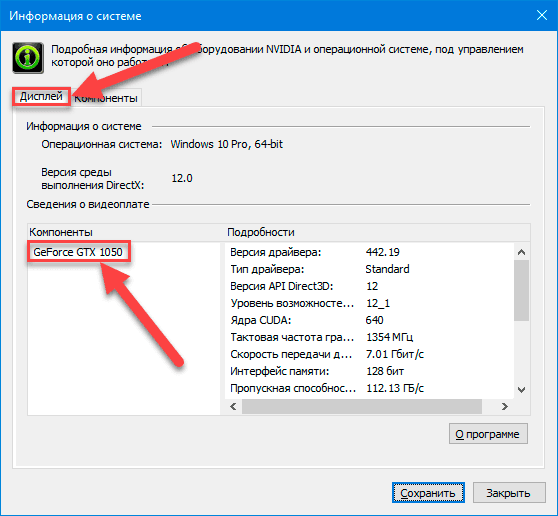Как узнать, какая видеокарта стоит на компьютере: подробный гайд для новичков
Содержание
- Для чего нужно знать, какая видеокарта стоит на ПК?
- Как посмотреть, какая видеокарта на компьютере?
- Диспетчер устройств
- Параметры экрана
- DirectX
- Как посмотреть видеокарту на Windows 10 с помощью стороннего ПО?
- AIDA64
- GPU-Z
- Как посмотреть видеокарту на macOS?
- Как посмотреть видеокарту на Linux?
- Заключение
Если вы покупали компьютер в сборке и особо не разбирались в его технических характеристиках, то вы можете и не знать, какое именно «железо» установлено на ПК. И если тип процессора и количество оперативной памяти можно посмотреть, кликнув на «Свойства» своего компьютера, то информацию о видеокарте придётся искать другими путями.
Есть 2 типа видеокарт.
- Интегрированный видеочип. Он встроен в материнскую плату как графический адаптер. Изображение выводится на экран за счёт использования ресурсов оперативной памяти и процессора. Особой производительности от этого типа ждать не стоит, поэтому он не подходит для запуска игр или просмотра видео в формате HD или Full HD.
- Дискретная видеокарта. Это отдельный вид комплектующих, который устанавливается в соответствующий разъём на материнской плате. Такая видеокарта оснащена графическим процессором, а также системой активного или пассивного охлаждения.
В статье мы расскажем о том, как узнать модель видеокарты, используя встроенные возможности систем Windows, macOS и Linux, а также сторонние программы.
Для чего нужно знать, какая видеокарта стоит на ПК?
Когда ПК работает стабильно, нет никаких зависаний и все новые игры запускаются на средних или высоких настройках графики, у большинства пользователей нет необходимости узнавать, какая видеокарта стоит на их компьютере.
Параметры установленной графической карты чаще всего нужно узнать в следующих случаях.
- Замена видеокарты. Приложения и игры становятся всё более требовательными, поэтому графические адаптеры устаревают, и ПК требуется апгрейд.
- Определение системных требований и их сравнение с требованиями для какой-либо программы или игры.
- Обновление драйверов. Чтобы скачать новый драйвер с официального сайта, необходимо понять, какой производитель
у установленного оборудования, а также узнать точную модель графического адаптера.
Мы собрали для вас несколько стандартных способов посмотреть видеокарту на ПК. Они зависят от операционной системы — Windows, macOS или Linux.
Как посмотреть, какая видеокарта на компьютере?
У Windows есть свои аппаратные способы узнать точную модель видеоадаптера. Также есть и стороннее программное обеспечение, установив которое можно узнать название видеокарты.
Диспетчер устройств
Это встроенная функция, которая доступна любому пользователю Windows вне зависимости от версии операционной системы.
Диспетчер устройств можно открыть несколькими способами.
Самый быстрый — ввести команду devmgmt.msc в командной строке (активировать её можно нажатием комбинации клавиш Win + R).
Заходим в меню «Пуск» и в строке поиска вводим «Диспетчер устройств». Открываем его.
Кликаем правой кнопкой мыши по значку «Компьютер». Далее выбираем раздел «Управление» или «Свойства». Во втором случае необходимо зайти во вкладку «Система», где и будет находиться диспетчер устройств.
Выбираем вкладку «Видеоадаптеры» — там будет вся информация об установленной видеокарте.
Параметры экрана
Для этого нужно кликнуть правой кнопкой мыши по рабочему столу и нажать на «Параметры экрана» (в Windows 7 — «Разрешение экрана»).
Пролистываем ниже и открываем «Дополнительные параметры».
Там будет информация о типе адаптера и его основных параметрах. Способ актуален, если на ПК установлен один графический адаптер. Если есть ещё и встроенный видеочип, то в параметрах экрана будет отображаться информация именно о нём. Тогда необходимо искать название дискретной видеокарты другими способами.
DirectX
Один из способов узнать, какая видеокарта стоит на ноутбуке или ПК, — функция «Средство диагностики DirectX». Запустить её можно через командную строку. Для этого нажимаем комбинацию клавиш Win + R, вводим команду dxdiag.
В открывшемся окне ищем вкладку «Экран» или «Монитор». Если установлены две видеокарты, то вкладок также будет две.
Как посмотреть видеокарту на Windows 10 с помощью стороннего ПО?
Это можно сделать с помощью сторонних утилит, которые можно скачать в интернете. Некоторые из них имеют бесплатные версии, а у ряда приложений есть только пробный период, но его хватит, чтобы узнать всё о графическом чипе.
AIDA64
Это информативная программа, которая предоставляет сведения не только о типе графического адаптера, но и о других параметрах ПК. В интерфейсе приложения есть подробная информация об установленном процессоре, модели материнской платы, объёме оперативной памяти, сетевых и звуковых картах, а также о другом оборудовании. Программа платная, но есть 30 дней бесплатного периода. Как в ней работать:
- В разделе «Компьютер» находим вкладку «Суммарная информация».
- Открываем раздел «Отображение» и ищем строку «3D-акселератор». Там будет название видеоадаптера. По нему можно найти в интернете более точную информацию.
GPU-Z
Это одна из бесплатных утилит, которой достаточно, чтобы узнать подробные характеристики графического адаптера.
Её возможностей хватит, чтобы посмотреть видеокарту, её название, тип графического процессора, версию установленной DirectX и др.
Как посмотреть видеокарту на macOS?
Нажимаем на значок Apple в левом верхнем углу. Далее — About This Mac.
В открывшемся окне во вкладке Overview есть строка Graphics — там будет информация о встроенном графическом чипе.
В более новых версиях операционной системы сведения о графическом адаптере нужно искать в System Report, далее — Graphics/Displays. В верхней строке справа будет название модели видеоадаптера.
Как посмотреть видеокарту на Linux?
Если используется графическая оболочка Gnome, то необходимо кликнуть правой кнопкой мыши по панели сверху. Далее нажимаем на значок с отвёрткой и гаечным ключом.
Потом заходим в «Сведения о системе» и смотрим информацию, указанную в разделе «Графика».
Другой путь — использование сторонних утилит. Одна из них — lshw, в которой можно узнать данные о видеоадаптере с помощью команды:
$ sudo lshw -c video
Другая утилита — lscpi. Нужную информацию можно узнать с помощью команды:
$ lspci | grep -E «VGA|3D»
Заключение
Посмотреть, какая видеокарта установлена на ПК или ноутбуке с Windows можно через аппаратные возможности операционной системы. Но иногда они не показывают необходимую информацию, поэтому нужно устанавливать сторонние приложения. На macOS и Linux это сделать тоже довольно просто.
Зная, какая у вас стоит видеокарта, вы сможете скачать драйверы с официального сайта производителя, а также выбрать себе видеокарту получше для запуска особо требовательных игр.
Как узнать, какая видеокарта стоит в компьютере или ноутбуке

В этой инструкции — более подробно о том, как узнать какая видеокарта в Windows 10, 8 и Windows 7, а также в тех случаях, когда компьютер не загружается (плюс видео на тему, в конце руководства). Далеко не все пользователи знают, как это сделать и сталкиваясь с тем, что в диспетчере устройств Windows написано Видеоконтроллер (VGA-совместимый) или Стандартный VGA графический адаптер, не знают, где скачать драйвера на него и что именно нужно установить. А игры, и программы использующие графику не работают без нужных драйверов. См. также: Как узнать сокет материнской платы или процессора.
Как узнать модель видеокарты с помощью диспетчера устройств Windows
Первое, что следует попробовать, чтобы посмотреть, какая видеокарта на компьютере — зайти в диспетчер устройств и проверить информацию там.
Самый быстрый способ сделать это в Windows 10, 8, Windows 7 и Windows XP — нажать клавиши Win + R (где Win — клавиша с эмблемой ОС) и ввести команду devmgmt.msc. Еще один вариант — кликнуть правой кнопкой мыши по «Мой компьютер», выбрать «Свойства» и запустить диспетчер устройств с вкладки «Оборудование».
В Windows 10 пункт «Диспетчер устройств» доступен также в контекстном меню кнопки Пуск.
Скорее всего, в списке устройств вы увидите раздел «Видеоадаптеры», а раскрыв его — модель вашей видеокарты. Как я уже писал, даже если видеоадаптер после переустановки Windows определился правильно, для полноценной его работы все равно следует установить официальные драйвера, вместо предоставленных Microsoft.
Однако, возможен и другой вариант: во вкладке видеоадаптеры будет отображаться «Стандартный VGA графический адаптер», либо, в случае с Windows XP — «Видеоконтроллер (VGA-совместимый)» в списке «Другие устройства». Это означает, что видеокарта не была определена и Windows не знает, какие драйвера для нее использовать. Придется узнать это самим.
Узнаем, какая видеокарта с помощью Device ID (идентификатора оборудования)
Первый способ, чаще всего работающий — это определение установленной видеокарты с помощью ID оборудования.
В диспетчере устройств кликните правой кнопкой мыши по неизвестному VGA видеоадаптеру и выберите «Свойства». После этого перейдите на вкладку «Сведения», а в поле «Свойство» выберите «ИД оборудования».
После этого, скопируйте любое из значений в буфер обмена (правым кликом и выбором соответствующего пункта меню), ключевыми для нас являются значения двух параметров в первой части идентификатора — VEN и DEV, которые обозначают, соответственно, производителя и само устройство.
После этого, самый простой способ определить, что же это за модель видеокарты — зайти на сайт http://devid.info/ru и ввести в верхнее поле VEN и DEV из ID устройства.
В результате вы получите информацию о самом видеоадаптере, а также возможность скачать драйвера на него. Впрочем, я рекомендую скачивать драйверы с официального сайта NVIDIA, AMD или Intel, тем более, теперь вы знаете, какая у вас видеокарта.
Как узнать модель видеокарты, если компьютер или ноутбук не включается
Один из возможных вариантов — необходимость определить, какая видеокарта на компьютере или ноутбуке, который не подает признаков жизни. В этой ситуации всё, что можно сделать (если не считать варианта установки видеокарты в другой компьютер) — изучить маркировки или, для случая с интегрированным видеоадаптером — изучить спецификации процессора.
Видеокарты настольных ПК обычно имеют маркировки на наклейках с «плоской» стороны, позволяющие определить, что за чип используется на ней. Если понятной маркировки, как на фотографии ниже нет, то там же может присутствовать идентификатор модели производителя, который можно ввести в поиске в Интернете и с большой вероятностью первые результаты будут содержать информацию о том, что это за видеокарта.
Узнать, какая видеокарта установлена в вашем ноутбуке при условии, что он не включается, проще всего с помощью поиска спецификаций вашей модели ноутбука в Интернете, они должны содержать такую информацию.
Если же речь идет об определении видеокарты ноутбука по маркировке, тут сложнее: её можно посмотреть только на графическом чипе, а чтобы до нее добраться, потребуется снимать систему охлаждения и убирать термопасту (чего я не рекомендую делать тому, кто не уверен в том, что умеет это делать). На чипе вы увидите маркировку примерно как на фото.
Если поискать в Интернете по идентификатору, который отмечен на фотографиях, первые же результаты сообщат вам, что это за видеочип, как на следующем скриншоте.
Примечание: такие же маркировки есть и на чипах десктопных видеокарт, и до них также придется «добираться», снимая систему охлаждения.
Для интегрированной графики (встроенной видеокарты) всё проще — просто найдите в интернете спецификации вашей модели процессора вашего компьютера или ноутбука, информация, помимо прочего, будет включать в себя и информацию об используемой встроенной графики (см. скриншот ниже).
Определение видео устройства с помощью программы AIDA64
Примечание: это далеко не единственная программа, которая позволяет посмотреть, какая видеокарта установлена, есть другие, в том числе бесплатные: Лучше программы, чтобы узнать характеристики компьютера или ноутбука.
Еще один хороший способ получить полную информацию об оборудовании вашего компьютера — воспользоваться программой AIDA64 (пришла на замену ранее популярной Everest). С помощью данной программы вы сможете не только узнать о своей видеокарте, но и о многих других аппаратных характеристиках вашего компьютера и ноутбука. Несмотря на то, что AIDA64 достойна отдельного обзора, здесь мы поговорим о ней лишь в контексте данной инструкции. Скачать AIDA64 бесплатно вы можете на сайте разработчика http://www.aida64.com.
Программа, вообще, платная, но 30 дней (правда с некоторыми ограничениями) прекрасно работает и для того, чтобы определить видеокарту вполне хватит и пробной версии.
После запуска, откройте раздел «Компьютер», затем — «Суммарная информация», и найдите в списке пункт «Отображение». Там вы и сможете увидеть модель вашей видеокарты.
Дополнительные способы узнать какая видеокарта средствами Windows
Помимо уже описанных способов, в Windows 10, 8 и Windows 7 имеются дополнительные средства системы, позволяющие получить информацию о модели и производителе видеокарты, которые могут пригодиться в некоторых случаях (например, если доступ к диспетчеру устройств заблокирован администратором).
Просмотр сведений о видеокарте в средстве диагностики DirectX (dxdiag)
Во всех современных версиях Windows установлена та или иная версия компонентов DirectX, предназначенных для работы с графикой и звуком в программах и играх.
Эти компоненты включают в себя средство диагностики (dxdiag.exe), которое позволяет узнать, какая видеокарта стоит на компьютере или ноутбуке. Для использования средства, выполните следующие простые шаги:
- Нажмите клавиши Win+R на клавиатуре и введите dxdiag в окно «Выполнить».
- После загрузки средства диагностики перейдите на вкладку «Экран».
На указанной вкладке будет указана модель видеокарты (или, точнее, используемого на ней графического чипа), сведения о драйверах и видеопамяти (в моем случае, почему-то отображается неверно). Примечание: это же средство позволяет узнать используемую версию DirectX. Подробнее в статье DirectX 12 для Windows 10 (актуально и для других версий ОС).
Использование средства «Сведения о системе»
Еще одна утилита Windows, позволяющая получить информацию о видеокарте – «Сведения о системе». Запускается она похожим образом: нажмите клавиши Win+R и введите msinfo32.
В окне сведений о системе перейдите к разделу «Компоненты» — «Дисплей», где в поле «Имя» будет отображено, какой видеоадаптер используется в вашей системе.
Примечание: msinfo32 неправильно отображает память видеокарты, если ее более 2 Гб. Это подтвержденная Майкрософт проблема.
Как узнать какая видеокарта установлена — видео
И в завершение — видео инструкция, в которой показаны все основные способы узнать модель видеокарты или интегрированного графического адаптера.
Есть и другие способы определить ваш видеоадаптер: например, при автоматической установке драйверов с помощью Driver Pack Solution, видеокарта также определяется, хоть я и не рекомендую данный способ. Так или иначе, в большинстве ситуаций, описанных выше способов будет вполне достаточно для поставленной цели.

Также расскажем, как посмотреть видеокарту в специализированном ПО от Nvidia, AMD и Intel. И предоставим перечень программ, в которых показана видеокарта. Начнем со способа, который позволяет определить видеокарту, даже если её драйвер не установлен в Виндовс 10.
Смотрим какая видеокарта установлена в ПК встроенными средствами Windows 10
Способ #1: Посмотреть модель видеокарты в диспетчере устройств Windows 10
Чтобы определить видеокарту на компьютере с Windows 10, достаточно запустить диспетчер устройств при помощи команды devmgmt.msc, предварительно открыв утилиту «Выполнить» с помощью сочетания клавиш Win+R.
Вы также можете кликнуть правой кнопкой мыши по «Пуску» и выбрать диспетчер устройств в появившемся меню.
Ваше устройство будет находиться в подчиненных ветках под «Видеоадаптерами». Если у вас несколько видеокарт, то остальные вы тоже здесь увидите.
Бывает и так, что для вашего графического процессора отсутствует драйвер. В таком случае вместо полного наименования компонента вы увидите надпись «Стандартный VGA-адаптер». Это говорит о том, что ваша система догадывается по типу используемого порта о том, что это за устройство, определяет его назначение, но точных данных о возможностях и особенностях у системы нет. В этом случае компьютеру нужно «объяснить», что это за устройство – скачать и установить драйвер.
Но поскольку драйвер нужен не любой, а только тот, который соответствует вашей модели, подскажем способ ее определения. Кликните правой клавишей по строке «Стандартный VGA-адаптер». Перед вами появится меню, в котором будет возможность выбрать «Свойства». В новом небольшом окне переключитесь на вкладку «Сведения», где для поля «Свойство» нужно будет выбрать значение «ИД оборудования».
В поле для подробностей будут выведены параметры, среди которых вам нужно выбрать только то, что относится к «VEN» и «DEV», так как они несут информацию о производителе видеокарты и ее наименовании. Передайте эти данные поисковику, и вы сможете найти драйвер под конкретные параметры.
Способ #2: Определение видеокарты в диспетчере задач Windows 10
Когда нужно посмотреть модель и название видеокарты на Windows 10, «Диспетчер задач» тоже может помочь. Он вызывается двумя путями на выбор: сочетанием «Ctrl+Alt+Delete» или через правую кнопку мышки, клик которой по «Панели задач» выводит на экран контекстное меню со строкой запуска диспетчера.
Далее все просто – достаточно открыть «Производительность», чтобы увидеть модель и основные характеристики вашего графического процессора.
Способ #3: Узнать видеокарту через параметры дисплея Windows 10
Сама по себе операционная система имеет специальный инструмент, которой содержит все базовые параметры устройства и позволяет вносить изменения в их настройку. Речь в этом пункте идет о «Параметрах».
- Запустите «Пуск» и вы увидите строку запуска «Параметров». Нажмите ее.
- Теперь нужно перемеситься в «Систему».
- Переходим на вкладку «Дисплей» и ищем «Дополнительные параметры дисплея».
- Здесь будет надпись, к какой видеокарте подключен дисплей.
Способ #4: Посмотреть видеокарту в «Сведениях о системе» Windows 10
Если вы умеете работать с окном «Выполнить», то запомните полезную команду msinfo32. Она вызывает «Сведения о системе». Это простой и удобный путь к решению, который покажет, как узнать название и модель видеокарты на Windows 10. Для тех, кто никогда не пробовал давать команды окну «Выполнить», подскажем, что запускается оно через нажатие «Win+R».
Когда вы окажетесь внутри «Сведений и системе», переключитесь на «Компоненты», где в разделе «Дисплей» сможете увидеть все самое важное о графическом процессоре.
Способ #5: Просмотр сведений о видеокарте в средстве диагностики DirectX
На этом список встроенных инструментов, силами которых вы можете узнать, как посмотреть и проверить видеокарту на компьютере Windows 10, не заканчивается. Следующее, которое мы рассмотрим – «Средство диагностики DirectX». Его плюс в том, что вы здесь найдете не только наименование и модель ГПУ, но также получите доступ к параметрам драйвера, который важно поддерживать в актуальном состоянии. Чтобы его открыть, снова нажмите «Win» + «R», и вы увидите окно «Выполнить». Впишите в него уже другую команду: dxdiag.
Когда откроется инструмент «Средство диагностики DirectX», выберите вкладку «Экран», чтобы получить информацию о GPU.
Способ #6: Вывод названия видеокарты в командной строке Windows 10
Тем, кто предпочитает командную строку, предлагаем запомнить полезную команду wmic PATH Win32_videocontroller GET description. Она пригодится, когда встанет вопрос, как посмотреть параметры видеокарты на Windows 10.
Способ #7: Вывод модели видеокарты в PowerShell Windows 10
«PowerShell» тоже знает, как посмотреть видеокарту на Windows 10. Поэтому и этот инструмент здесь важно упомянуть. Но чтобы получить заветную информацию, утилиту важно запустить от имени администратора.
А далее останется только ввести Get-WmiObject Win32_VideoController | Format-List Name.
Как посмотреть модель видеокарты конкретного производителя
Видеокарта Nvidia
Если у вас видеокарта NVIDIA, то в системе наверняка есть приложение «Панель управления NVIDIA», которая идет в паре с драйверами к оборудованию. Проверьте наличие у вас этого инструмента: используйте правую клавишу мыши на пустом пространстве рабочего стола. Если в выпавшем меню будет строка упомянутой панели, запустите ее.
Далее в нижней части большого окна утилиты отыщите и откройте «Информацию о системе».
Здесь вы найдете интересующий вас компонент и сможете посмотреть его особенности. Среди них и версия драйвера, и скорость, и объем памяти, и тактовая частота, и много других полезных данных.
Видеокарта AMD
Обычно, значок ПО AMD, если оно установлено, находится в трее Windows 10.
Модель видеокарты можно посмотреть на вкладке «Производительность».
Видеокарта Intel
Для всех обладателей Intel будет интересно познакомиться со специальной утилитой, которая свободно может быть загружена из сети. Полученный дистрибутив требует установки – двойным кликом запустите процесс. Не забудьте согласиться с условиями предлагаемого пользовательского соглашения и указать свои настройки относительно сбора личных данных. После чего можно пользоваться приложением.
Автоматически будет открыто окно браузера, в котором вы найдете всю собранную с вашего устройства информацию.
Программы для Windows 10, позволяющие узнать видеокарту
Представляем программы для просмотра сведений о видеокарте, в которых можно узнать модель и температуру видеокарты, а некоторые приложения позволяют вести мониторинг температуры процессора и видеокарты.
Программа #1: GPU-Z
Наименование приложения уже указывает на его узкую специализацию. Но это не значит, что здесь мало данных. Во-первых, здесь есть ответ на вопрос, как узнать свою видеокарту на Виндовс 10. А во-вторых, она удовлетворит запросы даже тех, кто ищет максимально глубокие детали об оборудовании.
Установите себе на ПК эту утилиту, но обратите внимание на то, чтобы для первого запуска была выбрана правильная видеокарта (если у вас их несколько, указывайте задействованную).
Скачать GPU-Z с официального сайта
Программа #2: Open Hardware Monitor
Еще одна бесплатная программа, которая покажет параметры адаптера – «Open Hardware Monitor». Она покажет, насколько сильно нагрел видеокарту разгон, с каким напряжением работает устройство, и как быстро вращается вентилятор в данный момент.
Скачать Open Hardware Monitor с официального сайта
Программа #3: HWinfo
За использование HWiNFO тоже не нужно платить. Она знает все об аппаратных составляющих компонентах вашего компа. Поэтому она будет полезна не только тем, кто ищет, как на Виндовс 10 посмотреть какая видеокарта, но и всем, кто интересуется данными и о другом подключенном оборудовании.
Скачать HWinfo с официального сайта
Программа #4: HWMonitor
HWMonitor предназначена для чтения данных со всех внутренних датчиков. Ведет учет максимальных и минимальных значений, передает параметры, актуальные на текущий момент и может сохранять все считанные характеристики в текстовый файл, что очень удобно для ведения собственной статистики и во время общения с техподдержкой.
Скачать HWMonitor с официального сайта
Программа #5: Speccy
«Speccy» покажет все, что можно сказать об аппаратной части вашего компа. Если вы ищите надежного программного помощника для решения таких вопросов, как посмотреть на Windows 10 характеристики видеокарты, или какие технические особенности у главного процессора, доверьтесь простой и легкой программе. Перейдите в «Графические устройства», чтобы посмотреть информацию о видеокарте.
Скачать Speccy с официального сайта
Программа #6: GPU Temp
«GPU Temp» – еще одно полезное программное обеспечение, которое считывает и анализирует показатели с датчиков вашего графического процессора. Меню программы подскажет, где посмотреть видеокарту на Виндовс 10. Как узнать видеокарту на ПК – просто загрузите и запустите «GPU Temp».
Скачать GPU Temp с официального сайта
Программа #7: MSI Afterburner
Предлагаем рассмотреть еще одно бесплатное программное обеспечение – «MSI Afterburner». Его разработчики знают толк в разгоне видеокарт и одновременно решают вопрос контроля температуры оборудования.
Скачать MSI Afterburner с официального сайта
Теперь, когда вам понадобится выяснить, как узнать видеокарту на Windows 10, обратитесь к наиболее подходящему для вас варианту из приведенного здесь списка. Это даст вам уверенность в совместимости с новым оборудованием, играми и профессиональным программным обеспечением.
Николай Данилов
Пара слов об авторе от редакции smartronix.ru. Николай работает с нами с самого основания проекта. Он отлично разбирается в компьютерах и программном обеспечении. Также неплохо освоил мобильный сегмент и всегда готов подробно рассказать про особенности работы телефона и приложений.
При потребности выяснить, какая видеокарта установлена на пользовательском компьютерном устройстве, можно задействовать любой из шести, представленных далее, простых способов получения необходимых сведений в операционной системе «Windows 10».

Содержание
- Введение
- Как получить интересующие сведения о видеокарте с помощью приложения «Параметры»?
- Как узнать сведения о видеокарте с помощью приложения «Диспетчер устройств»?
- Как отыскать детальную информацию о видеокарте компьютерного устройства, используя приложение «Сведения о системе»?
- Как ознакомиться с востребованными данными о видеокарте при помощи отдельного приложения «Средство диагностики DirectX»?
- Как получить информацию о задействованной видеокарте посредством приложения «Диспетчер задач»?
- Как получить точные детальные сведения и другую дополнительную информацию о задействованной на компьютере видеокарте, применяя панель управления производителя?
- Заключение
- Вопросы и ответы
- Комментарии
Введение
Современные персональные компьютерные устройства представляют собой сложный многофункциональный вычислительный комплекс, состоящий из набора разнообразных аппаратных элементов, отвечающих каждый за исполнение определенного диапазона разрешенных операций. Устройства, основными и самыми востребованными представителями которых являются персональные стационарные компьютеры и ноутбуки разнообразного конфигурационного и конструктивного исполнения, оснащены стандартным набором внутренних комплектующих, различающихся между собой, заложенными производителями, характеристиками и потенциальными возможностями.
За полноценное исполнение всех востребованных процессов отвечает операционная система. Наиболее массово представлена в мире, среди схожих вариантов сторонних разработчиков, программная оболочка от специалистов корпорации Microsoft под названием операционная система «Windows», новейшей версией которой является «Windows 10». Прошедшая многочисленные усовершенствования, система полноценно задействует все возможности компьютеров, заложенные производителями, управляет и следит за корректным функционированием всех запущенных процессов, отслеживает работоспособность программного и аппаратного обеспечения.
Одним из важных компонентов в современных персональных компьютерах безусловно является графическая карта, функциональные возможности которой позволяют выполнять многие важные операции, такие как отображение каждого пикселя, представленного пользователям на экране монитора, визуализация процесса навигации по рабочему столу операционной системы «Windows 10» и востребованным программным инструментам, запуск и работа в различных приложениях, поддержка игровых процессов и многое другое. Обычно, компьютеры пользователей укомплектованы графической картой одного из трех ведущих производителей, к которым относятся NVIDIA, AMD или Intel.
По большей части, для обычных пользователей, нет особой необходимости беспокоиться о графических характеристиках оборудования, представленного в компьютерных устройствах. Но данные сведения могут быть критически важными для тех потребителей, которые работают с приложениями, интенсивно использующими графику, или играют в современные требовательные игры, также чувствительные к возможностям видеокарт. Например, отсутствие в компьютере карты с мощным графическим процессором («GPU») может привести к некорректной или ошибочной работе использующего ее приложения, или пользователи не смогут задействовать компьютер для мощных графических современных игр по причине отсутствия возможности воспроизводить исходящий видеоряд. Также, в отдельных случаях, конечным потребителям может потребоваться определить аппаратное обеспечение, чтобы соответствующим образом изменить настройки, снизить нагрузку и не оказывать влияние на производительность.
Каковы бы ни были источники причин, операционная система «Windows 10» включает в себя несколько способов быстрого поиска соответствующих спецификаций видеокарты с помощью приложений «Параметры», «Диспетчер устройств», «Сведения о системе», «Диспетчер задач», средства диагностики DirectX и, безусловно, посредством программного обеспечения панели управления видеокарты.
В данном руководстве по описанию возможностей «Windows 10» мы покажем, как получить сведения о видеокарте, установленной на конкретном компьютере.
Как получить интересующие сведения о видеокарте с помощью приложения «Параметры»?
Чтобы узнать производителя и модель, задействованной в компьютере, видеокарты с помощью системного приложения «Параметры», пользователям предстоит выполнить следующий упорядоченный алгоритм пошаговых действий.
-
Нажмите на «Панели задач» в правом нижнем углу рабочего стола на кнопку «Центр уведомлений Windows», представленную в виде схематического изображения «заметки» и находящуюся в указанной области крайней справа. В открывшейся вертикальной боковой панели центра перейдите к, расположенным в нижней части, кнопкам быстрого действия и выберите, из доступных вариантов, кнопку «Все параметры», щелкнув по ней левой кнопкой мыши. Востребованное приложение «Параметры» будет незамедлительно открыто.
Совет. Также можно воспользоваться совместной комбинацией горячих клавиш «Windows + I» для мгновенного запуска приложения «Параметры» сразу напрямую.
-
На главной странице запущенного приложения, содержащей доступ ко всем основным востребованным параметрам общей и персонализированной настройки операционной системы «Windows 10», щелкните левой кнопкой мыши по вкладке «Система».
-
В левой боковой панели на новой странице окна выберите «Дисплей».
-
В связанной правой панели окна указанной вкладки, используя для перемещения по вложенному содержимому колесо вращения компьютерной мыши или ползунок полосы прокрутки, перейдите в раздел «Несколько дисплеев» и нажмите на расположенную там текстовую ссылку «Дополнительные параметры дисплея».
-
На следующей открывшейся одноименной странице в разделе «Сведения о дисплее» ознакомьтесь с искомой информацией о производителе и модели видеокарты.
После выполнения представленного алгоритма упорядоченных последовательных действий пользователи получат интересующие сведения о видеокарте, установленной на используемом персональном компьютерном устройстве.
Как узнать сведения о видеокарте с помощью приложения «Диспетчер устройств»?
Чтобы определить марку и производителя графической видеокарты, установленной на пользовательском компьютере, посредством системного приложения «Диспетчер устройств», пользователям необходимо выполнить простую упорядоченную последовательность пошаговых действий, представленных далее.
-
Для отображения востребованного приложения «Диспетчер устройств» можно использовать разные способы, в достатке представленные в операционной системе «Windows 10». Например, нажмите совместно комбинацию горячих клавиш «Windows + X» или щелкните правой кнопкой мыши по кнопке «Пуск», расположенной в левом нижнем углу рабочего стола на «Панели задач», и откройте меню «Опытного пользователя». Во всплывающей панели меню отыщите, среди представленных вариантов служебных приложений и разрешенных системных действий, раздел «Диспетчер устройств», и щелкните по нему левой кнопкой мыши для мгновенного запуска одноименного востребованного приложения.
-
В открывшемся окне диспетчера отыщите раздел «Видеоадаптеры» и нажмите на индикативную стрелку управления «вправо» или дважды щелкните левой кнопкой мыши по наименованию и добейтесь отображения вложенных скрытых элементов.
-
В развернутом содержимом выбранного раздела требуемые сведения об установленной видеокарте будут представлены в виде названия отдельного персонифицированного раздела, содержащего информацию о производителе и модели конкретного видео оборудования.
Исполнив описанную упорядоченную последовательность пошаговых действий, пользователи смогут быстро ознакомиться с востребованными данными о графической карте.
Как отыскать детальную информацию о видеокарте компьютерного устройства, используя приложение «Сведения о системе»?
Чтобы проверить информационную спецификацию, расположенной в пользовательском компьютере, графической видеокарты в операционной системе «Windows 10» при помощи встроенного приложения «Сведения о системе», содержащем достаточный информационный набор данных о разнообразных компонентах вычислительного комплекса, пользователям потребуется выполнить упорядоченный последовательный алгоритм пошаговых действий.
-
Для вызова информационного приложения «Сведения о системе» воспользуемся возможностями главного пользовательского меню «Windows». Нажмите на «Панели задач» в нижнем левом углу рабочего стола на кнопку «Пуск», представленную в виде схематически изображенных «каскадно-расположенных окон» и откройте панель востребованного меню. В основном перечне установленных в операционной системе служебных приложений и программ сторонних разработчиков отыщите, используя ползунок полосы прокрутки или колесо вращения компьютерной мыши, и выберите раздел «Средства администрирования Windows».
В открывшейся вложенной дополнительной панели, содержащей упорядоченный список системных инструментов, применяя стандартные способы перемещения по представленному содержимому, найдите раздел «Сведения о системе» и щелкните его левой кнопкой мыши для мгновенного запуска одноименного приложения.
-
В открывшемся окне в левой боковой панели в области навигации «Сведения о системе» раскройте раздел «Компоненты», дважды щелкнув левой кнопкой мыши по его названию или нажав на индикативную кнопку управления, представленную в виде знака «плюс».
-
В представленном перечне вложенных элементов раздела нажмите на подраздел «Дисплей».
-
В правой связанной боковой панели окна будут представлены основные сведения об указанном элементе. Перейдите в строку «Описание адаптера» и определите видеокарту, установленную на данном компьютерном устройстве.
После того, как пользователи полностью завершат исполнение представленного упорядоченного последовательного алгоритма пошаговых действий, они будут обладать сведениями о марке и модели видеокарты, а также получат информацию о драйвере и другие важные связанные данные.
Как ознакомиться с востребованными данными о видеокарте при помощи отдельного приложения «Средство диагностики DirectX»?
Пользователи могут воспользоваться заложенными возможностями средства диагностики «DirectX», чтобы получить интересующую информацию о видеокарте, задействованной в аппаратной комплектации персонального компьютера. Выполните последовательно, предложенный далее, порядок пошаговых действий для отображения, в ответственном разделе диагностического приложения, искомых сведений.
-
Произвести запуск востребованного приложения «Средство диагностики DirectX» можно разными способами. Но для пользователей, предпочитающих задействовать команды в ручном режиме, представим следующий метод. Нажмите совместно комбинацию горячих клавиш «Windows + R» и откройте диалоговое окно «Выполнить». В строке «Открыть» введите исполняемую команду «dxdiag», нажмите на кнопку «ОК» или клавишу «Ввод» на клавиатуре и требуемое приложение «Средство диагностики DirectX» будет незамедлительно открыто.
-
В верхней части представленного окна перейдите во вкладку «Экран».
-
На новой странице отмеченной вкладки в разделе «Устройство» в ответственных строках «Изготовитель» и «Тип микросхем» будут представлены искомые данные о производителе и виде процессора видеокарты.
После выполнения последовательного порядка пошаговых действий, пользователи смогут не только получить основную информацию о видеокарте, но и ознакомиться с другими сведениями, такими как объем памяти, встроенной в устройство, и другой дополнительной информацией о драйвере.
Как получить информацию о задействованной видеокарте посредством приложения «Диспетчер задач»?
Чтобы определить модель графической карты, обслуживающей видео процессы компьютера под управлением операционной системы «Windows 10», с помощью служебного приложения «Диспетчер задач», пользователям предстоит следовать, представленному далее, пошаговому упорядоченному алгоритму простых действий.
-
Нажмите на пустом пространстве «Панели задач» правой кнопкой мыши и откройте всплывающее контекстное меню. В предложенном списке служебных инструментов операционной системы и допустимых разрешенных действий отыщите и выберите раздел «Диспетчер задач», позволяющий мгновенно открыть одноименное искомое приложение.
Совет. Пользователи также могут использовать стандартное сочетание клавиш «Ctrl + Shift + Esc», позволяющее открыть приложение «Диспетчер задач» сразу напрямую.
-
В верхней части окна запущенного востребованного приложения перейдите во вкладку «Производительность».
-
В левой боковой области расположения обобщенных параметров управления, ответственных за отображение сведений и графических диаграмм нагрузки для связанного элемента, выберите системный раздел «Графический процессор».
-
Отмеченный раздел, помимо сводного названия, будет содержать сведения об используемой, на компьютерном устройстве, видеокарте. Также информация о марке и модели графической карты будет дублироваться в правом верхнем углу правой боковой панели над сводными табличными диаграммами.
После выполнения данного пошагового упорядоченного алгоритма простых действий, приложение «Диспетчер задач», в ответственной связанной боковой панели, отобразит имя и модель производителя, а также выделенный объем памяти, версию «DirectX», физическое расположение на материнской плате и текущие сведения об использовании.
Как получить точные детальные сведения и другую дополнительную информацию о задействованной на компьютере видеокарте, применяя панель управления производителя?
В качестве альтернативного варианта, пользователи всегда могут обратиться за помощью к панели управления изготовителя видеокарты, если в персональном компьютерном устройстве установлен графический процессор от таких известных доверенных компаний, как «Intel», «NVIDIA» или «AMD». Используя, предоставляемое совместно с видеокартой, программное обеспечение, пользователи не только получат сведения о модели графического аппаратного оборудования, но и смогут проверить все заданные характеристики видеокарты и произвести дополнительные индивидуальные настройки заложенных параметров согласно собственных персональных потребностей.
Чтобы проверить спецификации используемого графического изделия с помощью панели управления «NVIDIA», пользователям необходимо будет исполнить следующий алгоритм пошаговых упорядоченных действий.
-
Откройте приложение «Панель управления» любым удобным или предпочитаемым, исходя из предпочтений каждого конкретного пользователя, способом. Например, нажмите на «Панели задач» в нижнем левом углу рабочего стола на кнопку «Поиск», представленную в виде схематического изображения «лупы», и дождитесь отображения всплывающей поисковой панели. В поле ввода запроса наберите фразу «Панель управления». После исполнения ответственной поисковой службой соответствующей установленной операции определения востребованного элемента, в разделе «Лучшее соответствие» пользователям будет отображено искомое приложение. Щелкните по нему левой кнопкой мыши или нажмите на исполняемый раздел «Открыть» в правом боковом меню поисковой панели, и требуемое приложение «Панель управления» будет незамедлительно запущено.
-
В новом открывшемся всплывающем окне «Все элементы панели управления» отыщите, в упорядоченном списке настроек параметров компьютера, и выберите раздел «Панель управления NVIDIA».
-
В следующем отдельном окне персонализированных разрешенных настроек видеокарты в нижней части левой боковой панели под областью навигации нажмите на текстовую ссылку «Информация о системе».
-
Новое информационное окно, запущенное по результатам предыдущего шага, будет содержать подробную информацию об аппаратном оборудовании «NVIDIA», задействованном в пользовательском компьютере под управлением операционной системы «Windows 10». В верхней части окна перейдите во вкладку «Дисплей».
-
На связанной странице в разделе «Сведения о видеоплате» в вертикальной графе «Компоненты» будет представлена информация о модели графической видеокарты.
Выполнив описанный последовательный алгоритм упорядоченных пошаговых действий, пользователи узнают точную модель используемой карты. В правой боковой вертикальной графе «Подробности» будет отображена детальная информация о графической карте, включающая сведения о количестве ядер «CUDA», тактовой частоте процессора, скорости передачи данных в памяти, пропускной способности, версии «BIOS» видео и другие важные данные.
Представленная процедура определения востребованных сведений о видеокарте персонального компьютера идентична и подходит для изделий других производителей, таких как «Intel» и «AMD». Однако внутреннее исполнение и организационное построение панели управления каждого из производителей будет несколько отличаться, но будет интуитивно понятно и не составит особого труда для пользователей отыскать интересующую информацию.
Заключение
Компьютерные устройства, современных форм и конечных конфигураций исполнения, полноценно и массово задействуются пользователями, на регулярной основе, для исполнения множества, разнообразных по уровню трудозатрат, операций. Возросшая популярность устройств влияет на увеличение выпуска новых современных комплектующих и дополнительно подключаемого оборудования.
Отдельные трудоемкие процессы требуют от пользовательских компьютерных устройств соответствия определенным характеристикам для полноценной поддержки востребованных исполняемых операций. И у пользователей может возникнуть необходимость определить некоторые характеристики отдельного оборудования. Так, при использовании компьютеров для обработки и редактирования графики или запуска современных требовательных игр, пользователям может понадобиться узнать модель и производителя видеокарты, чтобы иметь возможность отрегулировать настройки, оптимизировать нагрузку и избежать потерь производительности.
Применяя представленное руководство, пользователи в операционной системе «Windows 10» смогут быстро получить любым, предпочитаемым или наиболее удобным, способом интересующие сведения о марке и изготовителе видеокарты, а также определить другие важные данные или произвести определенные персонализированные настройки для максимальной эффективности.
Многим любопытно, какая видеокарта стоит в системном блоке. Особенно когда речь заходит о системных требованиях. Производители игр не устают нас радовать потрясающими графическими возможностями своих творений, раз за разом выдвигая новые требования к железу. Если сообщение «Обновите драйвера» появилось на экране или просто захотелось купить очередной шедевр игровой индустрии, то полезно узнать, какая видеокарта установлена в вашем ноутбуке или десктопном компьютере.

Какая видеокарта: как определить средствами Windows
Обладатель операционной системы от Microsoft, как былинный богатырь, может выбрать один из трех путей.
Быстрый путь
Чтобы понять, какая видеокарта установлена в ПК, в Windows необходимо вызвать «Диспетчер устройств». Легче всего это сделать, нажав сочетание клавиш «Win+R», в появившемся окне написать «devmgmt.msc».

«Win» — кнопка на клавиатуре со стилизованным логотипом компании.

Второй вариант — через «Пуск» добраться до панели управления и там уже выбрать нужный пункт меню.
Третий — правой клавишей открыть меню ярлыка «Мой компьютер», кликнуть по вкладке «Свойства», перейти в подкатегорию «Оборудование».

В диспетчере устройств нас интересует раздел «Видеоадаптеры» — второй по счету. Нажимаем на него, видим название и серию своей видеокарты. Вызываем контекстное меню правой клавишей мышки, выбираем в конце списка «Свойства».

В новом окне переходим к пункту «Сведения». Для получения интересующей нас информации выбираем соответствующую строку из выпадающего списка: хэш идентификаторов, шина данных, характеристики класса, дата последнего обновления драйверов, подключенные дисплеи.
Профессиональный путь
Стандартный набор инструментов не особо удобен, поэтому профессионалы предпочитают работать со сторонним софтом, в котором подробные сведения о видеокарте представлены в удобном формате. Скачать программы можно на официальных страницах разработчиков.

AIDA64 — программа собирает все сведения о ноутбуке или стационарном ПК, в том числе информацию о видеокарте. Все данные находятся в разделе «Отображение». Здесь можно узнать, какая видеокарта установлена — дискретная или интегрированная, модель, партнабмер, объем ОЗУ, тип шины, пропускную способность, частоту, количество шейдеров, кэш, уровень текущей нагрузки, температуру, поддерживаемую версию в DirectX.

Софт «DirectX» сам по себе может стать источником полезных сведений. Жмем Win+R, вводим «dxdiag.exe», переходим во вкладку «Экран».

Здесь указывается номер графического чипа, версия драйверов, расширение экрана и другая информация.

Программа GPU-Z сразу показывает все данные в одном окошке + отдельно частоту вращения вентиляторов, температуру, размер выделенной памяти — быстро и удобно.
Исследовательский путь
Если видеокарта отображается в качестве безымянного адаптера или неизвестного устройства, потребуется установить драйвера. Переходим во вкладку «Сведения», выбираем в списке «ИД оборудования», копируем циферки, VEN — производитель, DEV — само устройство, вводим данные в поле поиска на сайте http://devid.info/ru.

Если видеокарта не подает признаков жизни, есть шанс почувствовать себя Шерлоком, вооружившись увеличительным стеклом. На плате должен быть наклеен стикер с серийным номером.

Вводим его в поисковую строку, смотрим результат.
Как определить видеокарту в Mac OS
Во многих MacBook установлены встроенные графические процессоры, но попадаются и модели с дискретной, то есть съемной видеокартой. Существует еще и гибридный вариант — слабый встроенный графический чип и отключаемая мощная видеокарта для игр.

Чтобы определить, что именно установили «под капот» производители, жмем на иконку «огрызка» — меню Apple. Выбираем пункт «About This Mac». Переходим во вкладку «Подробнее», открываем список «Аппаратные средства», ищем строку «Графика/Мониторы». Если полученных сведений недостаточно, ищем в сети данные по названию модели.
Как определить видеокарту в Windows Linux
После выхода на «пингвиньей» платформе нескольких прожорливых игр (Mad Max, Divinity, Dying Light) появился актуальный вопрос: «Какая у меня установлена видеокарта?».
Операционная система Linux готова дать ответ с помощью двух утилит и одной программы.
Утилита lscpi
Консольная утилита позволяет увидеть все PCI-устройства. Перед поиском нужных данных не лишним будет обновить список всех доступных устройств с помощью команды:
$ sudo update-pciids
После чего для получения сведений о производителе и типе видеоадаптера набираем:
$ lspci | grep -E «VGA|3D»
Получив сведения о PCI-порте, его следует указать вместе с командой «sudo — v — s». Выглядеть это будет так:
$ sudo lspci -v -s 00:01.0
Где «00:01.0» — номер порта.

Так мы сможем определить разрядность, количество виртуальной и физической памяти, версию драйверов.
Утилита lshw
С помощью этой утилиты легко получить сведения, используя команду:
$ sudo lshw -c video
Данные скудные, но больше нам «пингвинус» не скажет. Узнав серию видеокарты, отправляемся на поиски подробной информации во всемирную паутину.
Софтина Hardinfo

Обладателям CentOS следует воспользоваться пакетным менеджером Yum, остальные набирают команду:
$ sudo apt-get install hardinfo
Снова нажимаем «Выполнить», пишем:
$ hardinfo
В открывшемся окошке, очень похожем на AIDA64, выбираем «Devices», затем подкатегорию «PCI Devices».
При поиске данных обращайте внимание на модель видеокарты — по ней можно найти максимально подробные сведения на сайте производителя или детальный обзор с тестом современных игр и программ.