Главная страница решений
LCD Monitor
General Questions
Изменено: Ср, 27 Янв, 2021 на 10:54 PM
1. На «Панели управления» откройте «Диспетчер устройств».
2. Найдите видеоадаптеры и дважды нажмите на него, затем дважды нажмите на показанное устройство:
3. Выберите вкладку Драйвер, здесь будет указана версия драйвера.
Была ли эта статья полезной?
Да
Нет
Отправить отзыв
К сожалению, мы не смогли помочь вам в разрешении проблемы. Ваш отзыв позволит нам улучшить эту статью.
Статьи по теме
Содержание статьи:
- Почему без видеодрайвера нельзя
- Узнаем модель видеоадаптера и версию драйвера в диспетчере устройств
- Как узнать, какие стоят драйвера на видеокарте при помощи сведений о системе
Многие из нас сталкивались с проблемой, когда вроде стоит хорошая видеокарта на компьютере, а любимая игра все равно виснет. Разберемся, почему подобная ситуация возникает, а также в том, как узнать, какие стоят драйвера на видеокарте. Зачастую причина зависающего компьютера заключается в неустановленных, некорректно установленных или устаревших видеодрайверах.
Почему без видеодрайвера нельзя?
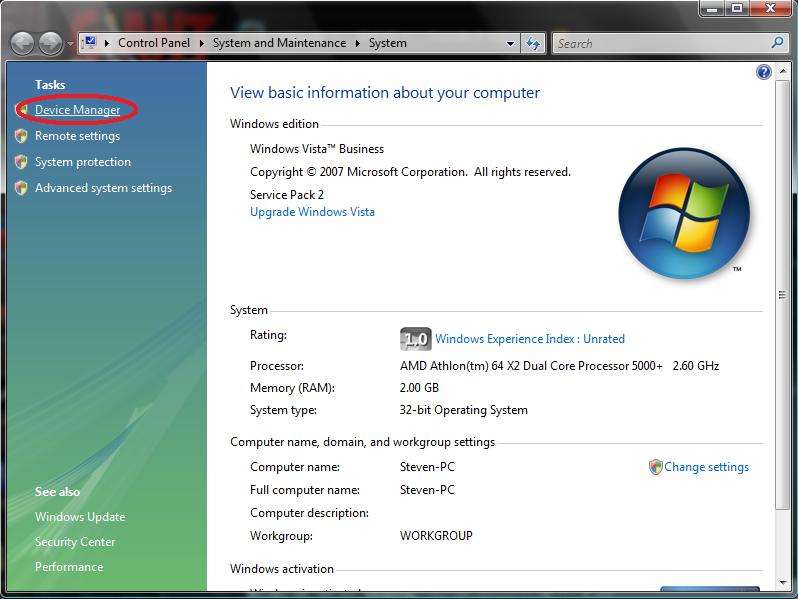

Пользуетесь вы стационарным компьютером или ноутбуком — не важно. Но после каждой переустановки «Виндовс» вам необходимо будет устанавливать драйвера, в том числе и на видеокарту. Вы можете установить их, как и любое другое необходимое программное обеспечение для оборудования, следующим образом:
- скачав с официального сайта производителя;
- воспользовавшись специальной программой с пакетом драйверов.
Последний способ установки не всегда корректно может определить, какая видеокарта стоит, и драйвер, как правило, устанавливает неправильный. Это может привести к тому, что компьютер или ноутбук не будет показывать нужную производительность в играх, разрешение экрана будет некорректным. Если вы все же произвели установку подобным методом, то советуем обновить его или переустановить.
Далее мы более подробно рассмотрим варианты того, как узнать какие стоят драйвера на видеокарте.
Узнаем модель видеоадаптера и версию драйвера в диспетчере устройств
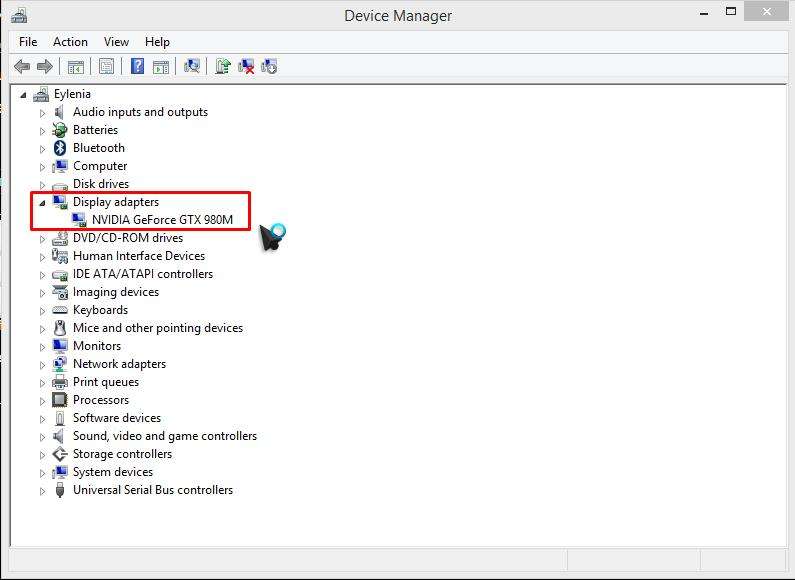
Зайдя в управление компьютером, вы всегда можете узнать, какая стоит видеокарта на вашем ноутбуке или персональном компьютере, а также проверить, какой драйвер стоит на видеокарте. Как это сделать:
Во многих случаях после установки «Виндовс» в строке с видеоадаптерами у вас будет отображаться значение со стандартным или базовым графическим адаптером, что не соответствует установленному элементу. Чтобы узнать, какая видеокарта установлена, нужно в диспетчере устройств в свойствах посмотреть ИД оборудования. По нему же в поисковике найти модель видеоадаптера и скачать подходящий драйвер.
Как узнать, какие стоят драйвера на видеокарте при помощи сведений о системе
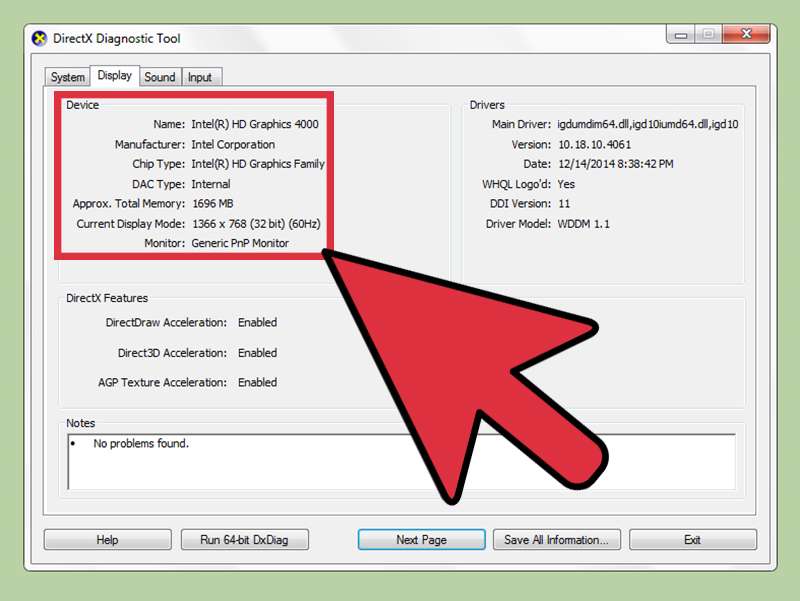
Также вы можете узнать версию вашего драйвера при помощи средства диагностики DirectX, в том числе и версию самого набора графических элементов, разработанных «Майкрософт». Отметим, что без обновленного DirectX многие игры просто будут некорректно работать на вашем персональном компьютере.
Чтобы узнать, какой версии установлен DirectX, нужно сделать несколько простых действий:
В случае, если средство диагностики не запустилось из командной строки, его необходимо будет отыскать в системной папке «Виндовс» и открыть от имени администратора.
Итак, теперь узнать, какие драйвера стоят на видеокарте при помощи диспетчера устройств и средств диагностики DirectX, для вас не будет проблематичным.

Жду ваши вопросы и мнения в комментариях
Опубликовано 18.10.2020 автор — 0 комментариев
Всем хорошего настроения, привет! Сегодня расскажу, как узнать какой драйвер на видеокарту установлен, где это можно посмотреть на windows 10 и на Виндовс 7, какие версии стоит ставить на компьютере. О том, важно ли обновлять программное обеспечение видеокарты и что это дает, читайте здесь.
Как посмотреть в Диспетчере устройств
Алгоритм действий:
- Нажать кнопку «Пуск» и перейти на Панель управления;
- Запустить Диспетчер устройств;
- Открыть раздел «Видеоадаптеры» и выбрать ваше устройство в списке;
- Кликнуть по названию ПКМ и выбрать «Свойства».
Необходимая информация будет отображаться во вкладке «Драйвер» напротив пункта «Версия».
Как проверить с помощью средства диагностики DirectX
Для его запуска нажмите комбинацию кнопок Win + R и в строке поиска введите dxdiag, затем нажмите Enter. В открывшемся окне перейдите во вкладку «Экран» и найдите раздел «Драйверы» с правой стороны.
Как определить с помощью Сведений о системе
Порядок действий:
- Нажать комбинацию Win + R;
- Ввести команду msinfo32;
- В левой части открывшегося окра пройти по пути «Компоненты» — «Дисплей»;
- Найти информацию о версии в правой части интерфейса.
Используем специальное ПО
Еще один способ узнать необходимые данные — воспользоваться бесплатной диагностической утилитой GPU-Z. Необходимая информация отображается во вкладке Graphics Card в строке Driver Version.
Итак, зачем может потребоваться эта информация? Прежде всего, удостовериться, что драйвер не слишком сильно устарел — это в случае, если ПО на компьютере не обновляется автоматически.
Также под многие новые игры выпускается определенная версия программного обеспечения — адаптированная конкретно под эту видеоигру. Информация будет полезной, если установленный драйвер не справляется с задачей на все 100%. Например, не обрабатывает должным образом некоторые библиотеки графических компонентов.
А вообще, рекомендуется устанавливать саму свежую версию программного обеспечения — только в этом случае количество возможных лагов будет минимальным, а все компоненты будут обработаны корректно.
Также советую почитать «Будет работать ПК без видеокарты: разные случаи и разные варианты?» и «Удаляем драйвера GPU на разных операционных системах и от разных производителей». Буду признателен всем, кто расшарит этот пост в социальных сетях. До завтра!
С уважением, автор блога Андрей Андреев.
Прежде чем обновлять драйвер графического адаптера не мешало бы сначала узнать версию драйвера видеокарты, который уже на ней установлен. При обновлении может случится так, новейший видеодрайвер не подойдет вашей системе пока его не обкатают и не доработают. В таком случае драйвер придется откатить или, если вы перед обновлением удалили все предыдущие драйвера, то установить предыдущую его версию по новой. Как же узнать версию драйвера видеокарты?
Существует много способов определения версии того или иного драйвера. Это можно сделать, как при помощи сторонних программ, так и при помощи встроенных средств самой операционной системы. Рассмотрим некоторые из них.
Как узнать версию драйвера видеоадаптера при помощи средства диагностики DirectX
Все примеры я буду приводить в операционной системе Windows 10, но эти же действия можно проделать и в предыдущих версиях Windows.
Для того, чтобы попасть в средство диагностики DirectX нам необходимо в меню «Выполнить» ввести команду «dxdiag» (без кавычек).
Меню выполнить можно открыть при помощи одновременного нажатия на клавиатуре клавиш Win+R.
В «Средстве диагностики DirectX», необходимо перейти на вкладку «Экран» в предыдущих версиях Windows или на вкладку «Монитор». Ниже справа в окошке «Устройство» вы увидите информацию о вашей видеокарте и мониторе, а слева в окошке «Драйверы» прописана полная информация по версии драйвера видеокарты.
У меня два монитора, поэтому и вкладки две.
Возможно вам будет интересно:
Где скачать драйвера на видеокарту AMD Radeon
Резервная копия драйверов. Что это такое и как сделать
Драйвер не подходит. Как вернуть старый драйвер
Как обновить драйвер видеокарты NVidia с официального сайта
Как обновить драйверы на компьютере, и так ли это необходимо
Что такое драйвер компьютера и для чего он нужен
Как откатить драйвера на Windows
Узнаем версию видеокарты при помощи Диспетчера устройств
В Диспетчере устройств тоже можно посмотреть версию всех установленных драйверов, в том числе и видеодрайвера.
Открыть диспетчер устройств можно через меню «Пуск» (в Windows 10 необходимо кликнуть правой кнопкой мыши по кнопке «Пуск» и в открывшемся списке выбрать пункт «Диспетчер устройств»).
Или можно кликнуть правой кнопкой мыши по значку «Этот компьютер» (в Windows 10), «Компьютер» (в Windows 7) или «Мой компьютер» (в Windows ХР), и выбрать в выпадающем контекстном меню пункт «Свойства».
В открывшемся окне «Система», справа, необходимо кликнуть по ссылке «Диспетчер устройств».
В окне «Диспетчера устройств» открываем вкладку «Видеоадаптеры», и кликаем дважды по названию видеокарты.
В окне «Свойства», переходим на вкладку «Драйвер». Ниже вы увидите версию вашего драйвера.
Узнаем версию драйвера графической платы через утилиту «Сведения о системе»
Утилита «Сведения о системе» так же входит в состав операционной системы Windows. Чтобы попасть в неё, необходимо открыть окно «Выполнить» (Win + R), вписать в поле «Открыть» команду msinfo32.
В открывшемся окне открываем вкладку «Компоненты», переходим на вкладку «Дисплей». В правом окне находим строку «Версия драйвера».
Узнаем версию драйвера видеокарты через командную строку
Открываем командную строку. Можно это сделать опять же через окно «Выполнить», вписав в него команду cmd.
Прописываем или копируем отсюда и вставляем в командную строку команду
wmic path win32_VideoController get DriverVersion
и жмем на клавиатуре кнопку «Enter». Тут же ниже будет выведена версия вашего видеодрайвера.
Узнаем версию драйвера видеокарты при помощи сторонних программ
Для того чтобы узнать версию драйвера видеокарты, а заодно и её название, можно воспользоваться такими программами, как:
«GPU-Z» (официальный сайт программы);
«Speccy» (официальный сайт);
Узнаем версию драйвера видеокарты NVidia через панель управления NVidia
Если у вас на компьютере установлена видеокарта от NVidia, то узнать версию установленного драйвера можно узнать через его панель управления, которая устанавливается вместе с драйвером.
Попасть в эту панель можно, кликнув правой кнопкой мыши по рабочему столу, и выбрав в выпадающем меню пункт «Панель управления NVIDIA».
В самом низу окна слева имеется ссылка «Информация о системе». Кликаем по ней,
и откроется окно в котором на вкладке «Дисплей» в окне «Сведения о видеоплате».
Там же можете просмотреть и другую информацию о вашей видеокарте.
Некоторые контрафактные видеокарты не обнаруживаются этими программами. В таком случае не будет и сведений о версии драйвера.
Видео: Как узнать версию драйвера видеокарты
Удачи вам!
Как узнать какой драйвер нужен для видеокарты
Драйверы – это программное обеспечение, которое необходимо для нормальной работы компьютерного железа. Некоторые драйверы устанавливаются автоматически, но в большинстве случаев, пользователям приходится заботиться об этом самостоятельно.
Если у вас есть диск с драйверами, то их установка не является сложной задачей. Но, часто случается так, что диск теряется. В этом случае приходится искать нужные драйверы в интернете. Сегодня мы расскажем о том, как узнать, какой драйвер нужен для видеокарты.
Как определить модель видеокарты
Для того чтобы узнать, какой драйвер нужен для видеокарты вам необходимо определить модель установленной видеокарты. После этого можно будет зайти на сайт прозводителя видеокарты и скачать соответствующий драйвер.
Диспетчер устройств
Если на компьютере уже установлен драйвер видеокарты и вы хотите его обновить, то название видеокарты можно посмотреть в «Диспетчере устройств». Для того чтобы запустить «Диспетчер устройств» достаточно просто открыть меню «Пуск» и воспользоваться поиском.
Также вы можете открыть «Диспетчер устройств» с помощью команды «mmc devmgmt.msc». Для этого нужно нажать комбинацию клавиш Win-R, ввести команду и нажать на клавишу ввода.
После этого перед вами должно появиться окно со списком установленных устройств. Здесь нужно нужно найти раздел «Видеоадаптеры», кликнуть правой кнопкой по названию видеокарты и открыть «Свойства».
В открывшемся окне вы сможете увидеть название видеокарты и ее производителя. В данном случае это видеокарта Asus EAH6670 Series и производитель ATI Technologies.
GPU-Z
Если на компьютере вообще нет никаких драйверов для видеокарты, то предыдущий способ может не сработать, так как «Диспетчер устройств» не сможет определить видеокарту и показать ее название. Вместо этого видеокарта в «Диспетчере устройств» будет отображаться как «Стандартный VGA графический адаптер» или «Видеоконтроллер (VGA-совместимый)».
В этом случае можно прибегнуть к использованию сторонних программ. Самый простой и надежный вариант — это воспользоваться бесплатной программой GPU-Z (www.techpowerup.com/gpuz/).
После запуска GPU-Z вы увидите небольшое окно с подробной информацией о вашей видеокарте. В верхней части этого окна есть текстовая строка «Name», здесь указывается название установленной видеокарты. В данном случае, на скриншоте указана видеокарта NVIDIA GeForce GTX 950.
Чуть ниже, в текстовом поле «Subvender», указывается производитель видеокарты. В данном случае это ASUS.
Если в вашей системе установлено несколько видеокарт, то вы можете посмотреть информацию о каждой из них. Для этого нужно воспользоваться выпадающем списком, который расположен в нижней части окна GPU-Z.
Код устройства
Иногда даже программа GPU-Z не может определить модель видеокарты. В таких случаях модель видеокарты можно определить по коду устройства.
Для этого откройте «Диспетчер устройств», найдите в нем «Стандартный VGA графический адаптер» или «Видеоконтроллер (VGA-совместимый)», кликните правой кнопкой мышки и перейдите в «Свойства».
В результате откроется окно со свойствами устройства. Здесь нужно перейти на вкладку «Сведения», выбрать свойство «Совместимые ИД» и скопировать первую строчку.
После этого нужно перейти на сайт DevID (devid.info/ru), вставить скопированую строку в поик и нажать «Искать».
После поиска по ID сайт выдаст вам название вашей видеокарты. Также прямо здесь можно скачать и сам драйвер, но делать это нежелательно. Драйверы лучше скачивать с официального сайта производителя.
Как найти драйвер для видеокарты
После того как мы определили модель и производителя видеокарты можно приступать к поиску драйвера для нашей видеокарты.
Если у вас видеокарта от ATI/AMD, то перейдите на сайт AMD (www.amd.com/ru/support), заполните форму для поиска драйвера и нажмите на кнопку «Отправить».
Если у вас видеокарта от NVIDIA, то перейдите на сайт NVIDIA (www.nvidia.ru/Download/index.aspx?lang=ru), заполните форму поиска драйвера и нажмите на кнопку «Поиск».
После выполнения поиска на сайте производителя вам будет предложено скачать драйверы для вашей видеокарты.
Автор
Александр Степушин
Создатель сайта comp-security.net, автор более 2000 статей о ремонте компьютеров, работе с программами, настройке операционных систем.
Остались вопросы?
Задайте вопрос в комментариях под статьей или на странице
«Задать вопрос»
и вы обязательно получите ответ.































