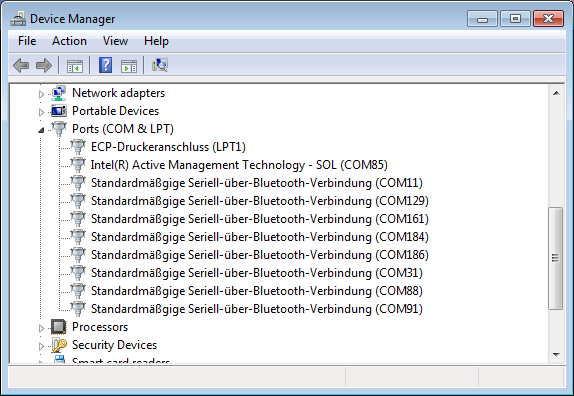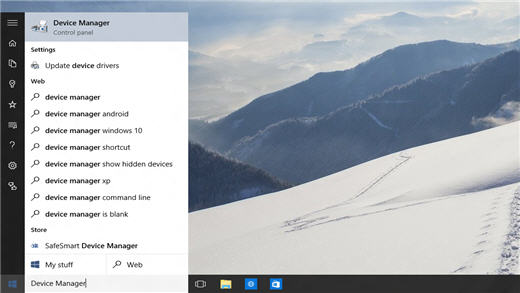Порты com и lpt являются одними из самых важных интерфейсов для подключения внешних устройств к компьютеру. Они используются для подключения различных устройств, например, принтеров, сканеров, модемов и других периферийных устройств.
В операционной системе Windows 10 можно найти информацию о портах com и lpt в разделе «Устройства и принтеры» настройками системы. Для этого нужно открыть «Панель управления», выбрать раздел «Устройства и принтеры» и найти нужный порт в списке устройств.
Если вы не видите нужного порта в списке, то возможно нужно включить его отображение. Для этого нужно кликнуть правой кнопкой мыши на свободном месте в окне «Устройства и принтеры» и выбрать пункт «Настройка параметров печати». Затем перейдите на вкладку «Порты» и установите галочку напротив нужного порта.
После этого нужно нажать кнопку «Применить» и закрыть все окна. Теперь порт com или lpt будет отображаться в списке устройств в разделе «Устройства и принтеры».
Открытие диспетчера устройств
Диспетчер устройств в Windows 10 является инструментом, который позволяет управлять и контролировать установленные устройства на компьютере. Открытие диспетчера устройств может быть полезно, если вам необходимо найти порты COM и LPT.
Есть несколько способов открыть диспетчер устройств в Windows 10. Один из самых простых способов — использовать комбинацию клавиш Win + X. После нажатия этой комбинации откроется контекстное меню, в котором нужно выбрать пункт «Диспетчер устройств».
Другой способ открыть диспетчер устройств — воспользоваться поиском Windows. Просто щелкните на значке «Пуск» в левом нижнем углу экрана и начните вводить запрос «диспетчер устройств». В поисковой строке появится соответствующий результат, который вы сможете кликнуть, чтобы открыть диспетчер устройств.
После открытия диспетчера устройств вы увидите список всех устройств, установленных на вашем компьютере. Чтобы найти порты COM и LPT, вы можете развернуть раздел «Порты (COM и LPT)». В этом разделе будут перечислены все доступные порты COM и LPT на вашем компьютере.
Если нужно получить дополнительную информацию о портах, можно щелкнуть правой кнопкой мыши на интересующем вас порте и выбрать пункт «Свойства». В открывшемся окне свойств порта вы сможете увидеть различные сведения о порте, включая его состояние, используемые ресурсы и т. д.
Для настройки устройств, подключенных через порты COM и LPT в операционной системе Windows 10, необходимо найти раздел «Порты (COM и LPT)». Этот раздел позволяет управлять настройками и параметрами работы портов, а также проверить их доступность и состояние.
Для того чтобы найти раздел «Порты (COM и LPT)», нужно выполнить следующие шаги:
- Откройте меню «Пуск» и перейдите в раздел «Настройки» (иконка шестеренки).
- В открывшемся окне выберите пункт «Устройства».
- На левой панели выберите вкладку «Порты (COM и LPT)».
После выполнения этих шагов вы попадете в раздел «Порты (COM и LPT)» и сможете просмотреть список доступных портов, их состояние и параметры работы. Вы также сможете изменить настройки портов, если это необходимо.
Важно помнить, что изменение настроек портов может повлиять на работу устройств, подключенных к ним, поэтому следует быть осторожным при внесении изменений. Рекомендуется обращаться к документации устройств и консультироваться с производителем, если возникают вопросы по настройке портов.
Раздел «Порты (COM и LPT)» в Windows 10 позволяет пользователю управлять подключенными к компьютеру устройствами через коммуникационные порты. Этот раздел позволяет настраивать параметры портов, отслеживать и решать проблемы связанные с подключением устройств.
Чтобы открыть раздел «Порты (COM и LPT)» в Windows 10, нужно выполнить следующие шаги:
- Откройте меню «Пуск», щелкнув на кнопке «Пуск» в левом нижнем углу экрана.
- В открывшемся меню найдите и выберите пункт «Параметры».
- В разделе «Параметры» найдите и выберите пункт «Устройства».
- В левой панели выберите «Порты (COM и LPT)».
После выполнения этих шагов, откроется раздел «Порты (COM и LPT)», где вы сможете видеть список доступных портов и информацию о подключенных устройствах.
В этом разделе вы можете настраивать параметры портов, такие как скорость передачи данных, биты данных, настройки контроля потока и многое другое. Вы также можете отслеживать состояние портов и решать проблемы связанные с подключением устройств.
Раздел «Порты (COM и LPT)» является полезным инструментом для пользователей, которые работают с подключенными устройствами через коммуникационные порты. Он позволяет удобно настраивать и контролировать работу устройств, а также решать проблемы связанные с их подключением.
Просмотр списка портов
Для работы с устройствами, подключенными к компьютеру через порты COM и LPT, необходимо знать их номера. В операционной системе Windows 10 можно просмотреть список доступных портов с помощью специального инструмента — Диспетчера устройств.
Для открытия Диспетчера устройств можно воспользоваться несколькими способами. Один из них — нажать комбинацию клавиш Win + X и выбрать в появившемся меню пункт «Диспетчер устройств».
После открытия Диспетчера устройств нужно развернуть раздел «Порты (COM и LPT)». В этом разделе будут перечислены все доступные порты COM и LPT с их номерами и описаниями. Для упрощения поиска нужного порта можно воспользоваться функцией поиска, нажав комбинацию клавиш Ctrl + F и вводя номер или описание порта.
Также можно использовать команду «devmgmt.msc» в выполняемой строке или в поиске Windows для открытия Диспетчера устройств.
Проверка подключенных устройств
Проверка подключенных устройств на компьютере с операционной системой Windows 10 может быть полезной для определения, какие порты COM и LPT используются и какие устройства к ним подключены. Для этого можно воспользоваться несколькими методами.
Один из способов — использование Диспетчера устройств. Для этого нужно открыть меню «Пуск» и ввести в поисковую строку «Диспетчер устройств». После открытия Диспетчера устройств нужно развернуть раздел «Порты (COM и LPT)», чтобы увидеть список всех устройств, подключенных к портам COM и LPT.
Другой способ — использование командной строки. Для этого нужно открыть командную строку, нажав на клавиатуре сочетание Win+R и введя команду «cmd». Затем нужно ввести команду «wmic path Win32_SerialPort get DeviceID,Name,Description» для получения списка всех портов COM и их описаний. Для получения списка портов LPT можно использовать команду «wmic path Win32_ParallelPort get DeviceID,Name,Description».
Также можно воспользоваться сторонними программами, которые автоматически сканируют и анализируют подключенные устройства. Некоторые из них предоставляют дополнительную информацию о портах COM и LPT, такую как скорость передачи данных и используемые протоколы.
Важно отметить, что для выполнения некоторых методов может потребоваться права администратора. Также стоит помнить, что изменение настроек портов COM и LPT может потребовать перезагрузки компьютера.
Определение типа порта
Для определения типа порта в операционной системе Windows 10 можно воспользоваться различными способами. Один из них — использование диспетчера устройств. Для этого необходимо нажать комбинацию клавиш Win + X и выбрать «Диспетчер устройств».
В открывшемся окне диспетчера устройств необходимо развернуть раздел «Порты (COM и LPT)». В этом разделе будут отображены все порты COM и LPT, установленные на компьютере.
Другой способ определить тип порта — использование командной строки. Для этого необходимо открыть командную строку, нажав комбинацию клавиш Win + R и введя команду «cmd». После этого необходимо ввести команду «wmic path Win32_SerialPort», которая позволит получить информацию о серийных портах на компьютере.
Также можно воспользоваться сторонними программами для определения типа порта. Например, программой «Serial Port Monitor», которая позволяет отслеживать и анализировать активность на портах COM и LPT.
При определении типа порта следует обратить внимание на его название и тип. Название порта может содержать информацию о его типе (например, COM1 или LPT1). Также можно обратить внимание на описание порта, которое может содержать дополнительную информацию о его типе и характеристиках.
Определение типа порта может быть полезным при подключении устройств к компьютеру. Например, если необходимо подключить устройство по COM-порту, то следует выбрать порт типа COM. Если же необходимо подключить устройство по LPT-порту, то следует выбрать порт типа LPT.
Изменение настроек порта
После того, как вы определили, какой порт COM или LPT используется для подключения устройства к компьютеру, вы можете изменить настройки этого порта для оптимального функционирования.
Для изменения настроек порта в Windows 10 вам понадобится зайти в «Управление устройствами».
1. Щелкните правой кнопкой мыши по значку «Пуск» в левом нижнем углу экрана и выберите «Управление устройствами».
2. В открывшемся окне найдите раздел «Порты (COM и LPT)» и щелкните на нем двойным щелчком мыши.
3. Выберите нужный порт и щелкните правой кнопкой мыши по нему, затем выберите «Свойства».
4. В открывшемся окне «Свойства порта» вы сможете изменить различные параметры порта, такие как скорость передачи, размер буфера и другие настройки.
5. Чтобы сохранить изменения, нажмите кнопку «ОК» и закройте окно «Свойства порта».
Теперь вы знаете, как изменить настройки порта COM или LPT в Windows 10. Обратите внимание, что некоторые параметры могут быть недоступны или ограничены, в зависимости от подключенного устройства.
Для правильного подключения оборудования, необходимо определить номер COM порта.
Проверка проводится при условии, что сервер полностью развернут, и работает заведомо правильно.
Windows
Для определения номера COM порта на ОС Windows необходимо:
- Убедиться в том, что многожильный кабель подключен к COM-порту
- Перейти в «Диспетчер устройств», расположенный в: Панель управления\Оборудование и звук\Диспетчер устройств (необходимы права администратора)
- Раскрыть дерево «Порты (COM и LPT)»
- Отсоединить многожильный кабель
- Запомнить изменения в дереве устройств «Порты (COM и LPT)»
- Присоединить многожильный кабель обратно к COM-порту
- Найти новый порт в дереве устройств «Порты (COM и LPT)»
8. После того, как номер COM-порта определен его необходимо указать в схеме SCADA, для устройства, подключенного многожильным кабелем.
Linux
Для определения номера COM порта на ОС Linux необходимо:
- Обладать правами Root либо пользователь должен входить в группу dialout
- Убедиться в том, что многожильный кабель подключен к COM-порту
- Проверить наличие COM портов в системе, введя в командную строку следующую команду:
ls -l /dev/ttyS* /dev/ttyUSB*
4. После выполнения команды отобразится список всех доступных COM-портов
dev/ttyS0 — первый COM порт
/dev/ttyS1 — второй COM порт
/dev/ttyUSB0 — специальный кабель-переходник из USB в COM (Gembird UAS111)
5. Установить программу minicom. Для этого вводим следующую команду:
apt-get install minicom
6. Найти многожильный кабель в оплётке длиной 4-6 см.
7. Соединить 2 и 3 выводы COM порта перемычкой из кусочка многожильного провода. Оплётка будет удерживать провод на контактах, а металлические жилы внутри будут проводниками.
8. Настроить программу minicom. Для этого вводим следующую команду:
minicom -s
9. Выбрать «Настройка последовательного порта»
10. Нажимая А поочередно выбираем порты (если используется кабель-переходник из USB в COM то выбрать /dev/ttyUSB0)
11. Отключить аппаратное управление потоком, нажав «F»
12. Выйти из настроек нажав «Enter»
13. Сохранить настройки по умолчанию «Сохранить настройки как dfl»
14. Выйти из minicom
15. Запустить minicom выполнив команду:
minicom
16. Нажать на любую клавишу на клавиатуре
В случае, если символы не вводятся с клавиатуры, необходимо вернуться к пункту 10, и выбрать другой COM-порт
Если вводимые символы отображаются — значит COM-порт определен верно
17. После того, как номер COM-порта определен его необходимо указать в схеме SCADA, для устройства, подключенного многожильным кабелем.
Just like we can check COM ports in windows 7 or lower , by going to
Control Panel >> Device Manager >> Ports
How should we check it in Windows 10?
asked Mar 31, 2016 at 2:25
Zulqurnain JuttZulqurnain Jutt
3491 gold badge2 silver badges4 bronze badges
7
I had the same question and I found this page. And the answer is in @zipzit’s comment. So I post it as answer here:
To see «Com Ports» in Device Manager in Windows 10 you should select «Show hidden devices» in View menu.
answered Jan 31, 2017 at 18:35
Mahmood DehghanMahmood Dehghan
4181 gold badge7 silver badges10 bronze badges
4
The Device Manager still exists in Windows 10 and should show this. It has not really changed at all between versions.
Open your Start Menu and just type in Device Manager, and it will come up.
answered Mar 31, 2016 at 2:32
Simon SheehanSimon Sheehan
9,12412 gold badges52 silver badges71 bronze badges
5
I am using Windows 10 21H2 and before @Mahmood Dehghan’s answer, I had to go to Device Manager’s «Advanced» menu and «add legacy hardware» for communication ports. Then the View->»Show hidden devices» answer would work.
answered Feb 24, 2022 at 19:13
You must log in to answer this question.
Not the answer you’re looking for? Browse other questions tagged
.
Not the answer you’re looking for? Browse other questions tagged
.
Одним из способов увеличения скорости интернета на компьютерах, использующих старые типы подключения к глобальной сети являлась настройка COM-порта — интерфейса стандарта RS-232, которым в свое время массово оснащались компьютеры. Изначально COM, или иначе последовательный порт использовался для подключения терминалов, затем по нему стали подключать модемы, мыши и другую периферию.
Сегодня интерфейс COM считается устаревшим, тем не менее, в отдельных случаях он всё еще используется для подключения ИБП, программаторов, спутниковых ресиверов и некоторых других устройств.
Если вам уже приходилось подключать к компьютеру старые устройства по COM-порту, наверное, также приходилось сталкиваться и с проблемой доступа к настройкам этого интерфейса в Диспетчере устройств.
Например, для увеличения пропускной способности интернета в свойствах устройства «Последовательный порт» рекомендовалось увеличить значение показателя «Бит в секунду» до 128000. Дело в том, что в современных версиях Windows ни COM-, ни LPT-порты (еще один устаревший интерфейс, используемый для подключения принтеров) не отображаются. В том числе при показе скрытых устройств.
Как показать COM- и LPT-порты, если они всё же понадобятся?
Очень просто.
Откройте Диспетчер устройств и выберите в меню «Действие» опцию «Установить старое устройство».
Если в меню у вас будет доступна только одна опция «Справка», кликните правой кнопкой мыши по названию вашего ПК и выберите «Обновить конфигурацию оборудования», после чего опция «Установить старое устройство» станет доступной.
В открывшемся окне мастера жмем «Далее»,
выбираем «Установка оборудования, выбранного вручную» и снова жмем «Далее».
В появившемся списке выбираем «Порты (COM и LPT)»,
после нажатия «Далее» выбираем «Последовательный порт».
И устанавливаем его драйвер нажатием «Далее».
И «Готово».
Порты (COM и LPT) появятся в Диспетчере устройств.
Если этого не произойдет, скорее всего, данный тип интерфейса у вас отключен в BIOS.
Если что, ищите отвечающие за их включение/отключение опции в разделе Integrated Peripherals, они могут иметь названия IO Devices, Com-Port и Parallel Port.
Загрузка…
Так же, как мы можем проверить COM-порты в windows 7 или ниже, перейдя к
Панель Управления >> Диспетчер Устройств >> Порты
Как мы должны проверить его в Windows 10?
9
задан Jatin
06.05.2023 5:13

- com
- windows-10
2 ответа
У меня был тот же вопрос и я нашел на этой странице. И ответ находится в комментарии @zipzit. Поэтому я публикую его как ответ здесь:
чтобы увидеть «Com-порты» в Диспетчере устройств в Windows 10, вы должны выбрать «Показать скрытые устройства» в меню Вид.
8
отвечен mahmoodvcs 2023-05-07 13:01
Диспетчер устройств по-прежнему существует в Windows 10 и должен показать это. Он не изменился между версиями.
открыть Start Menu и просто наберите Device Manager, и он придет.
5
отвечен Simon Sheehan 2023-05-07 15:18
Постоянная ссылка на данную страницу: [ Скопировать ссылку | Сгенерировать QR-код ]
Ваш ответ

Опубликуйте как Гость или авторизуйтесь
Имя
Похожие вопросы про тегам:
com
- Linux: подключение к виртуальному com-порту USB без доступа root?
- Как подключить виртуальный COM-порт к физическому USB-порту?
- Подключите принтер LPT к последовательному порту
windows-10
- Вновь открыть недавно закрытое окно Проводника Windows в Windows 10
- Как загрузить обновления базы знаний для Office XP под Windows 10, которые больше не находятся на веб-сайте Майкрософт?
- Как я могу получить доверительные отношения к домену, чтобы остановить сбой?