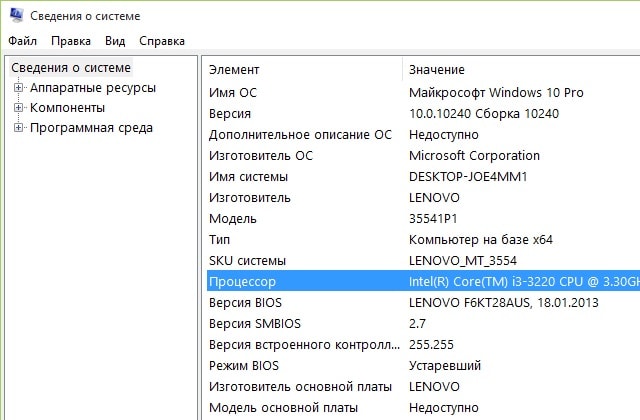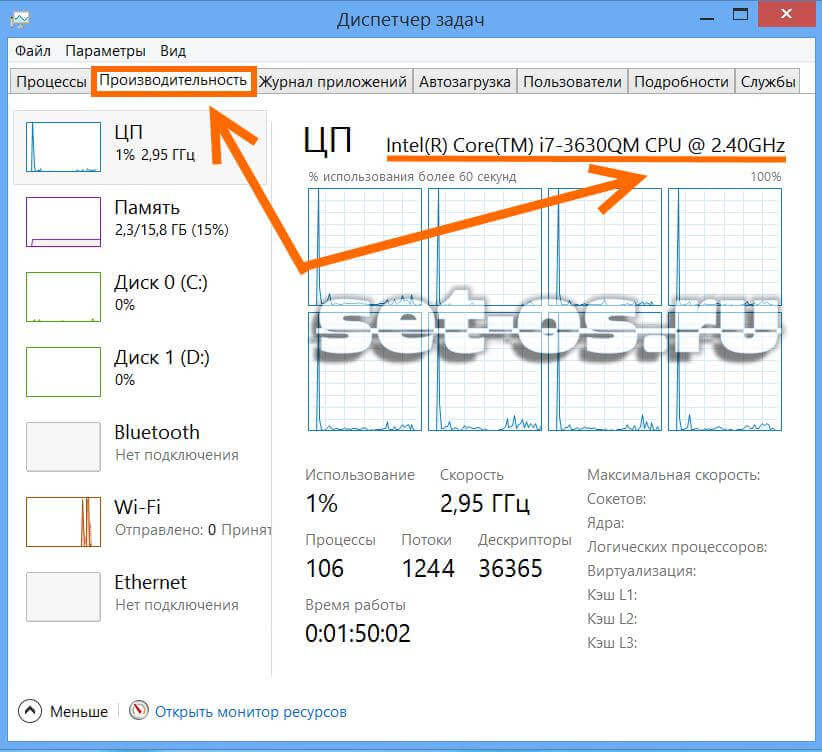Опубликовано 31.05.2020 автор — 0 комментариев
Всем привет! Сегодня я расскажу, как узнать частоту процессора на Windows 10 — самые простые способы. О том, что такое частота шины процессора и как она влияет на работу ПК, можно почитать вот здесь. И так теперь к теме, все довольно понятно и коротко.
Способ № 1: Сведения о системе
Посмотреть тактовую частоту моего ЦП я могу с помощью сервисного инструмента «Сведения о системе». Для этого нужно кликнуть по изображению лупы на Панели задач и в строке поиска ввести msinfo32, а затем запустить найденный файл.
В открывшемся окне будет представлена суммарная информация о системе. Характеристики CPU указаны в строке «Процессор».
Способ № 2: Диспетчер задач
Также определить характеристики центрального процессора можно с помощью Диспетчера задач. В виндовс это приложение запускается с помощью комбинации Ctrl + Shift + Escape.
После запуска программы откройте вкладку «Производительность», где в строке «Скорость» указана частота, с которой работает ЦП. В правом верхнем углу рядом с моделью процессора указана характеристика которая нас интересует.
Способ № 3: Сторонние утилиты
Узнать интересующий параметр можно с помощью программ от сторонних разработчиков — например, бесплатной утилиты CPU-Z. Интересующая нас информация представлена во вкладке CPU. Частота работы в данный момент указана напротив строчки Core Speed и выводится в МГц. А основная или заявленная, указана в поле Specification — самые последние цифры.
Рекомендую почитать статьи «Процессоры для стрима: какие варианты выбирать при различных играх» и «Что такое режим гибернации: как его отключить и стоит ли это делать?». Подписывайтесь на меня в социальных сетях, чтобы не пропустить уведомления о новых публикациях. До завтра!
С уважением, автор блога Андрей Андреев.
Опубликовано в Windows
Знание тактовой частоты процессора и количество ядер процессора позволит не только похвастаться такими знаниями с друзьями, но и поможет при возможной модернизации компьютера, при замене процессора. Также знание потенциала процессора дает вам возможность выбрать подходящие приложения, компьютерные игры и их настройки, которые будут работать стабильно без подвисаний и с приемлемой скоростью.
Для того, чтобы узнать тактовую частоту и количество ядер процессора многие прибегают к специальным информационным утилитам. Однако все необходимые инструменты уже есть под рукой пользователя, на компьютере которого установлена операционная система Windows.
Самым простым способом для открытия «Сведений о системы» является поиск. Для открытия окна поиска нужно нажать на значке «Лупы» на панели задач, рядом с кнопкой пуск.
Дальше, в строку поиска вновь открывшегося окна нужно ввести «Сведения о системе» и выбрать соответствующий результат для его запуска.
Если необходимо частое использование этого приложения, то нужно щёлкнуть правой кнопкой мыши или удерживать результат поиска до появления меню, в котором «Сведения о системе» можно закрепить или на начальном экране, или на панели задач.
Пришло время использовать утилиту. В главном окне утилиты будет представлена вся необходимая информация. Найдите строку , в которой будет указана модель процессора, его тактовая частота (в МГц или в ГГц), число ядер и число логических процессоров.
Как видно, узнать основные сведения о процессоре, число ядер и тактовую частоту достаточно просто. Здесь также можно скопировать строку с параметрами процессора, используя для этого меню :
Процессор Intel(R) Core(TM) i3-3220 CPU @ 3.30GHz, 3300 МГц, ядер: 2, логических процессоров: 4
Данный способ, пожалуй, является одним из самых простых, чтобы почерпнуть сведения о вашем компьютере; узнать количество ядер и частоту процессора, причем не требуется никаких дополнительных программ и прав администратора.
Знание частоты процессора может оказаться полезным при планировании апгрейда компьютера, отладке и оптимизации его работы. В операционной системе Windows 10 есть несколько способов узнать текущую частоту процессора.
Первый способ — использовать стандартные средства операционной системы. Для этого необходимо зайти в «Панель управления» и выбрать раздел «Система и безопасность». Затем следует выбрать раздел «Система» и перейти в настройки «Дополнительные параметры системы». В открывшемся окне необходимо выбрать вкладку «Железо» и нажать кнопку «Диспетчер устройств». В раскрывшемся списке нужно найти раздел «Процессоры» и щелкнуть по нему. В открывшемся меню нужно выбрать процессор, для которого нужно узнать частоту, и нажать правой кнопкой мыши на нем. В появившемся контекстном меню следует выбрать «Свойства» и перейти на вкладку «Детали». В этом месте будет указана частота процессора.
Второй способ — использовать специализированные программы. На сегодняшний день существует множество приложений, предоставляющих информацию о технических характеристиках компьютера, включая частоту процессора. Одним из самых популярных и удобных является программа CPU-Z. После ее установки откройте ее и перейдите на вкладку «CPU», где будет указана текущая частота процессора, а также другая полезная информация.
Зная частоту процессора, можно лучше понять его возможности и скорость работы компьютера в целом. Эта информация может пригодиться не только опытным пользователям, но и новичкам, которые решаются на техническое обслуживание своего устройства.
В общем, узнать частоту процессора в Windows 10 достаточно просто. Для этого можно воспользоваться стандартными инструментами операционной системы или специализированными программами, предоставляющими расширенную информацию о компьютере. Надеемся, что данная статья поможет вам справиться с этой задачей и лучше разобраться в работе вашего компьютера.
Содержание
- Как узнать частоту процессора в Windows 10?
- Откройте настройки системы
- В разделе «Система» найдите «О системе»
- Смотрите информацию о процессоре
Как узнать частоту процессора в Windows 10?
Вот пошаговая инструкция:
- Нажмите правой кнопкой мыши на значок «Пуск» в левом нижнем углу экрана.
- Из открывшегося контекстного меню выберите пункт «Система».
- В разделе «О системе» найдите информацию о вашем процессоре.
- В строке «Тип системы» будет указана частота вашего процессора.
Важно: Если вы не нашли нужную информацию в разделе «Система», вы можете воспользоваться другим способом.
- Нажмите сочетание клавиш «Win» + «R» для вызова окна «Выполнить».
- В поле «Выполнить» введите команду «dxdiag» и нажмите «ОК».
- Откроется окно «Информация о системе».
- На вкладке «Система» найдите информацию о вашем процессоре.
- В строке «Процессор» будет указана его частота.
Теперь вы знаете, как узнать частоту процессора в Windows 10. Эта информация может быть полезна при планировании апгрейда вашего компьютера или оптимизации производительности.
Откройте настройки системы
Чтобы узнать частоту процессора в Windows 10, вам нужно открыть настройки системы. Следуйте этим инструкциям, чтобы сделать это:
- Щелкните правой кнопкой мыши на кнопке «Пуск» в левом нижнем углу экрана.
- В контекстном меню выберите пункт «Система».
- Откроется окно «Настройки» с различными категориями настроек.
- В левой части окна выберите категорию «Система».
- Настройки системы откроются в правой части окна.
Теперь вы находитесь в настройках системы Windows 10 и готовы узнать частоту процессора. Переходите к следующему шагу инструкции, чтобы продолжить.
В разделе «Система» найдите «О системе»
Чтобы узнать частоту процессора в операционной системе Windows 10, нужно выполнить несколько простых шагов. В первую очередь нужно открыть раздел «Система», который содержит информацию об установленном оборудовании и программном обеспечении.
Чтобы открыть раздел «Система», нажмите на кнопку «Пуск» в левом нижнем углу экрана. В появившемся меню выберите «Настройки».
Откроется окно «Настройки». В этом окне найдите и выберите раздел «Система».
В разделе «Система» найдите подраздел «О системе». Он расположен в левой части окна. Нажмите на этот подраздел.
В открывшейся странице «О системе» вы сможете увидеть различную информацию о вашем компьютере, включая название операционной системы, модель компьютера, установленную память и, конечно же, частоту процессора.
Чтобы узнать частоту процессора, найдите строку «Процессор» и обратите внимание на указанную рядом с ней частоту. Обычно частота процессора указывается в гигагерцах (ГГц).
Теперь, когда вы знаете, как найти частоту процессора в Windows 10, вы сможете использовать эту информацию для различных целей, например, при выборе программ или игр с определенными требованиями к процессору.
Смотрите информацию о процессоре
1. Откройте меню Пуск, щелкнув на значке Windows в левом нижнем углу экрана.
2. Введите «Система» в строке поиска и выберите пункт «Система».
3. В открывшемся окне «Сведения о компьютере» найдите раздел «Процессор».
4. В этом разделе вы увидите информацию о модели и производителе вашего процессора.
5. Чтобы узнать частоту вашего процессора, щелкните правой кнопкой мыши на значке Windows и выберите пункт «Управление панелью управления».
6. В открывшемся окне «Панель управления» выберите раздел «Аппаратное и звуковое оборудование».
7. В разделе «Устройства и принтеры» найдите и выберите «Устройства на основе процессоров».
8. В этом разделе вы увидите список всех установленных процессоров на вашем компьютере, включая их частоту. Щелкните на процессоре, чтобы узнать его полную информацию.
Теперь вы знаете, как узнать частоту процессора в Windows 10.
Содержание
- Основные понятия
- Способ 1: AIDA64
- Способ 2: CPU-Z
- Способ 3: BIOS
- Способ 4: Стандартные средства системы
- Вопросы и ответы
От тактовой частоты процессора сильно зависит производительность и скорость работы системы. Данный показатель не является постоянным и может незначительно изменяться в ходе работы компьютера. При желании, процессор также можно «разогнать», тем самым увеличив частоту.
Урок: как разогнать процессор
Узнать тактовую частоту можно как стандартными способами, так и при помощи стороннего ПО (последнее даёт более точный результат).
Основные понятия
Стоит помнить, что тактовая частота процессора измеряется в герцах, но обычно указывается либо в мегагерцах (МГц), либо в гигагерцах (ГГц).
Также стоит помнить, что если вы будете пользоваться стандартными способами проверки частоты, то нигде не встретите такого слова как «частота». Скорее всего вы увидите следующее (пример) – «Intel Core i5-6400 3,2 GHz». Разберём по порядку:
- «Intel» — это наименования производителя. Вместо него может быть «AMD».
- «Core i5» — это наименование линейки процессоров. У вас вместо этого может быть написано совсем другое, впрочем, это не так важно.
- «6400» — модель конкретного процессора. У вас также может отличаться.
- «3,2 GHz» — это частота.
Частоту можно посмотреть в документации к аппарату. Но данные там могут несколько отличаться от реальных, т.к. в документах написано среднее значение. А если до этого с процессором производились какие-либо манипуляции, то данные могут разительно отличаться, поэтому рекомендуется получать информацию только программными средствами.
Способ 1: AIDA64
AIDA64 – функциональная программа для работы с компонентами компьютера. ПО платное, но есть демонстрационный период. Для того, чтобы просмотреть данные о процессоре в реальном времени будет вполне достаточно и её. Интерфейс полностью переведён на русский язык.
Инструкция выглядит так:
- В главном окне перейдите в пункт «Компьютер». Сделать это можно как через центральное окно, так и через левое меню.
- Аналогично перейдите в «Разгон».
- В поле «Свойства ЦП» найдите пункт «Имя ЦП» в конце которого будет указана частота.
- Также частоту можно видеть в пункте «Частота ЦП». Только смотреть нужно на «исходное» значение, которое заключено в скобочки.
Способ 2: CPU-Z
CPU-Z – программа с лёгким и понятным интерфейсом, которая позволяет просмотреть более детально все характеристики компьютера (в том числе процессора). Распространяется бесплатно.
Чтобы увидеть частоту, просто откройте программу и в главном окне обратите внимание на строчку «Specification». Там будет написано наименование процессора и в самом конце указана актуальная частота в ГГц.
Способ 3: BIOS
Если вы ни разу не видели интерфейс БИОСа и не знаете, как там работать, то лучше оставить данный способ. Инструкция выглядит следующим образом:
- Для входа в меню BIOS нужно перезагрузить компьютер. До того момента, как появится логотип Windows нажмите клавишу Del или клавиши от F2 до F12 (нужная клавиша зависит от спецификаций компьютера).
- В разделе «Main» (открывается по умолчанию сразу же при входе в BIOS), найдите строку «Processor Type», где будет указано наименование производителя, модели и в конце текущая частота.

Способ 4: Стандартные средства системы
Самый лёгкий способ из всех, т.к. не требует установки дополнительного ПО и входа в БИОС. Узнаём частоту стандартными средствами Windows:
- Перейдите в «Мой компьютер».
- Нажмите правую кнопку мыши в любом свободном месте и перейдите в «Свойства». Вместо этого можно также нажать ПКМ по кнопке «Пуск» и выбрать в меню «Система» (в этом случае переходить в «Мой компьютер» не нужно).
- Откроется окно с основной информацией о системе. В строке «Процессор», в самом конце, написана текущая мощность.


Узнать текущую частоту очень просто. В современных процессорах этот показатель уже не является самым главным фактором в плане производительности.
Еще статьи по данной теме:
Помогла ли Вам статья?
Наверное Вы в курсе, что для того, чтобы узнать всю информацию о какой-либо комплектующей части компьютера или ноутбука обычно используют специальные программы типа Aida64 или Everest.
Но не все знают, что в некоторых случаях можно использовать и стандартные возможности операционной системы от Майкрософт. В частности, если Вам надо узнать модель и посмотреть тактовую частоту процессора Вашего компьютера или ноутбука на Windows 10, нужно просто запустить Диспетчер задач, нажав комбинацию клавиш Ctrl+Shift+Esc.
Если у Вас диспетчер в уменьшенном варианте, отображающем только задачи — нажмите на ссылку «Больше». После этого надо открыть вкладку «Производительность».
Здесь будет отображена вся информация о установленном процессоре — модель, частота, количество ядер и текущая нагрузка на них в реальном времени.
Примечание: Для того, чтобы узнать тактовую частоту в более старой Windows 7, надо зайти в «Панель управления», выбрать режим отображения «Мелкие значки» и выбрать раздел «Система». Появится окно, в котором будет отображена основная информация и системе, в том числе и о установленном CPU и оперативной памяти.