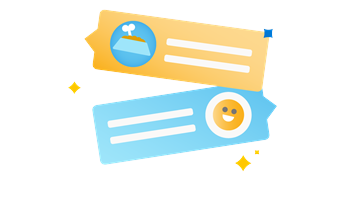Найдите справку и руководство по своей учетной записи в Windows.
Справка по входу
Узнайте о вариантах входа на устройство с Windows.
Вход в Windows
Сброс пароля или ПИН-кода
Управление учетными записями на компьютере
См. также
Справка по учетной записи Майкрософт
Нужна дополнительная помощь?
Нужны дополнительные параметры?
Изучите преимущества подписки, просмотрите учебные курсы, узнайте, как защитить свое устройство и т. д.
В сообществах можно задавать вопросы и отвечать на них, отправлять отзывы и консультироваться с экспертами разных профилей.
Содержание
- Вариант 1: Просмотр учетной записи в Windows
- Вариант 2: Восстановление имени пользователя
- Вариант 3: Связанные приложения
- Вариант 4: Microsoft Store
- Проверка учетной записи на закрытие
- Вопросы и ответы
Обычно под определением учетной записи Microsoft подразумевается просмотр текущего используемого профиля или поиск данных для авторизации. Ниже вы найдете методы, по-разному описывающие получение интересующей информации. Ознакомьтесь с каждым из них и выполните тот, который поможет найти сведения в соответствии с вашей ситуацией.
Вариант 1: Просмотр учетной записи в Windows
Сейчас большинство обладателей Windows 10 использует привязку учетной записи Microsoft, обеспечивая тем самым доступ ко всем функциям и синхронизацию на разных устройствах. В меню с настройками есть два раздела, через которые можно определить текущий профиль.
- Откройте меню «Пуск» и перейдите в «Параметры», кликнув по значку с изображением шестеренки.
- В новых версиях приложения «Параметры» информация о пользователе отображается в шапке. Так вы можете узнать свое имя и привязанный электронный адрес. Если кликнуть по ссылке «Моя учетная запись Майкрософт», произойдет переход на официальный сайт.
- Он откроется в браузере по умолчанию и в разделе с настройками вы сможете узнать текущий пароль, привязанный номер телефона, оформленные подписки и привязанные устройства.
- Если же в «Параметрах» отсутствует описанный выше блок, нажмите по плитке «Учетные записи».
- Отобразится новое окно с категорией «Ваши данные», где можно получить ту же самую информацию и перейти на официальный сайт.
- Другие профили, добавленные в операционную систему как члены семьи или независимые аккаунты, находятся в разделе «Семья и другие пользователи». Тут вы тоже можете узнать их имена и адреса электронных почт.

Учитывайте, что этот метод актуален только когда для работы с Windows используются именно учетные записи Microsoft, а не локальные профили, создающиеся вручную или автоматически после установки нелицензированных сборок.
Вариант 2: Восстановление имени пользователя
В некоторых случаях юзер задается вопросом определения своей учетной записи Microsoft, поскольку не помнит имени пользователя для авторизации. Тогда понадобится обратиться к службе восстановления, где от вас требуется только указать использованную при регистрации электронную почту или номер телефона.
Перейти к службе восстановления имени пользователя Microsoft
- Нажмите по кнопке выше, чтобы сразу оказаться на необходимой странице. Введите альтернативный адрес электронной почты или номер телефона, связанный с учетной записью, для которой и восстанавливается имя пользователя. Затем нажмите «Далее».
- На указанный адрес отправлен код подтверждения для идентификации личности.
- Он придет в виде сообщения на телефон или появится в списке входящих на странице почтовой службы. Впишите его в соответствующее поле на сайте.
- После активации кода на экране появится информация об обнаруженной учетной записи и привязанных именах пользователей. Если это именно тот профиль, нажмите «Войти».
- Выполните стандартную авторизацию, указав имя пользователя в строке «Вход».
- Если вы забыли не только логин, но и пароль, на следующем шаге нажмите по ссылке «Забыли пароль?».
- На указанный адрес снова будет отправлен код безопасности.
- Подтвердите его, сбросьте пароль и войдите в систему для дальнейшей настройки аккаунта.

Вариант 3: Связанные приложения
Этот метод актуален для юзеров, использующих связанные с аккаунтом Microsoft приложения. Обычно это инструменты для работы с офисными документами от этой же компании. Рассмотрим его на примере Microsoft Excel, но вы можете осуществить то же самое и в других программах.
- Запустите программу любым удобным методом, например, отыскав исполняемый файл через «Пуск».
- На верхней панели вы увидите название текущей учетной записи, через которую выполнена авторизация.
- Нажмите по ней для отображения привязанной электронной почты и дополнительных действий.

Таким же образом можно определить владельца файла, просто наведя курсор на документ в главном окне. Всплывет небольшая форма со сведениями о дате создания и последнем редактировании.
Вариант 4: Microsoft Store
Отдельно рассмотрим вариант с использованием Microsoft Store, поскольку в фирменном магазине Windows можно авторизоваться с разных учетных записей и совершать покупки, скачивать приложения, сохранять прогресс. Для определения текущего профиля нужно следовать простой инструкции.
- Найдите Microsoft Store через «Пуск» и запустите его.
- Нажмите по изображению с аватаркой, чтобы посмотреть список доступных пользователей и узнать, с какого сейчас выполнена авторизация.

Проверка учетной записи на закрытие
Если в аккаунт Microsoft не входить долгое время и не использовать его в других связанных программах, он автоматически получает статус закрытого. Ранее это происходило спустя год после отсутствия активности, но сейчас для этого нужно два года. Как только аккаунт переходит в статус закрытого, на привязанный электронный адрес отправляется сообщение с предупреждением о том, что у пользователя осталось 60 дней на его разблокировку, иначе он окончательно удалится.
Возможно, у вас не получается узнать данные своей учетной записи как раз потому, что она была закрыта. Можно открыть используемый почтовый ящик и выполнить поиск по письмам, найдя входящее от Microsoft. Если его нет, попробуйте авторизоваться или восстановить пароль. Если еще не прошло 60 дней с момента закрытия, профиль успешно восстановится. В противном случае отобразится уведомление о том, что такой учетной записи не существует.
Еще статьи по данной теме:
Помогла ли Вам статья?
Если вам нужно посмотреть все существующие учетные записи пользователей, которые используют ваше устройство, в этом руководстве вы узнаете четыре способа сделать это в Windows 10.
В Windows 10, вы можете быстро проверить полную информацию обо всех учетных записях пользователей. Если более чем один человек использует ваш персональный компьютер или у вас есть более одного аккаунта пользователя, если есть необходимость проверить полную информацию о всех учетных записях пользователей, то эта статья поможет вам. Кроме того, в отдельных случаях вам также может понадобиться посмотреть скрытые учетные записи пользователей, доступные в вашей системе, такие как учетная запись администратора, которая по умолчанию отключена.
Чтобы посмотреть все существующие учетные записи в Windows 10 существует несколько способов просмотра этой информации с использованием встроенных инструментов и командной строки.
В этом руководстве вы узнаете четыре способа посмотреть список всех учетных записей, доступных в Windows 10.
- Как просмотреть все учетные записи с помощью приложения «Параметры»
- Как просмотреть все учетные записи с помощью консоли «Управление компьютером»
- Как просмотреть все учетные записи в Windows 10 с помощью командной строки
- Как просмотреть все учетные записи с помощью PowerShell
Как просмотреть все учетные записи Windows 10 с помощью приложения «Параметры».
Самый простой способ посмотреть учетные записи, доступные на вашем устройстве, — это приложение «Параметры»:
- Откройте приложение нажав клавиши Win I.
- Перейдите в группу настроек «Учетные записи».
- Нажмите раздел слева «Семья и другие пользователи».
На этой странице вы найдете существующие учетные записи пользователей, настроенные на вашем ПК, но эта страница имеет ограничения, поскольку она не содержит встроенных учетных записей пользователей, таких как встроенная учетная запись администратора .
Кроме того, вы заметите, что текущая учетная запись пользователя также не указана, но это потому, что эта информация отображается на странице «Ваши данные».
Как просмотреть все учетные записи с помощью консоли «Управление компьютером».
Если вы используете Windows 10 Pro, вы можете использовать консоль «Управление компьютером» для просмотра всех учетных записей, на вашем устройстве.
- Кликните правой кнопкой мыши на кнопке «Пуск» и выберите в меню «Управление компьютером».
- В консоли перейдите по следующему пути:
Локальные пользователи и группы → Пользователи
Вы увидите список всех учетных записей, созданных в Windows 10.
Как просмотреть все учетные записи Windows 10 с помощью командной строки
В Windows 10, вы можете быстро проверить полную информацию обо всех учетных записях пользователей, используя одну команду.
- Откройте командную строку, введите следующую команду и нажмите клавишу Enter.
wmic useraccount list full
Вы увидите следующие детали:
Самый первый аккаунт встроенная учетная запись администратора, учетная запись по умолчанию отключена — но вы можете включить эту скрытую учетную запись администратора, если у вас есть необходимость.
Второй аккаунт — Учетная запись пользователя управляемая системой, как указано в описании. Если вы используете Windows 10.
Третий аккаунт учетная запись гостя .
Последняя учетная запись пользователя, который используется для доступа к компьютеру. Если у вас есть несколько учетных записей пользователей, вы найдете их ниже одну за другой.
Есть несколько деталей, которые видны на экране командной строки. Вы увидите следующее:
- Тип аккаунта
- Описание
- Полное имя
- Дата установки
- Статус локальной учетной записи
- Lockout status
- Имя
- Пароль Изменяемый
- Пароль Истекает
- Требуется пароль или нет
- SID
- SID Тип
- Статус
AccountType = 512 указывает на то, что все учетные записи являются регулярными. Если ваш компьютер подключен к домену, вы можете увидеть другие значения, такие как 256 (Temp Duplicate Account), 2048 (Trust Account Interdomain), 4096 (Trust Account Workstation) или 8192 (Trust Account Server).
Disabled = FALSE / TRUE, указывает на то, активен или нет этот конкретный аккаунт. Если установлено значение FALSE, это означает, что ваша учетная запись не активна и наоборот.
PasswordChangable = TRUE / FALSE указывает на то, можно ли изменить пароль этой учетной записи или нет. Если установлено значение TRUE, то вы можете его изменить.
PasswordExpired = TRUE / FALSE сообщает срок действия пароля этой учетной записи пользователя после заданного промежутка времени.
Как просмотреть все учетные записи с помощью PowerShell
Кроме того, вы даже можете использовать одну команду в PowerShell для просмотра списка с подробной информацией о каждой учетной записи, доступной в Windows 10.
- Откройте PowerShell от имени администратора.
- Введите следующую команду, чтобы перечислить все существующие учетные записи и нажмите Enter:
Get-LocalUser
- Вы увидите список всех учетных записей, настроенных на вашем устройстве, с их описанием, активностью.
Если вам нужно экспортировать список учетных записей в текстовый файл, вы можете добавить в командуследущее. Например:
Get-LocalUser > c:\path\to\output\folder\list.txt
В случае, если одна из учетных записей была создана с использованием учетной записи Microsoft, имя учетной записи будет содержать только первые пять букв адреса электронной почты.
Это основные вещи, которые нужно знать, чтобы понять детали всех учетных записей пользователей на компьютере Windows 10.
На многих домашних компьютерах используется две и более учётных записей. Причём они бывают аналогичными по настройкам рабочей среды, но отличаются правами (обычный доступ, администратор) и рядом незначительных мелочей. Во избежание путаницы во время очередного переключения между аккаунтами порой появляется проблема: как узнать имя пользователя компьютера Windows 10?
Рассмотрим все существующие способы увидеть название текущего профиля в «Десятке», ведь с выходом Windows 8 оно перестало отображаться в Пуске.
Содержание
- Командная строка
- Панель управления
- Диспетчер задач
- Сведения о системе
- PowerShell
- Редактор реестра
Командная строка
Этот незаменимый инструмент может всё без исключения, если им уметь пользоваться.
1. Запустите её любым из способов (привилегии администратора в данном случае не обязательны).
2. После запуска введите и выполните команду «net user».
Результатом будет перечень учётных записей, созданных в текущей ОС. В некоторых случаях этого достаточно, однако не всегда такой метод позволяет узнать название активного аккаунта.
Панель управления
Подходит только для ситуаций, когда вы обладаете администраторскими привилегиями. Обладает тем же недостатком, что и предыдущий метод – текущий аккаунт никак не обозначается в списке.
1. Запустите Панель управления (через поисковую строку, например).
2. Переключите вид её элементов на «Крупные значки».
3. Вызовите «Учётные записи…».
4. Кликните «Управление другой учётной записью» (для выполнения действия нужны права администратора).
Диспетчер задач
1. Откройте утилиту, примером, через контекстное меню Пуска.
2. Переключите вид на подробные, если окно будет миниатюрным.
3. Кликните по вкладке «Пользователи» и увидите имя активного юзера.
Сведения о системе
Ещё один информационный инструмент, позволяющий решить проблему.
1. Выполните команду «msinfo32» в поисковой строке.
2. Нужная информация содержится в строке «Имя пользователя».
PowerShell
1. Запустите PowerShell с привилегиями администратора (через поисковую строку).
2. Выполните «$env:UserName».
Редактор реестра
1. Вызовите редактор реестра командой «regedit».
2. Разверните ветку «HKCU».
3. Кликните по подразделу «Volatile Environment».
Нужные сведения находятся в строке «USERNAME».
Также отобразить имя текущего аккаунта могут сторонние приложения.
Если на одном компьютере создано несколько учетных записей, может потребоваться выяснить, под каким аккаунтом работает операционная система Windows 10 в данный момент. Из этой статьи вы узнаете, где можно посмотреть имя текущего пользователя.
Узнаём имя пользователя в меню «Пуск»
Наиболее простой способ узнать имя пользователя — открыть меню «Пуск» и кликнуть на кнопку «Развернуть» — иконку с тремя горизонтальными полосками. Ниже Вы увидите имя пользователя, авторизованного в системе в данный момент.
Кликаем на кнопку «Развернуть» в меню «Пуск»
- С помощью горячих клавиш Windows + I открываем окно «Параметры Windows» и переходим в раздел «Учетные записи».
Открываем раздел «Учетные записи» в «Параметрах Windows»
- Откроется окно с информацией об учетной записи, под которой сейчас загружена ОС.
Смотрим сведения о текущей учетной записи
Узнаём имя текущего пользователя в приложении «Сведения о системе»
Посмотреть имя текущего пользователя можно в классическом приложении Windows 10 «Сведения о системе».
- Нажимаем на значок лупы в панели задач, начинаем вводить название приложения, и, когда оно будет найдено, запускаем его.
Находим приложение «Сведения о системе»
- В появившемся окне нас интересует строка «Имя пользователя».
Имя пользователя в окне «Сведения о системе»
Узнаём имя пользователя в «Диспетчере задач»
- Нажимаем комбинацию клавиш Ctrl + Shift + Esc для запуска «Диспетчера задач».
Открываем вкладку «Пользователи»
- На вкладке «Пользователи» будут указаны имена всех пользователей, которые вошли в систему. Состояние «отключено» рядом с именем учетной записи говорит о том, что в настоящее время активна учетная запись другого пользователя. Если вкладки в окне диспетчера задач скрыты, нажмите кнопку «Подробнее» в левом нижнем углу окна.
Смотрим имена пользователей в «Панели управления»
- Снова воспользуемся системным поиском, чтобы найти «Панель управления» — кликаем на иконку лупы в панели задач и печатаем название приложения.
Ищем «Панель управления»
- В окне «Панель управления» переходим в категорию «Учетные записи пользователей» и еще раз выбираем раздел настроек «Учетные записи пользователей».
Открываем раздел «Учетные записи пользователей»
- Откроются сведения о текущей учетной записи. Чтобы посмотреть другие учетные записи этого компьютера, нажмите на ссылку «Управление другой учетной записью».
Кликаем на «Управление другой учетной записью», чтобы увидеть всех пользователей
Смотрим имена пользователей через командную строку
Для тех, кто не ищет лёгких путей, 🙂 есть возможность посмотреть список всех пользователей в системе через командую строку.
- Откроем контекстное меню кнопки «Пуск» с помощью правой кнопки мыши или сочетания клавиш Windows + X и запустим утилиту «PowerShell» от имени администратора.
Запускаем «PowerShell» от имени администратора
- В открывшемся окне вводим команду net user и нажимаем Enter. На экране появится информация обо всех учетных записях, зарегистрированных в операционной системе.
Выполняем команду «net user»
Теперь вы в курсе, где посмотреть список всех учетных записей в Windows 10, а также имя текущего пользователя системы.
Post Views: 13 809