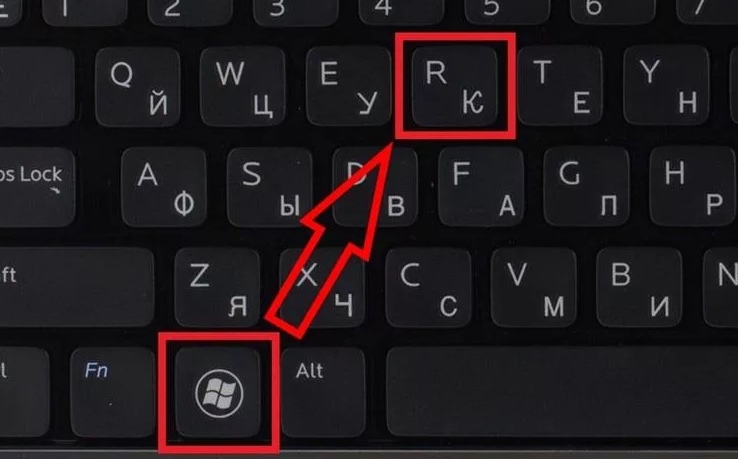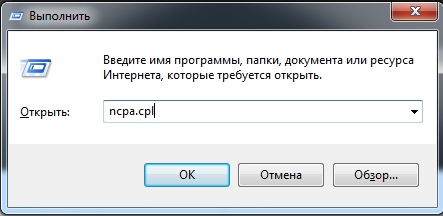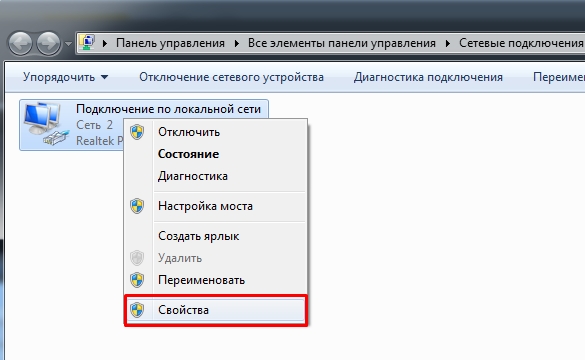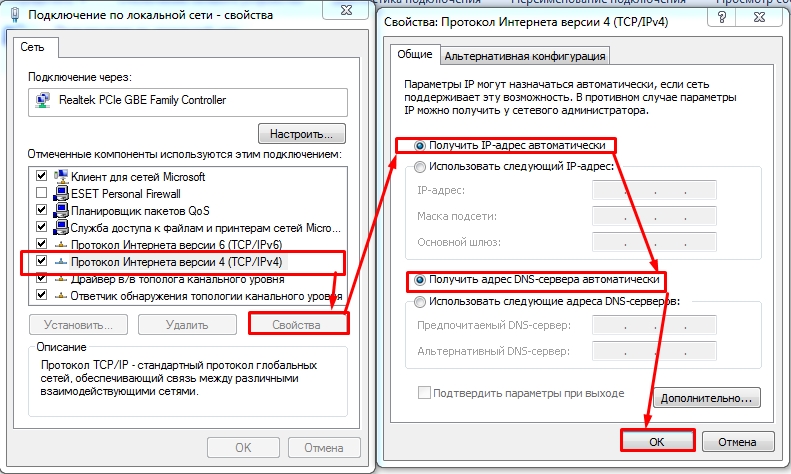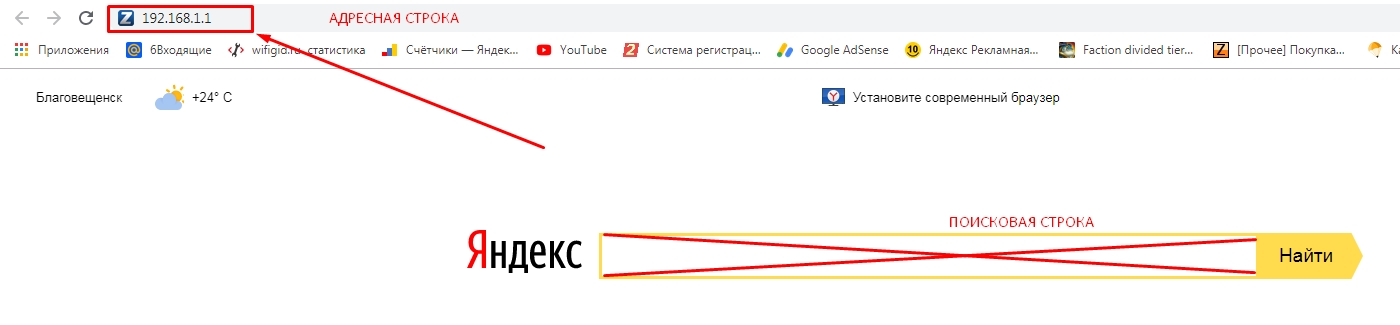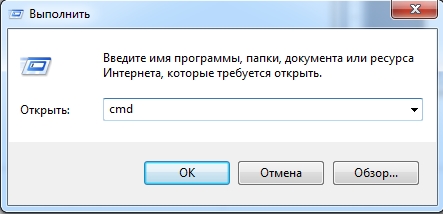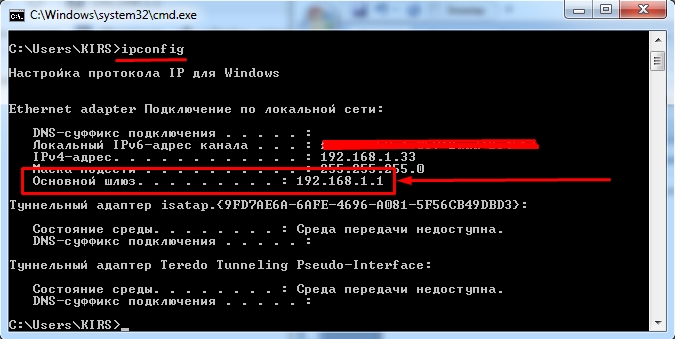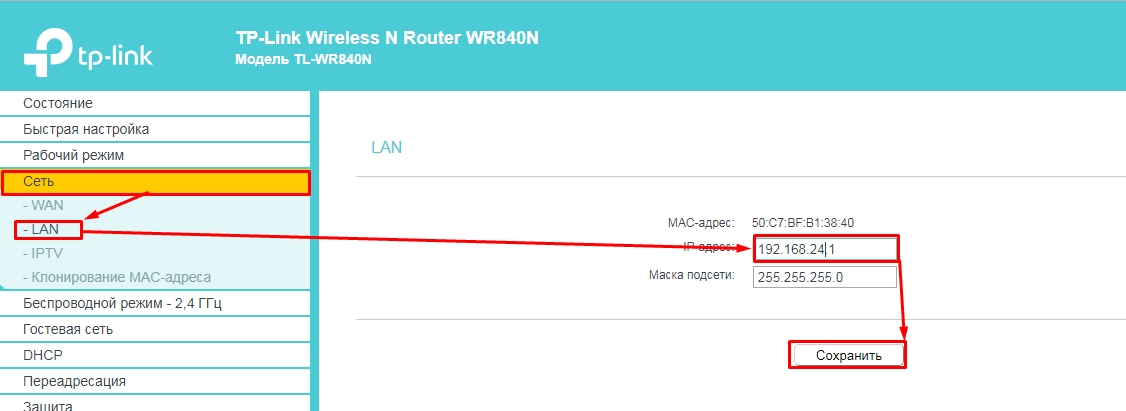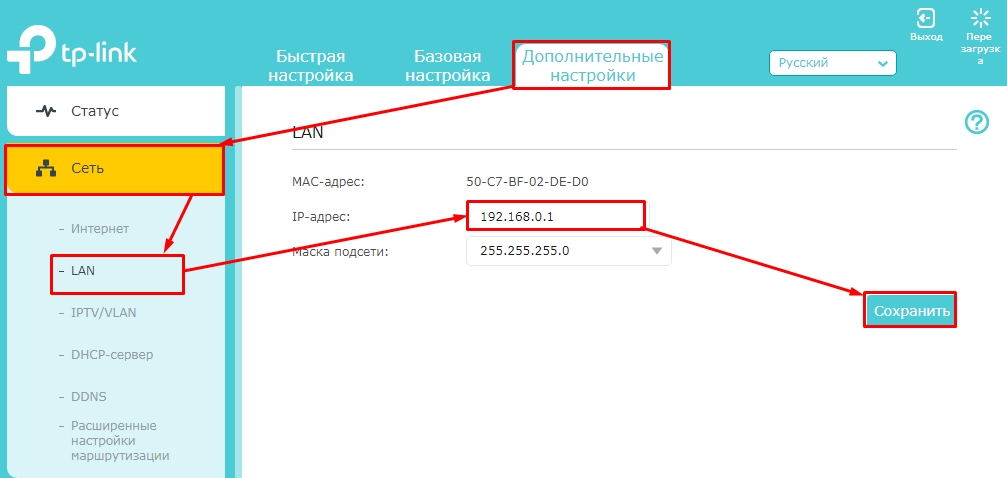Иногда вы не можете получить доступ к странице http://tplinkwifi.net для управления роутером TP-Link, и хотели бы получить доступ по IP-адресу роутера. Обычно IP-адрес роутера по умолчанию: http://192.168.0.1 или http://192.168.1.1 .
Но IP-адрес роутера мог быть ранее изменен, и чтобы найти IP-адрес вашего роутера, воспользуйтесь инструкциями ниже:
Windows
Mac OS
Linux
IOS
Chrome OS
Узнайте IP-адрес вашего роутера в Windows
1. Откройте Панель управления.
2. В правом верхнем углу выберите Просмотр — Категория. Затем нажмите Просмотр состояния сети и задач в разделе Сеть и Интернет.
3. Нажмите ваше сетевое подключение.
4. Нажмите Сведения в окне состояния сети.
5. Вы можете найти IP-адрес вашего роутера в поле Шлюз по умолчанию IPv4.
Узнайте IP-адрес вашего роутера в MAC OS
1. Нажмите на иконку Apple в левом верхнем углу и выберите пункт Системные настройки.
2. В открывшемся окне нажмите значок Сеть.
3. В открывшемся окне будут видны все сетевые интерфейсы на устройстве. Зеленым отображаются активные, красным отключенные. Нажав на активное подключение в поле Маршрутизатор вы увидите IP-адрес роутера.
Найти IP-адрес вашего роутера в Linux
1. Нажмите значок настройки на панели задач.
2. Нажмите Информация о соединении (Connection Information). В открывшемся окне вы можете найти IP-адрес вашего роутера в поле Маршрут по умолчанию (Default Route).
Узнайте IP-адрес вашего роутера в IOS
Перейдите в Настройки – Wi—Fi. Нажмите на свою сеть Wi-Fi. Затем вы можете найти IP-адрес вашего роутера в поле Маршрутизатор.
Найти IP-адрес вашего роутера в Chrome OS
1. Щелкните область уведомлений в правой части панели задач и нажмите Подключено к (Connected to) Затем нажмите на ваше сетевое подключение. 2. Нажмите Сеть (Network). Затем вы можете найти IP-адрес вашего роутера в поле Шлюз (Gateway).
Чтобы получить подробную информацию о каждой функции и настройке оборудования, перейдите на страницу Загрузки для загрузки руководства пользователя к вашей модели устройства.
Был ли этот FAQ полезен?
Ваш отзыв поможет нам улучшить работу сайта.
Что вам не понравилось в этой статье?
- Недоволен продуктом
- Слишком сложно
- Неверный заголовок
- Не относится к моей проблеме
- Слишком туманное объяснение
- Другое
Как мы можем это улучшить?
Спасибо
Спасибо за обращение
Нажмите здесь, чтобы связаться с технической поддержкой TP-Link.
Здравствуй, дорогой друг! Скорее всего ты зашел к нам, для того чтобы узнать какой же IP адрес по умолчанию у роутеров TP-Link. На самом деле в будущем ничего «гуглить» и не нужно и достаточно просто заглянуть под корпус и посмотреть на этикетку аппарата. Обычно там есть почти вся нужная информация.
Чаще всего IP по умолчанию — это 192.168.0.1. Если вы хотите зайти в настройки, то можно также воспользоваться и DNS адресом – http://tplinkwifi.net. Так что подойдут оба этих варианта. Иногда бывает, что по IP не заходит, а вот по DNS легко. Скорее всего вы хотите зайти с компьютера или ноутбука, а у вас внутри стоя неправильные настройки сетевого адаптера.
Содержание
- Исправление настроек сетевого интерфейса
- Узнать IP через командую строку
- Как изменить IP адрес роутера
- Классическая прошивка
- Новая прошивка
- Помощь специалиста
- Задать вопрос автору статьи
Исправление настроек сетевого интерфейса
- Нажмите одновременно на клавиши + R.
- Теперь вписываем точно такую же команду как на картинке выше.
- Зайдите в свойства того подключения, через которое вы подкачены к маршрутизатору.
- Убедитесь, что в свойствах 4 протокол стоят автоматически настройки IP и DNS. Смотрим на скриншот сверху.
Если и после этого подключиться не сможете, проверьте, туда ли вы вводите адрес. Его нужно вводить точно в адресную строку, а не поисковую.
Иногда IP может быть изменен при первичной настройке, тогда его можно узнать через командную строку, на компьютере или ноутбук. Но комп и ноут должны быть подключены к роутеру.
- Опять жмем на наши волшебные клавиши: + R. И прописываем «cmd».
- Нужно прописать команду «ipconfig». В строке «Основной шлюз» и будет нужные циферки.
Как изменить IP адрес роутера
- В первую очередь вы уже должны быть к нему подключены по кабелю или по Wi-Fi.
- Далее открываем браузер и заходим по IP или по DNS. Данные адреса я указывал в самом начале.
ПРИМЕЧАНИЕ! Далее инструкции будут отличаться в зависимости от прошивки.
Классическая прошивка
Чтобы поменять «АйПи» ТП-Линк – слева в меню нажимаем «Сеть» – «LAN». После этого меняем IP и сохраняемся. Убедительная просьба менять только 3 цифру, так как могут возникнуть трудности при подключении других устройств, если вы поменяете 1 и 2. Последняя циферка — это стандартный адрес центрального шлюза, его также менять не стоит.
Новая прошивка
Переходим во вкладку «Дополнительные настройки» – «Сеть» – «LAN». Теперь меняем данные. Меняем только третью цифру из диапазона от 0 до 254. Потом сохраняемся. После изменения IP маршрутизатора вы сможете попасть на него уже по новому адресу.
Помощь специалиста
Если в процессе возникли трудности или вопросы – смело пишем их в комментариях под статьёй я постараюсь на них ответить. Старайтесь писать как можно детальнее и развернуто: на каком этапе возникла трудность или вылезла ошибка.
Инструкции по входу в настройки написал уже практически для всех популярных роутеров. Подготовил даже универсальную инструкцию по входу в панель управления, а вот о компании TP-Link как-то забыл. Поэтому, решил подготовить статью по входу в настройки на роутерах TP-Link. Хорошие и популярные устройства. Сам пользуюсь роутером этой компании уже много лет.
В панель управления TP-Link попасть очень просто. Точно не сложнее, чем на других устройствах. Эта статья подойдет для всех моделей маршрутизаторов TP-Link (TL-WR841N, TL-WR741N, TL-WR940N и т. д.). Так как там практически все одинаково, за что я и люблю TP-Link.
Если вы купили себе роутер, и решили его сами настроить, то без входа в настройки вам не обойтись, это понятно 🙂 Настраивать эти маршрутизаторы совсем не сложно, можете без проблем все настроить по инструкции с нашего сайта (если не найдете, пишите в комментариях). Ну и даже если вам все настроит мастер, в процессе использования роутера, вам все ровно скорее всего придется сменить какие-то настройки. Например: сменить пароль на Wi-Fi, вспомнить забытый пароль в настройках своего TP-Link, или обновить прошивку. А каждый раз вызывать мастера, это не удобно, да еще и дорого. Все можно сделать самому за пару минут, а если что-то не получится, то мы поможем!
Вход в настройки TP-Link: 192.168.1.1 или 192.168.0.1
Делаем так:
- Подключаемся к Wi-Fi роутеру. Подключится можно как по Wi-Fi сети, так и по сетевому кабелю. В настройки TP-Link можно зайти даже с планшета, или смартфона, через приложение TP-Link Tether (но можно и через браузер мобильного устройства). Но я советую использовать компьютер (ноутбук).
- Открываем любой браузер и переходим по адресу 192.168.1.1, или 192.168.0.1. Все зависит от модели роутера. Адрес для входа в настройки указан снизу роутера.
- Появится запрос имени пользователя и пароля. По умолчанию — admin и admin. Если вы их уже сменили, то укажите свои.
- Все, вы зашли в настройки роутера TP-Link.
А теперь давайте рассмотрим все более подробно и с картинками.
Подключаемся к роутеру по Wi-Fi, или кабелю. Подробнее о том, как подключится к Wi-Fi читайте тут. Если у вас роутер новый, только что с магазина, то беспроводная сеть будет иметь стандартное название. Что-то типа «TP-LINK_0919».
Или возьмите сетевой кабель, который идет в комплекте с роутером, и подключите его к компьютеру, или ноутбуку в сетевую карту. А на роутере в желтый LAN-разъем. Вот так:
Подключились, теперь запустите на компьютере любой браузер. Нам нужно узнать, по какому IP-адресу можно зайти в настройки нашего роутера. Обычно, в TP-Link это адрес 192.168.1.1, или 192.168.0.1. Сейчас уже обычно указывают не IP адрес, а домен. Как правило, это tplinklogin.net (этот адрес уже не работает, подробнее об этом писал здесь), или tplinkwifi.net. При этом, так же есть доступ к настройкам по IP-адресу.
Просто посмотрите на наклейку снизу самого устройства. Там будет указан IP-адрес и стандартные логин и пароль, которые нам так же пригодятся.
Может быть указан хостнейм.
Набираем в браузере адрес своего роутера, и переходим по нему. Должно появится окно, в котором нужно указать имя пользователя и пароль. Здесь все просто: стандартный пароль — admin, имя пользователя тоже admin. Если вы меняли эти данные, то укажите свои. Если же вы их забыли, то скорее всего придется делать сброс настроек роутера, что бы снова можно было использовать стандартные данные для входа в панель управления.
Откроется панель управления.
Или такая:
Вот и все, мы зашли в настройки маршрутизатора. Если у вас не получается зайти в настройки роутера, то смотрите эту статью. В ней я писал о решении самых популярных проблем, которые могут возникнуть.
Комментируйте, спрашивайте, делитесь советами! Всего хорошего!
Как узнать IP-адрес роутера TP-Link
Есть два способа, позволяющих выяснить IP-адрес роутера TP-Link. Данные, приведенные в этой статье, актуальны и для других устройств от производителя, так как все модели очень схожи между собой. Пример взят с модели TD-W8951ND, который выполняет функции модема и точки доступа.
Первый способ: по информации на модеме
Самый элементарный способ узнать MAC и IP-адрес модема – это перевернуть его и изучить информацию на наклейке. Здесь предоставлены все данные по умолчанию. Следует помнить и о том, что после приобретения маршрутизатора, необходимо сохранить коробку и инструкцию по эксплуатации. Это поможет избежать проблем в будущем. Эти мануалы могут содержать необходимую информацию, а также описывают способы возвращения настроек маршрутизатора к заводским. Это очень удобная функция, которая выпускается в большинстве современных моделей.
Оранжевым цветом выделен IP-адрес по умолчанию. Если устройство настраивается впервые после распаковки, значит адрес будет именно таковым. Если же какой-либо специалист уже работал с этим устройством, то он мог изменить адрес, хотя, такое случается крайне редко.
Зеленым цветом выделены данные username и password (пароль и имя пользователя). Они необходимы для следующих полей ввода:
Это самый простой способ узнать адрес роутера tp link. Но если что-то пошло не так, то следует перейти ко второму методу.
Примечание: не следует пробовать изменять остальные настройки маршрутизатора. В конечном итоге это может привести к потере работоспособности. В лучшем случае, его настройки могут быть попросту обнулены, но некоторые отдельные модели потребуют серьезного вмешательства со стороны сервисной службы. Следует вносить только те изменения, в которых вы уверены.
Второй способ: узнать адрес через средства Windows
Если данные по умолчанию неверны (то есть по адресу 192.168.1.1 авторизация не происходит), то можно использовать другой метод. Он работает для всех версий Windows, начиная с XP (в том числе Win 10, 8,7). Как подключить роутер, если указанный на устройстве айпи не работает?
Для настройки сети вайфай необходимо нажать комбинацию Win + R и ввести в новом окне ncpa.pl:
Затем откроется окно, где нужно кликнуть правой кнопкой на устройстве и выбрать меню Status (Состояние). В открывшемся окне появится следующая информация:
Кликнув на Details (Сведения) откроются все данные. По указанному адресу через браузер теперь можно подключиться к модему
Теперь вы знаете два способа, как узнать ip адрес роутера. Какой метод предпочтительнее – решать Вам.
Как изменить IP-адрес
В роутере TP-link можно сменить АйПи адрес. В настройках модема при подключении будет находиться графа LAN, которая позволяет как восстановить, так и изменить значение:
Все очень просто, нужно просто поменять данные в выделенном поле.
Заключение
В качестве заключения следует отметить, что интерфейс всех устройств ТП линк практически одинаков. Настройки роутера интуитивно понятны. В следующих статьях рассмотрим как подключить iptv .
Быстрого Вам интернета!
Оценка статьи:
Загрузка…
На чтение 4 мин Опубликовано Обновлено
IP-адрес роутера является важным параметром, который помогает управлять сетевыми настройками. Иногда бывает необходимость узнать IP-адрес своего роутера TP-Link, чтобы настроить его или решить проблемы с подключением к сети. В этой статье мы расскажем, как легко определить IP-адрес вашего роутера TP-Link.
Методы для определения IP-адреса роутера TP-Link могут отличаться в зависимости от модели устройства и операционной системы компьютера, но есть несколько общих инструкций, которые подойдут для большинства ситуаций.
Первым способом определения IP-адреса роутера TP-Link является использование статического IP-адреса. Для этого вы можете зайти в настройки сетевых подключений на своем компьютере. Вам необходимо выбрать «Панель управления», затем «Сеть и Интернет» и «Центр управления сетями и общим доступом». Вам нужно найти активное сетевое соединение и затем нажать на него правой кнопкой мыши. В контекстном меню выберите «Свойства» и затем «Интернет Протокол версии 4 (TCP/IPv4)». В появившемся окне вы увидите статический IP-адрес роутера TP-Link.
Еще одним способом определения IP-адреса роутера TP-Link является использование командной строки. Для этого вам нужно открыть программу «Командная строка». Нажмите на кнопку «Пуск» и в строке поиска введите «cmd». В открывшемся окне командной строки введите команду «ipconfig» и нажмите Enter. В списке вы увидите информацию об IP-адресе роутера TP-Link.
Как узнать IP-адрес роутера TP-Link:
Узнать IP-адрес роутера TP-Link можно несколькими способами:
- Смотреть IP-адрес вручную на настройках роутера.
- Подключитесь к роутеру с помощью кабеля Ethernet или Wi-Fi.
- Откройте любой веб-браузер.
- Введите адрес по умолчанию в адресную строку браузера. Обычно это 192.168.0.1 или 192.168.1.1.
- Введите логин и пароль от роутера. Если у вас стоит стандартная настройка, то логин и пароль — admin.
- Найдите раздел «Сетевые настройки» или «Состояние» и посмотрите IP-адрес роутера.
- Использовать командную строку.
- Откройте командную строку на компьютере. Для этого нажмите Win+R, введите cmd и нажмите Enter.
- Введите команду ipconfig и нажмите Enter.
- Найдите раздел «Сетевое подключение по локальной сети» или «Ethernet-адаптер Ethernet».
- Смотрите значения IPv4-адреса, шлюза по умолчанию и маски подсети. IPv4-адрес — это IP-адрес вашего роутера.
- Использовать специальные программы.
- Скачайте и установите программу для сканирования IP-адресов, например, Angry IP Scanner.
- Запустите программу и выберите диапазон IP-адресов для сканирования.
- Нажмите кнопку «Старт» и дождитесь окончания сканирования.
- В списке найденных IP-адресов найдите IP-адрес роутера TP-Link.
Теперь, когда вы знаете IP-адрес вашего роутера TP-Link, вы можете использовать его для доступа к настройкам роутера и проведения любых необходимых изменений. Удачи вам!
Методы определения IP-адреса роутера TP-Link:
Существует несколько способов определить IP-адрес роутера TP-Link:
1. Использование командной строки:
Сначала необходимо открыть командную строку, нажав клавишу Win+R и введя команду «cmd». Далее нужно ввести команду «ipconfig» и найти раздел «Стандартный шлюз». IP-адрес роутера TP-Link будет указан рядом с этим разделом.
2. Использование программы «ipconfig» в Windows:
Откройте программу «ipconfig», введя ее имя в командной строке или в поиске приложений. Найдите значение «Основной шлюз» в разделе «Сетевой адаптер Ethernet» или «Сетевой адаптер Wi-Fi». IP-адрес роутера TP-Link будет указан рядом с этим значением.
3. Использование программы «Router IP Address» в мобильном приложении:
Установите приложение «Router IP Address» на ваш смартфон или планшет. Откройте приложение и найдите раздел «IP-адрес роутера». IP-адрес роутера TP-Link будет указан рядом с этим разделом.
4. Использование команды «arp -a» в командной строке:
Откройте командную строку и введите команду «arp -a». Найдите значение «Интернет-адрес» или «IP-адрес» роутера TP-Link в списке устройств. IP-адрес роутера TP-Link будет указан рядом с этим значением.
5. Поиск IP-адреса роутера в настройках сети:
Откройте настройки сети на вашем устройстве, перейдите в раздел «Сеть и интернет» или «Wi-Fi и сеть», затем выберите раздел «Wi-Fi» или «Ethernet». Найдите раздел с подключенной сетью и выберите опцию «Дополнительно» или «Дополнительные параметры». IP-адрес роутера TP-Link будет указан рядом с этой опцией.
Зная IP-адрес роутера TP-Link, вы сможете настраивать его параметры и управлять сетевыми подключениями.