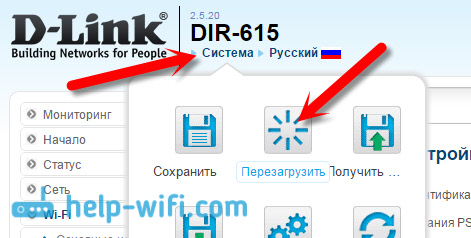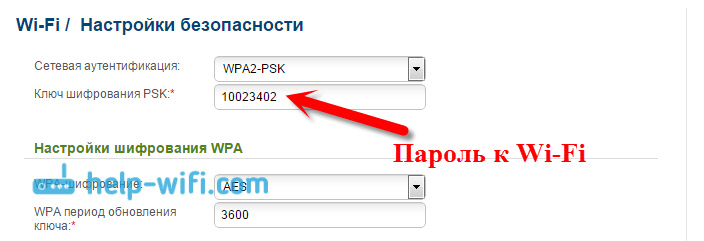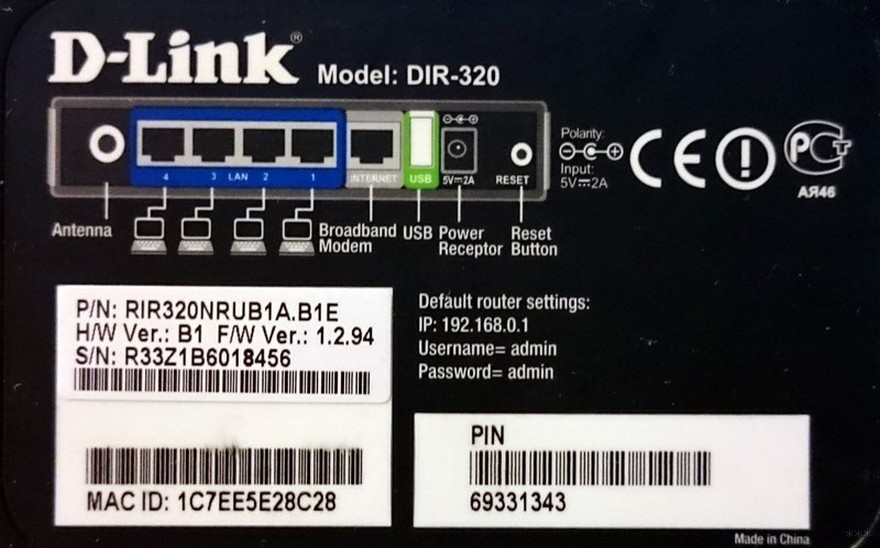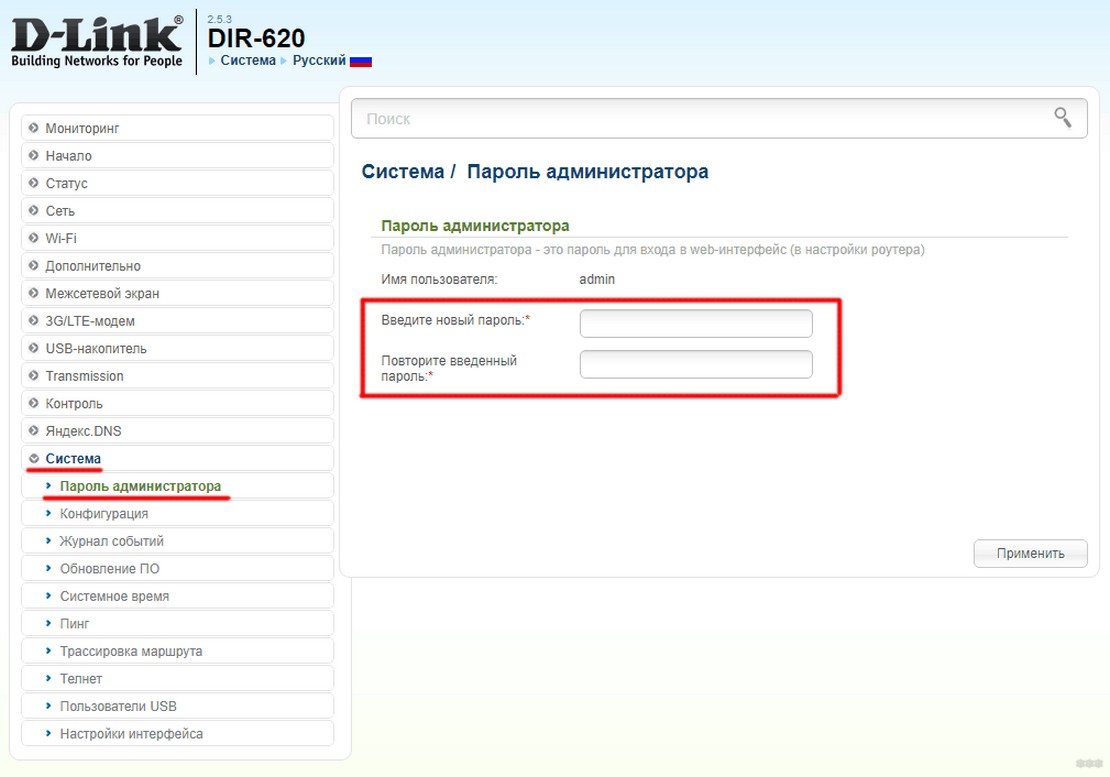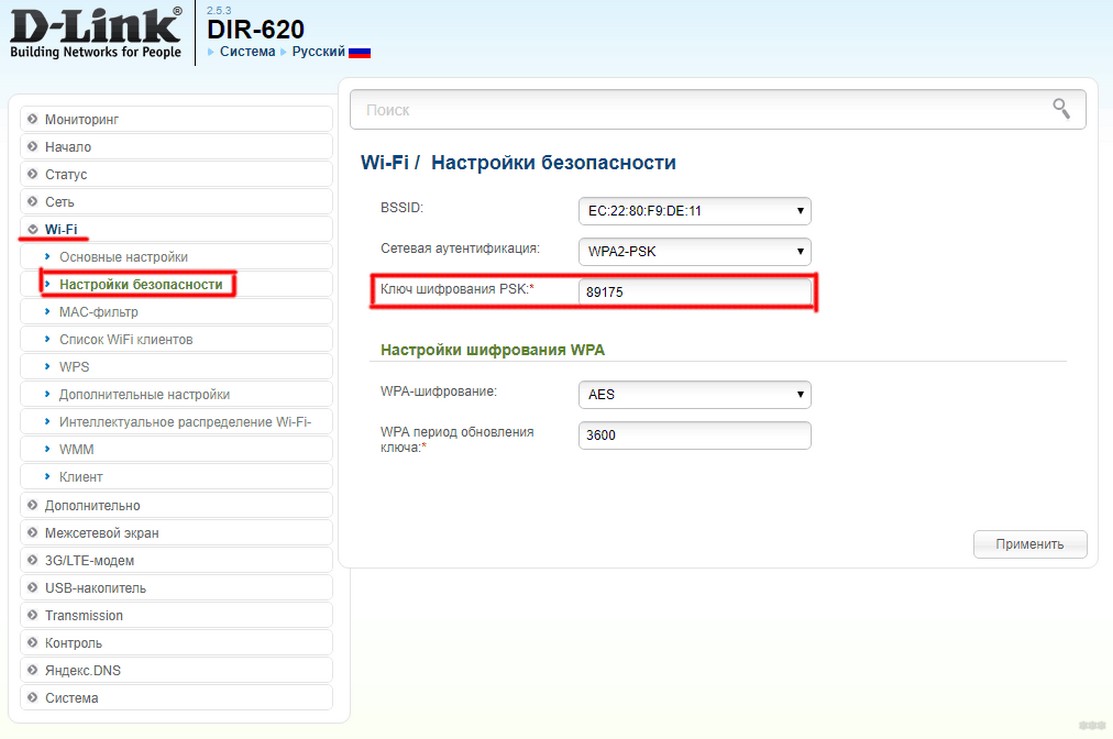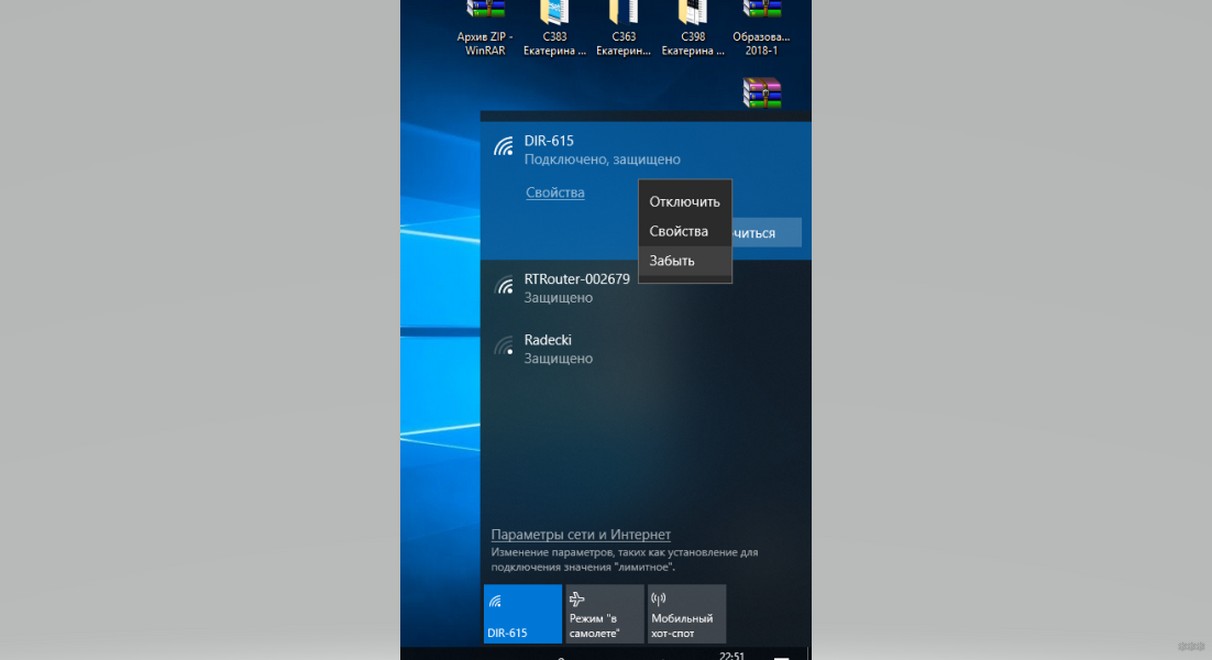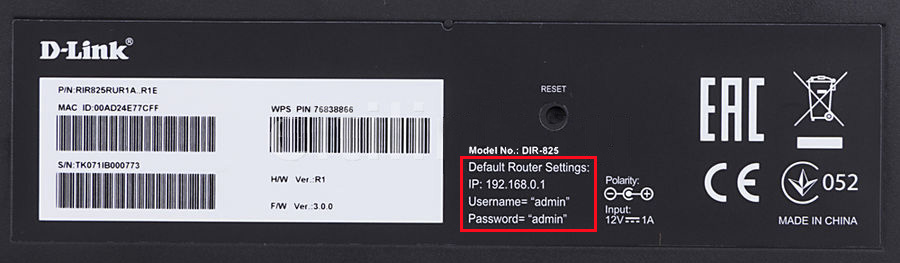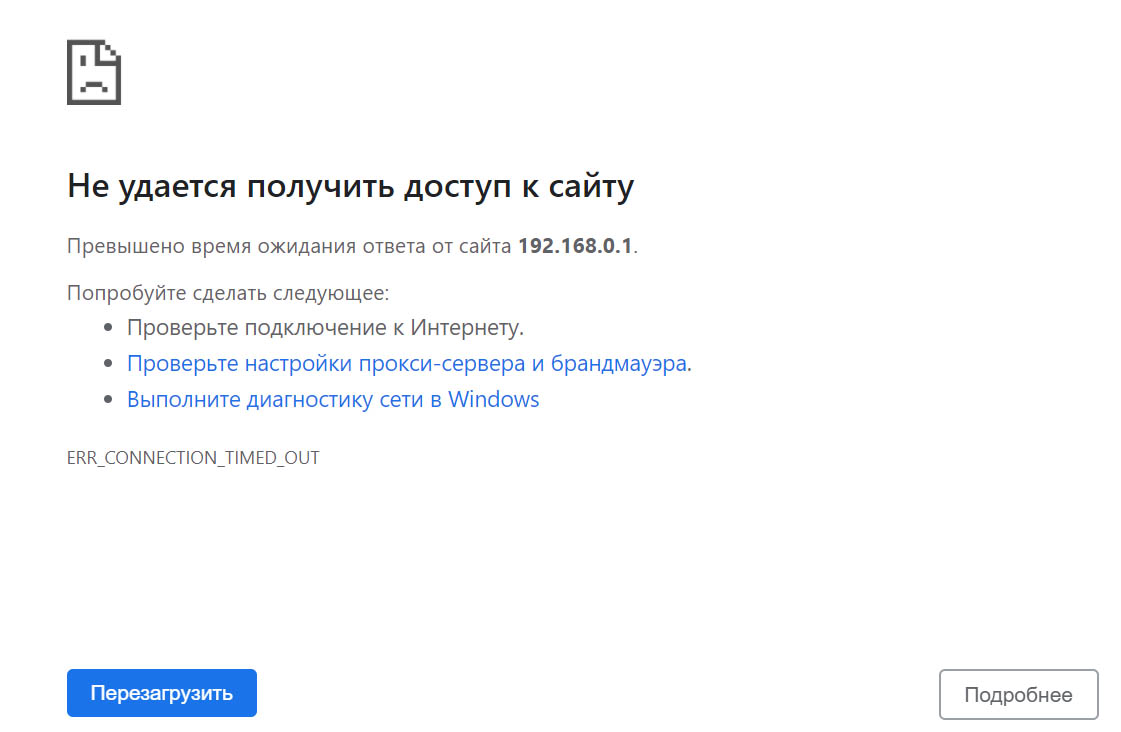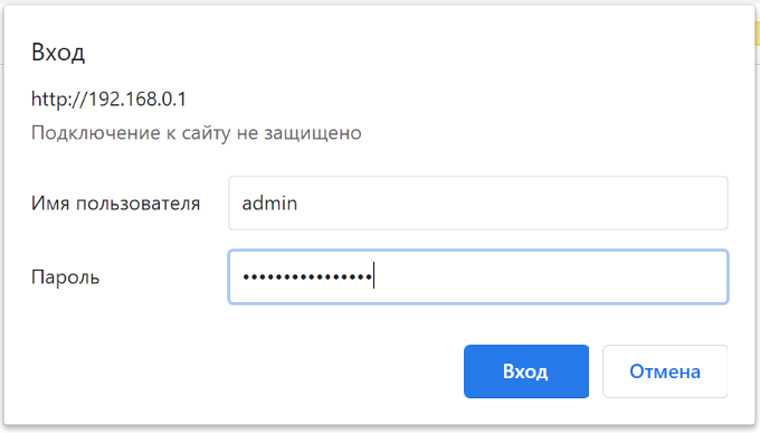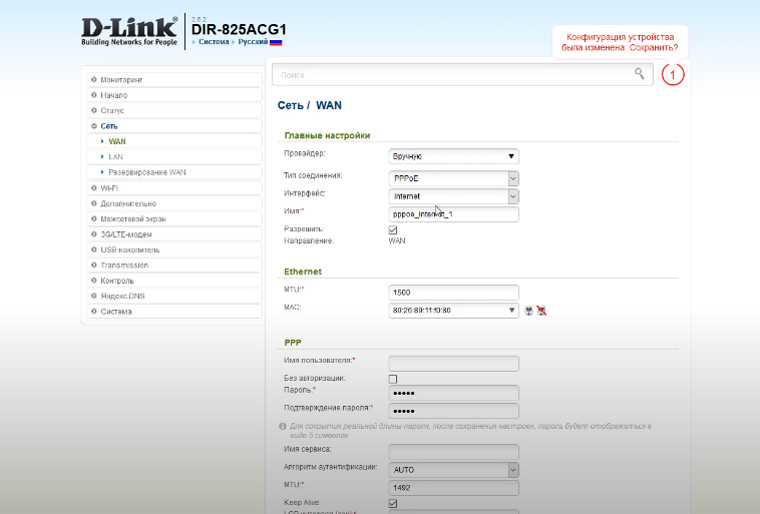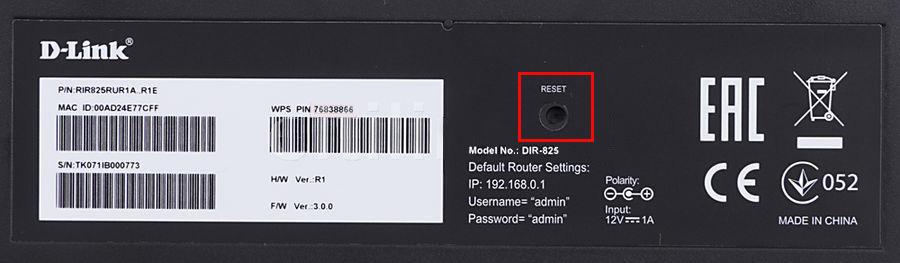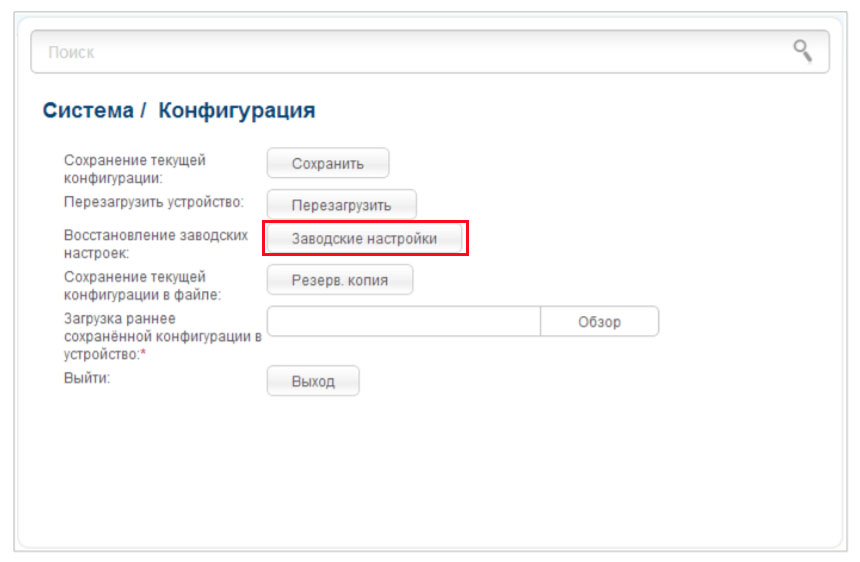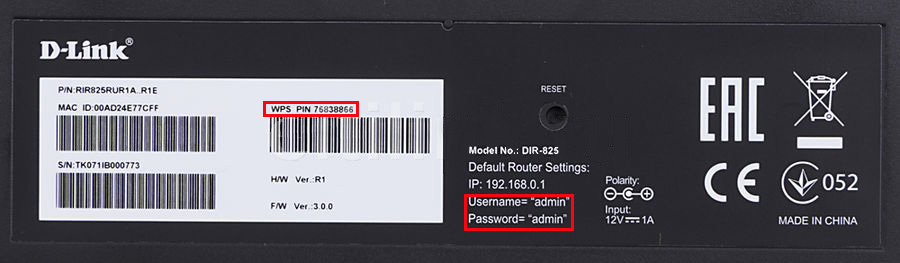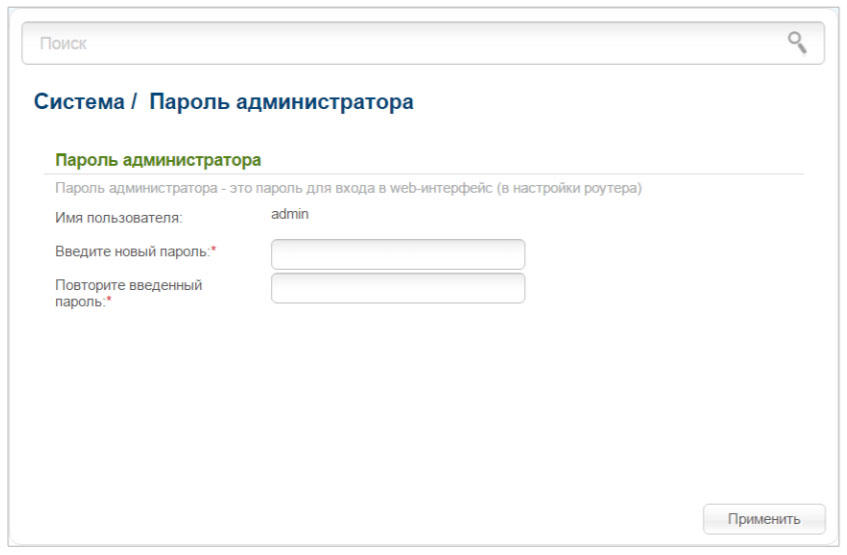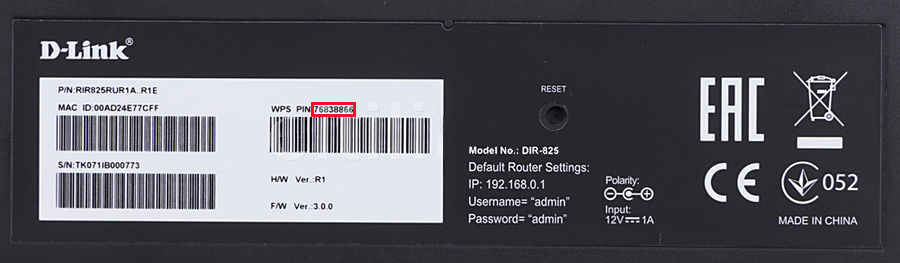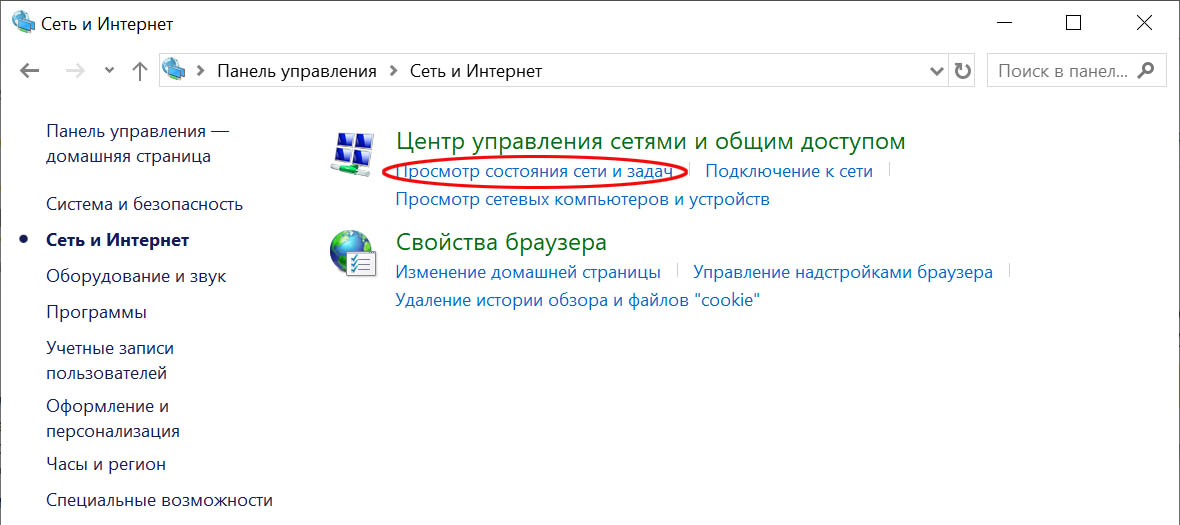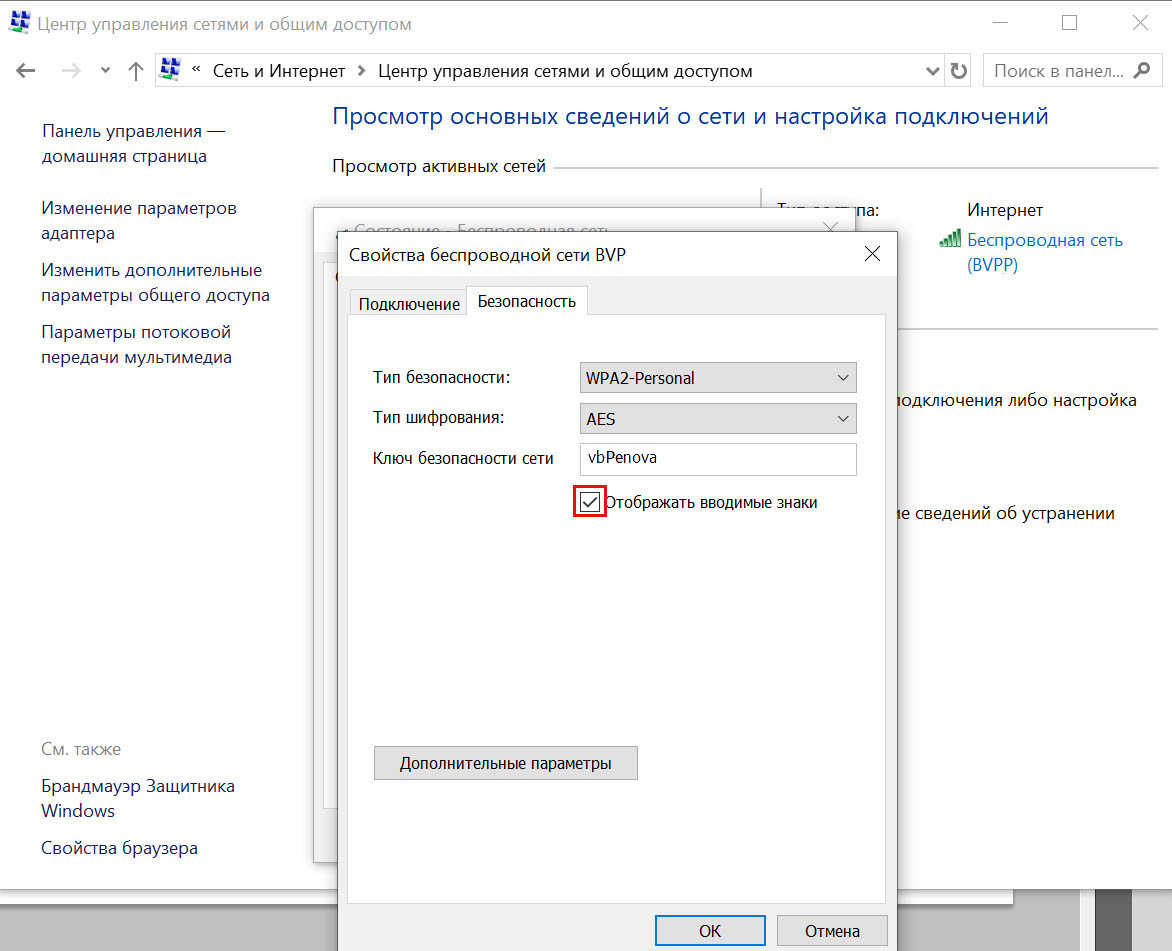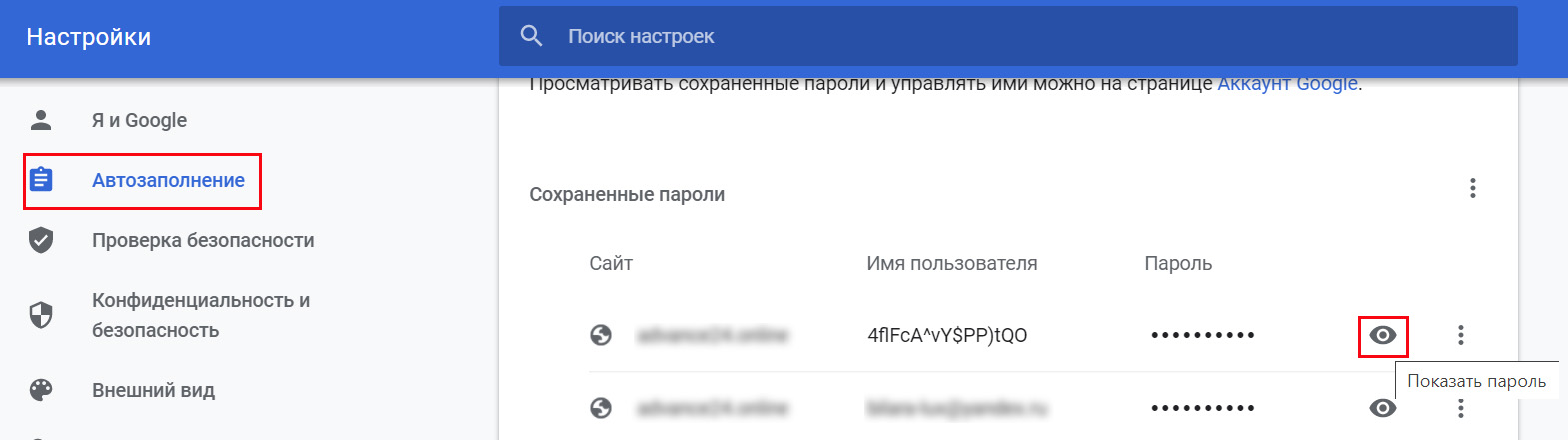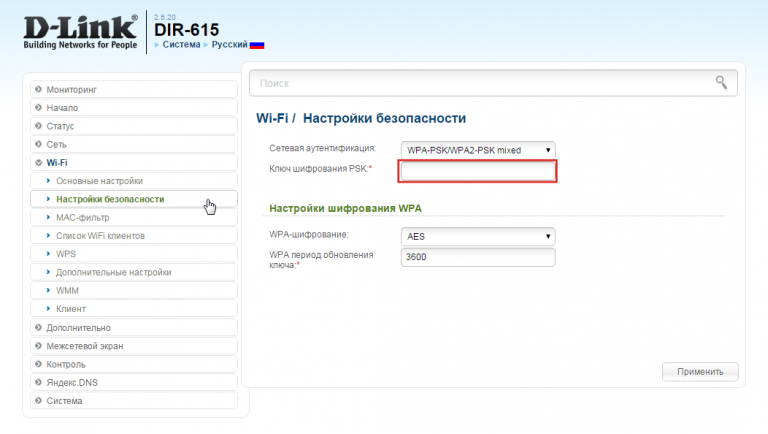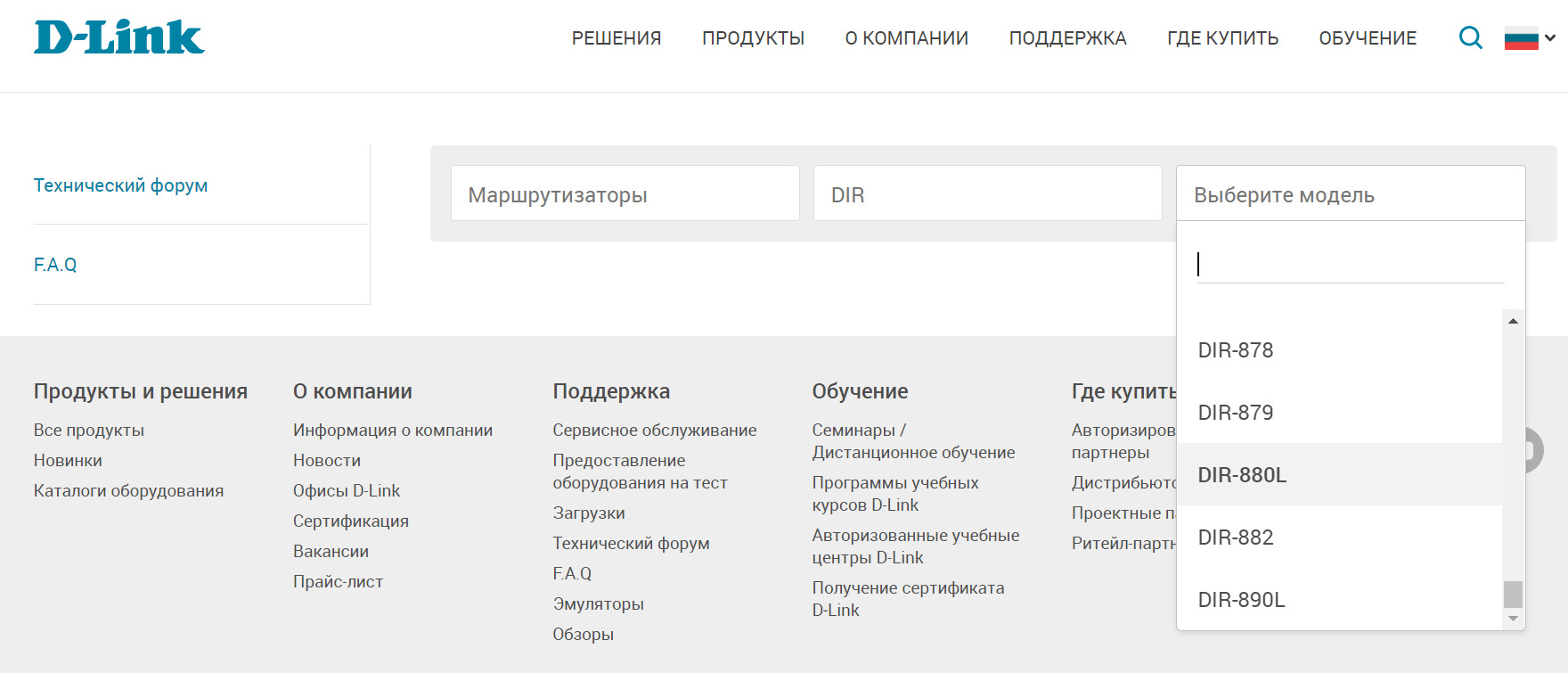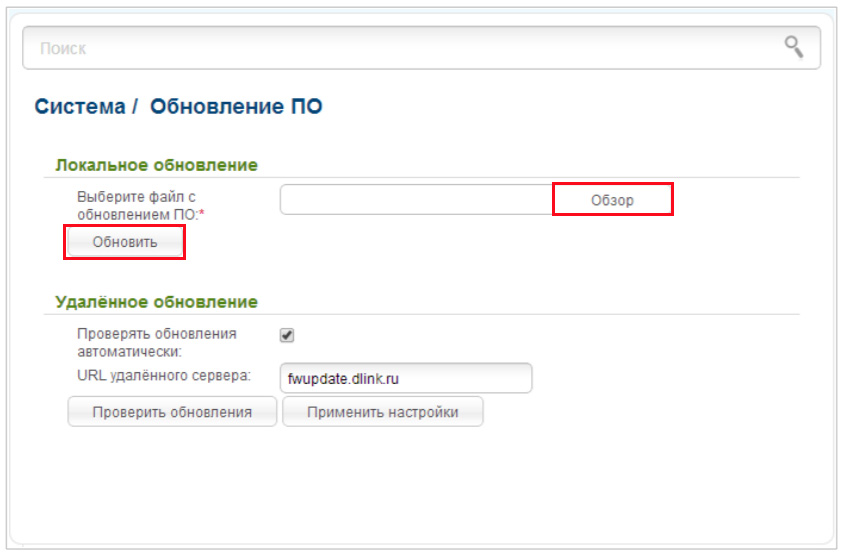Очень многих интересует вопрос, как сменить пароль на роутере D-Link. Я имею введу владельцев роутеров этой компании. А так как D-Link пользуется большой популярностью, то статья я думаю будет полезной и актуальной. Я имею введу смену пароля на Wi-Fi сеть. Просто, в роутере есть еще один пароль, который используется при входе в настройки. Еще, очень популярен вопрос смены пароля на D-Link, если пароль от Wi-Fi уже успешно забыт. Постараться разобраться и с этой проблемой.
Для чего менять пароль на беспроводную сеть? Да разные бывают случаи. Например, у вас кто-то взломал Wi-Fi, вы заметили, что к вашему роутеру подключены какие-то странные устройства, а может вы просто дали пароль от своего Wi-Fi соседу, а потом передумали:) Меняем пароль, и все, уже никто не подключится к вашей сети. Всегда старайтесь устанавливать сложный ключ, который будет сложно подобрать. Если кто-то подключиться к вашему роутеру, то он не только сможет пользоваться ваши интернетом (что не очень и страшно), но и сможет получить доступ к вашей локальной сети. А это, возможно, уже ваши файлы и личная информация.
Ну и старайтесь запоминать пароли, которые устанавливаете. Или записывайте их.
Смена пароля на D-Link
Как обычно, нам нужно зайти в настройки роутера. Делается это так: подключаемся к роутеру (по кабелю, или по Wi-Fi), в браузере набираем адрес 192.168.0.1, указываем логин и пароль. По умолчанию у D-Link-ов это admin и admin. Или, смотрите подробную инструкцию. Стандартные данные для входа в настройки указаны снизу маршрутизатора.
В настройках переходим на вкладку Wi-Fi/Настройки безопасности и в поле Ключ шифрования PSK указываем новый пароль к вашей Wi-Fi сети. Пароль должен быть указан английскими буквами, и минимум 8 символов. Нажмите кнопку Применить.
Сразу где-то запишите пароль, на случай, если вы его забудете.
Если больше ничего настраивать не будете, тогда сохраните настройки. Делается это нажатием на ссылку Система и выбираем Перезагрузить. Вот так:
Перезагрузите роутер (выключите, и включите питание). Теперь, для подключения к вашей Wi-Fi сети будет использоваться новый пароль, который вы установили. Если после этой процедуры у вас устройства откажутся подключаться к Wi-Fi, то нужно просто удалить вашу сеть на устройстве, и подключится к ней снова. Ниже, напишу об этом подробнее.
Как сменить пароль на Wi-Fi, если забыли пароль?
В таком случае, все делается точно так же, как я описывал выше. Только, в настройки рутера нужно заходить по сетевому кабелю (так не нужно указывать пароль), или с устрйоства, которое еще осталось подключенным к беспроводной сети.
В настройках, на той же вкладке Wi-Fi/Настройки безопасности вы сможете посмотреть старый пароль (который указан в поле Ключ шифрования PSK), или задать новый ключ.
А если у вас нет возможности подключится по сетевому кабелю, и нет ни одного устройства подключенного по Wi-Fi, то скорее всего придется делать сброс настроек маршрутизатора, и настраивать все заново. После сброса сеть будет либо не защищена, либо для подключения к ней будет использоваться стандартный ключ, который указан снизу устройства (он подписан как PIN).
Что делать, если после смены ключа устройства не подключаются к сети?
Самая популярная проблема, которая возникает после смены ключа, это когда устройства, которые раньше были подключены к Wi-Fi сети со старым паролем, отказываются подключаться к ней. Это происходит из-за того, что в этих устройствах сохранен старый ключ, который после смены не совпадает. На компьютерах, это скорее всего ошибка «Параметры сети, сохраненные на этом компьютере, не соответствуют требованиям этой сети».
Что нужно сделать, нужно просто удалить вашу Wi-Fi сеть на устройстве, и подключится заново. На ноутбуках с Windows 7, это делается в панели управления, в разделе Панель управления\Сеть и Интернет\Управление беспроводными сетями. Там нажимаем правой кнопкой на нужную нам сеть и выбираем Удалить сеть (затем, снова к ней подключаемся с новым паролем).
На Windows 8, просто нажимаем на имя беспроводной сети, и выбираем «Забыть эту сеть«. А на планшетах, мобильных телефонах, скорее всего нужно так же нажать на сеть (возможно, нажать и подержать) и выбрать пункт Удалить. Там уже на каждом устройстве по-разному.
Доброго дня! Все мы знакомы с производителем D-Link. Многие не понаслышке, а лично. У меня вот, например, тоже стоит такой простенький роутер и работает уже несколько лет без нареканий с разными провайдерами.
Чаще всего после настройки мы забываем про маршрутизатор, иногда только перезагружаем его, выдернув тупо из розетки (это про меня). Если вы не такой пользователь, как я, у вас возникал вопрос по безопасности беспроводной сети и интерфейса. Так вот, к чему я это все. Я расскажу, как поменять пароль на Wi-Fi роутере D-Link.
Рекомендации подойдут для большинства устройств этой компании. Названия разделов веб-интерфейса могут разниться. Они зависят от модели и версии прошивки!
Содержание
- Зачем менять секретный код?
- Доступ к веб-интерфейсу
- Беспроводная сеть
- Смена данных для входа в панель управления
- Ключ от Wi-Fi
- Проблема с подключением
- Задать вопрос автору статьи
Зачем менять секретный код?
Начну я с одного момента, общего для всех роутеров. Есть пароли для входа в административную панель и для подключения к сети Wi-Fi. Чтобы вам не пришлось искать еще одну статью, здесь вы узнаете, как сменить оба типа паролей на роутере D-Link.
Доступ к веб-интерфейсу
Если вы читаете нас постоянно, то знаете, что для доступа к интерфейсу маршрутизатора используются его IP адрес и данные для авторизации. Проще говоря, логин и пароль для входа. На новых устройствах и после сброса настроек нужно вводить стандартные значения. Для D-Link – это слово «admin» в оба поля.
Данные по умолчанию могут использовать посторонние лица для получения доступа к устройству. Чем это грозит? Незнающий пользователь может попросту сбить все настройки, а вам придется заново его настраивать. Но еще в «админке» можно подсмотреть пароль от Вай-Фай. А это уже совсем нехорошо!
Беспроводная сеть
Wi-Fi могут взломать соседи и подключиться к вашему роутеру. Или вы сами давали пароль по просьбе соседа-товарища на пару дней, пока тот не оплатит интернет. Но где гарантии, что он дальше не будет пользоваться вашей беспроводной сетью? Вот тут поможет смена сетевого ключа от Wi-Fi. Как это сделать, я расскажу далее. Хочу, чтобы вы знали еще одну вещь.
Не так страшно, что кто-то будет пользоваться вашим интернетом. Опасность в том, что, подключившись к роутеру, злоумышленники могут получить доступ к домашней сети. То есть просматривать личные фотографии, файлы и другое.
Предлагаю посмотреть инструкции по смене данных для повышения безопасности на примере DIR 615 (интерфейс отличается!):
Смена данных для входа в панель управления
Вообще, менять код от веб-интерфейса лучше сразу, при первой настройке роутера. Итак, вот последовательность действий для смены пароля на маршрутизаторах D-Link:
- Открываем любой браузер и в адресной строке прописываем IP адрес 192.168.0.1 (можно подсмотреть на обратной стороне роутера).
- Заходим в «админку», используя значения для авторизации по умолчанию.
- Слева в списке меню выбираем раздел «Система» и вкладку «Пароль администратора».
- Откроется две строки. Нужно написать новый ключ для доступа к настройкам, а во второй строке вписать его еще раз для подтверждения.
- Жмем «Применить».
Видите, ничего сложного. Так что не поленитесь, и сразу измените данные для входа в роутер!
Если admin/admin не подходят, значит кто-то до вас менял параметры. В таком случае поможет только сброс настроек к заводским значениям. Нажмите кнопку Reset на девайсе и удерживайте несколько секунд.
Теперь давайте изменим пароль от Wi-Fi на D-Link:
- Заходим в «админку», как я описала выше. Если уже поменяли код от панели управления, используем его вместо стандартного.
- Слева ищем меню «Wi-Fi» и перемещаемся в «Настройки безопасности».
- В разделе «Сетевая аутентификация» выбираем тип шифрования WPA2-PSK.
- В следующей строке «Ключ шифрования PSK» вписываем новый код безопасности от беспроводной сети.
- Сверху страницы веб-интерфейса ищем вкладку «Система», нажимаем и выбираем «Перезагрузить», чтобы новые настройки применились.
Если вы хотите изменить пароль от Wi-Fi, потому что забыли его, делаем следующее:
- Заходим в панель управления роутера D-Link, используя устройство, которое ранее подключалось к беспроводной сети (то есть подключается к ней автоматически). Можно использовать кабельное подключение.
- Также заходим в меню «Wi-Fi», далее в «Настройки безопасности».
- Там смотрим ключ безопасности и при необходимости меняем его.
Сетевой ключ должен быть уникальным! Используйте не менее 8 символов, разные раскладки и регистры. Проще записать код на листочек, чем переживать, что сосед может увидеть ваши личные фото и видео.
Проблема с подключением
Ну вот, все поменяли и успокоились. Пробуем подключиться к Wi-Fi, но… Ничего не выходит! Конечно, мы ведь сменили пароль. Что будем делать? Выход один – удалить это подключение и создать новое.
Расскажу на примере ноутбука с Windows 10:
- Заходим в доступные подключения в системном трее.
- Жмем на сеть, которую хотим удалить, правой кнопкой мыши.
- Кликаем по «Забыть сеть».
- Подключаемся к ней заново, только теперь применяем новый ключ безопасности.
Тема простая, но почему-то многие не придают ей особого значения. Пойду-ка и я поменяю пароли. А вы задавайте вопросы, если они есть, или просто пишите свои мысли по данной теме. А я прощаюсь. Всем пока и берегите свой роутер от несанкционированного доступа!
Загрузить PDF
Загрузить PDF
Чтобы изменить пароль к беспроводной сети на маршрутизаторе D-Link, нужно открыть страницу конфигурации маршрутизатора в веб-браузере. Когда вы войдете на страницу конфигурации, измените пароль в меню «Wireless Settings» (Настройки беспроводной сети).
-
1
Запустите веб-браузер. Сделайте это на компьютере или устройстве, которое подключено к беспроводной сети. Лучше всего использовать компьютер, подключенный к маршрутизатору через Ethernet-кабель, потому что все устройства, подключенные к беспроводной сети, будут отключены от нее, когда вы измените пароль.
-
2
Введите 192.168.0.1 в адресной строке. Это адрес страницы конфигурации большинства маршрутизаторов D-Link.
-
3
Введите 192.168.1.1, если предыдущий адрес не работает. Это еще один адрес страницы конфигурации многих маршрутизаторов.
-
4
Введите http://dlinkrouter, если ни один из адресов не работает. Это имя хоста можно использовать для многих новых маршрутизаторов D-Link.[1]
-
5
Введите адрес маршрутизатора, если ничего не работает. Если вы все еще не можете открыть страницу конфигурации, на компьютере найдите адрес маршрутизатора:
- В Windows щелкните правой кнопкой мыши по значку «Сеть» в системном трее. Нажмите «Центр управления сетями и общим доступом». Нажмите на ссылку «Подключение» у активного подключения в верхней части окна. Нажмите кнопку «Свойства». Скопируйте адрес, который отображается в строке «Основной шлюз IPv4». Это адрес маршрутизатора.
- В Mac OS X откройте меню Apple и выберите «Системные настройки». Нажмите «Сеть». Выберите активное сетевое подключение. Нажмите «Дополнительно». Перейдите на вкладку «TCP/IP». Скопируйте адрес, который отображается в строке «Маршрутизатор».
Реклама
-
1
Введите admin в качестве имени пользователя. Это самое распространенное имя пользователя, заданное по умолчанию, для маршрутизаторов D-Link.
-
2
Ничего не вводите в строке «Password» (Пароль). У многих маршрутизаторов D-Link пароля нет.
-
3
Введите admin в качестве пароля. Если без пароля войти не удалось, попробуйте ввести «admin» (без кавычек).[2]
-
4
Найдите заводские логин и пароль для своего маршрутизатора. Если вы все еще не можете войти на страницу конфигурации, перейдите на страницу www.routerpasswords.com и в меню выберите «D-Link». В списке найдите свою модель маршрутизатора и скопируйте отображаемые имя пользователя и пароль.
-
5
Нажмите и удерживайте кнопку «Reset» (Сброс) на задней панели маршрутизатора, если вы не можете войти на страницу конфигурации. Если никакие имена пользователей и пароли не работают, нажмите и удерживайте кнопку «Сброс» на задней панели маршрутизатора в течение примерно тридцати секунд. Маршрутизатор перезагрузится (на это уйдет 60 секунд). Теперь используйте имя пользователя и пароль, заданные по умолчанию.
Реклама
-
1
Щелкните по вкладке Wireless (Беспроводная сеть). Если вы не видите эту вкладку, перейдите на вкладку «Setup» (Настройка) и нажмите «Wireless Settings» (Настройки беспроводной сети) в меню слева.
-
2
Откройте меню Security Mode (Безопасный режим).
-
3
Нажмите Enable WPA2 Wireless Security (Активировать протокол безопасности WPA2). Если вы не собираетесь подключать к сети старые устройства, которые не поддерживают WPA2, всегда используйте именно этот протокол безопасности, потому что он надежно защитит сеть.
-
4
Щелкните по полю Passphrase (Пароль).
-
5
Введите пароль. Пароль не должен содержать слов, которые есть в словаре, чтобы его не подобрали/угадали. Это особенно важно в густонаселенных районах.
-
6
Введите пароль еще раз в поле Confirm Passphrase (Подтвердите пароль).
-
7
Щелкните по Save Settings (Сохранить).
-
8
Введите новый пароль на устройствах, чтобы подключить их к беспроводной сети. Когда вы измените пароль, все устройства будут отключены от сети, поэтому введите новый пароль, чтобы подключить их.
Реклама
Об этой статье
Эту страницу просматривали 11 331 раз.
Была ли эта статья полезной?
Содержание
- Веб-интерфейс
- Вариант 1: Старые версии прошивок
- Пароль администратора
- Пароль Wi-Fi
- Вариант 2: AIR-интерфейс
- Пароль администратора
- Пароль Wi-Fi
- Вопросы и ответы
Изменение стандартного пароля на маршрутизаторе требуется производить для того, чтобы ограничить доступ к веб-интерфейсу или беспроводной точке для других пользователей. Обладатели маршрутизаторов D-Link тоже сталкиваются с необходимостью выполнения поставленной задачи, поэтому мы хотим продемонстрировать два варианта ее реализации, которые различаются версиями интернет-центров.
Веб-интерфейс
Отдельно отметим процедуру входа в веб-интерфейс, поскольку именно через это меню и будут осуществляться все остальные действия. Для авторизации в данном программном обеспечении нужно открыть любой браузер и прописать там адрес 192.168.1.1 или 192.168.0.1. Активируйте переход нажатием по клавише Enter.
Теперь на экране отобразится форма для входа. Введите там логин и пароль. Если вы ранее не изменяли ключ доступа, то он, как и имя пользователя, будет соответствовать admin. Именно это слово и необходимо ввести в обоих полях.
Мы бы не стали выносить эту процедуру в отдельный раздел сегодняшнего материала, если бы с ней одинаково легко справлялись абсолютно все юзеры. Однако у некоторых возникают проблемы, связанные с авторизацией. Решить их можно разными способами, а более детально обо всем этом читайте в отдельной статье на нашем сайте по следующей ссылке.
Подробнее: Решение проблемы с входом в конфигурацию роутера
Вариант 1: Старые версии прошивок
Первый вариант предназначен для пользователей, которые обладают устаревшими моделями маршрутизаторов от D-Link. Скорее всего, прошивки таких устройств выполнены еще в старом стиле, поэтому принцип перехода к необходимым меню может немного отличаться от того, как это делается в современном программном обеспечении.
Пароль администратора
Для начала продемонстрируем метод изменения пароля администратора, который требуется при входе веб-интерфейс. Для этого в старой версии интернет-центра D-Link потребуется выполнить всего несколько простых действий:
- После успешной авторизации в интернет-центре рекомендуется сменить язык на русский, чтобы не запутаться в названиях меню.
- Затем щелкните по кликабельной надписи «Расширенные настройки», чтобы перейти к просмотру всех доступных параметров.
- Здесь в блоке «Система» нажмите по «Пароль администратора».
- Как видите, имя пользователя поменять нельзя, но вот ничего не мешает задать новый ключ доступа. Для этого введите его в соответствующем поле и повторите, чтобы подтвердить действие.
- Убедитесь в том, что ключ соответствует необходимому и вы его не забудете, а затем щелкните по «Применить», чтобы сохранить изменения.
- На экране появится всплывающее сообщение, уведомляющее о том, что пароль только что был изменен.

Теперь вы можете быть уверены в том, что пароль сменился, но знайте, что при сбросе до заводских настроек он снова поменяется на admin и его потребуется вводить при первой авторизации после восстановления параметров.
Пароль Wi-Fi
Далее речь пойдет о беспроводной точке доступа, ведь стандартный пароль либо отсутствует, либо он не устраивает самого пользователя. В старых версиях прошивок имеется модуль быстрой настройки, поэтому через него сменить ключ безопасности будет проще всего, а осуществляется это так:
- Находясь в главном разделе интернет-центра кликните по надписи «Мастер настройки беспроводной сети».
- Откроется отдельный модуль конфигурирования, где отметьте маркером пункт «Точка доступа» и переходите далее.
- Сейчас при необходимости можно изменить и название сети. Если же это не нужно, просто переходите далее.
- Выберите тип сетевой аутентификации «Защищенная сеть» и задайте ключ доступа, состоящий минимум из восьми символов.
- После нажатия по кнопке «Далее» отобразится информация о новых настройках. Запомните ключ безопасности и примените изменения.

В старой прошивке D-Link есть и второй вариант изменения ключа безопасности с возможностью выбрать тип шифрования, если это потребуется. Весь процесс заключается в выполнении буквально трех простых шагов.
- Через главный раздел интернет-центра перейдите в «Расширенные настройки».
- В блоке «Wi-Fi» выберите пункт «Настройки безопасности».
- Укажите тип сетевой аутентификации, если его требуется изменить, затем задайте ключ шифрования и нажмите по кнопке «Применить».

Дополнительно мы рекомендуем перезагрузить роутер, если это не произошло автоматически. Так произойдет разъединение всех ранее подключенных юзеров, и им придется вводить уже измененный пароль, если, конечно, вы им его сообщите.
Вариант 2: AIR-интерфейс
Современное оформление интернет-центров от D-Link называется AIR-интерфейс. Во все более новые прошивки устанавливается именно этот внешний вид, поэтому дальнейшая инструкция будет универсальной абсолютно для всех современных маршрутизаторов от рассматриваемого производителя.
Пароль администратора
Пароль администратора в новой версии веб-интерфейса меняется практически так же, как это было представлено в предыдущем варианте, однако при этом следует учитывать особенности расположения некоторых кнопок. Давайте разберемся с этой процедурой более подробно.
- Авторизация в AIR-интерфейсе производится точно так же, как мы это показали выше. После входа переключитесь на русский язык локализации.
- Далее разверните категорию «Система».
- Здесь укажите новый пароль и подтвердите его, написав повторно.
- Затем щелкните по специально отведенной кнопке «Применить», чтобы сохранить настройки.
- На экране появится уведомление о том, что процедура была успешно завершена.

Пароль Wi-Fi
В AIR-интерфейсе так же присутствует Мастер конфигурирования беспроводной сети, который позволит быстро указать параметры для Wi-Fi. О нем мы и хотим поговорить в первую очередь.
- После авторизации в разделе «Начало» выберите категорию «Мастер настройки беспроводной сети».
- Отметьте маркером «Точка доступа» и перемещайтесь к следующему шагу.
- Измените название SSID или оставьте этот параметр в исходном значении.
- Осталось только установить пароль, задав его в поле «Ключ безопасности».
- Вы будете уведомлены о вступлении в силу новых настроек.

Не всегда вариант с использованием Мастера настройки беспроводной сети является подходящим, поскольку он не позволяет выбрать тип аутентификации, а также занимает немного больше времени, чем целенаправленный переход к настройке безопасности. Из-за этого мы предлагаем изучить и второй способ, прочитав следующую инструкцию.
- Через левую панель переместитесь в раздел «Wi-Fi».
- Здесь выберите категорию «Настройки безопасности».
- Выберите тип протокола защиты и установите новый пароль, после чего примените изменения.

Вам остается только выбрать оптимальный вариант и выполнить инструкции, чтобы успешно сменить пароль веб-интерфейса или беспроводной точки доступа роутеров D-Link.
Так как современные роутеры D-Link могут долгие месяцы и годы работать без сбоев, со временем их владельцы забывают пароли и способы входа в панель управления, хотят обновить прошивку или выполнить иное действие. Эта статья поможет вам посмотреть забытые пароли или установить новые, обновить прошивку или вернуть роутер к заводским настройкам.
Как войти в настройки роутера D-Link
Панель настроек роутера открывается по тому адресу, который прописан на его этикетке (наклеена на корпус). В роутерах D-Link этот адрес зачастую прописан в строке Default Router Settings после слова IP и обычно такой: 192.168.0.1 или 192.168.1.1. При входе в панель управления запрашивается имя пользователя и пароль. У роутеров этого бренда в качестве стандартного имени используется admin, стандартного пароля — admin или пустое поле. Обратите внимание, что компьютер, с которого вы заходите в панель настроек, должен быть подключен к роутеру по проводной или беспроводной связи (см. инструкцию по настройке Wi-Fi-роутеров D-Link DIR и DSL).
Если не удается войти настройки
Основная причина отказа роутера пустить вас в личный кабинет заключается в том, что возникли проблемы при подключении компьютера (или иного управляющего устройства) к роутеру. При проводном подключении убедитесь в том, что на корпусе роутера горит индикатор соответствующего LAN-порта (если такой индикатор есть). При беспроводном подключении убедитесь в появлении надписи «Подключено», а также в том, что вы подключились к сети своего, а не чужого роутера. Также попробуйте войти в панель управления с другого браузера или с другого компьютера. Из других причин назовем неверные настройки компьютера (не выставлено автоматическое получение IP-адреса), отсутствие драйвера на сетевую карту, изменение IP-адреса роутера, неисправность роутера.
Как сбросить роутер D—Link до заводских настроек
Для чего сбрасывать роутер и к чему это приведет
Иногда в работе роутера происходят сбои, которые не решаются его обычной перезагрузкой. В другом случае пользователь теряет пароль к панели управления или не знает его, так как роутер кто-то уже пытался настраивать в магазине. Также бывает и такое, что владелец маршрутизатора задает неудачные настройки, например случайно блокирует доступ к собственному компьютеру. Во всех этих случаях поможет сброс настроек роутера — процедура, при которой маршрутизатор возвращается к заводским настройкам.
Это означает, что на роутере установится имя и пароль к панели управления, указанные на этикетке роутера, также вернутся к указанным на этикетке имя и пароль Wi-Fi-сети и сбросятся другие настройки. Если вы вводили данные своего провайдера или настраивали различные параметры, то все это придется проделывать сначала. Попросту говоря, если у вас был настроенный интернет, то теперь его не будет. Если вы затрудняетесь с настройкой маршрутизатора, сделайте фото или скриншоты всех настроек в панели управления, чтобы затем ввести их снова. В первую очередь вам нужны настройки сети WAN и беспроводной сети Wi-Fi.
Как сделать сброс настроек роутера D—Link
Сброс выполняется при помощи кнопки на корпусе устройства или через панель управления. Кнопка называется Reset и на роутерах D-Link чаще всего находится снизу или сзади корпуса. Для сброса к заводским настройкам зажмите кнопку и удерживайте в течение десяти секунд (в некоторых моделях дольше). После этого дождитесь перезагрузки роутера. Этот способ хорош, если панель управления не открывается.
При сбросе через панель управления подключите к свободному LAN-порту роутера компьютер при помощи патч-корда. После этого зайдите в панель управления (смотрите выше раздел «Вход в личный кабинет роутера D-Link») и найдите в меню команду для восстановления заводских настроек. Во многих прошивках D-Link для этого нужно открыть раздел «Система», подраздел «Конфигурация» и в нем нажать кнопку «Заводские настройки». Этот способ хорош тем, что не нужно держать зажатой кнопку Reset на роутере, а также пригодится при невозможности добраться до кнопки.
Как выполнить настройку роутера D-Link после сброса
После сброса вам придется заново подключать и настраивать роутер. Чтобы решить эту задачу, подключите роутер к компьютеру или другому управляющему устройству. Для этого вставьте патч-корд из комплекта роутера одним концом в свободный порт LAN, другим концом в интернет-порт компьютера. После соединения устройств откройте на компьютере панель управления роутером и в ней запустите мастер быстрой настройки или задайте параметры провайдера и иные данные вручную. Примеры настройки посмотрите в инструкции к роутеру D-Link DIR-825 или к роутеру D-Link DIR-620.
Как поставить и поменять пароль на роутере D—Link
В этом разделе мы разберем два случая, когда нужно поменять пароль к панели управления и сменить пароль к Wi-Fi-сети.
Пароль в D—Link по умолчанию
И у панели управления, и у беспроводной сети роутера уже есть имя и пароль, установленные производителем. Имя и пароль к панели администратора всегда прописаны на этикетке роутера (обычно наклеена снизу корпуса), так как без этих данных войти в настройки роутера не удастся. Имя смотрите в строке Username, пароль в строке Password. По умолчанию в роутерах D-Link обычно используется имя admin и пароль admin или пустое поле. Если данные с этикетки не подходят, тогда кто-то уже настраивал ваш роутер и сменил ему пароль. Такое бывает даже с новыми роутерами из магазина, поскольку владелец может вернуть товар, который ему не подошел. В такой ситуации остается сделать сброс роутера, как описано выше. Что касается пароля по умолчанию к Wi-Fi-сети, то он также прописывается на этикетке роутера в строке WPS PIN, просто PIN или иным образом.
Обратите внимание, что в некоторых прошивках при первом заходе сервис требует не заводской пароль, а новый пароль. В этом случае придумайте другой пароль для админ-панели и повторите его в строке ниже. Не забудьте записать его себе в блокнот.
Как узнать пароль к роутеру D—Link и его Wi-Fi-сети
Если вы не меняли пароль к своему роутеру (точнее, к панели управления), то можете посмотреть его на этикетке в строке Password. По умолчанию в роутерах D-Link часто используется пароль admin или пустое поле. Если пароль изменен, то узнать его без захода в панель управления не удастся. Если у вас в браузере поля заполнились автоматически, тогда можно посмотреть пароль к админ-панели в разделе Система / Пароль администратора. В разных веб-интерфейсах могут быть свои названия разделов и команд, но в любом случае есть возможность посмотреть и сменить пароль к панели управления.
Заводской пароль к Wi-Fi-сети также прописывается на этикетке роутера или в инструкции к нему: в строке PIN или WPS PIN. Если вы меняли пароль, тогда можете посмотреть его в панели управления в соответствующем разделе (обычно это раздел Wi-Fi / Настройки безопасности), в строке «Ключ шифрования PSK» или похожих на них.
Иногда пароль от Wi-Fi можно увидеть и на устройстве, подключенном к беспроводной сети, например на ноутбуке. Но далеко не на всех устройствах можно просто так посмотреть этот пароль. Например, на смартфонах для этого нужно получить ROOT-права и устанавливать мобильное приложение или искать пароль в специальных файлах. На компьютерах с этим дела обстоят проще, и ключ обычно можно посмотреть в свойствах беспроводной сети. Например, в Windows 10 для этого нужно через панель управления открыть раздел «Сеть и Интернет» и кликнуть по строке «Просмотр состояния сети и задач».
Далее кликнуть по названию своей беспроводной сети, выбрать вкладку «Свойства беспроводной сети» и затем вкладку «Безопасность». Ключ прописан в строке «Ключ безопасности сети» и будет виден при установке галочки в строке «Отображать вводимые знаки».
Как сбросить пароль на роутере D—Link
Если вы забыли пароль к панели управления, вам придется возвращать роутер к заводским настройкам. Эту процедуру мы подробно описали выше в разделе «Как сбросить роутер D-Link». В качестве альтернативы можете попробовать подключиться к роутеру с тех устройств, с которых заходили в его настройки ранее. Возможно, на одном из них автоматически сохранился пароль. Просмотреть этот пароль можно в настройках браузера.
Если кто-то узнал пароль к вашей Wi-Fi-сети, и вы хотите его сменить, тогда поменяйте его через панель управления в разделе Wi-Fi / Настройки безопасности и в строке «Ключ шифрования PSK». Не забывайте записывать новые пароли, чтобы в дальнейшем опять не пришлось их искать или сбрасывать настройки роутера.
Обновление прошивки роутера D-Link
Рассмотрим алгоритм обновления прошивки на любом роутере D-Link:
- Подготовить оборудование.
- Сделать резервную копию настроек.
- Скачать прошивку роутера.
- Обновить прошивку роутера.
Первые два шага мы детально рассматривали в статье «Вопросы по роутеру D-Link DIR-615» и здесь останавливаться на них не будем. Заметим лишь, что перед обновлением нужно подключить роутер к компьютеру по проводу, а резервная копия создается через панель управления. Перейдем к двум другим шагам.
Прошивку можно скачать вручную или доверить это панели управления при условии, что в ней есть такая функция. Для ручного скачивания перейдите на сайт, укажите в качестве типа продукта маршрутизаторы, задайте префикс, например DIR, выберите свою модель и ее ревизию. Вся эта информация указана на этикетке вашего роутера. Скачайте последнюю по дате прошивку на свой компьютер. Автоматическая проверка последней версии прошивки есть в новых прошивках D-Link. При наличии этой опции при заходе в панель управления вверху будет отображена информация с предложением обновить ПО.
Обновление прошивки также возможно делать вручную или при помощи сервиса. В первом случае найдите в панели инструментов соответствующую команду меню, загрузите скачанный файл и запустите процедуру обновления. Например, это может быть команда «Обновление ПО» в разделе «Система». Файл загружается в строке «Локальное обновление» по кнопке «Обзор». В вашей прошивке команды могут быть другие. Во втором случае обновление запустится после того, как вы кликните соответствующую кнопку по предложению «Обновить прошивку».
Изучив способы входа, настройки простых параметров и процесс обновления роутера D-Link, вы сможете быстро вернуть его в строй без похода в мастерскую.