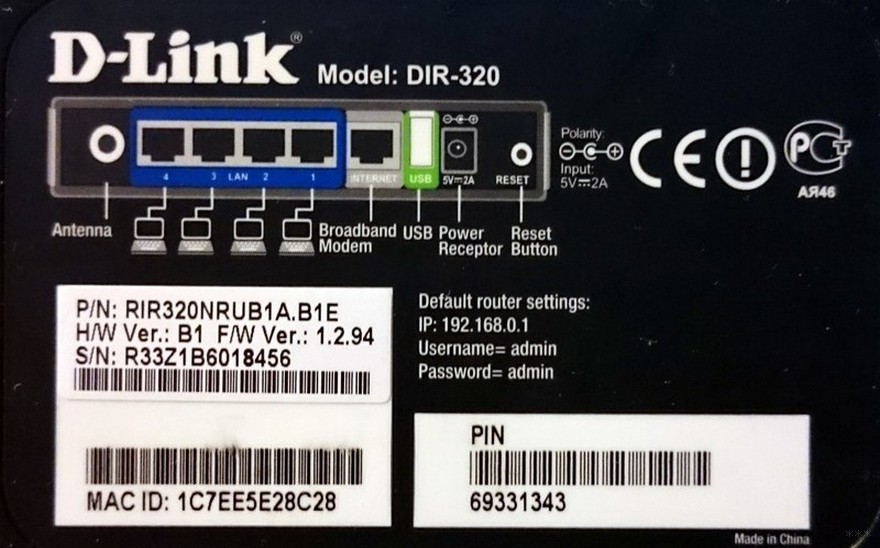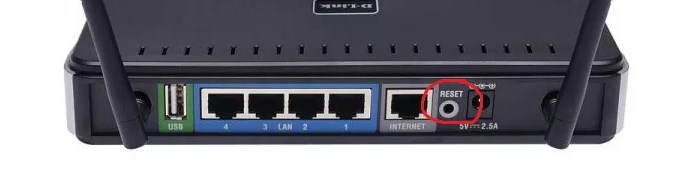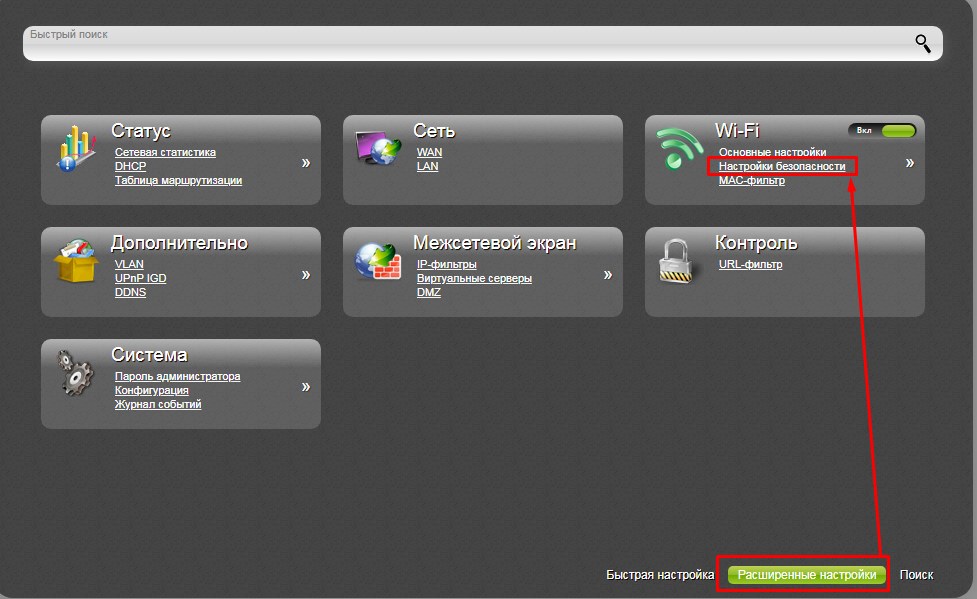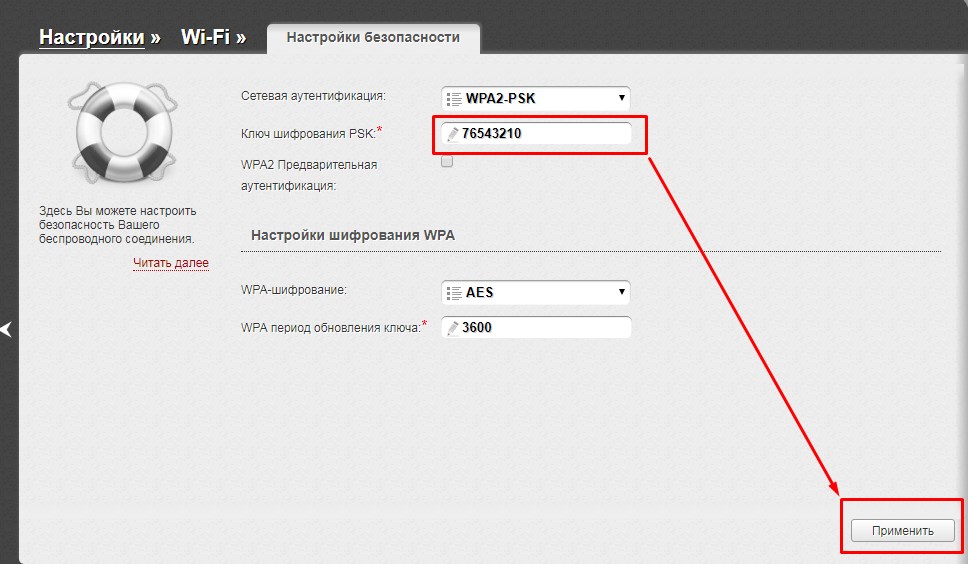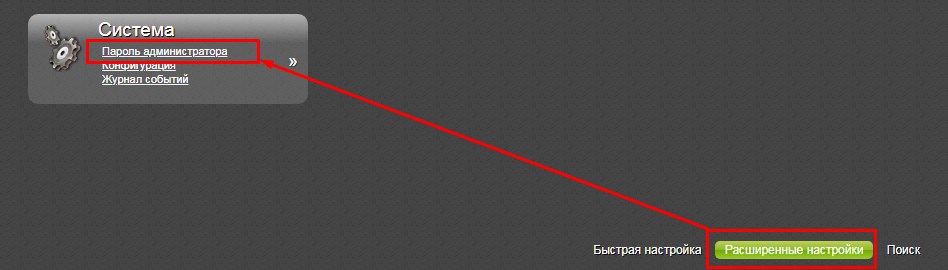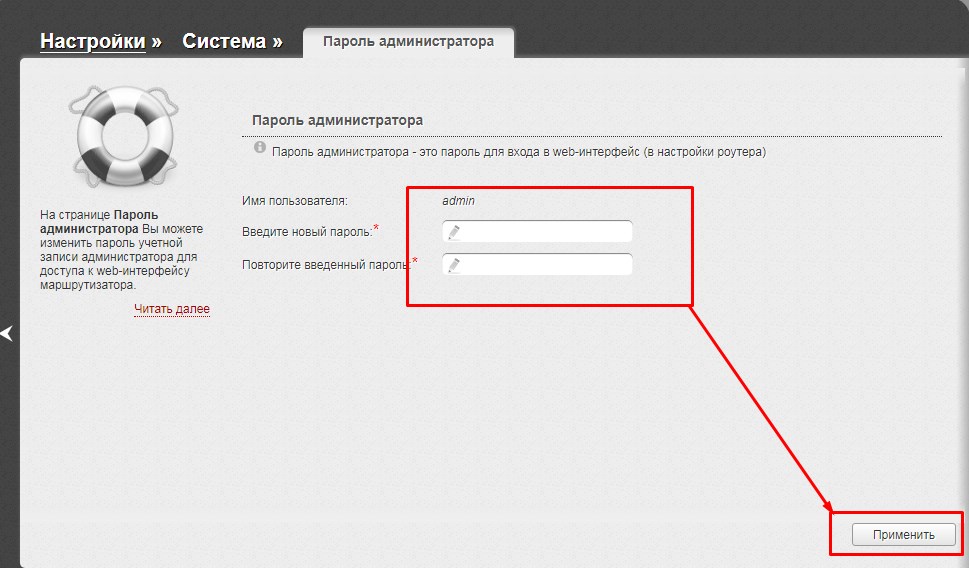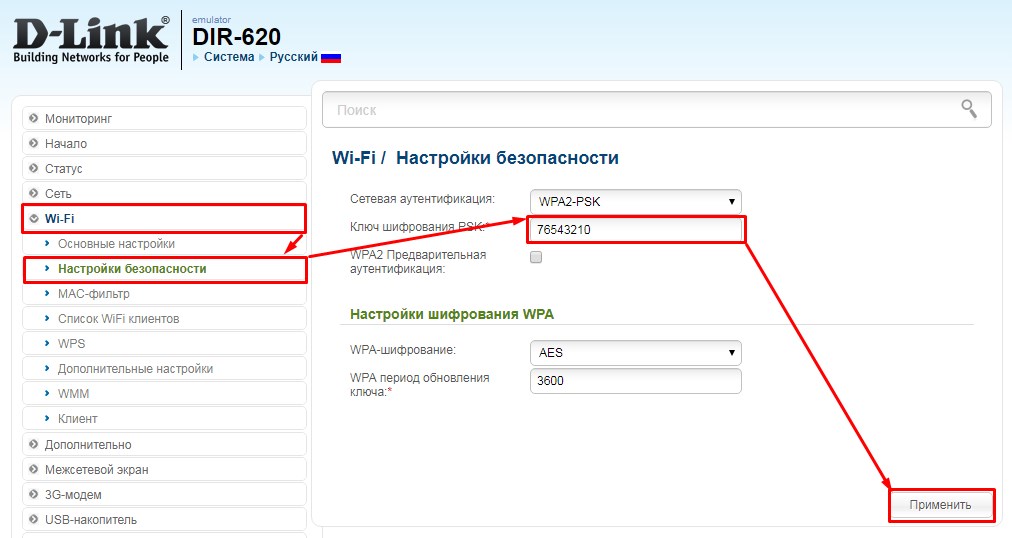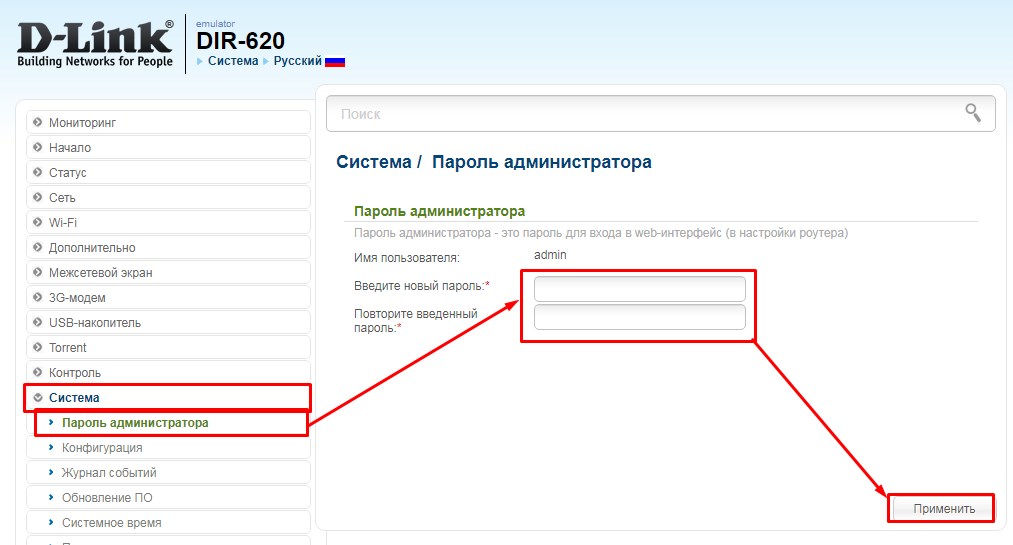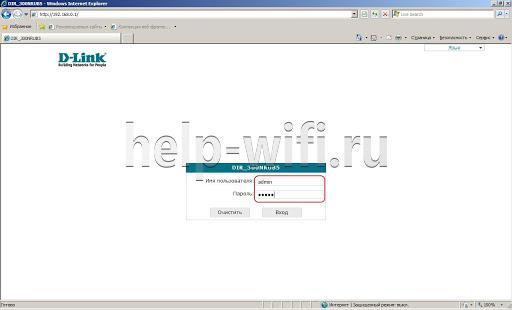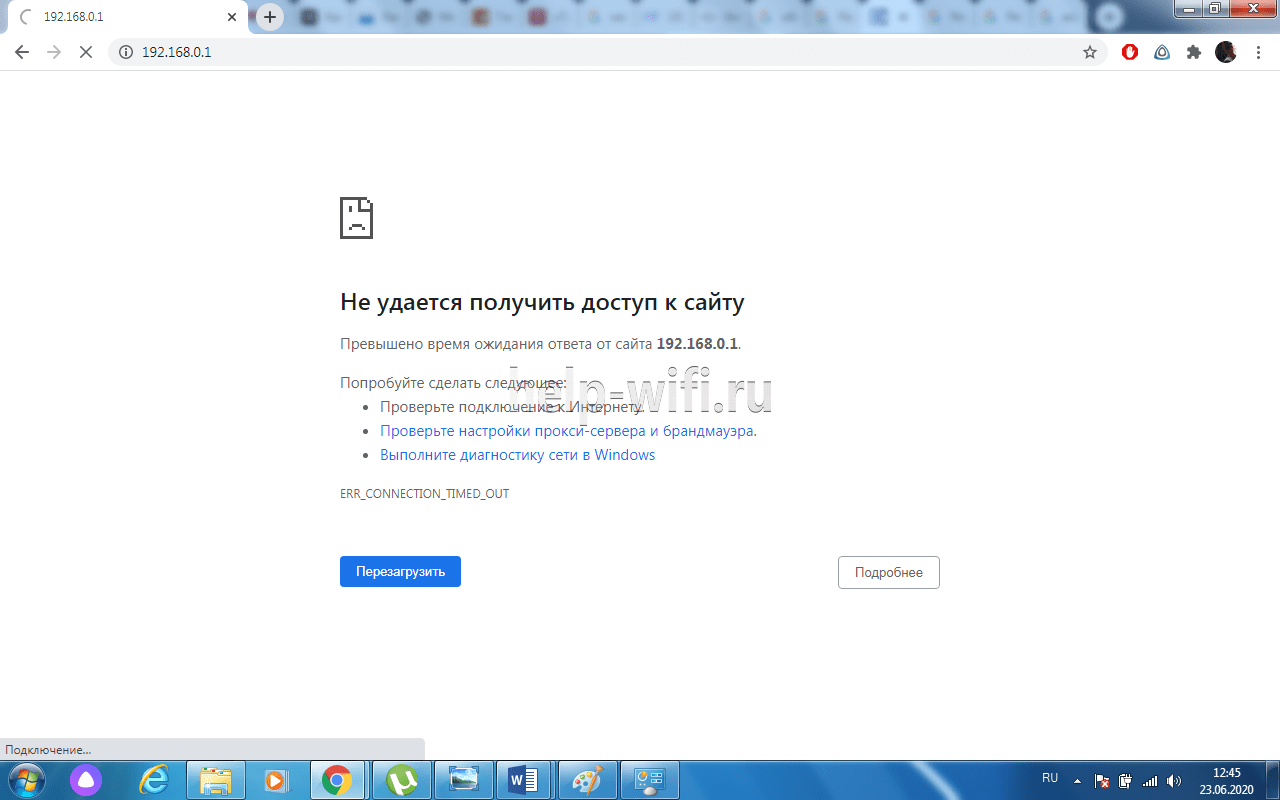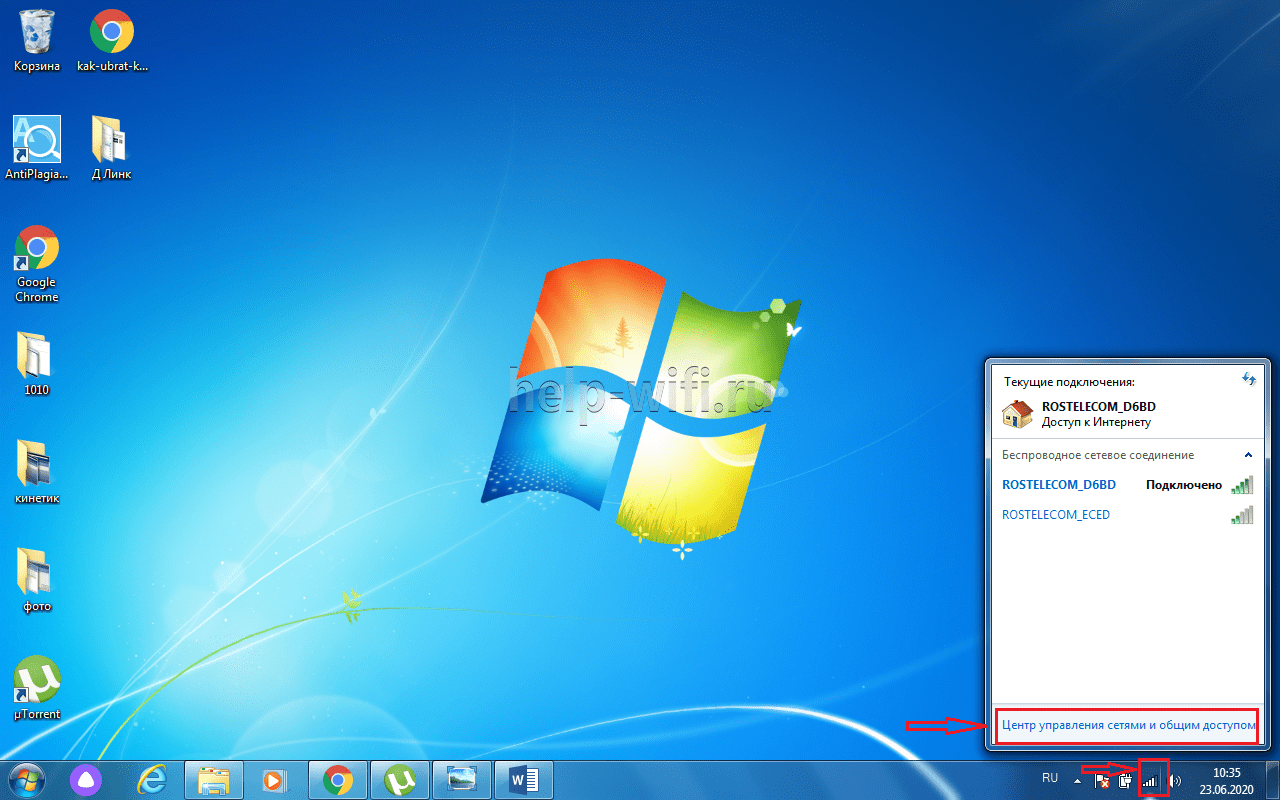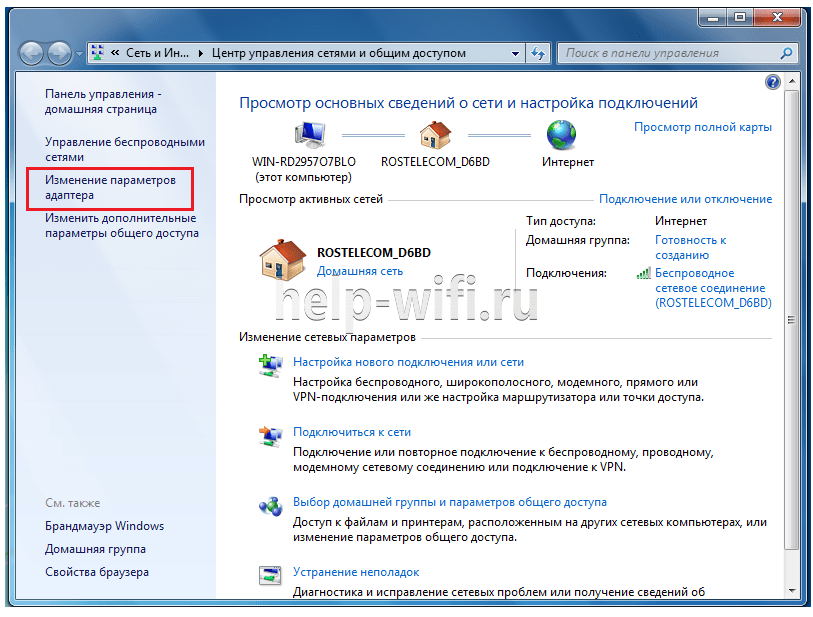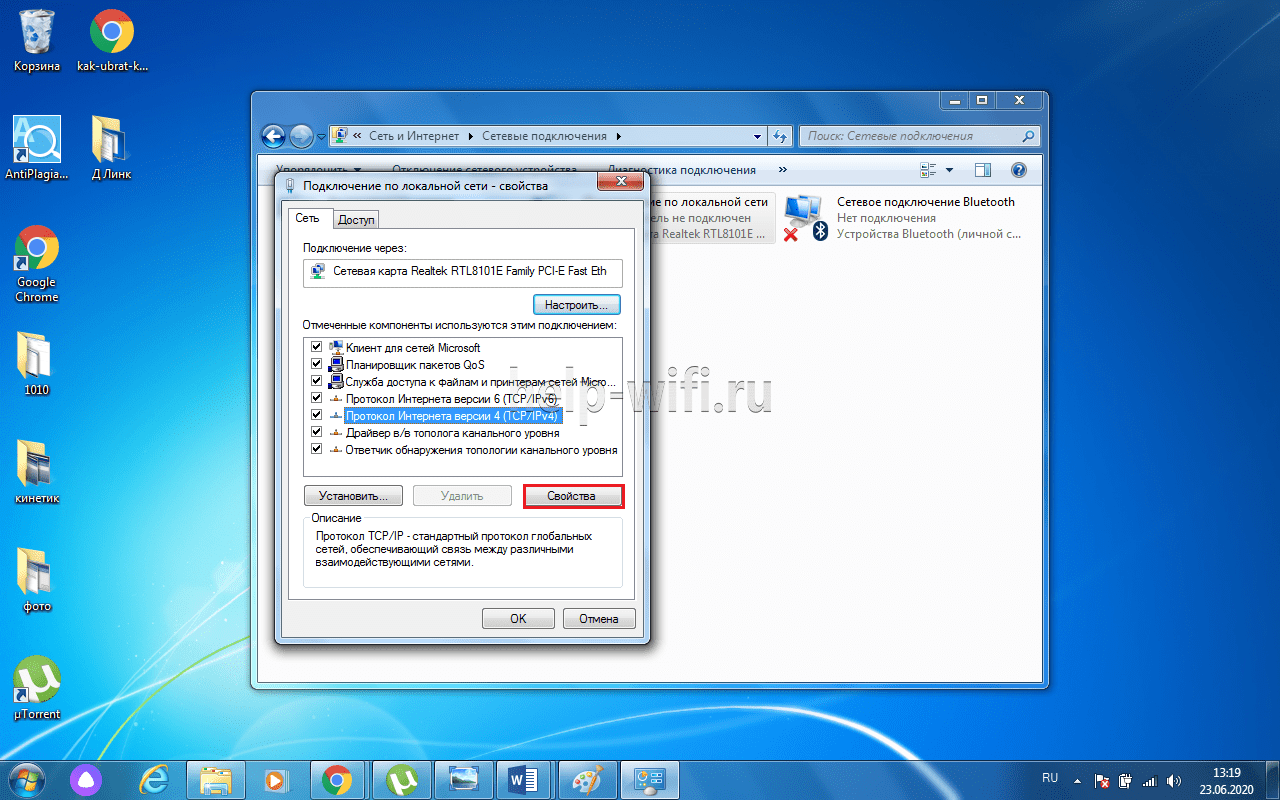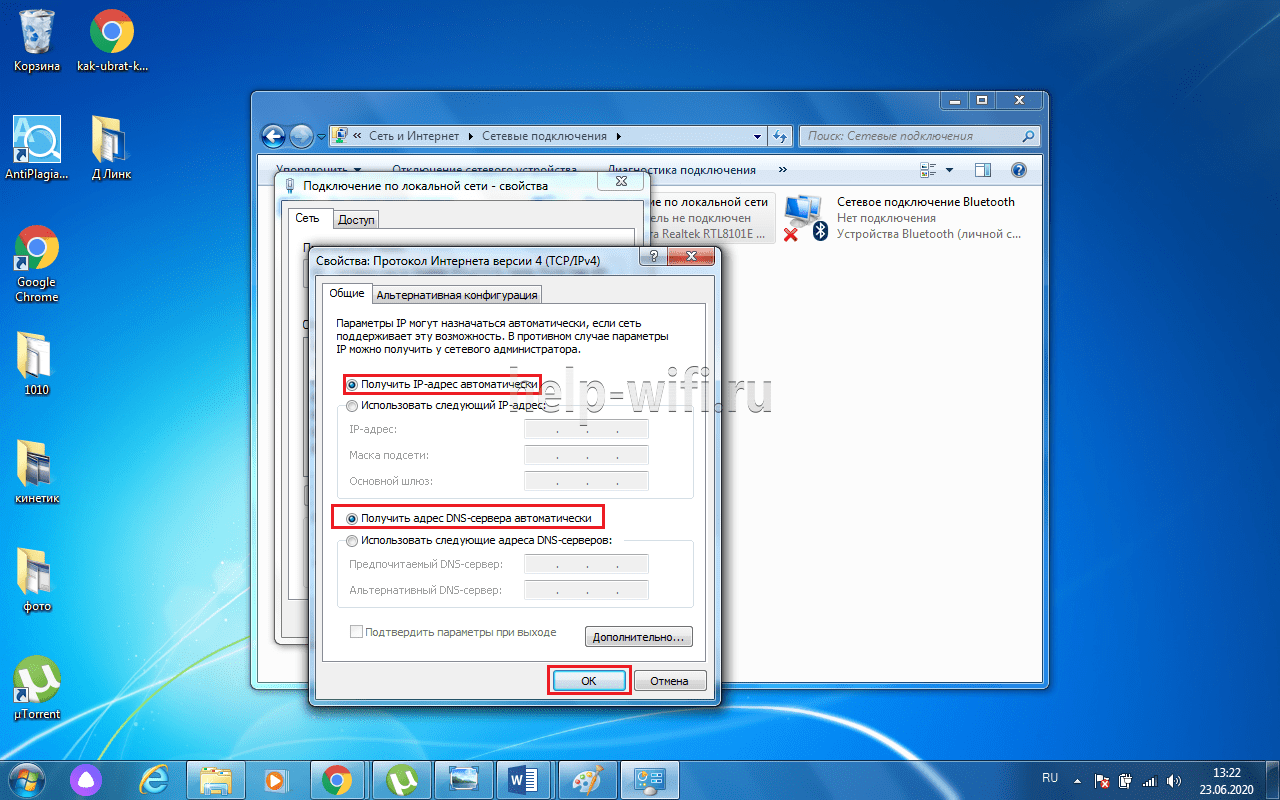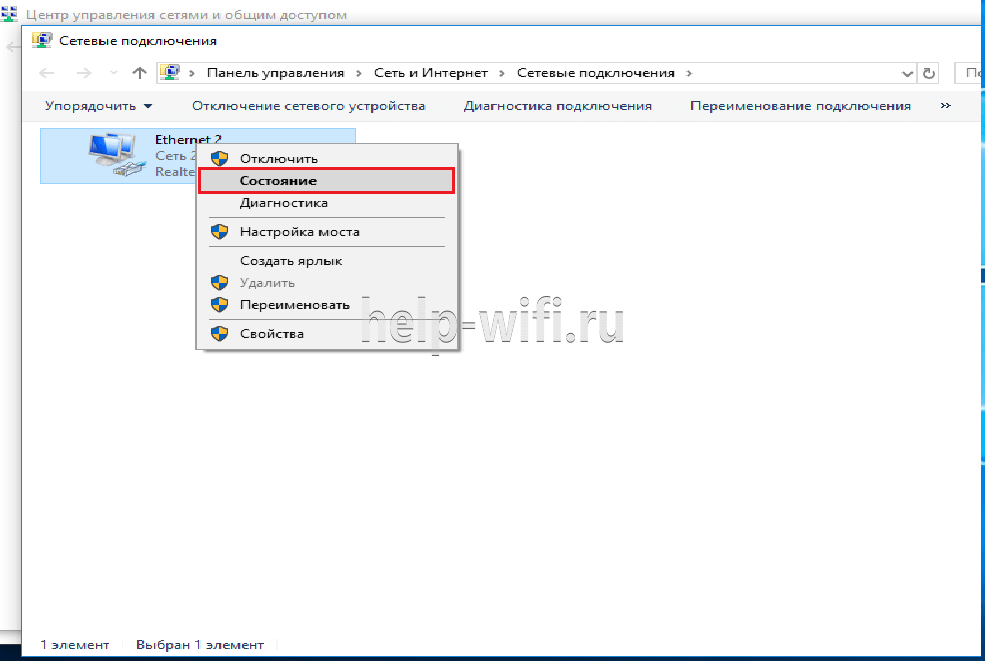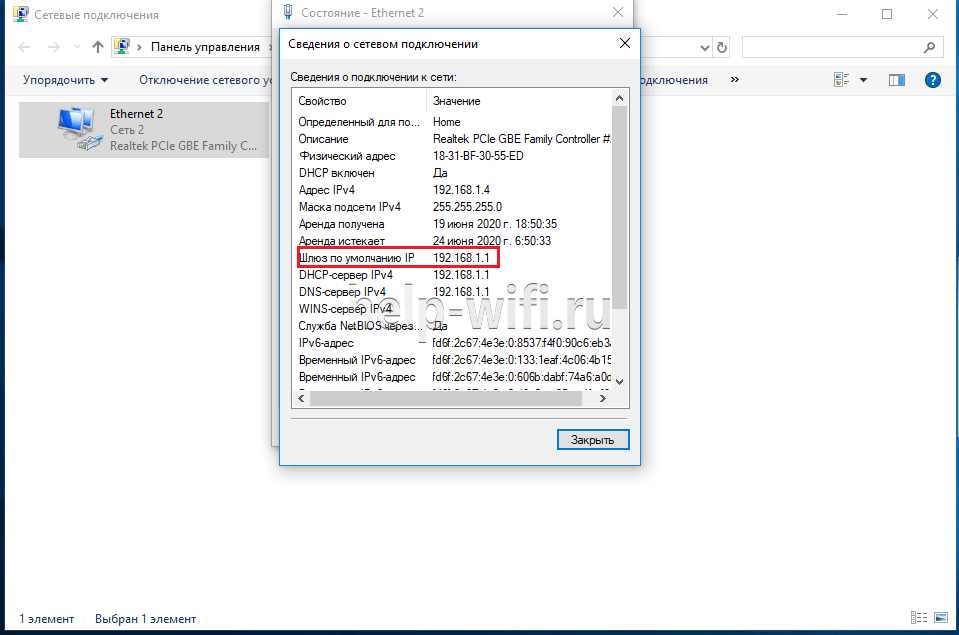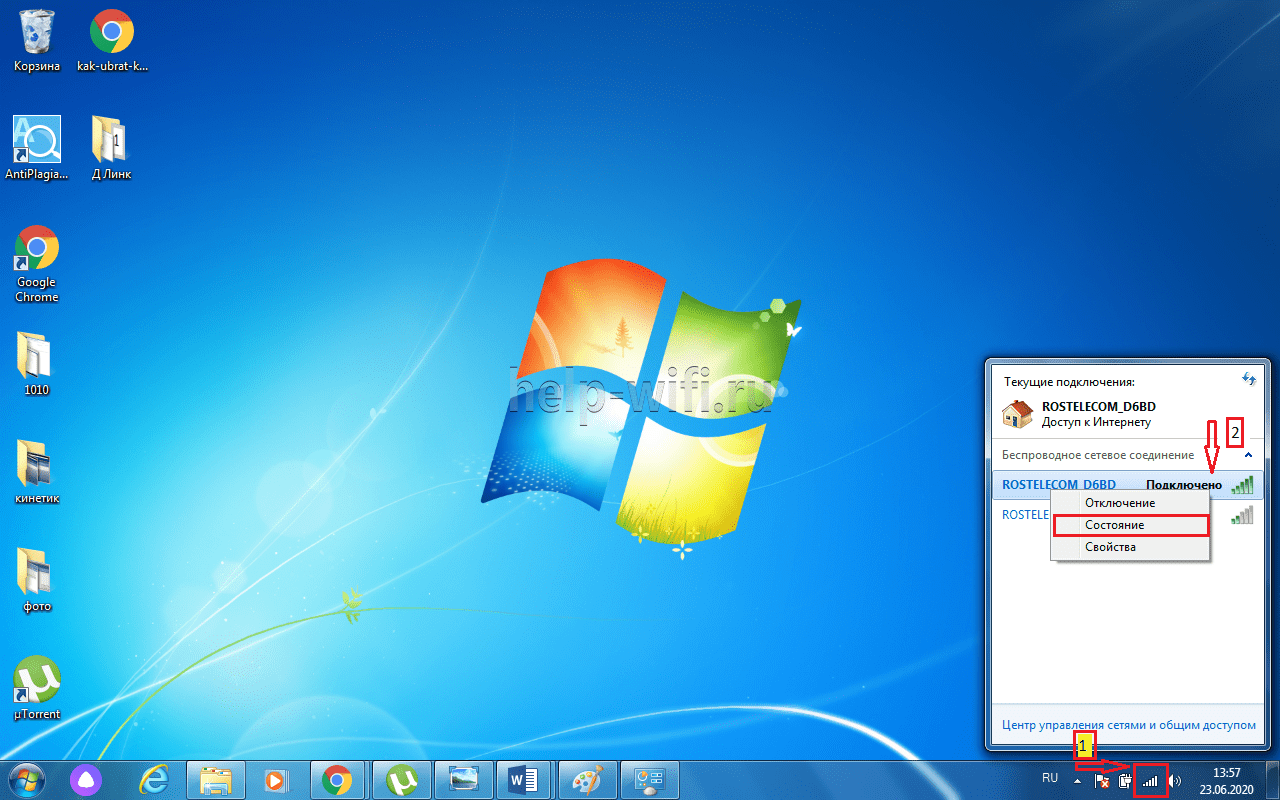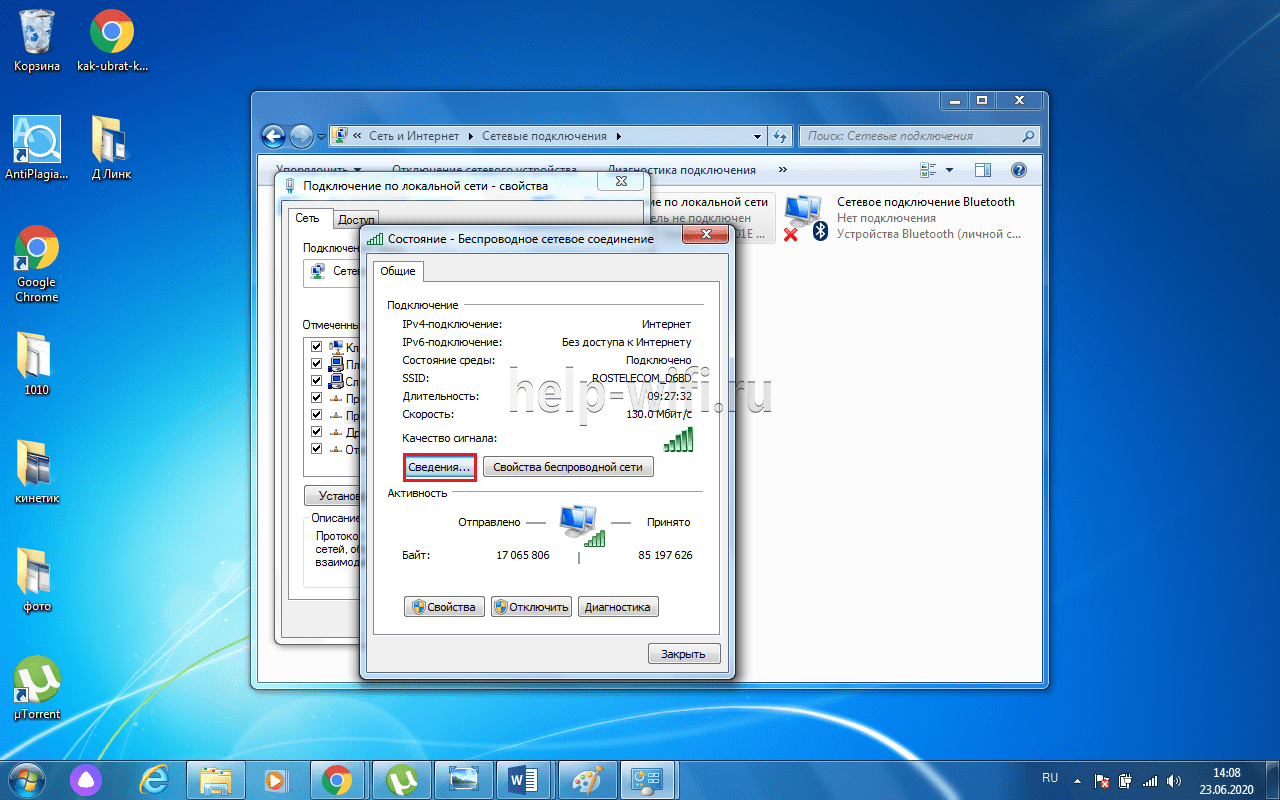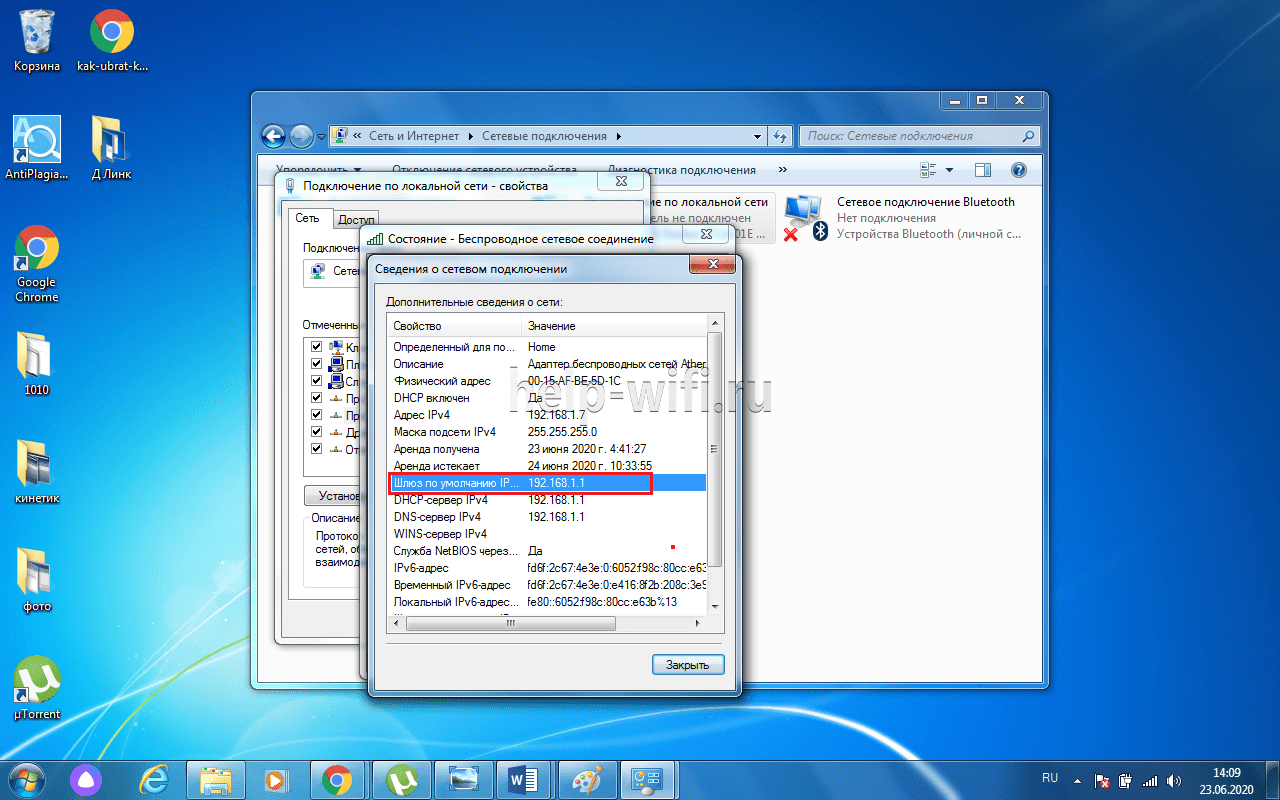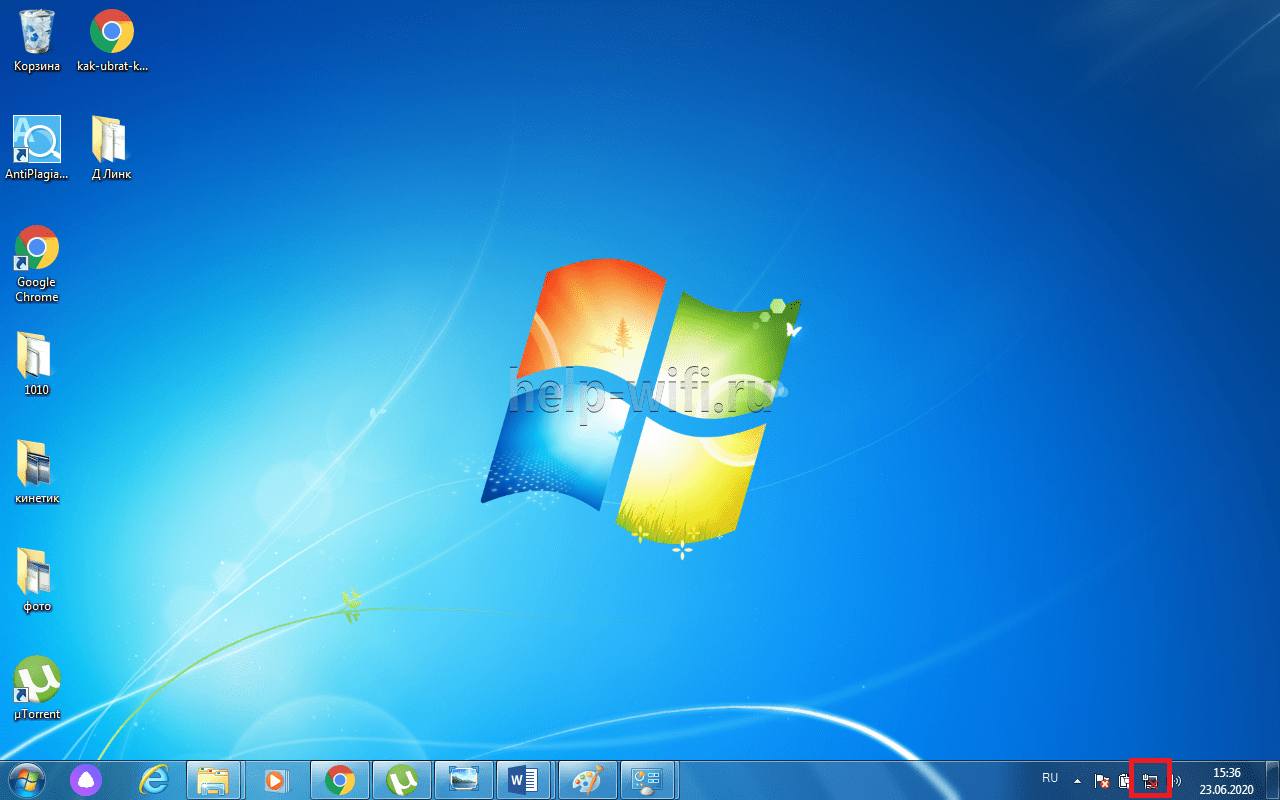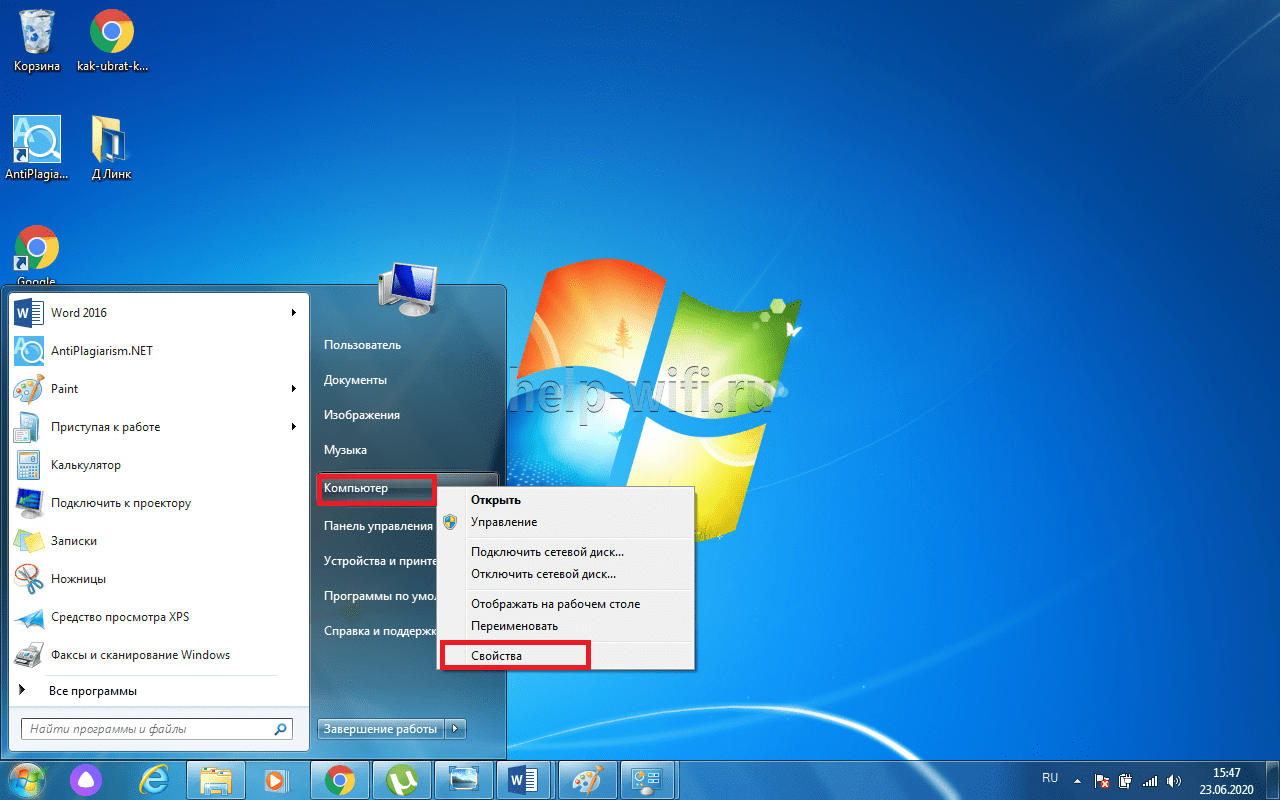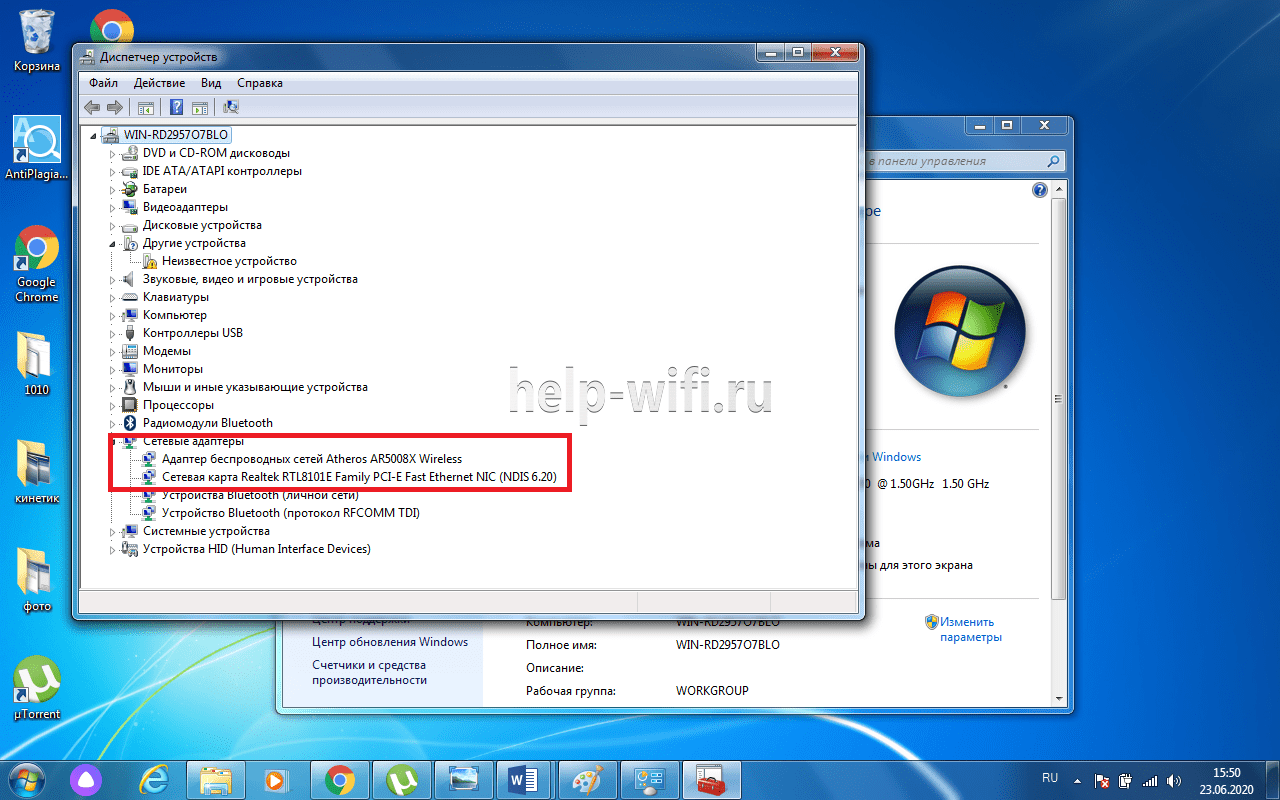Всем, привет! И сегодня по утру ко мне прилетел почтовый голубь со странным вопросом: «Где можно посмотреть стандартный пароль от роутера D-Link». И тут сразу возникает вопрос – а что именно имел в виду отправитель. Как не странно, но четкого ответа тут нет — это или пароль от вай-фай, или ключ администратора. Второй необходим, чтобы зайти в Web-интерфейс внутрь «админки» и сделать там какие-то настройки.
Содержание
- Где находится
- Пароль не подходит
- Поменять пароль
- Новая прошивка
- Старая прошивка
- Помощь
- Задать вопрос автору статьи
Где находится
Теперь я вам отвечу на вопрос, как именно можно его найти. И сделать это, как не странно, очень просто – нужно перевернуть вам маршрутизатор кверху пузом и посмотреть на этикетку под ним. Иногда, конечно, вспомогательную бумажку печатают и сбоку. В общем нужно проявить себя сыщиком и найти её.
И так посмотрим – что там есть. Если вы ищите стандартные ключ от Wi-Fi, то на старых моделей он называется PIN и имеет чисто цифирную форму. При этом подключение идёт по типу WPS. На новых моделях обычно пароль находится отдельно в строке. Имя сети по умолчанию будет иметь вид полного названия модели роутера.
Теперь если вам нужен ключ от «админки» или Web-конфигуратора, для начала вам нужно туда войти. Для этого нужно подключиться к сети маршрутизатора. Это можно сделать по проводу вставив один конец провода в LAN порт. Или можно подключиться по WiFi. Далее открываем браузер и вписываем адрес, который также находится на этикетке. Чаще всего используется 192.168.0.1.
После этого вас должны попросить ввести логин и пароль. И эти данные также находятся на той самой бумажке. По умолчанию это:
- Логин: admin
- Пароль: admin
Пароль не подходит
В таком случае ещё раз проверьте, чтобы данные были введены верно. Очень часто бывает, что пользователь в конце ставит пробел или вводит данные по-русски – так как его не видно. Второй вариант – что пароль по умолчанию просто поменяли при первичной настройке.
Если вы его получили от друга и ранее вообще он у вас не работал – то нужно сбросить конфигурацию роутера до заводской. Для этого находим кнопку «Reset» на корпусе и зажимаем её на 10 секунд.
Если его настраивали работники провайдера, то стоит позвонить к ним и узнать, как именно ключ от Web-интерфейса они поставили. Но если они не скажут эти данные, нужно будет все равно сбрасывать аппарат до заводских настроек, а уже потом настраивать его заново.
Поменять пароль
У D-Link интернет-центров две прошивки, поэтому смотрите исходя инструкцию из того, что вы сейчас видите перед глазами. Есть старая и новая прошивка – мы рассмотрим обе.
Новая прошивка
Для смены пароля от Wi-Fi сначала переходим в «Расширенные настройки», потом находим соответствующий раздел и нажимаем «Настройки безопасности».
Меняем ключ и нажимаем «Применить».
Для изменения пароля от этого интерфейса там же переходим в «Пароль администратора» в разделе «Система».
Два раза вписываем ключ и не забываем сохранить изменения.
Старая прошивка
«Wi-Fi» – «Настройки безопасности». Теперь меняем ключ и сохраняемся.
«Система» – «Пароль администратора». Устанавливаем данные и нажимаем «Применить».
Помощь
Если возникли какие-то трудности или вопросы – то пишите их в комментариях под статьей. Только пишите как можно подробнее – что у вас не получается и на каком шаге вылезла ошибка. Я постараюсь вам помочь. Также буду рад конструктивной критике и дополнениям.
Не редко появляются комментарии, в которых меня спрашивают, где на роутере можно посмотреть пароль от Wi-Fi сети, заводской логин и пароль, адрес роутера, или MAC-адрес. Практически на каждом сетевом устройстве указано много полезной заводской информации. И если вы решили настроить роутре самостоятельно, то эта информация вам обязательно пригодится.
Чаще всего появляется необходимость посмотреть именно пароль от Wi-Fi, который установлен на роутере с завода. Он же ключ безопасности, или PIN-код. А все потому, что сейчас большинство производителей с завода устанавливают пароль на Wi-Fi. Когда вы покупаете новый роутер, или делаете сброс настроек, то для подключения к беспроводной сети (которая имеет заводское название), нужно указать пароль (PIN-код). Хотя бы для того, чтобы зайти в настройки роутера и сменить заводской ключ безопасности. Правда, есть модели, у которых беспроводная сеть по умолчанию не защищена.
Практически на всех роутерах и модемах, заводская информация прописана на корпусе самого устройства. Чаще всего, это наклейка с информацией снизу роутера.
Обратите внимание, что в зависимости от производителя и модели устройства, некоторая информация может отсутствовать. Например, если на роутерах ZyXEL отсутствует заводской пароль и логин для входа в панель управления, то разумеется, что он не будет указан. А если Wi-Fi сеть по умолчанию не защищена, то и пароль не нужен.
Сейчас мы более подробно рассмотрим информацию на устройствах самых популярных производителей.
Ключ безопасности (PIN) от Wi-Fi и другая заводская информация
Какую информацию можно найти на роутере:
- Имя сети, или SSID – это заводское название Wi-Fi сети. Оно может пригодится для того, чтобы найти свою сеть среди соседних сетей. Как правило, выглядит примерно так: «TP-LINK_3Ao8». Разумеется, на устройствах от TP-Link.
- Пароль от Wi-Fi, Wireless Password, PIN, WPS/PIN – это заводской ключ доступа к беспроводной сети. Обычно он состоит из 8 цифр. Но может быть и более сложный. После входа в настройки роутера, я советую сменить заводской пароль, как и имя сети.
- Адрес роутера (IP, веб-адрес) – этот адрес нужен для входа в настройки маршрутизатора. Может быть как IP-адрес, обычно это 192.168.1.1, или 192.168.0.1, так и хостнейм (из букв). Например: tplinkwifi.net, my.keenetic.net, miwifi.com. При этом, доступ по IP-адресу так же работает.
- Имя пользователя и пароль (Username, Password) – заводской логин и пароль, которые нужно указать на страничке авторизации при входе в настройки роутера, или модема. Обычно, в процессе настройки роутера мы их меняем.
- MAC-адрес – так же может пригодится. Особенно, если ваш провайдер делает привязку по MAC-адресу.
- Модель роутера и аппаратная версия (Rev, H/W Ver) – может пригодится, например, для поиска прошивки, или другой информации.
- F/W Ver – версия прошивки установленной на заводе. Указана не на всех устройствах.
На примере роутера TP-Link
Цифры со скриншота соответствуют списку, который вы можете увидеть выше. На всех устройствах от TP-Link заводская информация находится на наклейке, снизу роутера.
Заводская информация на роутере ASUS
Обратите внимание, что на роутерах ASUS пароль будет подписан как «PIN Code». А сеть скорее всего будет называться «ASUS».
Пароль от Wi-Fi на корпусе роутера D-Link
На устройствах компании D-Link заводская информация выглядит примерно вот так:
Ключ безопасности и другая информация на ZyXEL
Небольшая особенность. На ZyXEL Keenetic с завода не установлено имя пользователя и пароль, которые нужно вводить при входе в панель управления. Роутер предложит вам установить свои данные сразу после входа в настройки.
Адрес, пароль, MAC-адрес на роутерах Tenda
У Tenda все стандартно. Разве что не указано название Wi-Fi сети, и имя пользователя.
Totolink
На моем маршрутизаторе Totolink часть информации нанесена на корпус.
А MAC-адрес, модель, аппаратная версия и насколько я понял серийный номер указан снизу, на небольшой наклейке со штрих-кодом.
Информация на маршрутизаторе Netis
Адрес для входа в настройки: netis.cc. А так вроде бы все стандартно: MAC, SSID, Password.
Думаю, этой информации будет достаточно.
Если заводская информация не подходит, например, логин и пароль, то вполне вероятно, что эта информация была изменена в настройках маршрутизатора. Чтобы вернуть роутер к заводским настройка, нужно сделать сброс настроек. Для этого нужно на 15 секунд зажать кнопку RESET (Сброс). После этого роутер будет как новый. Все настройки будут удалены.
Если у вас есть что добавить по теме статьи, или есть какие-то вопросы, то пишите в комментариях. Всего хорошего!
Содержание
- 1 Почему необходим пароль маршрутизатора
- 2 Стандартный пароль для входа в админку
- 3 Процедура входа: пошаговая инструкция
- 4 Нестандартные варианты паролей
- 5 Смена пароля для входа в интерфейс D-Link
- 5.1 Интерфейс AIR
- 5.2 Темный интерфейс
- 5.3 Синий интерфейс
- 6 Что делать, если пароль не действует
- 7 Подводим итоги
- 8 Видео по теме
Для настройки и выполнения других операций с роутером используется панель администратора. Это web-приложение, с помощью которого можно задать основные параметры, необходимые для полноценного функционирования аппарата, а также включить или выключить его вспомогательные функции.
Панель администратора защищена от взлома, поэтому прежде чем попасть в web-интерфейс, необходимо ввести данные для авторизации. Расскажем далее в материале — какой на роутерах D-Link логин и пароль по умолчанию, как войти в админку и что делать, если это по каким-либо причинам не получается.
Почему необходим пароль маршрутизатора
Функциональные задачи web-интерфейса варьируются в зависимости от характеристик роутера. Основное предназначение данного инструмента — первичная настройка роутера после подключения.
В WEB-интерфейсе можно:
- задать тип сетевого подключения;
- включить раздачу Wi-Fi;
- посмотреть список клиентов, подключенных к роутеру;
- сменить канал и частоту сигнала для ускорения интернета;
- настроить гостевую сеть;
- лимитировать трафик;
- блокировать нежелательные сайты по IP или URL адресу.
Если говорить проще, через панель администратора можно управлять всеми функциями и параметрами роутера D-Link. Поэтому необходимость защиты очевидна, даже любому новичку в этом вопросе. Пароль администратора позволяет обезопасить устройство от взлома. В противном случае каждый желающий сможет подключиться к маршрутизатору и изменить его настройки на свое усмотрение.
Стандартный пароль для входа в админку
Практически все производители роутеров устанавливают стандартный пароль и логин для входа в web-интерфейс. В редких случаях сетевое оборудование продается без какой-либо защиты, чтобы облегчить вход в панель администратора.
Стандартный для большинства моделей D-Link логин и пароль — «admin/admin». Другие варианты для авторизации в устройствах от этого производителя обычно не используется. Пароль «admin» легко запомнить, но в то же время его легко взломать. Поэтому при первичной настройке рекомендуется проводить смену кода доступа к web-интерфейсу.
Чтобы узнать, какой пароль установлен на роутер D-Link, достаточно просто посмотреть на наклейку, которая есть на корпусе прибора. Обычно она расположена на дне аппарата. Там есть все необходимые данные для входа в панель администратора: IP-адрес, а также стандартные логин и пароль.
Отметим, что помимо наклейки, код доступа к панели администратора можно найти в документации, которая прилагается к самому роутеру. Там же находится подробное описание процедуры входа в web-интерфейс и настройки аппарата.
Нужно отметить, что стандартный пароль срабатывает не во всех случаях. Если код доступа к админ-панели был изменен владельцем роутера, то, очевидно, стандартный код после этого уже не сработает.
Еще один нюанс касается провайдеров. Некоторые поставщики предоставляют клиентам свое собственное сетевое оборудование. Там пароль для входа в админку изменяют, чтобы пользователь не мог использовать роутер для подключения к интернету других провайдеров. Обойти эту защиту можно только путем сброса настроек.
Процедура входа: пошаговая инструкция
Чтобы попасть в панель администратора, потребуется открыть любой браузер. В адресной строке необходимо указать IP внешнего сетевого устройства. На D-Link, в зависимости от модели, используется 2 варианта адресов — 198.168.1.1 или 192.168.0.1.
Вписываем в адресную строку IP-адрес маршрутизатора и нажимаем Enter. На экране отобразиться окно для входа в админ панель. Здесь остается прописать логин и пароль на роутер D-Link. Если все данные введены правильно, вы будете перенаправлены на стартовую страницу web-интерфейса.
Нужно учесть, что вход в админку возможен только в том случае, если маршрутизатор подключен к компьютеру. Если связи между устройствам нет, попытка входа в web-интерфейс ни к чему не приведет. В окне браузера отобразиться сообщение о том, что запрашиваемый IP-адрес не доступен.
Нестандартные варианты паролей
Когда вводится имя пользователя или пароль, а на экране отображается ошибка входа, возможно, на роутере используются нестандартные значения. На большинстве моделей по умолчанию используется пара admin — admin, но в определенных случаях возможны исключения. Например:
- Роутер поставляется провайдером. Как уже было отмечено ранее, компания, предоставляющая интернет-услуги, может менять данные для входа в панель администратора. С одной стороны это удобно, так как исключает вероятность взлома, а появление неисправностей, вызванных неправильной настройкой, сводится к минимуму. С другой стороны это исключает возможность самостоятельной установки параметров на маршрутизаторе.
- Маршрутизатор Б/У. Если вы пользуетесь не новым аппаратом, возможно на нем установлен пароль прежнего пользователя. В этом случае стандартные значения использовать можно только после предварительного сброса параметров.
- Обновление прошивки. D-Link регулярно выпускает обновления программного обеспечения для маршрутизаторов и других видов сетевого оборудования. Помимо этого пользователям доступны прошивки от сторонних разработчиков. В том случае, если установлено такое ПО, пароль от роутера по умолчанию может отличаться от заявленного производителем.
Еще один возможный вариант — устаревшие модели маршрутизаторов. На некоторых устройствах используются нестандартные пароли для входа в web-интерфейс. Среди распространенных вариантов:
- название модели маршрутизатора (например, D-Link Dir-300);
- «admin/admin»;
- «12345678»;
- «1111»;
- «0000»;
- «Administrator».
На новых моделях подобные пароли не встречаются. Поэтому войти в web-интерфейс вы сможете при помощи стандартного значения «admin».
Смена пароля для входа в интерфейс D-Link
Как уже было отмечено выше, стандартный пароль рекомендуется изменять на новый при первичной настройке маршрутизатора. Это нужно, чтобы к устройству не могли подключаться те, кто находится зоне действия беспроводной сети. В противном случае вашим интернетом смогут пользоваться посторонние. В свою очередь это повлечет за собой падение скорости соединения и повышенный расход трафика, что особенно ощутимо теми, кто пользуется лимитированными пакетами услуг.
Изменить пароль можно только в том случае, если у вас есть доступ к панели администратора. Визуально внешний вид веб-интерфейса может отличаться на разных моделях маршрутизаторов D-Link. Однако общий порядок действий практически не имеет отличий. Мы рассмотрим способ изменения пароля в двух наиболее распространенных видах админки.
Интерфейс AIR
Очень простой и интуитивно понятный инструмент. Чтобы поменять код доступа к панели, достаточно кликнуть пункт «Система» в меню слева. В выпадающем списке выберите «Пароль администратора».
Пропишите новую кодовую комбинацию на свое усмотрение. Желательно, чтобы она состояла минимум из 6 символов и содержала не только буквы, но и цифры. Ввести пароль нужно дважды, чтобы подтвердить правильность введенных данных.
После ввода кликните кнопку Применить внизу справа. Дождитесь пока параметры будут применены. На некоторых моделях D-Link при смене данных авторизации происходит перезагрузка, после которой нужно авторизоваться повторно, указав новый пароль.
Темный интерфейс
Такая версия админ-панели несколько отличается от той, что представлена выше. На стартовой странице вы найдете только основные инструменты, среди которых Click’n’Connect и мастер беспроводной сети.
Чтобы сменить пароль доступа к админ-панели:
- Нажмите кнопку Расширенные настройки. Она находится в нижней части окна админ-панели.
- Затем в окошке «Система» выбираем «Пароль администратора».
- Вводим и подтверждаем новый пароль для входа. Нажимаем Применить, чтобы нововведения вступили в силу.
Синий интерфейс
Такой вариант WEB-панели можно встретить на моделях, которые выпущены после 2018 года. Также голубая панель администратора доступна при обновлении прошивки. Особенность этой версии в том, что визуально она практически ничем не отличается от обычного веб-сайта. Настраивать роутер здесь значительно проще.
Нажмите «Система» в опционном меню слева. Выберите пункт «Конфигурация». Здесь сразу можно задать новый ключ безопасности админки. Вводим дважды для подтверждения операции и нажимаем Сохранить.
Что делать, если пароль не действует
Мы выяснили ранее, как узнать пароль для доступа к web-интерфейсу. Бывает, что воспользоваться кодом, который написан на корпусе не получается. Он не подходит, а при попытке входа в админ-панель отображается ошибка. В этом случае:
- Убедитесь, что компьютер подключен к роутеру. Используйте кабель, если по каким-либо причинам доступ через Wi-Fi ограничен.
- Проверьте введенный IP-адрес. Возможно он прописан неправильно и не подходит для вашего маршрутизатора. Подходящий адрес можно посмотреть на наклейке или в документации к аппарату.
- Проверьте введенный пароль. Возможно вы допустили ошибку при написании кодовой комбинации. Чаще всего пользователи забывают менять раскладку клавиатуры, из-за чего пишут не на том языке. Также убедитесь, что отключен Caps Lock.
- Перезагрузите маршрутизатор. Ошибка может возникать из-за сбоев или аппаратных неисправностей. Часто это бывает на старых моделях. Роутеры, как и любое сетевое оборудование, чувствительно к скачкам напряжения в электросети, а также могут перегреваться из-за продолжительной работы.
Если восстановить доступ к панели администратора не удается, так как пароль не подходит, проще всего сбросить систему к заводским настройкам. Для этого используйте кнопку «Reset», расположенную на корпусе прибора. После сброса все параметры вернутся к значению «По умолчанию». Следовательно, вы сможете войти в панель администратора, используя стандартный логи и пароль, указанный на корпусе.
Подводим итоги
После прочтения материала, пользователи знают, что означает надпись на наклейке маршрутизатора D-Link — «Default Login/Password». На роутерах D-Link для входа в веб-интерфейс используется стандартный логин и пароль «admin». Это стандартное значение, которое действует практически на всех моделях. В отдельных случаях пароль по умолчанию может отличаться, но эту проблему можно исправить, сбросив параметры устройства. В панели администратора можно сменить код для входа. Это рекомендуется делать из соображений безопасности, чтобы исключить возможность входа для посторонних лиц.
Видео по теме
Загрузить PDF
Загрузить PDF
В этой статье мы расскажем вам, как сбросить пароль к беспроводной сети на маршрутизаторе D-Link. Если вы забыли пароль к странице конфигурации маршрутизатора, сбросьте его настройки к заводским.
-
1
Перейдите на страницу конфигурации маршрутизатора. Для этого запустите веб-браузер, в его адресной строке введите IP-адрес маршрутизатора, а затем нажмите ↵ Enter или ⏎ Return.
- Если вы не знаете IP-адрес маршрутизатора, попробуйте ввести 10.0.0.1, 192.168.0.1 или 192.168.1.1.
-
2
Авторизуйтесь с помощью имени пользователя и пароля администратора.
-
3
Щелкните по Wireless settings (Настройки беспроводной сети). Вы найдете эту опцию на левой панели.
-
4
Нажмите Manual wireless connection setup (Ручная настройка беспроводного соединения).
-
5
Прокрутите до поля «Pre-shared key» (Общий ключ). Если такого поля нет, выберите режим безопасности в выпадающем меню внизу страницы.
-
6
Введите новый пароль.
Реклама
-
1
Возьмите скрепку или аналогичный острый предмет. Чтобы сбросить пароль администратора, нужно сбросить настройки маршрутизатора. Для этого вставьте разогнутую скрепку или аналогичный предмет в отверстие кнопки «Reset» (Сброс) на корпусе маршрутизатора.
-
2
Найдите кнопку «Reset» (Сброс). Как правило, она находится на задней панели маршрутизатора. Эта кнопка утоплена, и добраться до нее можно только предметом, похожим на скрепку.
-
3
Нажмите скрепкой на кнопку и не отпускайте в течение нескольких секунд. Когда индикаторы маршрутизатора начнут мигать, считайте, что настройки сброшены. Теперь, чтобы войти на страницу конфигурации маршрутизатора, используйте пароль, установленный по умолчанию.
- Если вы не знаете, какой пароль установлен по умолчанию, почитайте инструкцию к маршрутизатору.
Реклама
Об этой статье
Эту страницу просматривали 2107 раз.
Была ли эта статья полезной?
На чтение 10 мин Просмотров 29к.
Юлия Дьякова
Системный администратор с навыками работы инженера-программиста.
Зайти в настройки роутера D-Link несложно. Необходимая для этого информация имеется на этикетке. Однако даже у опытных пользователей порой возникают проблемы с входом. Рассмотрим подробнее, с чем они могут быть связаны, и узнаем способы их решения.
Содержание
- Подключение
- Вход в настройки
- По LAN кабелю
- По Wi-Fi
- Через приложение D-Link Assistant
- Не удается зайти в админ-панель: причины и решения
- Неправильный адрес для входа
- Не тот пароль
- IP роутера находится в другой подсети
- Нестандартный порт для входа
- Сетевой интерфейс отключен
- Проблемы с роутером
- Сброс на заводские настройки
Подключение
Настроить маршрутизатор вручную можно и без кабеля провайдера. Ведь для входа в админку требуется лишь подключение роутера Д-Линк к сети электропитания и к ПК, ноутбуку или смартфону. Все зависит от способа настройки.
Важно! Без подключения кабеля провайдера не получится проверить правильность настроек и работоспособность роутера.
Вход в настройки
Зайти в настройки роутера D-Link можно:
- по LAN кабелю;
- по Wi-Fi;
- через приложение D-Link Assistant.
Рассмотрим подробнее, как зайти в настройки роутера D-Link каждым из способов.
По LAN кабелю
При выборе этого способа потребуется следовать инструкции:
- При помощи LAN кабеля, входящего в комплект поставки, соединить маршрутизатор и ПК или ноутбук. Для этого его необходимо вставить в один из 4-х LAN портов маршрутизатора и сетевую плату компьютера.
- Далее для входа в роутер D-Link запустить на ПК любой браузер и набрать в адресной строке IP адрес 192.168.0.1. Он указан на обороте устройства.
- В появившемся окне ввести логин и пароль администратора. По умолчанию это комбинация admin/admin.
На некоторых моделях роутеров Д-Линк для первичного входа в настройки пароль не требуется. В этом случае в поле «Password» будет указана надпись: «have the field blank».
После этих действий на экране монитора должно появиться меню маршрутизатора.
По Wi-Fi
Чтобы зайти в настройки роутера D-Link по Wi-Fi, потребуется установить связь между смартфоном или ноутбуком и роутером.
Инструкция:
- Убедитесь, что Wi-Fi на устройствах включен.
- На смартфоне или ноутбуке найдите и выберите нужную сеть. Как правило, на роутерах Д-Линк сеть Wi-Fi называется так же, как и модель устройства. То есть для D-Link DIR-620 Wi-Fi сеть будет иметь название DIR-620.
- При запросе пароля введите тот, который указан на обороте устройства в строке, — «PIN» или «WPS PIN». Нажмите «Подключить».
Подключиться к беспроводной сети можно и автоматически, без ввода пароля. Для этого при его запросе на смартфоне, на роутере необходимо нажать кнопку «WPS».
- Зайти в настройки роутера D-Link через любой браузер смартфона, где в адресной строке потребуется набрать 192.168.0.1.
- Заполнить поля «Имя пользователя» и «Пароль». Необходимые для этого данные указаны на обороте устройства.
Через приложение D-Link Assistant
Для использования этого способа потребуется сначала скачать и установить на телефон приложение D-Link Assistant.
Зайти в настройки роутера через него очень просто. Достаточно запустить его и дать необходимые разрешения. При обнаружении Wi-Fi сети программа самостоятельно к ней подключится. Для входа в меню может потребоваться логин и пароль администратора.
В том случае, если по какой-то причине автоматического подключения не произошло, следуйте инструкции:
- Запустите приложение.
- Нажмите на кнопку меню, расположенную в левом верхнем углу экрана.
- Выберите пункт «Способ подключения».
- При запросе логина и пароля администратора введите те, которые указаны на наклейке устройства.
Приложение работает только с теми роутерами, на которых версия ОС выше 3.0.
Не удается зайти в админ-панель: причины и решения
В некоторых случаях с входом в настройки роутера возникают проблемы. Чаще всего их причины кроются в:
- неправильном адресе для входа;
- не том пароле;
- нахождении IP адреса в другой подсети;
- нестандартном порте для входа;
- отключенном сетевом интерфейсе;
- других проблемах роутера.
Рассмотрим каждую из них подробнее и расскажем о способах их решения.
Неправильный адрес для входа
При вводе в браузере неверного адреса войти в админ-панель маршрутизатора не получится. В этом случае на экране монитора отобразится надпись: «Веб страница недоступна» или «Не удается получить доступ к сайту».
Решение следующее. Введите в адресную строку тот IP адрес, который указан на обратной стороне роутера. Обратите внимание на знаки препинания. Между цифрами используется точка, после последней цифры точку ставить не нужно.
Если при вводе верного IP адреса зайти в настройки роутера не получается, возможно, его блокирует брандмауэр компьютера или выход в интернет на нем осуществляется через прокси. Для проверки и исключения этой причины потребуется отключить брандмауэр и прокси сервер.
Алгоритм отключения брандмауэра на Windows 10:
- Нажмите на значок поиска в панели задач. В появившемся окне наберите «Панель управления». Откройте приложение.
- Выберите указанный на фото пункт.
- Затем пункт «Брандмауэр Защитника Windows».
- Выберите отмеченный пункт.
- Поставьте точки в выделенных строках и нажмите «ОК».
Брандмауэр отключен. Можно пробовать войти в настройки роутера.
Не тот пароль
При вводе логина и пароля требуется строго соблюдать регистр букв. В том случае, если это правило соблюдено, а войти в панель администрирования не получается, проверьте раскладку клавиатуры. Все буквы набираются на английской раскладке.
Если и после этого зайти в админ-панель по установленным по умолчанию логину и паролю не удается, значит, на роутере был изменен пароль. Решением проблемы в данном случае станет сброс настроек, о котором написано чуть ниже.
IP роутера находится в другой подсети
При вводе в адресной строке браузера IP адреса, установленного по умолчанию, не открывается окно запроса логина и пароля. В данном случае могут быть две причины неисправности:
- IP адрес компьютера настроен вручную;
- в интерфейсе роутера изменен IP адрес.
В первом случае решение кроется в настройке получения компьютером IP адреса по умолчанию.
Инструкция для ноутбука с Windows 10:
- В правом углу панели задач нажмите на значок монитора.
- Далее «Параметры сети и интернет».
- Нажмите на указанный пункт.
- При наличии нескольких сетевых плат, выберите ту, к которой подключен роутер. Для вызова контекстного меню щелкните по ней правой кнопкой мыши. Выберите пункт «Свойства».
- Выделите указанный на фото протокол интернета, и нажмите на кнопку «Свойства».
- Поставьте точки в выделенных строках, и нажмите «ОК».
Если в интерфейсе роутера изменен IP адрес и стандартный не подходит, узнаем его в ОС Windows 10:
Для подключения сетевого интерфейса на ПК с Windows 10 выполните следующее:
- Нажмите на значок сетевых подключений.
- Щелкните по пункту, указанному на фото.
- Далее «Настройка параметров адаптера».
- Выберите нужную сетевую плату, вызовите контекстное меню, где выберите пункт «Включить».
Подключение активировано. Можно пробовать зайти в настройки маршрутизатора. Если проблема осталась, вход осуществить не удается, проверьте настройки IP.
Инструкция для Windows 7:
- Нажмите на значок сетевых подключений и откройте их, следуя подсказкам на фото.
- Выберите указанный пункт.
- Выберите активное подключение и нажмите на него правой кнопкой мыши.
- Выделите нужный пункт и нажмите «Свойства».
- Для автоматического получения IP адреса сетевой платой ПК поставьте галочку в выделенных строках и нажмите «ОК».
Во втором случае решением проблемы станет либо сброс настроек, либо ввод нового IP. Однако для этого его нужно сначала узнать. Сделать это можно как с помощью компьютера, так и с помощью смартфона или ноутбука.
Инструкция для ПК:
- Повторите пункты 1-3 инструкции для Windows 7.
- В появившемся контекстном меню выберите пункты «Состояние».
- В открывшемся окне нажмите кнопку «Сведения».
- IP роутера будет указан в выделенной на фото строке.
Инструкция для ноутбука с версией ОС Windows 7:
- Нажмите на значок сетевых подключений.
- Выберите в списке активное, и щелкните по нему правой кнопкой мыши.
- Нажмите на «Состояние».
- Нажмите кнопку «Сведения».
Присвоенный маршрутизатору новый IP указывается в выделенной на фото строке.
Для входа в настройки роутера в адресной строке нужно указать любой другой IP адрес из этой же сети.
Инструкция для смартфона на примере Honor 9:
- Опустите шторку уведомлений.
- Нажмите и удерживайте значок Wi-Fi. Сеть должна быть активирована.
- Нажмите на три точки, расположенные в правом верхнем углу и выберите пункт с настройками, как на фото.
- В поле IP адрес указан тот, который присвоен смартфону.
IP адрес маршрутизатора находится в той же подсети. При этом последняя цифра всегда будет 1. То есть если тут указан IP адрес к примеру 192.168.0.15, значит адрес роутера будет 192.168.0.1.
Нестандартный порт для входа
Войти в настройки роутера по IP адресу не получится и при использовании нестандартного порта. Если известен его номер, то решением проблемы будет указать его в адресной строке браузера сразу после IP адреса. Для примера, запись должна выглядеть следующим образом: 192.168.0.1:4040. В том случае, если порт неизвестен, придется прибегнуть к сбросу настроек.
Сетевой интерфейс отключен
В том случае если сетевой интерфейс ПК отключен, при подключении LAN кабеля на роутере не будет мигать соответствующий порт. В данном случае отсутствует и мигание порта сетевой платы компьютера. В правом нижнем углу на значке сетевого подключения будет отображаться красный крест.
Решением проблемы станет подключение сетевой платы.
Инструкция:
Все, сетевой интерфейс подключен. Осталось только проверить настройки IP адреса.
Аналогичная ситуация возникает при отсутствии на сетевой плате драйверов. Проверить их наличие можно следующим образом:
- Нажать правой кнопкой мыши на ярлыке «Компьютер», который находится на рабочем столе либо в меню «Пуск».
- В открывшемся меню выбрать пункт «Свойства».
- Далее в меню слева выбрать пункт «Диспетчер устройств».
- Найти пункт «Сетевые адаптеры». При отсутствии драйверов рядом будет гореть желтый восклицательный знак. Если драйвера установлены, то его не будет.
Решением проблемы станет установка драйверов, которые можно скачать с официального сайта производителя сетевой платы.
Проблемы с роутером
Заподозрить проблемы с маршрутизатором можно по следующим признакам:
- отсутствие индикатора и сети;
- нет свечения индикаторов;
- не получается зайти в настройки устройства.
При наличии одного или сразу всех признаков роутер скорее всего неисправен.
Сброс на заводские настройки
В том случае если маршрутизатор ранее использовался, перед повторной настройкой рекомендуется выполнить его сброс до заводских настроек. Для этого потребуется что-то тонкое и относительно длинное, например, спичка, иголка или скрепка.
На панели устройства имеется кнопка «Reset», при долгом нажатии на которую и производится сброс. процесс занимает не более 15-20 секунд. Определить время зажатия кнопки можно и визуально. Ее нужно удерживать до тех пор, пока не загорятся все индикаторы.
Любая неисправность, связанная с проблемой входа в веб-конфигуратор маршрутизатора Д-Линк, легко устраняется. Исключением является только поломка его аппаратной части.