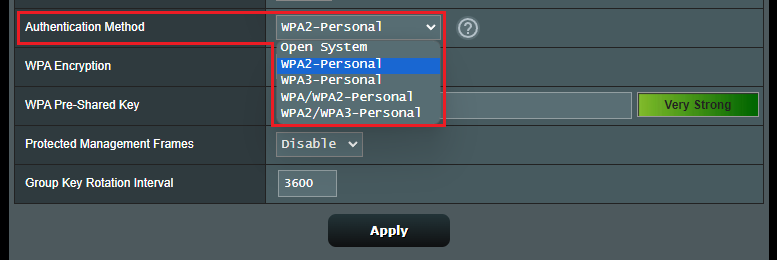[Беспроводной маршрутизатор] Как изменить имя и пароль беспроводной сети (Wi-Fi) в маршрутизаторе ASUS?
[Беспроводной маршрутизатор] Как изменить имя и пароль беспроводной сети (Wi-Fi) в маршрутизаторе ASUS?
Роутеры ASUS позволяют Вашим устройствам подключаться к Интернету через беспроводную сеть (Wi-Fi). Регулярная смена названия и пароля беспроводной сети поможет повысить её безопасность и предотвратить подключение к ней несанкционированных устройств. Если у вас есть несколько роутеров в одном месте, изменение имени беспроводной сети может быть простым для вас.
Можно изменить имя беспроводной сети и пароль через приложение ASUS Router APP или веб-интерфейс роутера ASUS (страница веб-настроек).
Имя сети: имя SSID также является именем Wi-Fi беспроводной сети.
Введение
A. Используйте приложение ASUS Router
B. Используйте веб-интерфейс маршрутизатора ASUS (страница веб-настроек).
С. Часто задаваемые вопросы
Подготовка:
1. Сначала установите приложение маршрутизатора ASUS на свой смартфон. Убедитесь, что у вас установлена последняя версия приложения ASUS Router.
Подробнее в статьях:
[Беспроводное устройство] Как настроить ASUS Wi-Fi роутер через приложение ASUS Router?
Как управлять несколькими ASUS роутерами через приложение ASUS router?
2. Обновите прошивку роутера до последней версии. Подробнее в статье:
[Беспроводное устройство] Как обновить прошивку роутера до последней версии через приложение ASUS Router?
[Беспроводное устройство] Как обновить прошивку на роутере ASUS до последней версии? (ASUSWRT)
3. Как подключиться к беспроводной сети Wi-Fi с помощью вашего устройства. Подробнее в статье:
[Windows 11/10] Подключение к сети Wi-Fi
[ZenFone] Как подключиться к сети Wi-Fi?
A. Используйте приложение ASUS Router для изменения имени и пароля WiFi.
1. Войдите в приложение ASUS Router , откройте[ Настройки ] > [ Wi-Fi ] > [ Настройки беспроводной сети ] > [ Настройки сети ].
2. Нажмите на имя сети (SSID) и пароль, чтобы изменить его. И нажмите [ Применить ], чтобы сохранить настройки.
B. Используйте веб-интерфейс маршрутизатора ASUS для изменения имени и пароля беспроводной сети.
Шаг 1. Подключите компьютер к роутеру через проводное соединение или WiFi-и введите IP-адрес роутера в адресной строке браузера или URL-адрес роутера http://www.asusrouter.com в веб-интерфейсе.
Подробнее в статье: [Беспроводное устройство] Как войти на страницу настроек роутера (WEB UI)?
Шаг 2. Введите имя пользователя и пароль для входа в систему.
Примечание: если забыли имя пользователя и/или пароль, выполните сброс его настроек на заводские.
Подробнее в статье: [Беспроводное устройство] Как вернуть роутер ASUS к заводским настройкам?
Шаг 3. Перейдите в раздел [ Беспроводная сеть ] > [ Общие ], установите имя и пароль беспроводной сети (SSID) для разных частотных диапазонов (2,4 ГГц/5 ГГц/5 ГГц-2/6 ГГц) соответственно.
Примечание: роутеры ASUS имеют разные функции в зависимости от модели. Пожалуйста, ознакомьтесь со спецификациями продукта ASUS, чтобы убедиться, что ваш маршрутизатор поддерживает эти диапазоны.
Шаг 4. Выберите Имя сети (SSID) и Пароль, чтобы изменить его. И нажмите [ Применить ], чтобы сохранить настройки.
Имя сети (SSID) = Имя беспроводной сети Wi-Fi
Ключ WPA-PSK = Пароль беспроводной сети Wi-Fi
Часто задаваемые вопросы
1. Можно ли задать разные имя и пароль сети (Wi-Fi) для каждого диапазона (2,4ГГц/5ГГц/5ГГц-2/6ГГц)?
Да, можно. Рекомендуется использовать разные имя пользователя и пароль сети (Wi-Fi) для каждого диапазона, чтобы удобно было ориентироваться в них при подключении клиентских устройств (мобильный телефон/компьютер).
2. Какова максимальная длина имени и пароля Wi-Fi?
а. Ограничение имени Wi-Fi беспроводной сети составляет 32 символа (буквы, цифры или смешанные)
б. Пароль Wi-Fi должен состоять не менее чем из 8 символов, от 8 до 63 символов (букв, цифр или смешанных) или пароль, состоящий из 64 шестнадцатеричных символов. Если это поле оставить пустым, то в качестве пароля по умолчанию будет назначено [ 00000000 ].
3. Почему нет возможности ввести пароль при выборе типа [Open System] для [Метода авторизации]?
При выборе этого типа не требуется ввод пароля.
Метод авторизации по умолчанию — WPA2-Personal. Беспроводные роутеры ASUS имеют разные функции в зависимости от модели.
Пожалуйста, ознакомьтесь со спецификациями продукта ASUS, чтобы убедиться, что шифрование Wi-Fi поддерживается вашим роутером.
4. Почему устройство Wi-Fi не может подключиться к сети после установки метода авторизации на WPA3-Personal?
WPA3 — это технология шифрования нового поколения, которая может значительно повысить безопасность соединения, но некоторые старые устройства могут быть несовместимы. Если вы выберете режим WPA3-Personal или WPA2/WPA3-Personal, вы не сможете подключиться к сети.
Дополнительные инструкции см. в следующих часто задаваемых вопросах:
[Беспроводной маршрутизатор] Что такое WPA3? Каковы преимущества использования WPA3
[Беспроводной маршрутизатор] Почему не удается подключиться к WPS на WPA3-Personal
Как получить (Утилиту/ Прошивку)?
Последние версии драйверов, программного обеспечения, прошивок и руководств пользователя можно скачать через Центр загрузок ASUS
Подробную информацию о Центре загрузок ASUS можно узнать, перейдя по ссылке
Не редко появляются комментарии, в которых меня спрашивают, где на роутере можно посмотреть пароль от Wi-Fi сети, заводской логин и пароль, адрес роутера, или MAC-адрес. Практически на каждом сетевом устройстве указано много полезной заводской информации. И если вы решили настроить роутре самостоятельно, то эта информация вам обязательно пригодится.
Чаще всего появляется необходимость посмотреть именно пароль от Wi-Fi, который установлен на роутере с завода. Он же ключ безопасности, или PIN-код. А все потому, что сейчас большинство производителей с завода устанавливают пароль на Wi-Fi. Когда вы покупаете новый роутер, или делаете сброс настроек, то для подключения к беспроводной сети (которая имеет заводское название), нужно указать пароль (PIN-код). Хотя бы для того, чтобы зайти в настройки роутера и сменить заводской ключ безопасности. Правда, есть модели, у которых беспроводная сеть по умолчанию не защищена.
Практически на всех роутерах и модемах, заводская информация прописана на корпусе самого устройства. Чаще всего, это наклейка с информацией снизу роутера.
Обратите внимание, что в зависимости от производителя и модели устройства, некоторая информация может отсутствовать. Например, если на роутерах ZyXEL отсутствует заводской пароль и логин для входа в панель управления, то разумеется, что он не будет указан. А если Wi-Fi сеть по умолчанию не защищена, то и пароль не нужен.
Сейчас мы более подробно рассмотрим информацию на устройствах самых популярных производителей.
Ключ безопасности (PIN) от Wi-Fi и другая заводская информация
Какую информацию можно найти на роутере:
- Имя сети, или SSID – это заводское название Wi-Fi сети. Оно может пригодится для того, чтобы найти свою сеть среди соседних сетей. Как правило, выглядит примерно так: «TP-LINK_3Ao8». Разумеется, на устройствах от TP-Link.
- Пароль от Wi-Fi, Wireless Password, PIN, WPS/PIN – это заводской ключ доступа к беспроводной сети. Обычно он состоит из 8 цифр. Но может быть и более сложный. После входа в настройки роутера, я советую сменить заводской пароль, как и имя сети.
- Адрес роутера (IP, веб-адрес) – этот адрес нужен для входа в настройки маршрутизатора. Может быть как IP-адрес, обычно это 192.168.1.1, или 192.168.0.1, так и хостнейм (из букв). Например: tplinkwifi.net, my.keenetic.net, miwifi.com. При этом, доступ по IP-адресу так же работает.
- Имя пользователя и пароль (Username, Password) – заводской логин и пароль, которые нужно указать на страничке авторизации при входе в настройки роутера, или модема. Обычно, в процессе настройки роутера мы их меняем.
- MAC-адрес – так же может пригодится. Особенно, если ваш провайдер делает привязку по MAC-адресу.
- Модель роутера и аппаратная версия (Rev, H/W Ver) – может пригодится, например, для поиска прошивки, или другой информации.
- F/W Ver – версия прошивки установленной на заводе. Указана не на всех устройствах.
На примере роутера TP-Link
Цифры со скриншота соответствуют списку, который вы можете увидеть выше. На всех устройствах от TP-Link заводская информация находится на наклейке, снизу роутера.
Заводская информация на роутере ASUS
Обратите внимание, что на роутерах ASUS пароль будет подписан как «PIN Code». А сеть скорее всего будет называться «ASUS».
Пароль от Wi-Fi на корпусе роутера D-Link
На устройствах компании D-Link заводская информация выглядит примерно вот так:
Ключ безопасности и другая информация на ZyXEL
Небольшая особенность. На ZyXEL Keenetic с завода не установлено имя пользователя и пароль, которые нужно вводить при входе в панель управления. Роутер предложит вам установить свои данные сразу после входа в настройки.
Адрес, пароль, MAC-адрес на роутерах Tenda
У Tenda все стандартно. Разве что не указано название Wi-Fi сети, и имя пользователя.
Totolink
На моем маршрутизаторе Totolink часть информации нанесена на корпус.
А MAC-адрес, модель, аппаратная версия и насколько я понял серийный номер указан снизу, на небольшой наклейке со штрих-кодом.
Информация на маршрутизаторе Netis
Адрес для входа в настройки: netis.cc. А так вроде бы все стандартно: MAC, SSID, Password.
Думаю, этой информации будет достаточно.
Если заводская информация не подходит, например, логин и пароль, то вполне вероятно, что эта информация была изменена в настройках маршрутизатора. Чтобы вернуть роутер к заводским настройка, нужно сделать сброс настроек. Для этого нужно на 15 секунд зажать кнопку RESET (Сброс). После этого роутер будет как новый. Все настройки будут удалены.
Если у вас есть что добавить по теме статьи, или есть какие-то вопросы, то пишите в комментариях. Всего хорошего!
Роутер Asus имеет заводской IР-адрес, а также стандартные имя пользователя и пароль. Для входа в настройки следует использовать стандартный IР: 192.168.1.1. Имя пользователя и пароль: аdmin.
Для защиты своих данных эти параметры рекомендуется изменить. При этом желательно устанавливать сложные комбинации, состоящие из 7-8 символов и содержащие цифры, английские буквы, в том числе заглавные, и специальные символы: @, #, %, & и т.д. Для роутера Asus пароль по умолчанию может понадобиться при настройке сети.
Содержание
- Что нужно знать?
- Подключение к сети после сброса настроек
- Смена пароля WI-FI
- Смена данных от веб-интерфейса
- Задать вопрос автору статьи
Что нужно знать?
Особенности настройки и замены стандартных значений для роутера Asus:
- для того, чтобы зайти в интерфейс маршрутизатора нужно знать логин и пароль;
- если один из этих показателей утерян, то требуется сброс всех настроек. Это означает, что устройство нужно настраивать с нуля, при этом доступ к сети будет потерян даже для локального соединения;
- произвести замену можно даже без подключения каких-либо устройств по WI-FI. Для этого необходим только компьютер и сетевой кабель.
При первоначальной настройке интернета курьеры-настройщики изменяют в роутерах Asus пароль по умолчанию на серийный номер, обозначенный на коробке (S/N). При последующих перенастройках в качестве пароля для оборудования и WI-FI рекомендуется применять S/N.
Важно знать, что изменять пароль роутера Asus необходимо при локальном подключении. К маршрутизатору необходимо подключить компьютер или ноутбук, при помощи которых будут производиться изменения. Кабель подключается к любому из LAN портов с одной стороны, к разъёму на сетевой карте компьютера, с другой стороны.
Далее в адресной строке браузера нужно указать IP адрес устройства, ввести логин и ключ по умолчанию. IP адрес и другие заводские данные для доступа к конкретной модели можно увидеть на наклейке внизу роутера. В большинстве случаев адрес стандартный – 192.168.1.1. Следует знать, что беспроводные роутеры Asus используют веб-интерфейс, это позволяет настроить модем с применением любого из браузеров.
Вход в настройки описан в следующем видео:
Для сброса существующих настроек следует нажать и удерживать 10 секунд кнопку Reset на задней панели маршрутизатора.
Многие не понимают разницы между сбросом маршрутизатора и его перезагрузкой, думая, что это одно и тоже. Однако, это разные вещи. Чтобы перезагрузить роутер, его нужно просто включить и выключить. Сброс же приводит к потере всех параметров и приведению их к заводским настройкам. После сброса данных до заводских настроек появляется возможность использовать секретный код по умолчанию и задавать новый.
Подключение к сети после сброса настроек
Роутеры совместимы практически со всеми российскими интернет-провайдерами. Для подключения главное заранее в технической поддержке узнать протокол связи, который использует оператор. Большинство крупных российских провайдеров используют протокол РРРоЕ. Его нужно выбрать в меню маршрутизатора в поле «Тип WAN подключения».
Смена пароля WI-FI
Инструкции можно посмотреть в формате видео:
Сразу после включения в розетку роутеры начинают раздавать свободный WI-FI, который доступен для подключения. Это сделано для возможности быстрого подключения и выполнения установки.
После первого подключения маршрутизатора Asus рекомендуется изменить пароль по умолчанию. Для этого в браузере вводится адрес панели администратора 192.168.1.1 либо 192.168.0.1. Затем следует зайти в панель управления при помощи стандартных логина и пароля. Далее следует выбрать категорию «Беспроводная сеть».
Для роутеров, работающих в двух диапазонах, следует выбрать одну из конфигураций сигнала – 2,4 ГГц или 5 ГГц. После этого нужно установить параметр «Метод проверки подлинности». Рекомендуется тип, максимально защищающий от взлома – WPA2-Personal.
Затем в поле «предварительный ключ» необходимо вписать 8-ми значную комбинацию символов, содержащую латинские буквы и цифры. Последнее действие – нажатие команды «Применить». После этого сеть WI-FI временно прервется. К ней нужно
Смена данных от веб-интерфейса
Чтобы поменять данные от веб-интерфейса, нужно зайти в раздел «Администрирование», используя логин и пароль, заданные по умолчанию. Выбирается вкладка «Система», в соответствующие поля вводятся новые ключевые значения и подтверждаются. В конце данные сохраняются путем нажатия нужной кнопки внизу страницы.
При отсутствии локального подключения смену секретного кода или логина можно выполнить альтернативным способом – по WI-FI. Для этого с любого устройства можно подключиться к беспроводной сети, которую вещает роутер и выполнить необходимые настройки.
На чтение 3 мин Просмотров 17.2к. Опубликовано
Обновлено
Сегодня подробно отвечаю на частый вопрос от новичков, звучащий «как поменять пароль на wifi роутере Asus». Вообще, из данной формулировки не совсем понятно, что именно хочет читатель — сменить ключ по умолчанию от wifi сети или поставить пароль на сам роутер для входа в панель управления? Разберем оба случая настройки пароля на маршрутизаторе, чтобы удовлетворить сразу всю аудиторию пользователей Асус.
Как поставить пароль на wifi на роутере Asus?
Для удобства первичной настройки маршрутизаторы Asus сразу после включения в розетку начинают раздавать свободно доступный для подключения вай-фай. Это сделано, чтобы мы могли сразу к нему присоединиться с любого устройства и выполнить установку. Поэтому сразу после первого подключения необходимо поменять на нем пароль.
На самом деле, ничего сложного в этом нет и справиться с задачей сможет даже ребенок, в чем вы сейчас и убедитесь. Настройки WiFi в маршрутизаторах Asus производятся по адресу http://192.168.1.1. Подробно о том, как войти в админку и что делать, если личный кабинет роутера не открывается, можно прочитать в отдельных статьях, где все подробно расписано.
Если коротко, то:
- Подключаемся к своему маршрутизатору по wifi
- Вводим в браузере адрес панели администратора роутера (чаще всего это 192.168.1.1 или 192.168.0.1).
- Заходим в панель управления, используя логин и пароль. Эти данные указаны на наклейке на корпусе маршрутизатора.
Здесь следует искать категорию «Беспроводная сеть», в которой находятся конфигурации сигнала.
Если ваш роутер работает в двух диапазонах (2.4 и 5 ГГц), то выберите в первом пункте тот, для которого необходимо поставить новый пароль.
Далее обратите внимание на «Метод проверки подлинности» — здесь рекомендуется устанавливать вариант «WPA2-Personal», поскольку на данный момент он оптимально обеспечивает
защиту сети от взлома.
Наконец, нас интересует пункт «Предварительный ключ WPA».
В это поле прописываем пароль, состоящий из латинских букв и цифр — не менее 8 знаков, именно такие требования к ключу безопасности у данного типа шифрования. Для лучшей надежности воспользуйтесь онлайн генератором случайных символов с нашего сайта.
Завершающее действие — нажатие кнопки «Применить».
После этого связь компьютера или телефона с сетью wifi потеряется. Нужно будет к ней подключиться заново, но уже с новый паролем.
Как поменять пароль по умолчанию на свой на роутере Asus?
По умолчанию пароль от админки wifi роутера Asus выглядит как admin, и такое же значение имеет его логин. Для того, чтобы их сменять в целях безопасности, чтоб никто посторонний не смог что-то изменить в настройках, заходим в раздел «Администрирование», вкладка «Система». И в соответствующие поля вводим новое ключевое значение с подтверждением. После чего сохраняем кнопкой внизу страницы.
Видео по настройке пароля на вай фай роутере Asus
Актуальные предложения:

Задать вопрос
- 10 лет занимается подключением и настройкой беспроводных систем
- Выпускник образовательного центра при МГТУ им. Баумана по специальностям «Сетевые операционные системы Wi-Fi», «Техническое обслуживание компьютеров», «IP-видеонаблюдение»
- Автор видеокурса «Все секреты Wi-Fi»
( 180 оценок, среднее 5 из 5 )
Asus
В данной инструкции будет подробно описан процесс установки пароля на беспроводную сеть Wi-Fi на беспроводных маршрутизаторах ASUS. Руководство в равной степени подойдет почти для всех роутеров (потребительского сегмента), включая ASUS RT-G32, RT-N10 и N12, а также других популярных моделей (будут рассмотрены разные прошивки).
Защитив свою сеть паролем, вы не только избежите использования вашего доступа в Интернет посторонними лицами (и как следствие — падение скорости у вас), но также и более серьезных возможных последствий: например, если вы не особенно разбираетесь в сетевых настройках Windows, то может оказаться, что сосед будет копаться в ваших документах и фотографиях, а вы об этом не будете знать.
Вход в веб-интерфейс роутера
Первое, что нужно сделать — это зайти в настройки Wi-Fi роутера. Будет лучше, если установку пароля вы будете проводить с компьютера, который соединен проводом с устройством (но, можно и по Wi-Fi, я постараюсь учесть и описать возможные проблемы при данном варианте).
Запустите ваш браузер и введите в адресную строку 192.168.1.1 — это стандартный адрес для входа в настройки роутеров ASUS. Он также указан на наклейке с обратной стороны, так же там вы найдете логин и пароль для входа, обычно это adminи adminв обоих полях. (Если они не подходят, значит вы их изменяли при первоначальной настройке, выхода два — вспомнить или сбросить устройство в заводское состояние. Это не пароль на беспроводную сеть, а пароль для администрирования настроек Wi-Fi роутера).
Два варианта веб-интерфейса настройки роутеров Asus
После правильного ввода вы попадете в веб-интерфейс настроек, который может выглядеть, как показано на изображении выше. Если у вас ASUS RT-G32, вы, скорее всего, увидите вариант слева, на ASUS RT-N10 и RT-N12 — темный веб-интерфейс (хотя на более старых прошивках может быть и первый вариант). Процесс установки защиты на беспроводную сеть при этом не отличается.
Установка пароля на Wi-Fi ASUS
В веб-интерфейсе настроек роутера выберите в меню пункт «Беспроводная сеть», собственно все параметры устанавливаются здесь, в том числе и пароль на Wi-Fi сеть. На картинке выше показаны настройки на новом варианте прошивки, внизу будет скриншот со старым веб-интерфейсом настройки.
- В пункте SSID указывается общедоступное имя беспроводной сети, по которому вы идентифицируете свою сеть среди всех остальных. Не используйте кириллицу.
- Метод проверки подлинности (тип шифрования Wi-Fi) рекомендуется установить WPA2-Personal, как самый безопасный.
- Предварительный ключ WPA — это и есть пароль на Wi-Fi, введите желаемый, содержащий не менее 8 символов, не используйте кириллицу и специальные символы.
Нажмите «Применить» и дождитесь изменения параметров беспроводной сети.
Если при выполнении данных настроек вы были подключены к роутеру по беспроводному соединению, связь с ним разорвется и, возможно, в окне браузера вы увидите ошибку. Все, что нужно сделать — заново подключиться по Wi-Fi к роутеру ASUS, но уже с новыми параметрами.
Может быть полезным и интересным:
- Новый Браузер Brave, который платит пользователю
- Wi-Fi без доступа к Интернету, соединение ограничено
- Если не заходит на 192.168.0.1 или 192.168.1.1