Поменять пароль на роутере Xiaomi – задача не сложная, но тем не менее иногда жизненно необходимая. Прежде чем познакомить вас с основными этапами настройки и замены ключа, хотим напомнить, для чего же он нужен. Прежде всего, для защиты маршрутизатора и всего вашего беспроводного соединения. Есть пароль – значит, включена надежная защита от кибер-атак и посягательств извне.
К слову, ключи могут быть как по умолчанию (заводские), так и пользовательские – те, которые установили вы лично (либо сетевой мастер инсталлировал для вас). При первичном подключении и запуске маршрутизатора всегда задается сложный пароль (для защиты вай-фай сети), состоящий из 8-10 символов (латинские буквы + цифры). Он нечасто используется при дальнейшем функционировании устройства, но записать ключ не помешает. Может настать момент, когда нужно будет зайти в настройки роутера, а для этого нужен пароль, который вы задали при первичной настройке роутера.
При первом запуске выполняем такие шаги:
- Подключаем маршрутизатор к ПК ∕ ноутбуку. Открываем любой браузер, вводим в строке поиска URL-адрес: miwifi.com.
Так мы попадаем в «админку» аппарата. Кликаем на синюю кнопку (соглашаемся с лицензионным соглашением), как показано тут: - Даем название своей беспроводной сети и придумываем Wi-Fi пароль к ней (применяйте наши советы по безопасности пароля):
Если хотите изменить пароль к Wi-Fi – идем в настройках по пути Settings – Wi-Fi settings:
Не путайте указанный выше «шифр» с паролем администратора – это совсем разные вещи. Его вводят позднее, на следующем этапе настройки роутера:
Он защищает непосредственно настройки роутера от взлома, а потому также должен быть тщательно подобран и не забыт по прошествии времени. Помните, если пароль утерян, придется сбрасывать устройство до заводских параметров. Этот пароль нужен для изменения настроек роутера и вашей сети.
В дальнейшем этот ключ можно легко поменять на другой. Для этого следует зайти в Панель Управления еще раз, выбрать пункт «Установки» (Settings), опция «Безопасность» (Security), подраздел Change admin password. Детальнее см. на скриншоте:
Нас часто спрашивают, как узнать пароль администратора роутера Xiaomi? – Его просто следует не забывать, а значит, с умом указывать. Хотя… и тут можно особо не «заморачиваться» — всегда есть возможность сбросить роутер до заводских настроек. Вооружайтесь нашими рекомендациями – и все обязательно получится!
В этой статье я отвечу на все вопросы связанные с паролем Wi-Fi сети на роутерах Xiaomi. Покажу, как найти и посмотреть пароль в настройках роутера, как изменить пароль, или установить его. Выясним, какой пароль установлен по умолчанию. Рассмотрим два способа смены пароля: через компьютер и через телефон. Сразу хочу обратить ваше внимание на то, что в статье речь пойдет о пароле, который защищает Wi-Fi сеть, а не о пароле администратора (который нужно вводить при входе в настройки роутера). Это важно, так как многие их путают.
Инструкция подойдет практически для всех роутеров: Xiaomi Mi WiFi Router 4A, Mi WiFi Router 4c, версии Gigabit Edition, AC1200, AX3000, Xiaomi Mi Wi-Fi Router 3, 3G, 3С, и более старых моделей. Так же я покажу, как сменить настройки пароля на роутерах с китайской версией прошивки, где все настройки на китайском языке.
Какой пароль Wi-Fi сети по умолчанию и где его найти?
Это очень популярный вопрос, который мне часто задают в комментариях. Отвечаю: на роутерах Xiaomi нет заводского пароля Wi-Fi сети. Другими словами, когда роутер на заводских настройках (новый, или после сброса настроек), то пароль на Wi-Fi сеть не установлен. Сеть открыта и незащищена паролем. Пароль устанавливается в процессе первой настройки роутера. На этапе настройки Wi-Fi сети.
Я это показывал на примере настройки роутера Xiaomi Mi WiFi Router 4A. На более старых версиях прошивки эти настройки на синем фоне. Но суть такая же. Пароль нужно установить при подключении и установке роутера. Дальше он будет использоваться для подключения к Wi-Fi сети.
Если на вашем роутере Wi-Fi сеть защищена паролем, значит его кто-то установил. Если вы его забыли или не знали, и хотите посмотреть или поменять, то нужно открыть настройки роутера Xiaomi и поменять пароль. Но чтобы зайти в настройки у вас должен быть пароль администратора. А на роутерах Xiaomi очень часто это один и тот же пароль, так как при первой настройке устанавливают галочку «Установить пароль сети Wi-Fi в качестве пароля администратора роутера».
Как установить или сменить пароль Wi-Fi сети роутера Xiaomi?
Необходимо зайти в настройки роутера с любого устройства (которое подключено к роутеру), перейти в раздел с настройками беспроводной сети и посмотреть или сменить пароль.
Если у вас нет устройств, которые подключены по Wi-Fi (и вы не можете подключиться, так как не знаете пароль), то нужно подключиться к роутеру по сетевому кабелю.
Через компьютер
- Убедитесь, что ПК или ноутбук подключен к роутеру Xiaomi по Wi-Fi или по кабелю.
- Откройте на компьютере браузер и перейдите по адресу 192.168.31.1. Так же можно использовать адрес router.miwifi.com или miwifi.com. Если возникнут трудности с входом в веб-интерфейс, то смотрите эту статью: miwifi.com и 192.168.31.1 – вход в настройки роутера Xiaomi. Скорее всего роутер попросит ввести пароль администратора.
Если у вас нет пароля администратора и вы не можете получить доступ к настройкам роутера, тогда нужно делать сброс настроек роутера. На 10 секунд зажать кнопку Reset на роутере. Или попробовать посмотреть пароль на устройстве (в Windows, Android), которое сейчас подключено, или раньше подключалось к Wi-Fi сети этого роутера. Ссылки на инструкции я оставлю в конце статьи.
- В настройках перейдите в раздел Settings – WiFi Settings. Если у вас настройки на китайском, то визуально там все точно так же, просто надписи другие. Думаю, будет не сложно понять куда нажимать. Если у вас отключена функция Dual-band Wi-Fi, то на этой странице отдельно будут настройки для сети в диапазоне 2.4 ГГц и 5 ГГц. Соответственно пароль нужно менять для каждого диапазона отдельно.
В поле с паролем (Password) можно нажать на кнопку в виде глаза, чтобы посмотреть пароль. В этом же поле его можно поменять (минимум 8 символов) и сохранить настройки. Вот так можно сменить пароль Wi-Fi сети в диапазоне 2.4 ГГц:
- Ниже на странице вы увидите точно такие же настройки пароля для Wi-Fi сети в диапазоне 5 ГГц.
- Если функция Dual-band Wi-Fi (объединение Wi-Fi сетей в разных диапазонах) включена, то поле с настройками пароля будет одно. В этом случае устанавливается один пароль для двух сетей.
- Если вы не просто посмотрели пароль, а поменяли его, то не забудьте сохранить настройки (синяя кнопка Save). Роутер перезагрузиться и вам нужно будет выполнить повторное подключение своих устройств к Wi-Fi сети.
Через телефон и приложение Mi WiFi
Через телефон есть два способа: через браузер и веб-интерфейс роутера, или через приложение Mi WiFi. В обеих случаях необходимо, чтобы телефон был подключен к Wi-Fi сети роутера.
Если через браузер это делать, то инструкция точно такая же, как и для компьютеров (смотрите выше). Нужно на телефоне запустить браузер, открыть настройки роутера Xiaomi и сменить пароль.
Так же можно получить доступ к настройкам пароля через приложение Mi WiFi. Если вы его еще не установили и не добавили роутер, то вам пригодится эта статья: приложение Mi WiFi: настройка и управление роутером Xiaomi с телефона.
- Запустите приложение Mi WiFi и убедитесь, что связь с роутером установлена.
- Перейдите на вкладку Плагины и выберите раздел Настройки Wi-Fi.
- Вы увидите настройки сетей в разных диапазонах. 2.4G Wi-Fi и 5G Wi-Fi. Или для одной сети, если на роутере включена функция Dual-band Wi-Fi. Пароль можно посмотреть или поменять в разделе Безопасность.
- Там вы увидите поле Пароль и другие настройки Wi-Fi сети.
Там так же можно сменить имя сети, настройки шифрования (рекомендую оставить WPA/WPA2) или скрыть Wi-Fi сеть.
Дополнительная информация
Если вы забыли пароль от Wi-Fi сети и пароль администратора роутера (а на роутерах Xiaomi очень часто это один и тот же пароль), то чаще всего решение одно – полный сброс настроек роутера. Так как доступа к настройкам роутера у нас нет, и узнать или сменить пароль мы не можем.
Но есть еще один вариант – посмотреть пароль Wi-Fi сети на устройствах, которые подключены (или подключались раньше) к данной беспроводной сети. Я уже подготовил подробные инструкции для разных устройств:
- Как посмотреть пароль от своего Wi-Fi на телефоне Android?
- Как посмотреть пароль от Wi-Fi на iPhone?
- Как узнать пароль от Wi-Fi сети в Windows 11?
- Как узнать пароль от своего Wi-Fi на Windows 10
Так же этот пароль вы можете попробовать использовать при входе в настройки роутера. Если при установке маршрутизатора не задавали отдельный пароль администратора, то он должен подойти.
Роутер Xiaomi Redmi Router AC2100 не отличается сложной настройкой, однако при отсутствии опыта работы с маршрутизаторами вам может не помочь коротенькая инструкция. Поэтому мы подготовили развернутую статью, в которой объясним назначение всех элементов этой модели, разберемся со способами подключения роутера и настройками, которые ведутся на иностранном языке.
Роутер Redmi AC2100 имеет ряд портов, кнопок и индикаторов. На задней панели расположился разъем для подключения устройства к розетке и четыре порта. Крайний слева порт обозначен надписью Internet и предназначен для подключения кабеля провайдера. Три других порта обозначены точками от одной до трех и нужны для подключения устройств, которые будут получать доступ к интернету от роутера. В любой из этих портов вы подключите и компьютер, с помощью которого сможете управлять маршрутизатором через панель администратора. Также на этой стороне вы найдете кнопку Reset, которая поможет вам вернуть роутер к заводским настройкам в случае сбоев или потери пароля к панели администратора. Для сброса настроек нужно удерживать кнопку в течение 5 секунд.
На передней панели роутера есть два индикатора. Каждый из них работает в нескольких режимах. Индикатор System светится оранжевым и голубым. При включении роутера система запускается, что сопровождается постоянным оранжевым свечением индикатора. Когда роутер будет готов к работе, оранжевое свечение сменится на постоянное голубое. Если маршрутизатор начнет обновляться, появится оранжевое мигание до конца процесса обновления. Но постоянное горение этого индикатора красным предупреждает вас о том, что в системе произошел сбой. Отсутствие индикации означает, что роутер не получает питание.
Индикатор Internet также светится оранжевым или голубым оттенками. Постоянное голубое свечение подскажет вам, что с интернетом все в порядке, мигание голубым говорит об обновлении данных. А оранжевое свечение предупреждает, что доступа к интернету нет. Если индикатор вообще не горит, это означает, что сетевой кабель не подключен.
Помимо этого в модели Xiaomi Redmi Router AC2100 есть проушины для подвешивания устройства на стену, шесть антенн и наклейка с информацией для настройки роутера. В самой коробке идет адаптер питания и сетевой кабель. Так как эта модель комплектуется адаптером питания с плоскими штырями, вам может потребоваться переходник.
Как подключить роутер Xiaomi Redmi Router AC2100
Перед настройкой роутера его нужно подключить к интернету и к компьютеру или смартфону для ввода данных. Разберемся с первым вопросом. Для начала подсоедините к роутеру адаптер питания, включите устройство в сеть и дождитесь его загрузки. Если к вам в дом заходит кабель провайдера, то проделайте следующее. В порт с надписью Internet подключите кабель вашего интернет-провайдера. В случае подключения через модем, возьмите из коробки модема или роутера сетевой кабель, вставьте его одним концом в порт Internet роутера, а другим концом в сетевой порт модема. Модем подключите к соответствующей линии (например, к телефонной) и включите в сеть.
После подключения к интернету и загрузки роутер начнет транслировать собственную Wi-Fi-сеть. Теперь вы можете подключиться к этой сети с ноутбука, планшета, смартфона и иного устройства с Wi-Fi-модулем, способного открыть панель администратора или запустить мобильное приложение. Для этого постройте список доступных беспроводных сетей и найдите в нем сеть вашего роутера с названием Redmi_XXXX. Точное название указано на этикетке роутера в строках «2.4G Wi-Fi» и «5G Wi-Fi». По умолчанию пароль к сети не задан. Вы можете также подключиться к роутеру с компьютера через кабель. Для этого возьмите сетевой кабель из коробки роутера и вставьте его одним концом в любой порт LAN (обозначены точками), другим концом в сетевой порт компьютера. Теперь можно приступать к настройкам.
Как настроить роутер Xiaomi Redmi Router AC2100
Настраивать роутер можно через мобильное приложение или через панель администратора. Алгоритм настройки там и там примерно одинаковый, поэтому мы рассмотрим его на примере подключения через панель администратора. В вашем случае диалоговые окна могут отличаться от тех, что мы приведем ниже, поэтому освоение алгоритма настройки поможет вам сориентироваться.
Алгоритм настройки:
- выбрать тип подключения (основной или в режиме повторителя).
- задать имя и пароль для Wi-Fi-сети роутера;
- ввести данные провайдера при необходимости (часто они могут определяться автоматически);
- задать имя для панели администратора;
- выбрать способ шифрования для Wi-Fi-сетей.
Чтобы реализовать этот алгоритм, зайдите по адресу 192.168.31.1 и рассмотрите открывшееся окно панели администратора. В зависимости от установленной на вашем роутере прошивки здесь могут быть такие варианты: вы видите надписи на китайском, английском или других языках. Решается эта проблема такими способами: установкой подходящей прошивки, установкой в браузере плагина RUMIWIFI или использованием встроенного в браузер переводчика. Русификация при помощи переводчика — это самый быстрый способ, но перевод не всегда корректен, поэтому о назначении некоторых пунктов вам придется догадываться. Тем более, для работы переводчика требуется интернет, который появится у вас не сразу. Мы будем рассматривать английскую и переведенную русскую версии панели.
На первом экране поставьте галочку в предложенной строке и нажмите Agree (Принимаю). В этой строке вы даете согласие на участие в программе дальнейшего совершенствования ПО.
Дале выберите режим работы роутера. Mode означает основной режим, Repeater mode — режим репитера. Основной режим представляет режим роутера, который вам и нужен. Режим репитера пригодится вам, если вы хотите подключить этот роутер к другому маршрутизатору для увеличения площади покрытия сигнала.
Теперь придумайте и введите в поле Network имя для вашей беспроводной сети, а в поле Password придумайте и задайте пароль к ней. Обязательно запишите в блокнот эти сведения, так как ими приходится пользоваться не часто, и со временем они забываются. Если вы хотите, чтобы сигнал проходил сквозь стены вашего дома, установите галочку в позиции Turn on wall penetration mode. Кликните по кнопке Next. Также роутер может запросить данные вашего провайдера или обнаружить их автоматически. В первом случае введите имя и пароль или другие запрашиваемые данные, которые посмотрите в документации провайдера или узнайте у него по горячей линии.
В следующем разделе задается пароль к панели администратора, причем по умолчанию сюда переносится придуманный вами ранее пароль к Wi-Fi-сети. Если вы хотите его оставить, тогда установите галочку в поле Same as Wi-Fi password, иначе сотрите данные из поля Password и введите новый пароль. Этот пароль также запишите, иначе при его утере придется делать сброс настроек роутера к заводским. Нажмите Set up successfully, что приведет к завершению настройки. Далее кликните по строке Router admin page для перехода в панель администратора.
Откройте раздел настроек Settings и в нем найдите вкладку настройки беспроводной сети Wi-Fi settings. Если вы активируете опцию Dual-band Wi-Fi, то у вас сети 2,4 ГГц и 5 ГГц объединятся в одну с общим названием. При этом роутер будет самостоятельно переключаться с одной сети на другую в зависимости от возможностей подключенных устройств или пропускной способности сети. Выберите для сети или сетей тип шифрования в строке Encruption: рекомендуется задать вариант Strong (WPA2-personal). Нажмите кнопку Save (Сохранить). Настройка вашего роутера завершена.
Дополнительные настройки Wi-Fi-роутера Redmi Router AC2100
Описанных выше настроек достаточно для того, чтобы у вас в доме появился интернет. Однако рассмотрение остальных возможностей роутера может быть вам полезно для решения некоторых практических задач. Рассмотрим некоторые из них.
В панели администратора есть три основных раздела: «Статус» (Status), «Настройки» (Setting), и «Дополнительно» (More).
В разделе статуса и на вкладке устройств вы можете просмотреть список всех подключенных к сетям 2,4 ГГц и 5 ГГц девайсов и управлять ими. Например, если вы увидели в списке незнакомое имя или хотите лишить ребенка интернета, просто отключите его устройство. В разделе интернета вы увидите пропускную способность вашей линии.
В разделе настроек есть пять вкладок, отвечающих за настройку беспроводных сетей, интернет, безопасность, локальную сеть и состояние. Если вам понадобится сменить имя сети и пароль к ней (кто-то подключается к роутеру без вашего согласия), воспользуйтесь уже знакомой вкладкой «Настройки Wi-Fi» (Wi-Fi settings). Здесь вам может понадобиться возможность создавать черные и белые списки, настройка скорости интернета и другое.
Наконец, дополнительные настройки предназначены для продвинутых пользователей. Среди всех настроек обратим также внимание на возможность обновления прошивки, к которой можно прибегнуть при нестабильной работе роутера, желании расширить его функционал или сменить язык.
Подключение домашних устройств к роутеру Redmi Router AC2100
Если вы все сделали правильно, то теперь ваш роутер должен раздавать интернет. Осталось только подключить к нему другие устройства при помощи кабелей или через Wi-Fi. Для проводного подключения подготовьте кабель нужной длины, подключите его одной стороной к свободному LAN-порту роутера (обозначены точками), другой стороной к сетевому порту устройства (телевизора, приставки и прочих). Зайдите в меню устройства, найдите там раздел сетевых подключений, выберите проводной вариант и задайте запрашиваемые параметры.
Для беспроводного подключения активируйте на устройстве модуль Wi-Fi, запустите поиск доступных беспроводных сетей, найдите в построенном перечне вашу новую сеть и подключитесь к ней. Не забудьте, что в процессе настроек вы задали новое имя для сети и придумали ей пароль. Теперь именно эти данные нужно ввести при подключении. Запуск поиска сетей на разных устройствах происходит по-разному. Например, на телефоне для этого нужно кликнуть с удержанием по значку Wi-Fi, нажать кнопку «Поиск сетей» или выбрать похожую функцию. На компьютере с Wi-Fi-адаптером нужно найти раздел «Сеть», «Wi-Fi», «Беспроводные подключения» или похожий раздел. При включенном Wi-Fi-адаптере список сетей построится автоматически.
Приведенных выше сведений должно хватить вам для базовой настройки роутера Xiaomi Redmi Router AC2100 и обеспечения всех домашних устройств интернетом. С некоторыми из настроек вы также можете разобраться самостоятельно, не прибегая к изучению специальной терминологии. Это может быть задание расписания, выбор мощности сигнала и другое. Если после ваших настроек исчезнет интернет, просто нажмите на пять секунд кнопку Reset и начните настройку сначала, как описано выше.
На чтение 3 мин Просмотров 44.3к. Опубликовано
Обновлено
В продолжение темы восстановления забытых паролей от wifi, затронем роутеры Xiaomi. Но для начала вернемся немного назад и вспомним, что при перепрошивке на английский язык по умолчанию пароль для того, чтобы войти в настройки, устанавливался идентичным тому, который мы задали для подключения к сети по Wi-Fi.
Пароль от панели управления настройками
Не знаю, какой логики придерживались китайские разработчики ПО, но получилось, что любой пользователь вашего соединения может легко попасть в администраторскую часть. Давайте же разберемся, где именно можно поменять пароль для входа в админку Xioami.
Разумеется, здесь и в дальнейшем я буду рассказывать на примере англоязычной версии, поскольку по ссылке выше я подробно рассказал, как избавиться от китайского языка и возвращаться к нему нет абсолютно никакого смысла. Итак, для установки нового пароль на роутер Xiaomi идем в раздел меню «Settings — Security»
Здесь нам нужен раздел «Change admin password», где необходимо ввести старый пароль и дважды новый. В нашем случае старый является одновременно и ключом для коннекта к беспроводной сети.
После этого жмем кнопку «Save» — новый пароль установится сразу без перезагрузки роутера.
Однако, может возникнуть ситуация, когда ключи авторизации все-таки отличаются — что же делать, если вы старый не помните? Думаю, что тогда вы бы даже не смогли элементарно авторизоваться и попасть в данный раздел, поэтому единственно возможным способом установить пароль в этом случае является полный сброс настроек кнопкой «Reset» на корпусе и установкой их с нуля.
Как сменить пароль от WiFi на роутере Xaiomi?
Для того, чтобы посмотреть и изменить пароль, который задан на маршрутизаторе Xiaomi для подключения к его wifi сети, нужно открыть раздел «Wi-Fi», который в свою очередь находится в меню «Settings»
Здесь на одной странице сразу сгруппированы данные для сетей во всех частотных диапазонах, в том числе с гостевым доступом.
Чтобы посмотреть пароль от wifi, нужно просто нажать на глазок в поле «Password». Тут же при необходимости можно поставить свой, после чего сохранить его кнопкой «Save» внизу окна.
Для создания уникального сложного пароля можно воспользоваться нашим онлайн генератором ключей. Он создает самые защищенные в мире пароли из букв цифр и символов!
При работе с брендированными маршрутизаторами, навязанными операторами связи, часто возникает ситуация, что в нем вообще сложно что-либо изменить. В этом случае рекомендую как минимум подумать о смене такого роутера или вообще переходу к другому провайдеру.
Актуальные предложения:

Задать вопрос
- 10 лет занимается подключением и настройкой беспроводных систем
- Выпускник образовательного центра при МГТУ им. Баумана по специальностям «Сетевые операционные системы Wi-Fi», «Техническое обслуживание компьютеров», «IP-видеонаблюдение»
- Автор видеокурса «Все секреты Wi-Fi»
( 2 оценки, среднее 5 из 5 )
Время чтения 4 мин.Просмотры 1.6k.Опубликовано Обновлено
Вход в роутер Xiaomi осуществляют, чтобы попасть в админку маршрутизатора для последующей настройки подключения, смены логина и/или пароля. Проблемы со входом в основном наблюдаются на роутерах, предназначенных для продажи в Китае.
Содержание
- С каких устройств можно настраивать и что потребуется
- Вход в настройки роутера по хостнейму или IP-адресу
- Какой адрес, если установлена неоригинальная прошивка
- Почему настройки маршрутизатора не открываются
- Как перевести настройки на русский язык
С каких устройств можно настраивать и что потребуется
Прежде чем начать настройку:
- Подайте на роутер питание с помощью комплектного адаптера. Если понадобится, используйте переходник с китайской вилки на европейскую.
- Подключите в роутер Xiaomi интернет-кабель от провайдера. Сделать это нужно в WAN-разъем. На фоне остальных он выделяется синим цветом.
Закончив с подготовкой, переходим ко входу в панель управления. Для этого используют фирменное мобильное приложение, хостнейм или специальный IP-адрес. Начнем с первого способа:
- Откройте встроенный магазин приложений. Введите в поисковую строку Mi Wi-Fi – есть в Google Play и App Store.
- Скачайте первую программу в выдаче. Убедитесь, что в строке разработчика значится Xiaomi Inc или Beijing Xiaomi Mobile Software Co.
- Запустите ПО. В первом окне появится выбор региона. Укажите «China» для китайской версии роутера или «Europa» для международной. Если указать не тот регион, настроить подключение не удастся.
- Следом выберите «Создать Mi Аккаунт», если такового нет, или «Войти» – если учетная запись была создана ранее.
- После входа жмите на «Авторизоваться». Приложение автоматически начнет искать маршрутизатор поблизости. Найдя его, тапните по «Перейти к настройкам».
- При PPPoE-соединении понадобится ввести логин и пароль, предоставленный интернет-провайдером.
- Теперь пользователя попросят поменять название беспроводной сети и придумать пароль для подключения, его же можно применить для входа в панель управления, если поставить галочку рядом с соответствующим пунктом.
- После этого начнется создание однодиапазонной (2,4 ГГц) или двухдиапазонной (5 ГГц) сети в зависимости от модели маршрутизатора.
- В конце откроется браузер и будет осуществлен вход в панель управления.
На практике вход с телефона самый удобный, однако приложение не всегда справляется с поставленной задачей. Достаточно почитать комментарии от недовольных юзеров.
По умолчанию на роутере нет логина и пароля администратора, они появляются после первичной настройки.
Когда зайти в админку с приложения не получается, используйте браузер:
- Включите поиск Wi-Fi-сетей и подключитесь к новоиспеченному роутеру. Если на ПК нет Wi-Fi-модуля, подключите к нему маршрутизатор по Ethernet-кабелю, воспользовавшись любым LAN-портом.
- Запустите любой веб-обозреватель. На ПК и ноутбуках с Windows рекомендуем использоваться MS Edge.
- В адресную строку, не в поисковую, введите miwifi.com или https://miwifi.com. Обратите внимание, что добавлять www в начале не нужно.
- Когда ничего не происходит или открывается отстраненный китайский сайт, попробуйте использовать айпи 192 168 31 1, только проставьте точки 192.168.31.1 – это адрес роутера Xiaomi, установленный по стандарту.
Производитель может использовать другой адрес. Чтобы узнать его, переверните роутер и обратите внимание на наклейку снизу.
Какой адрес, если установлена неоригинальная прошивка
Это зависит непосредственно от выбранной прошивки или ее модификации. Обычно в OpenWRT и Padavan используют стандартные 192.168.1.1 или 192.168.0.1 – подробнее смотрите на странице, откуда загружали альтернативную ОС.
Почему настройки маршрутизатора не открываются
Причин может быть масса, поэтому пройдемся по самым распространенным.
- Еще раз проверьте, чтобы компьютер, ноутбук или смартфон были подключены к роутеру по Wi-Fi-сети или напрямую по кабелю.
- Вводите хостнейм IP-адрес только в адресной строке браузера – расположена сверху. Попробуйте поменять веб-обозреватель с условного Google Chrome на MS Edge или Firefox.
- Воспользуйтесь альтернативным адресом router.miwifi.com.
- Воспользуйтесь другим устройством для первичной настройки, подойдет телефон, планшет или соседский ноутбук.
- Если роутер от Сяоми успел побывать в гостях у другого пользователя, сбросьте настройки до заводского состояния. Для этого удерживайте кнопку Reset, расположенную на задней панели. Иногда она бывает утоплена внутрь корпуса, тогда воспользуйтесь скрепкой или зубочисткой.
Проблема может заключаться в статических IP-адресах, установленных по умолчанию в ПК.
Как перевести настройки на русский язык
Особенно актуально это для китайских роутеров. Начнем с перехода на английский:
- Оказавшись в панели управления, переключитесь на последний раздел, обозначенный буквой «i».
- В 5-м разделе, если идти сверху вниз, разверните имеющуюся там строчку. Среди китайских языков выберите «English».
Кто не ладит с английским, может воспользоваться расширением RUMIWIFI. Для этого:
- Скачайте и установите Google Chrome. Следом перейдите на эту страницу в интернет-магазин Chrome.
- Щелкните по «Установить» напротив RUMIFI.
- Подтвердите действие, клацнув по «Установить расширение».
Как только установка завершится, зайдите в админку, она автоматически будет переведена на русский язык.







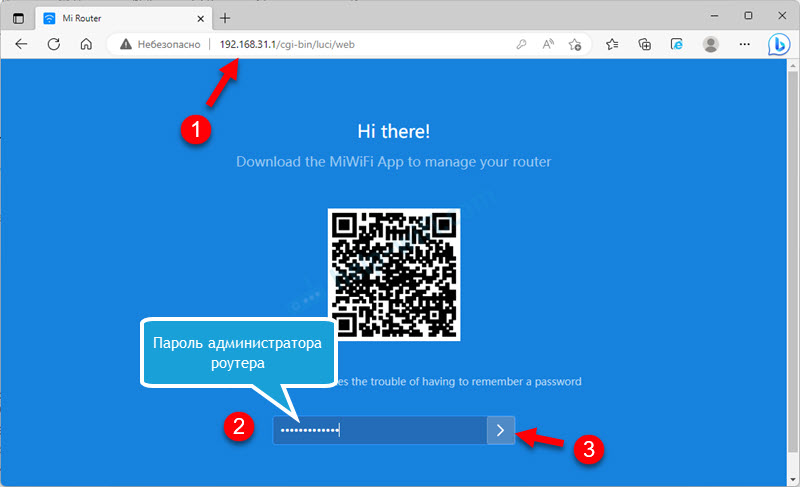 Если у вас нет пароля администратора и вы не можете получить доступ к настройкам роутера, тогда нужно делать сброс настроек роутера. На 10 секунд зажать кнопку Reset на роутере. Или попробовать посмотреть пароль на устройстве
Если у вас нет пароля администратора и вы не можете получить доступ к настройкам роутера, тогда нужно делать сброс настроек роутера. На 10 секунд зажать кнопку Reset на роутере. Или попробовать посмотреть пароль на устройстве 




 Там так же можно сменить имя сети, настройки шифрования
Там так же можно сменить имя сети, настройки шифрования 





















