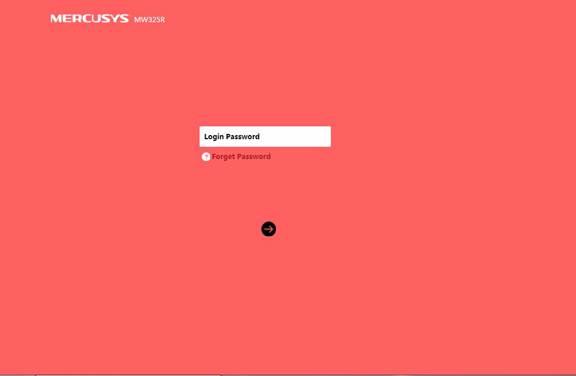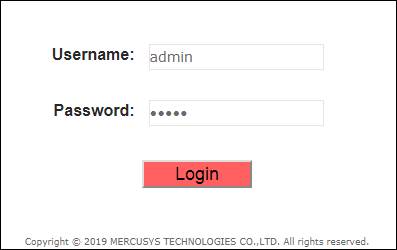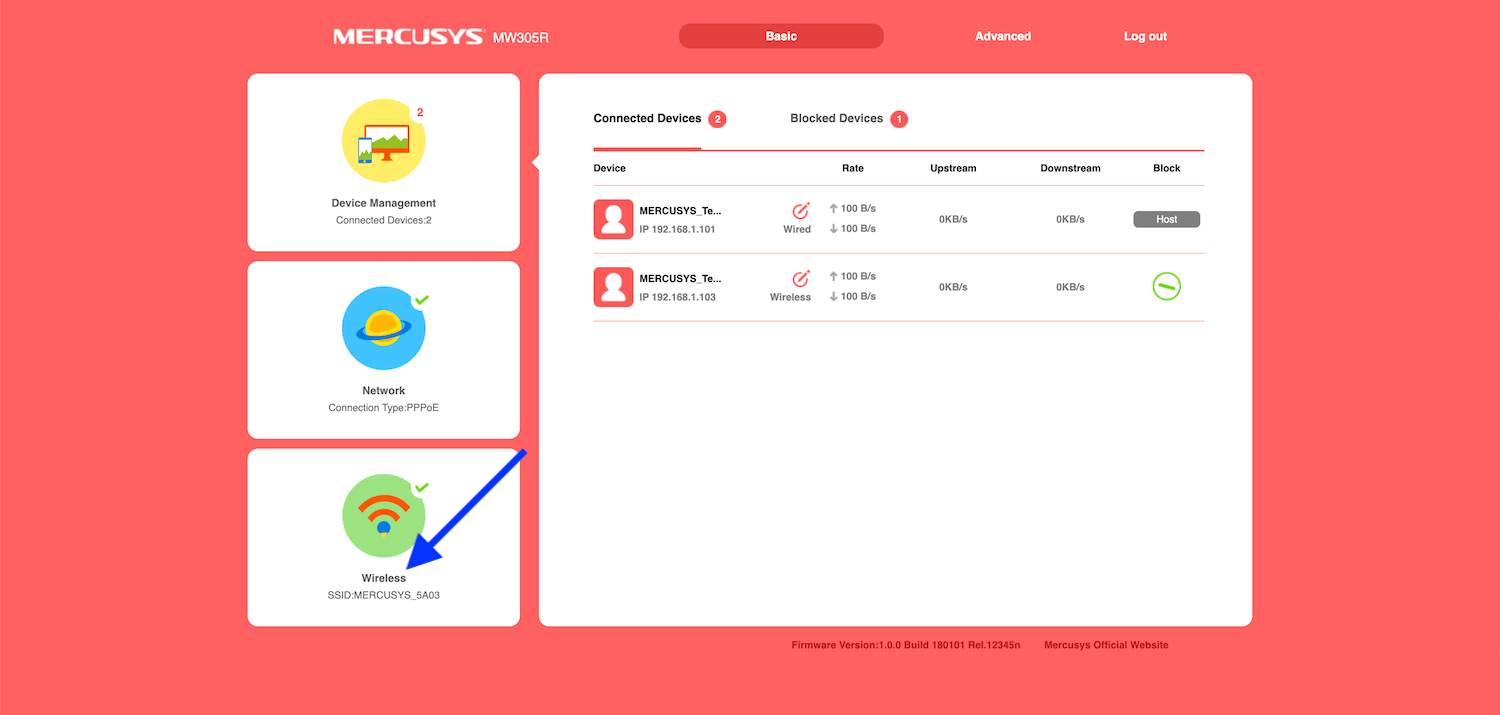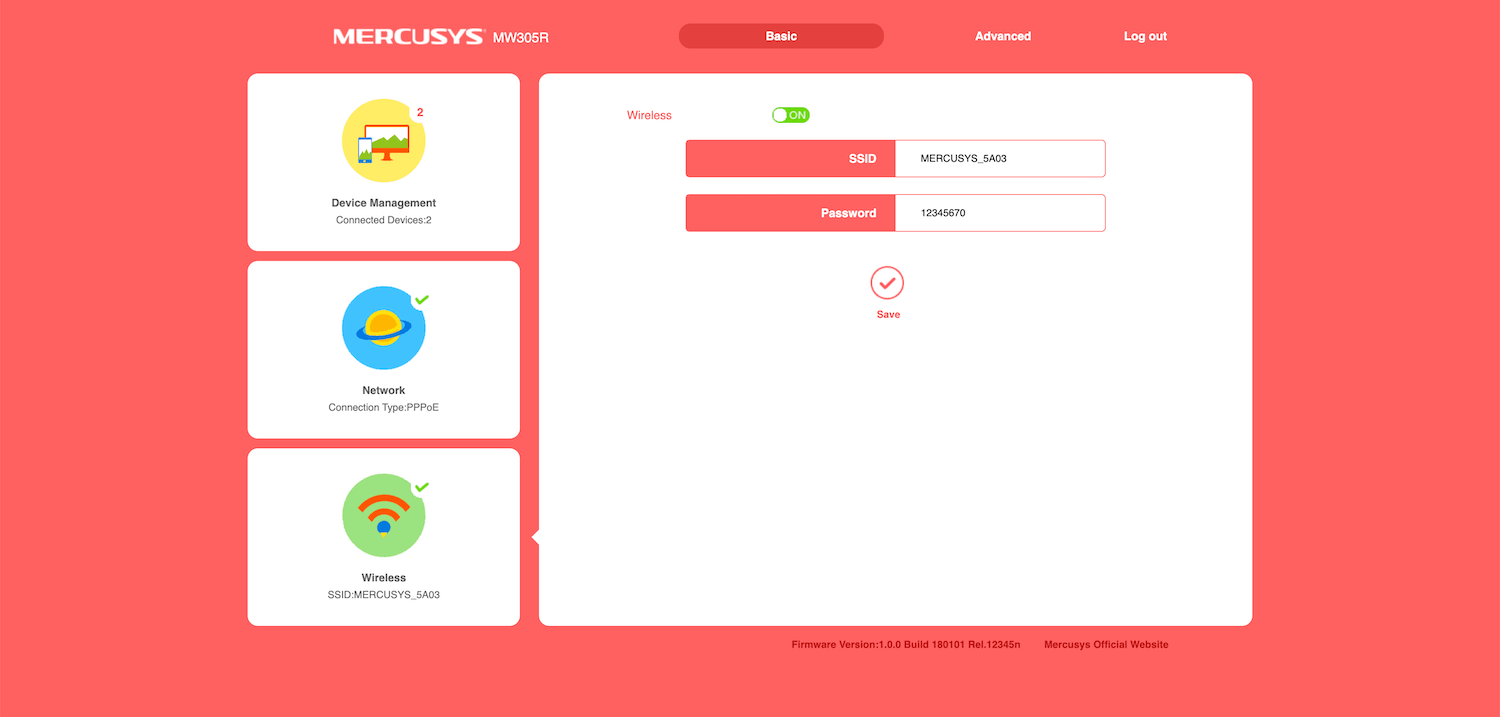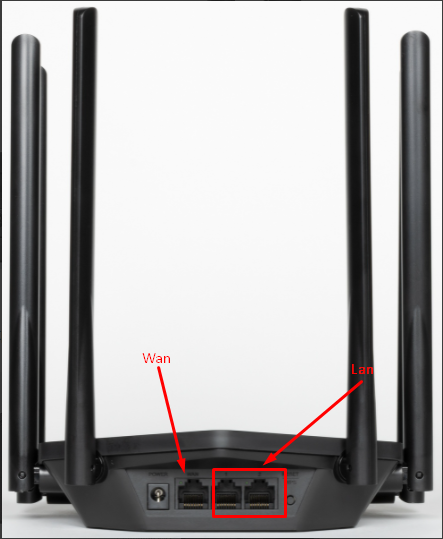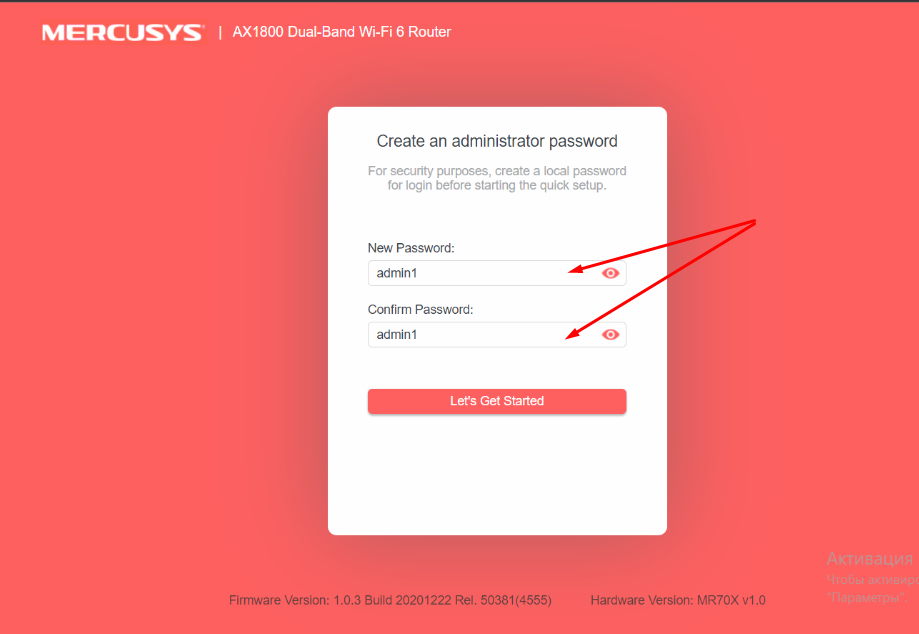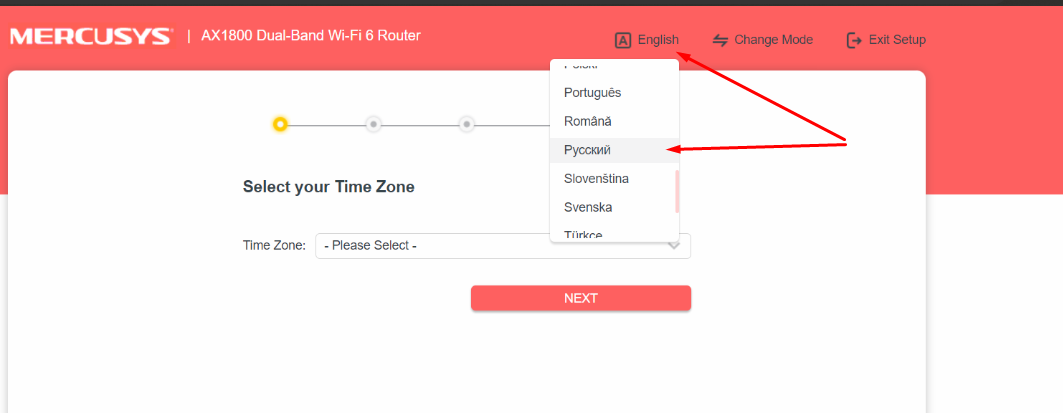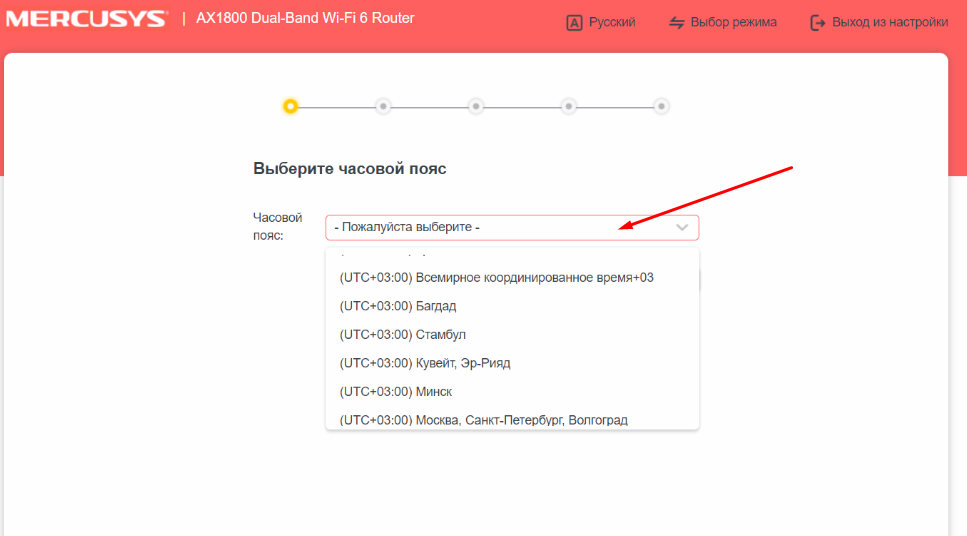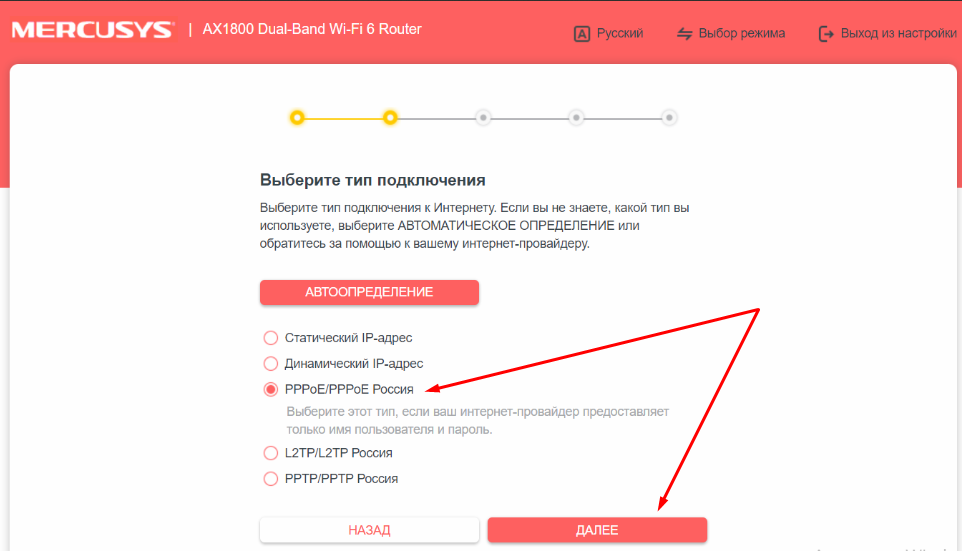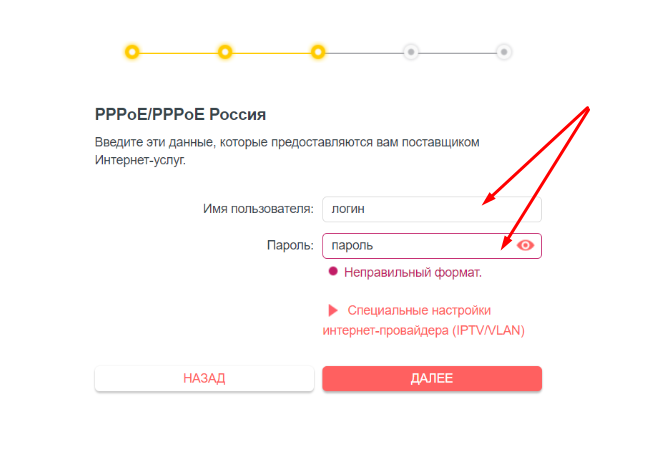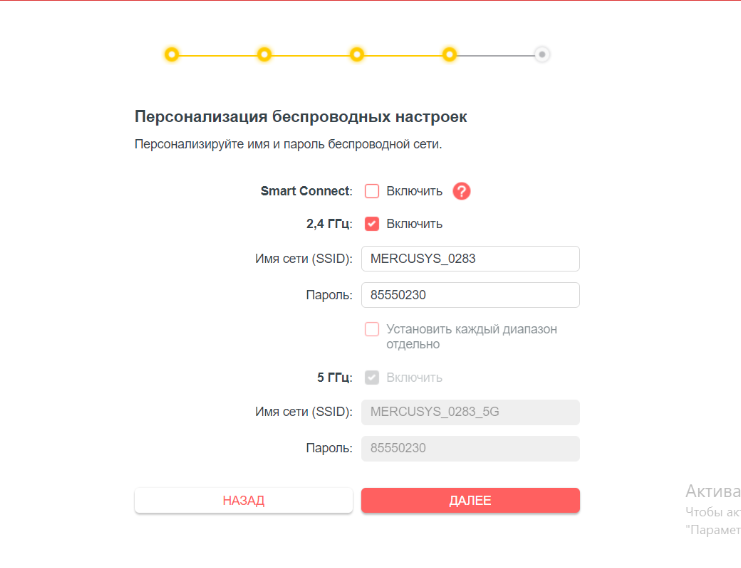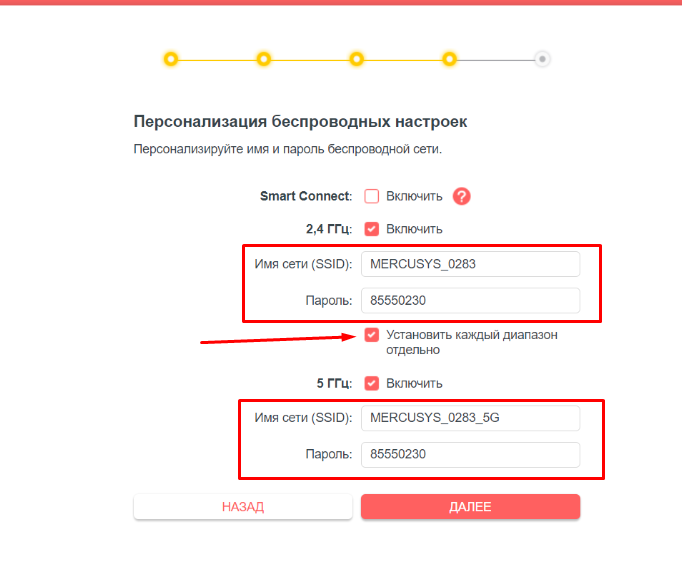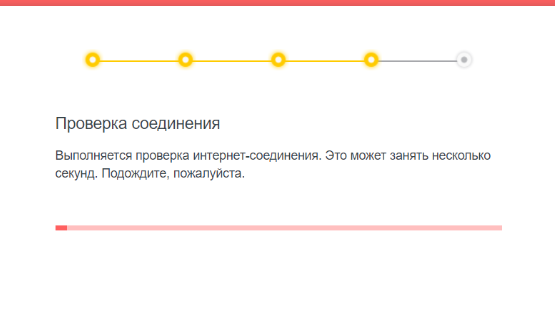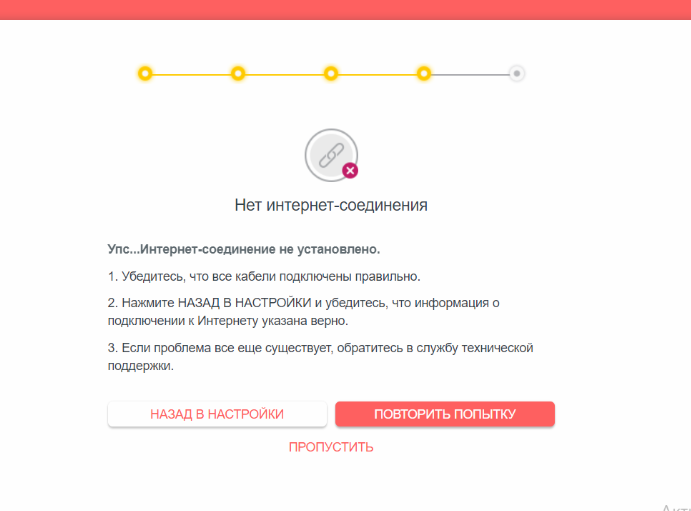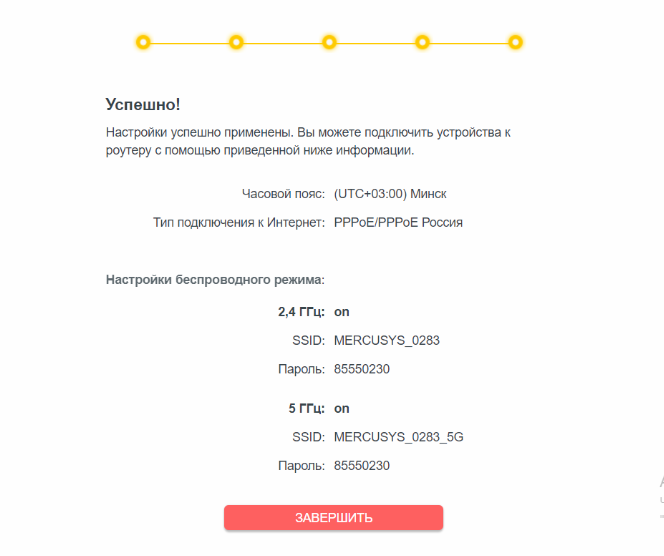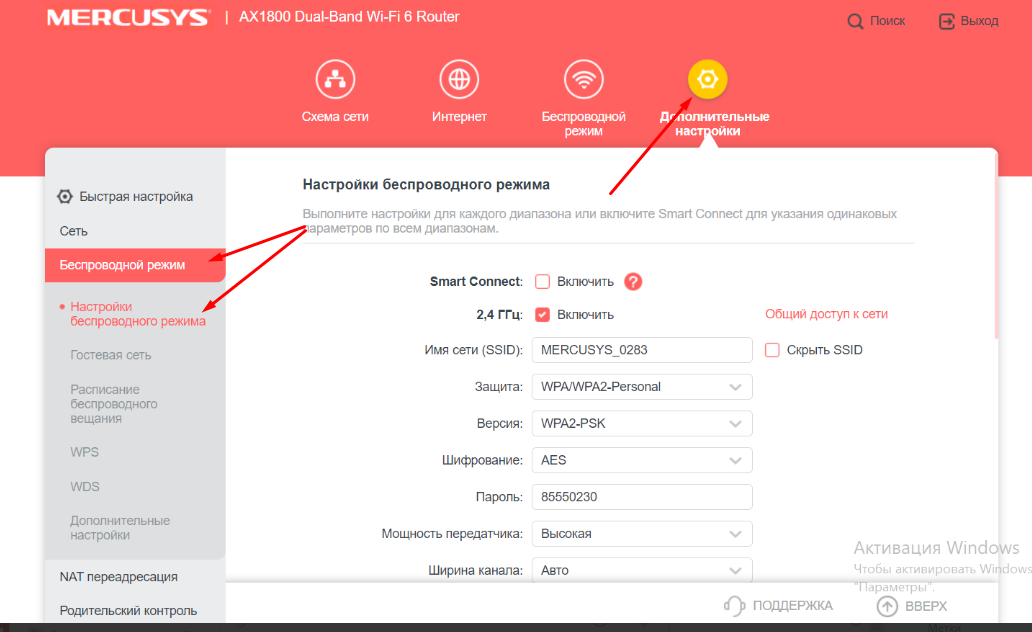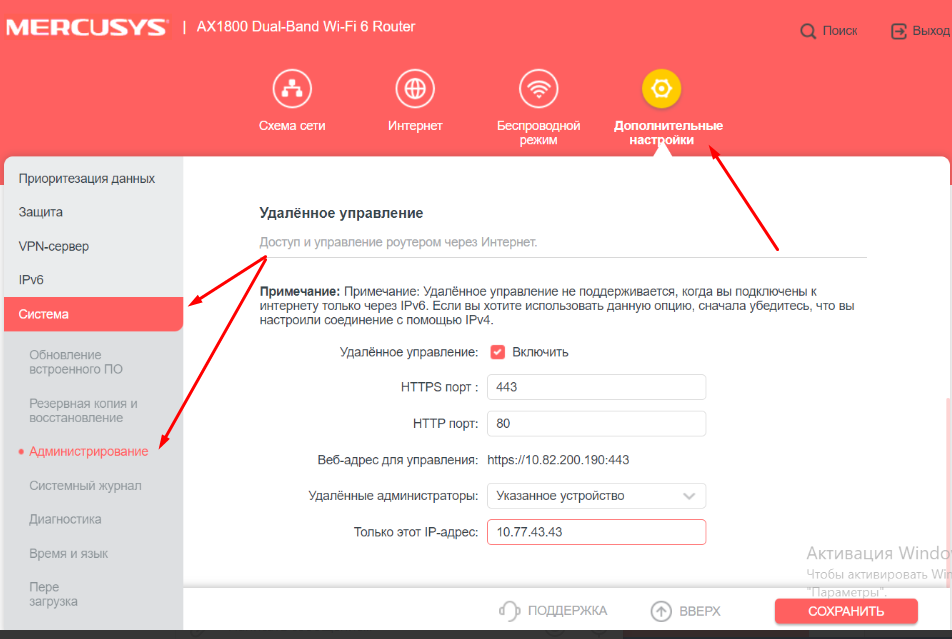1. Войдите в веб-утилиту управления роутера. Если вы не знаете, как это сделать, пожалуйста, нажмите сюда:
Как войти в веб-утилиту управления Wi-Fi роутера MERCUSYS?
2. Выберите Беспроводной режим, где Вы можете изменить SSID (имя беспроводной сети) и пароль на этой странице.
Важно!
Для обеспечения безопасности задайте пароль для беспроводной сети. Пароль должен быть не менее 8 знаков (английские буквы/цифры)
Для получения подробной информации о каждой функции и настройке оборудования перейдите на страницу Поддержка для загрузки руководства пользователя к Вашей модели устройства.
Примечание: Чтобы найти пароль, необходим компьютер, подключённый к порту LAN роутера.
Шаг 1
Войдите в веб-утилиту управления Wi-Fi роутером MERCUSYS. Если вы не знаете, как это сделать, нажмите Как войти в веб-интерфейс Wi-Fi роутера MERCUSYS серии N.
Шаг 2
В разделе Базовая настройка перейдите на страницу Беспроводной режим и узнайте созданный пароль беспроводной сети в поле Пароль. Для изменения пароля в поле Пароль удалите старый пароль, а затем введите новый пароль и нажмите кнопку Сохранить.
Для получения подробной информации о каждой функции и настройке оборудования перейдите на страницу Поддержка для загрузки руководства пользователя к Вашей модели устройства.
Mercusys web management page allows you to change WiFi password, Network Name (SSID), and default router settings at http://mwlogin.net or 192.168.1.1.
Mwlogin.net Login
192.168.1.1 Login
How to login to Mercusys router?
- Open a browser and type http://mwlogin.net or 192.168.1.1 in the address bar.
- Enter the Login Password to Login.
- You will be logged in to the Mercusys router interface.
Note: This applies to models MW301R, MW305R, MW325R, MR50G, MR70X, MR30G, and AC10.
For other models, enter admin for both Username and Password and click Login.
If you are logging in for the first time, you will be required to Create Login Password for accessing the web-based management page. If you forgot the Login password, you can restore the router to its factory default settings. Power on the router and press and hold the Reset button until the LEDs light up.
How to change Mercusys WiFi password and SSID?
- Login to Mercusys router management page.
- From the home screen under Basic settings, click on Wireless.
- Enter Network Name in the SSID field.
- Enter the WiFi password in the Password field.
- Press the Save button to apply the changes.
If you have a dual-band router, you will require to set up 2.4GHz and 5GHz network bands separately. The steps are applicable for MW305R, MW300D, MW325R, and all other models.
В наше время интернет является неотъемлемой частью жизни многих людей, и подключение к сети стало первоочередной задачей при приобретении роутера. Однако, многие из нас могут столкнуться с проблемой забытого пароля от рабочей Wi-Fi сети, что может вызвать некоторые неудобства.
Если у вас имеется роутер mercusys, вы везунчик! В этой статье мы поделимся полезными советами и инструкциями, которые помогут вам найти пароль от вашего роутера mercusys и вернуться к использованию интернета без промедления.
Примечание: Если у вас есть доступ к административной панели роутера, вы можете легко сбросить пароль и настроить новый. Однако, если у вас нет этого доступа, нужно применить другие методы.
Первым полезным советом является поиск пароля на наклейке, которая часто находится на корпусе роутера. Обращайте особое внимание на места, где производители, такие как mercusys, обычно размещают пароль для входа в настройки роутера. Это может быть метка на задней панели, под корпусом роутера или даже на внутренней стороне батарейного отсека.
Если вы не нашли пароль на устройстве, попробуйте войти в административную панель роутера по умолчанию, используя стандартное имя пользователя и пароль. Часто это «admin» в обоих полях или «admin» в качестве имени пользователя и «password» в качестве пароля. Если у вас получится, вы сможете сбросить пароль Wi-Fi сети на один, который вам подходит.
Содержание
- Как получить пароль от роутера mercusys: подсказки и руководства
- Использование стандартных учетных данных
- Сброс пароля до настроек по умолчанию
Как получить пароль от роутера mercusys: подсказки и руководства
1. Восстановление пароля через веб-интерфейс роутера.
Для восстановления пароля от роутера mercusys вам нужно открыть веб-интерфейс роутера в браузере. Для этого введите IP-адрес роутера в строке адреса браузера. Затем введите имя пользователя и пароль для доступа к веб-интерфейсу.
2. Сброс настроек роутера до заводских.
Если вы не можете восстановить пароль через веб-интерфейс, следующий шаг — сбросить настройки роутера до заводских. Для этого найдите кнопку сброса на задней панели роутера и нажмите ее с помощью острым предметом (например, скрепкой) на протяжении нескольких секунд.
3. Поиск пароля на этикетке роутера.
Последний способ получить пароль от роутера mercusys — поискать его на этикетке на задней или нижней панели роутера. Возможно, пароль будет нанесен на эту этикетку в виде символов или QR-кода.
| Способ | Преимущества | Недостатки |
|---|---|---|
| Веб-интерфейс | — Простой и быстрый способ — Не требует физического доступа к роутеру |
— Требует знания IP-адреса роутера — Требует знания имени пользователя и пароля |
| Сброс настроек | — Гарантированный способ получить пароль — Не требует знания текущего пароля |
— Потеря всех настроек роутера — Требует физического доступа к роутеру |
| Поиск на этикетке | — Простой способ получить пароль — Не требует знания IP-адреса роутера |
— Риск потери или повреждения этикетки — Не гарантированный способ |
Информация, полученная вами в процессе поиска или восстановления пароля от роутера mercusys, должна быть хранена в надежном месте, чтобы избежать доступа к вашей сети третьих лиц. Не забывайте периодически менять пароль от роутера для обеспечения безопасности вашей Wi-Fi сети.
Теперь, когда вы знаете несколько подсказок и руководств о том, как получить пароль от роутера mercusys, вы можете легко восстановить доступ к веб-интерфейсу роутера или изменить пароль для обеспечения безопасности вашей Wi-Fi сети.
Использование стандартных учетных данных
Если вы не изменили учетные данные по умолчанию на своем роутере Mercusys, то вы можете использовать следующие данные для входа в интерфейс управления:
- Имя пользователя: admin
- Пароль: admin
Примечание: Помните, что использование стандартных учетных данных может ставить вашу сеть в опасность, так как злоумышленникам будет легче получить доступ к настройкам вашего роутера. Рекомендуется сменить учетные данные после первого входа в интерфейс управления.
Сброс пароля до настроек по умолчанию
Если вы не можете найти пароль от роутера Mercusys или забыли его, не отчаивайтесь. Возможность сбросить пароль до настроек по умолчанию есть у каждого роутера этой марки. Для этого выполните следующие шаги:
Шаг 1:
Найдите на задней панели роутера кнопку сброса (Reset) или отверстие для кнопки. Обычно эта кнопка находится рядом с разъемом питания.
Шаг 2:
Вставьте иголку или тонкую стружку в отверстие и удерживайте кнопку сброса нажатой в течение 10-15 секунд.
Шаг 3:
Отпустите кнопку сброса и дождитесь перезагрузки роутера. В этот момент все настройки роутера будут сброшены до заводских настроек.
Шаг 4:
Теперь вы можете использовать стандартные данные для входа в интерфейс управления роутером. Большинство моделей Mercusys имеет имя пользователя «admin» и пароль «admin». Однако, если эти данные не подходят, вы можете найти нужную информацию в руководстве пользователя или на официальном сайте производителя.
Обратите внимание, что сброс пароля до настроек по умолчанию также сбросит все другие настройки роутера. Поэтому после сброса вам придется еще раз настроить Wi-Fi, защиту сети и другие параметры в соответствии с вашими потребностями.
Не забывайте, что сброс пароля до настроек по умолчанию должен выполняться только в случае крайней необходимости, так как это может повлечь потерю всех ваших настроек и данных.
English version of the article here
Для настройки роутера Mercusys MR30/50/70G/AC10 необходимо:
1. Подключиться к маршрутизатору по кабелю или по wi-fi.
-
Для подключения по кабелю Вам необходимо использовать LAN порт, а кабель провайдера подключить в WAN порт.
-
Для подключения по wi-fi — необходимо в списке доступных wi-fi сетей найти Вашу сеть и подключиться к ней. Если роутер сброшен до заводских настроек, то название wi-fi сети и пароль от нее можно посмотреть снизу на наклейке роутера
2. Открыть браузер и в адресную строку ввести адрес 192.168.1.1 и нажать клавишу Enter.
3. Нужно ввести пароль для доступа к настройкам роутера. В качестве пароля введите admin1, в строке Confirm Password так же вводим admin1. Нажмите кнопку «Let’s Get Started». Если выдало ошибку неверный логин или пароль, то попробуйте пароль Admin1.
3. Откроется веб интерфейс роутера. Если интерфейс открылся не на русском языке, меняем язык на русский.
4. Переходим к настройке роутера. Выбираем часовой пояс.
5. В пункте «Тип подключения» в выпадающем меню выберите пункт «PPPoE/PPPoE Россия» и нажимаем кнопку Далее.
6. В появившемся поле «Имя пользователя» Вам необходимо указать Ваш логин от личного кабинета. В поле пароль Вам необходимо указать Ваш пароль от личного кабинета. После этого нажмите кнопку «далее» внизу страницы.
7. Следующий шаг – настройка wifi. Есть несколько вариантов работы Wifi.
Для автоматического переключения устройства между сетями 2,4 и 5 ГГц оставляем режим Smart Connect включенным.
В поле «Имя беспроводной сети» необходимо внести название Вашей беспроводной сети (можно придумать любое). В поле «Пароль» можете ввести тот пароль, который Вы хотите, он будет использоваться для подключения к беспроводной wifi-сети.
Если необходимо разделить сети 2,4 и 5ГГц отключаем режим Smart Connect и ставим галочку «Установить каждый диапазон отдельно».
Мы рекомендуем сети 2,4ГГц и 5ГГц либо называть разными именами, либо оставлять в названии сети работающей на частоте 5ГГц пометку «_5G». Это нужно, для того чтобы разделить сети и иметь понимание на какой частоте вы подключены в данный момент.
Так же мы рекомендуем, во избежание путаницы, использовать пароль для частоты 5 ГГц такой же, как и у сети на частоте 2,4 ГГц.
После настройки Wifi нажимаем кнопку Далее и ожидаем окончания проверки соединения.
Если появилось данное окно, необходимо удостовериться в правильности ввода логина и пароля от Личного кабинета в настройках PPPoE соединения, проверить кабель Wan и нажать повторить попытку. Иногда может потребоваться 3-4 раза повторить попытку для подключения роутера к интернету.
После завершения проверки соединения должна отобразиться следующая информация. Нажимаем кнопку Завершить.
Выбрав пункт Дополнительные настройки — Беспроводной режим — Настройки беспроводного режима, можно более детально настроить Wifi сеть. (Зафиксировать канал Wifi в ручную, изменить ширину канала и прочее)
8. Настройка удаленного доступа может понадобиться в разных ситуациях. Наши специалисты технической поддержки просят пользователей настроить удаленный доступ для проведения полной диагностики, а также, чтобы иметь возможность удаленно менять настройки роутера, управлять подключенным устройствами, выполнять перезагрузку роутера удаленно и т.д.
Для настройки удаленного доступа выбираем пункт Дополнительные настройки — Система — Администрирование.
В блоке «Администрирование» в пункте «Удаленная управление» ставим галочку.
HTTPS порт устанавливаем 443, HTTP порт устанавливаем 80, в поле «Удаленные администраторы» выбираем «Указанное устройство». В поле «только этот Ip»указываем ip — 10.77.43.43 и нажимаем кнопку «Сохранить».
Далее выбираем все значения как на скриншоте.
Настройка закончена! Приятного пользования нашим интернетом! 
Важно!
Почему устройство может не видеть сеть, работающую на частоте 5ГГц?
1. Такое возможно в случае, когда Ваше устройство не поддерживает работу на данной частоте. Узнать это можно на сайте производителя либо на сайте catalog.onliner.by.
В случае, если это ноутбук или компьютер, то решить эту проблему можно покупкой внешнего wifi модуля. В случае с телефоном (или планшетом), к сожалению, это решится только покупкой нового гаджета с поддержкой стандарта «ac».
2. Также такое возможно в случае, если Ваш роутер автоматически выбирает тот канал, на котором Ваше устройство не может работать (обычно касается роутеров xiaomi).
Необходимо перезагрузить роутер. Если не помогло – изменить канал передачи данных вручную.
Подпишитесь на мобильное приложение: Viber, Telegram.
А также следите за актуальными новостями в нашем Telegram-канале.
Если у Вас возникли вопросы — напишите нам или позвоните 7778282 (любой мобильный оператор).