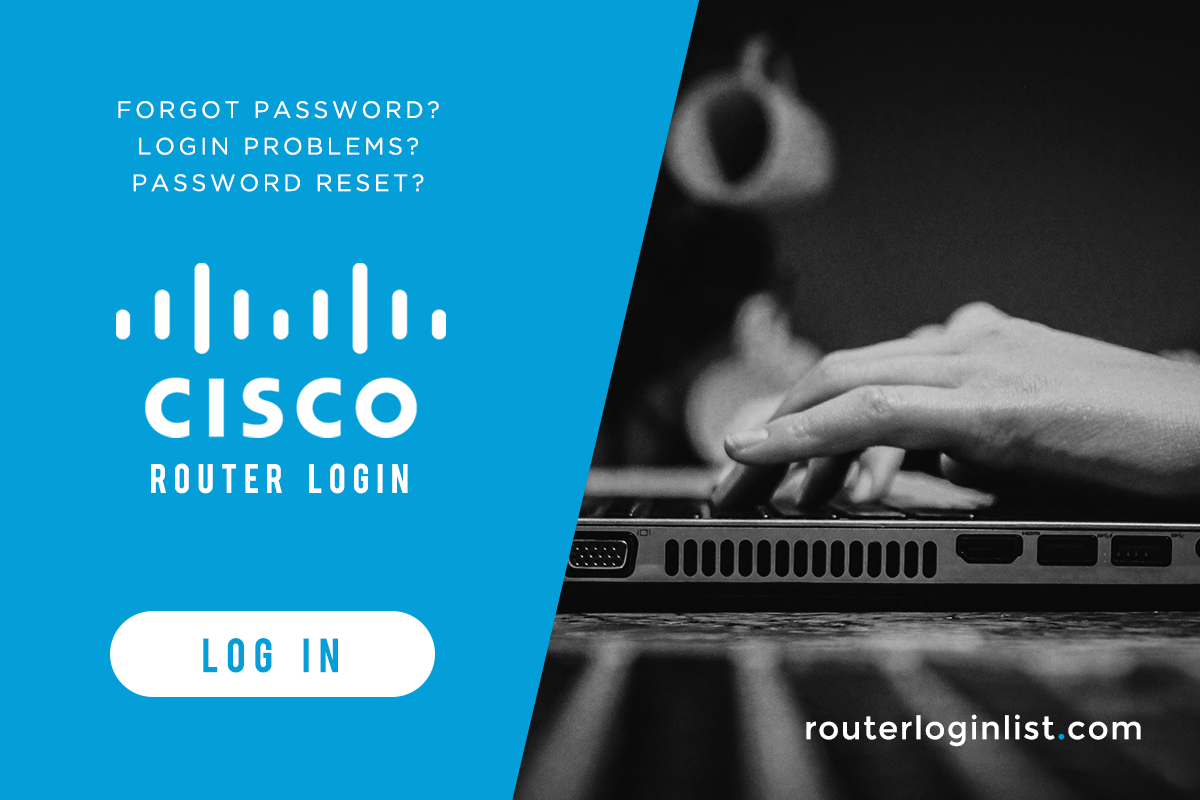Статья создана 21.03.2020
Статья обновлена 09.10.2023
Большинство маршрутизаторов (routers) и свичей (swithes) компании Cisco имеют пароль по умолчанию admin или cisco и ip адрес 192.168.1.1 или 192.168.1.254
Модель Cisco |
Имя пользоателя |
Пароль |
IP адрес |
|
CVR100W |
cisco |
cisco |
192.168.1.1 |
|
DDR2200 |
admin |
admin |
192.168.1.254 |
|
DPC2320 |
[none] |
[none] |
192.168.0.1 |
|
DPC3825 |
cusadmin |
cusadmin |
192.168.0.1 |
|
DPC3828D |
[none] |
[none] |
192.168.0.1 |
|
DPC3828D |
[none] |
[none] |
192.168.0.1 |
|
DPC3848 |
[none] |
[none] |
192.168.0.1 |
|
DPC3848V |
cusadmin |
cusadmin |
192.168.0.1 |
|
DPC3848VM |
user |
[none] |
192.168.0.1 |
|
DPC3925 |
[none] |
[none] |
192.168.0.1 |
|
DPC3939 XFINITY |
admin |
password |
10.0.0.1 |
|
DPC3941B |
cusadmin |
cusadmin |
10.1.10.1 |
|
DPC3941T XFINITY |
admin |
password |
10.0.0.1 |
|
DPQ3925 |
[none] |
[none] |
192.168.0.1 |
|
EA2700 |
admin |
admin |
192.168.1.1 |
|
ECP3940ADL |
unknown |
unknown |
192.168.0.1 |
|
EPC2425 |
[none] |
[none] |
192.168.1.1 |
|
EPC3825 |
[none] |
[none] |
192.168.0.1 |
|
EPC3828D |
[none] |
[none] |
192.168.0.1 |
|
EPC3925 |
[none] |
[none] |
192.168.0.1 |
|
EPC3928AD |
[none] |
[none] |
192.168.0.1 |
|
EPC3928S |
admin |
[none] |
192.168.0.1 |
|
EPC3940AD |
[none] |
[none] |
192.168.0.1 |
|
ESW-520-24-K9 |
cisco |
cisco |
192.168.10.2 |
|
ESW-520-24P-K9 |
cisco |
cisco |
192.168.10.2 |
|
ESW-520-48-K9 |
cisco |
cisco |
192.168.10.2 |
|
ESW-520-48P-K9 |
cisco |
cisco |
192.168.10.2 |
|
ESW-520-8P-K9 |
cisco |
cisco |
192.168.10.2 |
|
ESW-540-24-K9 |
cisco |
cisco |
192.168.10.2 |
|
ESW-540-24P-K9 |
cisco |
cisco |
192.168.10.2 |
|
ESW-540-48-K9 |
cisco |
cisco |
192.168.10.2 |
|
ESW-540-8P-K9 |
cisco |
cisco |
192.168.10.2 |
|
Linksys-E1000 |
admin |
admin |
192.168.1.1 |
|
Linksys-E1200 |
admin |
admin |
192.168.1.1 |
|
Linksys-E1500 |
admin |
admin |
192.168.1.1 |
|
Linksys-E1550 |
admin |
admin |
192.168.1.1 |
|
Linksys-E2000 |
admin |
admin |
192.168.1.1 |
|
Linksys-E2100L |
admin |
admin |
192.168.1.1 |
|
Linksys-E2500 |
admin |
admin |
192.168.1.1 |
|
Linksys-E3000 |
admin |
admin |
192.168.1.1 |
|
Linksys-E3200 |
admin |
admin |
192.168.1.1 |
|
Linksys-E4200 |
admin |
admin |
192.168.1.1 |
|
Linksys-E900 |
admin |
admin |
192.168.1.1 |
|
Linksys-EA2700 |
admin |
admin |
192.168.1.1 |
|
Linksys-EA3500 |
admin |
admin |
192.168.1.1 |
|
Linksys-EA4500 |
admin |
admin |
192.168.1.1 |
|
Linksys-X2000 |
admin |
admin |
192.168.1.1 |
|
Linksys-X3000 |
admin |
admin |
192.168.1.1 |
|
M10 |
admin |
admin |
192.168.1.1 |
|
M20 |
admin |
admin |
192.168.1.1 |
|
RV016 |
admin |
admin |
192.168.1.1 |
|
RV042 |
admin |
admin |
192.168.1.1 |
|
RV042G |
admin |
admin |
192.168.1.1 |
|
RV082 |
admin |
admin |
192.168.1.1 |
|
RV110W |
cisco |
cisco |
192.168.1.1 |
|
RV120W |
admin |
admin |
192.168.1.1 |
|
RV130 |
cisco |
cisco |
192.168.1.1 |
|
RV130W |
cisco |
cisco |
192.168.1.1 |
|
RV132W |
cisco |
cisco |
192.168.1.1 |
|
RV134W |
cisco |
cisco |
192.168.1.1 |
|
RV180 |
cisco |
cisco |
192.168.1.1 |
|
RV180W |
cisco |
cisco |
192.168.1.1 |
|
RV215W |
cisco |
cisco |
192.168.1.1 |
|
RV220W |
cisco |
cisco |
192.168.1.1 |
|
RV320 |
cisco |
cisco |
192.168.1.1 |
|
RV325 |
cisco |
cisco |
192.168.1.1 |
|
RV340 |
cisco |
cisco |
192.168.1.1 |
|
RV340W |
cisco |
cisco |
192.168.1.1 |
|
RV345 |
cisco |
cisco |
192.168.1.1 |
|
RVL200 |
admin |
admin |
192.168.1.1 |
|
RVS4000 |
admin |
admin |
192.168.1.1 |
|
SF200-48 |
cisco |
cisco |
192.168.1.254 |
|
SF300-08 |
cisco |
cisco |
192.168.1.254 |
|
SF300-24 |
cisco |
cisco |
192.168.1.254 |
|
SF300-24P |
cisco |
cisco |
192.168.1.254 |
|
SF300-48 |
cisco |
cisco |
192.168.1.254 |
|
SF300-48P |
cisco |
cisco |
192.168.1.254 |
|
SF302-08 |
cisco |
cisco |
192.168.1.254 |
|
SF302-08MP |
cisco |
cisco |
192.168.1.254 |
|
SF302-08P |
cisco |
cisco |
192.168.1.254 |
|
SFE1000P |
admin |
[none] |
DHCP1 |
|
SFE2000 |
admin |
admin |
192.168.1.254 |
|
SFE2000P |
admin |
admin |
192.168.1.254 |
|
SFE2010 |
admin |
admin |
192.168.1.254 |
|
SFE2010P |
admin |
admin |
192.168.1.254 |
|
SG200-08 |
cisco |
cisco |
192.168.1.254 |
|
SG200-08P |
cisco |
cisco |
192.168.1.254 |
|
SG200-26 |
cisco |
cisco |
192.168.1.254 |
|
SG200-50 |
cisco |
cisco |
192.168.1.254 |
|
SG300-10 |
cisco |
cisco |
192.168.1.254 |
|
SG300-10MP |
cisco |
cisco |
192.168.1.254 |
|
SG300-10P |
cisco |
cisco |
192.168.1.254 |
|
SG300-20 |
cisco |
cisco |
192.168.1.254 |
|
SG300-28 |
cisco |
cisco |
192.168.1.254 |
|
SG300-28P |
cisco |
cisco |
192.168.1.254 |
|
SG300-52 |
cisco |
cisco |
192.168.1.254 |
|
SG500-28 |
cisco |
cisco |
192.168.1.254 |
|
SG500-52 |
cisco |
cisco |
192.168.1.254 |
|
SGE2000 |
admin |
admin |
192.168.1.254 |
|
SGE2000P |
admin |
admin |
192.168.1.254 |
|
SGE2010 |
admin |
admin |
192.168.1.254 |
|
SGE2010P |
admin |
admin |
192.168.1.254 |
|
SLM2005 |
admin |
admin |
192.168.1.254 |
|
SLM2008 |
admin |
admin |
192.168.1.254 |
|
SLM2024 |
admin |
admin |
192.168.1.254 |
|
SLM2048 |
admin |
admin |
192.168.1.254 |
|
SLM224G |
admin |
admin |
192.168.1.254 |
|
SLM224G4PS |
admin |
admin |
192.168.1.254 |
|
SLM224G4S |
admin |
admin |
192.168.1.254 |
|
SLM224P |
admin |
admin |
192.168.1.254 |
|
SLM248G |
admin |
admin |
192.168.1.254 |
|
SLM248G4PS |
admin |
admin |
192.168.1.254 |
|
SLM248G4S |
admin |
admin |
192.168.1.254 |
|
SLM248P |
admin |
admin |
192.168.1.254 |
|
SPA2102 |
admin |
[none] |
192.168.0.1 |
|
SPA3102 |
admin |
[none] |
192.168.0.1 |
|
SPA8000 |
admin |
[none] |
192.168.0.1 |
|
SPA8800 |
admin |
[none] |
192.168.0.1 |
|
SRP520 |
admin |
admin |
192.168.15.1 |
|
SRP520-U |
admin |
admin |
192.168.15.1 |
|
SRW2008 |
admin |
[none] |
192.168.1.254 |
|
SRW2008MP |
admin |
[none] |
192.168.1.254 |
|
SRW2008P |
admin |
[none] |
192.168.1.254 |
|
SRW2016 |
admin |
[none] |
192.168.1.254 |
|
SRW2024 |
admin |
[none] |
192.168.1.254 |
|
SRW2024P |
admin |
[none] |
192.168.1.254 |
|
SRW2048 |
admin |
[none] |
192.168.1.254 |
|
SRW208 |
admin |
[none] |
192.168.1.254 |
|
SRW208G |
admin |
[none] |
192.168.1.254 |
|
SRW208L |
admin |
[none] |
192.168.1.254 |
|
SRW208MP |
admin |
[none] |
192.168.1.254 |
|
SRW208P |
admin |
[none] |
192.168.1.254 |
|
SRW224G4 |
admin |
[none] |
192.168.1.254 |
|
SRW224G4P |
admin |
[none] |
192.168.1.254 |
|
SRW224P |
admin |
[none] |
192.168.1.254 |
|
SRW248G4 |
admin |
[none] |
192.168.1.254 |
|
SRW248G4P |
admin |
[none] |
192.168.1.254 |
|
Valet (M10) |
admin |
admin |
192.168.1.1 |
|
Valet Plus (M20) |
admin |
admin |
192.168.1.1 |
|
WRP400 |
admin |
admin |
192.168.15.1 |
|
WRV200 |
admin |
admin |
192.168.1.1 |
|
WRV210 |
admin |
admin |
192.168.1.1 |
|
WRV54G |
admin |
admin |
192.168.1.1 |
|
WRVS4400N |
admin |
admin |
192.168.1.1 |
|
WRVS4400Nv2 |
admin |
admin |
192.168.1.1 |
О оборудовании компании Cisco:
— Компания Cisco в 2003 году поглотила компанию Linksys и до середины 2013 года компания выпускала оборудование под брендом Linksys.
Если вы обладаете информацией о оборудовании компании Cisco, которое отсутствует в списке, напишите нам мы добавим информацию в таблицу.
If you haven’t heard about Cisco, here is an article about it. From 1984 till date, Cisco has been around in the industry and their quality services and products are still being delivered. Based on Amazon Best Sellers, Cisco routers are of preference for most buyers. So, if you’re one of those who use this modem, you might want to know how to access Cisco router login. In the event you’re using a different model, don’t worry! Check out the Router Login List for more details.
This article will explain in detail how you can log in to your Cisco router. It will also show you the steps to change the default log-in credentials. Furthermore, it will help you in finding your IP address. Scroll down to know more.
Contents
- 1 Your Default Cisco Router Login
- 2 Router Log-in Details
- 3 Change Log-in Username and Password
- 3.1 Why Is Cisco Router Login Login Not Working
- 4 Reset Router
- 4.1 Find Router Login IP
- 4.1.1 For Windows users
- 4.1.2 For Apple users
- 4.1.3 For Linux users
- 4.2 FAQ
- 4.2.1 Conclusion
- 4.1 Find Router Login IP
Logging in to the Cisco router would allow you to configure settings and change the default password or username. You can also check some other basic information about your modem. Take a look at how.
- Connect your device, either computer or mobile, to your internet.
- Open a web browser and enter the IP address of your router. The IP address used for most Cisco routers is 192.168.15.1.
- From the log-in page, enter your username and password. If you haven’t changed your default settings, type admin for username and Password for the code. (Note: Not all Cisco routers used this combination.)
- Hit the Ok button to access your web interface.
Router Log-in Details
Your router comes with a default username and password. You’ll need this if you’re going to access your modem’s settings for the first time. This is really important because you’ll need this in order to change your router’s settings.
The default username used commonly by Cisco routers is either admin or cisco. It varies depending on the model and unit of your modem. For password, they used the username or leave it blank. If you’re having a hard time figuring out your default username and password, you can check out the rest of this guide.
Find out the default login details for other routers. Check our guides on Xfinity, Comcast Business, Linksys, and NetGear.
Change Log-in Username and Password
For security reasons, it is advisable to change
your default username and password. Not changing it would make you more
susceptible to hacking and would jeopardize your security. So, take the
necessary precaution by following the instruction below.
- Connect your computer to your modem using LAN or wirelessly.
- Launch your web browser and enter the IP address of your router. After that, a log-in page will appear.
- Enter your log-in details and click Log-in.
- Now, choose Setup from the Menu tab and go to Quick Setup.
- Input your new password on the box beside the Pre-Shared Key. To apply the changes you’ve made, click Save Settings.
Why Is Cisco Router Login Login Not Working
Cisco routers are essential pieces of hardware when it comes to connecting networks and devices. They are used to access the internet, send and receive data, and enable communication between computers and other devices. But if you’re having trouble logging into your router, you’re not alone. Many people have encountered login issues with their Cisco routers, and it’s important to understand why.
One of the most common reasons for Cisco router login not working is due to incorrect login credentials. This could be because the username and/or password you’re using is incorrect or because you’ve forgotten your login information. It’s also possible that you’ve set up a dual-layer security system on your router, and you’re not entering the correct credentials for the second layer.
Another possible cause of login problems is incorrect configuration. Your router may be configured incorrectly, which can prevent successful login attempts. It’s important to make sure your router is configured correctly and that you’re following the manufacturer’s instructions for setting up the router. Incorrect DNS settings or IP address settings can also cause login issues.
If you’ve recently changed your router’s firmware or settings, it’s possible that the changes are preventing you from logging in. It’s also possible that the router is malfunctioning due to a hardware issue. In this case, you may need to contact the manufacturer to have them diagnose and repair the issue.
In some cases, a firewall can be preventing you from logging in. Firewalls are designed to protect networks from malicious traffic, and they can sometimes block legitimate login attempts. It’s important to make sure that your firewall is configured correctly and that it’s allowing access to the router’s admin page.
Finally, it’s possible that the router itself is malfunctioning. This could be due to physical damage, such as a power surge, or due to a software issue. If this is the case, you’ll need to contact the manufacturer to have the router repaired or replaced.
Troubleshooting login issues with your Cisco router can be frustrating, but it’s important to understand the possible causes before attempting to fix the problem. Incorrect credentials, incorrect configuration, recent changes to the router, firewalls, and hardware/software issues can all prevent you from logging into your router. If you’re having trouble logging in, it’s important to take the time to diagnose the issue before trying to fix it.
Reset Router
Resetting your modem can help you resolve problems that you encountered while connecting to your network. Actually, there are two types of reset that you can perform. One is a soft reset and the other is a hard reset.
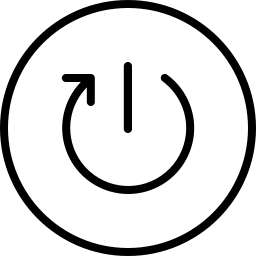
The former is done when you unplug your device and after some time, plug it again. This is advisable for it is fast and does not tweak your settings. In the event that it did not solve your problem, try the other setup—which is a hard reset. This is suitable if you forgot your assigned password and username. By doing this, you’ll be able to restore your settings to default. Here’s how:
- Find
the Reset button on the rear part of your router. - Press
the button and hold it for 30 seconds. You may use the pointy end of your pen
or clip. - The
modem will then reset automatically.
After resetting your router, your settings will be restored in its default mode. Thus, it’s recommended that you change your username and password right away.
Learn how to reset the password for other routers. Read our guides on Ubee, Orbi, Windstream, and Cox.
Find Router Login IP
Most CISCO routers used one unique IP address,
however, not all devices are similar. As
such, you need to get your right IP address to access your router’s web
interface. It’s really simple to know your IP. Take a look at the guide below.
For Windows users
- Open
Command Prompt on your computer. You can do this by going to your search bar
and typing cmd. Press the Enter button to open the app. - Once
done, input ipconfig then click Enter. - From
the list that will appear, find Default Gateway. The address shown is
your IP.
If you’re a Windows 10 user, you can also follow
these steps.
- Press
the window icon on your computer screen and click Settings or the toggle
icon. - Upon clicking,
a new window will appear. Choose Network and Internet > Status > View
your network properties. - Now,
scroll down until you see Default Gateway.
For Apple users
If you own a Mac computer, then follow this
instead:
- Launch
a Terminal Window on your computer. Go to Finder > Applications >
Utilities. - From
here, choose Terminal. - Type netstat
-nr | grep default and wait for it to process your command. - Your
screen will then display your IP.
For Linux users
- Press Ctrl + Alt + T to open the Terminal Window.
- After that, enter IP route | grep default and click Enter.
- Your IP address will then be shown on your screen.
FAQ
How to log-in to Cisco router?
1. Connect your device, either computer or mobile, to your internet.
2. Open a web browser and enter the IP address of your router. The IP address used for most CISCO routers is 192.168.15.1.
3. From the log-in page, enter your username and password. If you haven’t changed your default settings, type admin for username and Password for the code. (Note: Not all CISCO routers used this combination.)
4. Hit the Ok button to access your web interface!
What is the default log-in for Cisco router?
The default username used commonly by CISCO routers is either admin or cisco. It varies depending on the model and unit of your modem. For passwords, they used the username or leave it blank.
How to reset Cisco router log-in?
1. Find the Reset button on the rear part of your router.
2. Press the button and hold it for 30 seconds. You may use the pointy end of your pen or clip.
3. The modem will then reset automatically.
Conclusion
In Conclusion, Cisco routers typically use the username admin or cisco as the default username. It changes based on the modem’s model and unit. Resetting your modem can assist you in resolving issues you may have had connecting to your network.
Is this article to your liking? To summarise this article, understanding how to get into a Cisco router is not a tough process. It does not necessitate any technological experience or knowledge. Even a tech novice can do the task if they follow the instructions above. You don’t need any additional tools to reset your router to factory defaults. Default IPs include cisco cisco 192.168.10.2, cisco cisco 192.168.1.254, and so on.
Although most Cisco routers have a single IP address, not all devices are alike. As a result, in order to access your router’s web interface, you must obtain the correct IP address.
You may leave a comment if you have any questions about Cisco Support, wifi connection, Cisco FTD, Cisco ESA Email, Cisco ESA Bounce Verification, altering address username, or any other topics not addressed in this post.
Having trouble with your wifi network? Want to secure your network by changing the network name and password? Or, do you want to make any other change to your Cisco router’s configuration?
You can do all of this by logging into the setup pages for your Cisco router. All Cisco routers allow you to change their configuration by logging in to their browser-based setup pages.
What you’ll need
Chances are, you already have everything you need to access your Cisco router:
- Your Cisco router
- A computer or laptop with an internet browser
- An ethernet cable or WiFi connection
Cisco Login Steps
If you don’t want to mess around with complicated command-line instructions, this is the most user-friendly way to manage your router and WiFi network.
Luckily, there is a standard process to access these setup pages that’s the same for almost every Cisco router.
-
Make Sure You are Connected to Your Cisco Router Network
You’ll first need to connect to your router in order to reach its web-based setup pages. Firstly, make sure that your router is powered on. You can use either an ethernet or WiFi connection, but an ethernet connection is recommended when accessing the setup pages.
To do this, plug an ethernet cable into a port on your laptop and one of the ports on your router. To connect using WiFi, look for the network under the available networks on your computer and connect to it. If you’re able to successfully connect to the network, you can now proceed to the next steps.
-
Navigate to IP 192.168.1.1 Using the Browser
Open any web browser and type in 192.168.1.1 in the address bar. This should be the default Cisco router IP address and will take you to your Cisco router login page.
192.168.1.1 is the most common default IP address for Cisco routers. However, if that doesn’t work, there are some other possible IP addresses. Also, try using:
— 10.0.0.1
— http://192.168.1.1
-
Find Your Router IP Address Using ‘ipconfig’
Finally, you can find your router IP address by running an IP config scan using the following steps:
#1: Click Start and type ‘cmd’ in the search bar
#2: Select ‘Command Prompt’ to open it
#3: Type in ‘ipconfig’ and hit enter
#4: Look for your router’s IP address next to ‘Default Gateway’
Now, you can type this IP address into the address bar of your browser to navigate to the setup pages.
-
Use Default Username & Password to Log In
Cisco routers use default login credentials to make it easy to access the setup pages. The most common combination is:
Username: admin
Password: admin
If that doesn’t work, it might also be:
Username: Cisco
Password: Cisco
The login credentials can also be found on the back of some routers. If your login details have been changed but you can’t remember what they are, you will need to reset your router to its default configuration.
-
Configure the Cisco Router & Change Settings
If you’ve made it this far, you should now be logged into the router’s setup pages. From here, you can configure your router’s security settings, reset your router, or change your login details.
That’s all you need to do to access your Cisco router! Easy, right?
Remember to write down your previous settings and what changes you make so that you can retrace your steps if something goes wrong. If you change your username or password, write these down too so that you don’t forget.
Troubleshooting
-
The router stops working after changing the settings
You might accidentally change some settings you’re not supposed, after which your router no longer functions correctly. Don’t panic! You can always go back to the default configuration by resetting your router to factory settings.
-
How to Reset Your Router to the Default Configuration
#1: Switch off your router but keep the power plugged in.
#2: Find the reset button at the back of the router, it’s usually a small button and you may need a pin to press it.
#3: Press and hold the reset button for 10 seconds.
#4: The router will then start the reset process. Give it about 5 to 10 minutes to finish booting. Check the lights; they will flicker while the router is busy but will stay when it’s done.
#5: Switch off the router. It’s now reset to factory settings and will boot with the default configuration next time you switch it on.
-
Contact Your Cisco Support Representative
If for any reason none of these steps work, it’s time to pick up the phone and give Cisco a call. Chances are it’s because you have a router with a non-standard configuration. So, try to gather all information on the type of router you have by looking at the information at the back of the router and by finding the packaging or user manual.
1. What is the username and password of Cisco routers?
The majority of the Cisco routers have a default username of admin and a default password of admin
2. What is the default password of a Cisco router?
The majority of the Cisco routers have the default password admin
3. What is the default IP of a Cisco router?
The majority of the Cisco routers use 192.168.1.254 as the default IP address
4. How to log in to a Cisco router?
First, type the router’s IP address in your browser address bar, Then, enter your router username and password, and then click OK or LOGIN.
Above, you can find the most probable default credentials.
5. How to troubleshoot a Cisco router?
First check if the WAN cable is connected to the correct port of the router which is labelled as “WAN”. Then check if you are connected either by using the Wi-Fi network or a LAN cable connected to a LAN-labelled port of the router.
6. How to reset Cisco router login password?
Resetting the admin password of most Cisco routers is simple and requires pushing a reset button, located on the router itself, for 5 to 10 seconds.
Enter http://192.168.1.1 into your browser and press enter. Or click this button.
Username: cisco
Password: cisco
Admin Login
Login Help
Reset Router
Wrong Logins?
Wrong IP?
Find Your Router
Top CISCO IP Addresses
| 192.168.1.1 | |
| 192.168.1.245 | |
| 10.10.10.1 | |
| 10.0.0.1 | |
| 192.168.0.1 | |
| 192.168.100.1 | |
| 192.168.15.1 | |
| 192.168.0.100 | |
| 192.168.10.10 | |
| 192.168.1.254 |
Top CISCO Logins
| Username | Password | |
|---|---|---|
| cisco | cisco | |
| admin | admin | |
| admin | password | |
| none | none | |
| no default | no set password | |
| none | W2402 | |
| none | cisco | |
| admin | 1PTV-ADM1N | |
| admin | W2402 | |
| none | 233897301 |
How To Login
-
http://192.168.1.1
Enter the IP 192.168.1.1 into your browser and pressing enter.
-
If no login screen shows up, try finding the correct IP address for your router by
Searching for your router
-
If no login screen shows up, try finding the correct IP address for your router by
-
cisco
cisco
Enter your router username.
-
This could be cisco,
or one of
these
If you changed the username on the router and can’t remember it, try
resetting your router
-
This could be cisco,
-
Enter your router password.
-
This could be cisco,
or one of
these
-
This could be cisco,
-
Press Enter, or click the login button.
-
If you get a login error, try
finding the correct default login
info for your router and try again.
-
If you get a login error, try
Portions © Wikidevi under CC BY-SA 3.0.
Finding the Wi-Fi password to connect to a router and get online is a common question in home networking, and in this guide we’ll cover specifically the Cisco brand of routers. How do we find the Wi-Fi password on a Cisco router?
Here is a quick answer:
In general the Wi-Fi password for a Cisco router can be found on the sticker on the back, but may be known as the Wi-Fi passphrase/PIN/key instead. If the default password doesn’t work because it has been changed, then you will need to factory reset the router to restore this password to the default one.
Let’s cover the issue in more detail, including how to find the Wi-Fi password, plus what to do if it doesn’t work.
The Wi-Fi Password Is On The Back Of Cisco Routers
As with most brands of router, if you check the back or side of the device, you’ll find a sticker or label that looks something like this:

The Wi-Fi password in this case is called the Passphrase in the top right, and it’s what you’d type in once you’ve found and selected the Wi-Fi username (SSID) on a network scan list on your device to actually connect to the router’s Wi-Fi and start using the internet.
But the general idea is the same – the Wi-Fi password for Cisco routers is almost always on the sticker on the back, though it may be known as different things, such as:
- Wi-Fi password
- Wi-Fi passphrase
- Wi-Fi Key
- Wi-Fi PIN
- Sometimes, the Wi-Fi password may also be the router Serial Number (S/N), which is also displayed on the sticker.
- It may be all numbers, all letters or a mixture of both.
Note that the Wi-Fi username (SSID) and password are separate and distinct from the actual router login IP/username/password.
The Wi-Fi/wireless credentials are used to connect to the router to use the internet, whereas the login credentials are used to actually login to the router settings to modify them. Be sure to not mix the two up – here you are looking for the Wireless password.
If you’re actually looking for router login (not Wi-Fi) credentials for Cisco routers, we have a section at the bottom covering this.
What If The Default Wi-Fi Password Doesn’t Work?
What happens if you find the SSID on a network list, enter the default Wi-Fi password listed, but it doesn’t work? There could be a couple of reasons for this:
- All values are case sensitive, so make sure they are entered exactly as displayed, including upper and lower case.
- Be aware of the difference between the number 0 (taller) and the big letter ‘O’ (fatter)
- Also be aware of the difference between the number 1, and the big letter “I” and “L”.
If none of these steps seem to be working, then someone has probably changed the Wi-Fi password from the default to something else.
In this case, you will need to factory reset the router to return all login and Wi-Fi credentials to the defaults listed on the sticker if you need to gain access again.
The process for doing this for Cisco routers is the same as for all other router brands:
On most routers, there’s a simple reset button somewhere prominent, and also a reset/factory reset hole somewhere else. This is pretty clear. Quickly pressing the reset button quickly resets the router (quick/soft reset – does not wipe any settings). The reset hole is what you push a pin into for up to 20-30 seconds for the full reset until the lights on the front blink or go out (will wipe all settings and restore router to default).
It often looks something like this:
Pushing a bent safety clip or other sharp object into this hole for 5-30 seconds until something flashes/blinks is what does the factory reset.
You then need to wait anything from 2-10 minutes for the router to fully reset itself, and from there, all router login credentials, including the Wi-Fi username and password, should all be restored to default.
This means you should be able to connect to the router’s Wi-Fi using the password listed on the sticker.
Here is a more precise process for factory resetting Cisco routers, taken from their website:
- Start with your Cisco router being fully powered off and unplugged.
- Find the reset button/hole on your router.
- Plug in and power on the router
- While powering on, press something sharp into the reset hole and hold.
- Hold the reset button for 10 seconds and release.
- Wait 5-10 minutes for the process to complete.
- After all router lights come on, the reset is complete.
- Now power off the router.
- Once you turn it back on, it should restore to factory settings.
This set of steps is probably more aimed at their commercial/business routers they use rather than ones given to residential internet customers, but either way the process is pretty straightforward. The generic process listed further above will probably work fine for most home internet Cisco routers, but use this more specific process if needed.
Default Router Login Credentials For Cisco Routers
As we covered above, the router wireless username and password and the actual router settings username/password are two different things. Most of this article we’ve been covering the Wi-Fi password, but in case readers are actually looking for the credentials to actually login to their Cisco router and change settings, we’ll also cover them here.
Again these router login credentials should be on the sticker on the back of Cisco routers.
We also have a section on default login credentials for Cisco routers in our complete guide on router login details; we’ll copy it over here for convenience:
Here is a breakdown list of the different login credentials for Cisco routers:
- Login IP – 192.168.1.1, 192.168.10.2, 192.168.1.254 or 192.168.15.1
- Username – “cisco” or “admin”
- Password – “cisco”, “admin” or leave blank
- Most commonly, both are “admin” or “cisco”
Just keep trying the different login IPs by typing them into any browser (eg. Chrome/Firefox etc) address bar of any device already connected to the router by cable or Wi-Fi. When you get the right one, the username/password box will show up, and you can try the different combinations (most commonly both “admin” or “cisco” or check the sticker).
The only exception to this general rule is the DPC2320 Cisco model, which doesn’t have either a username or password. Just leave both fields blank and login to the router.
See here for a great guide on Cisco router login credentials, covering all major models, since there are so many different models that login credentials do vary widely. But the ones listed above are most common.
Again if you can’t get these to work, check our troubleshooting guide. In most cases, you’ll need to factory reset the router again to restore the login details to default.