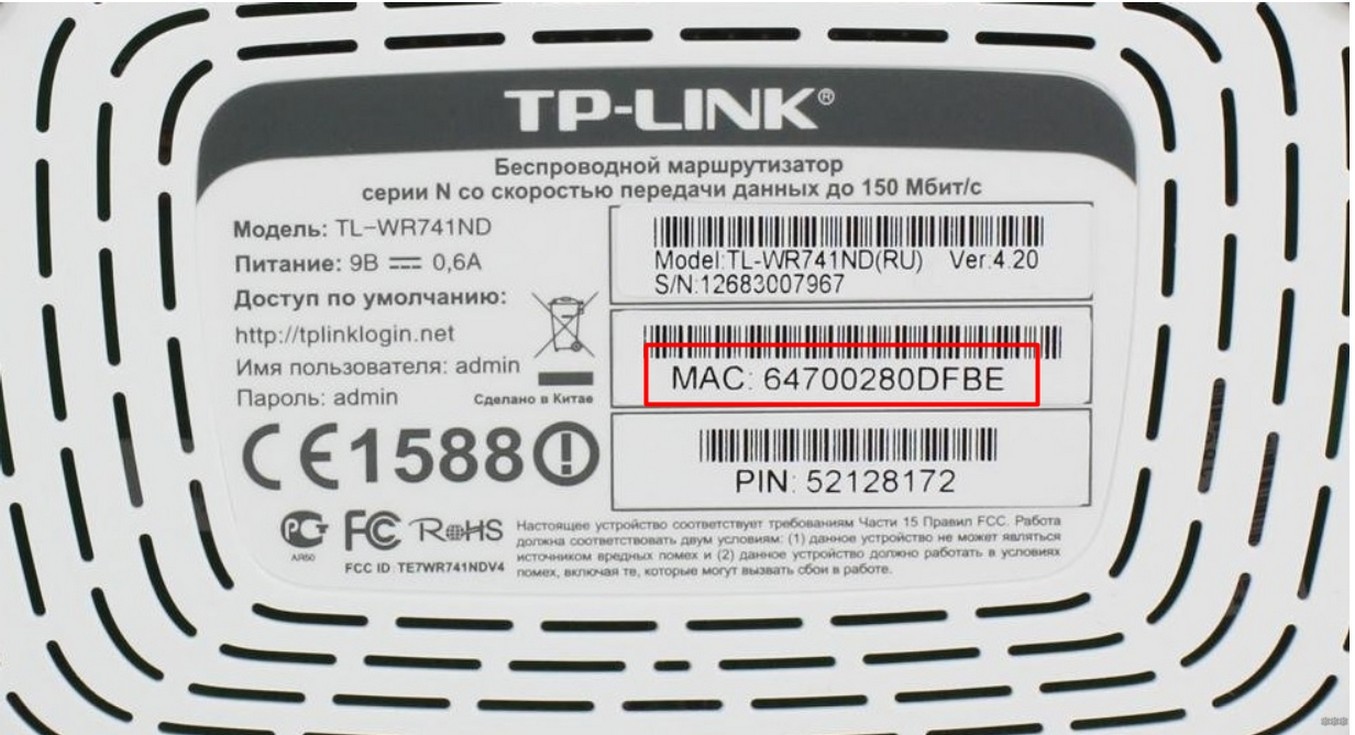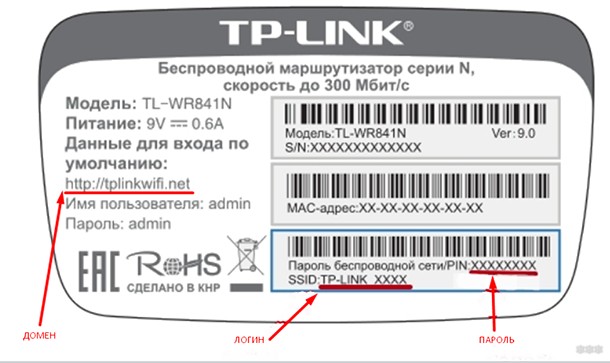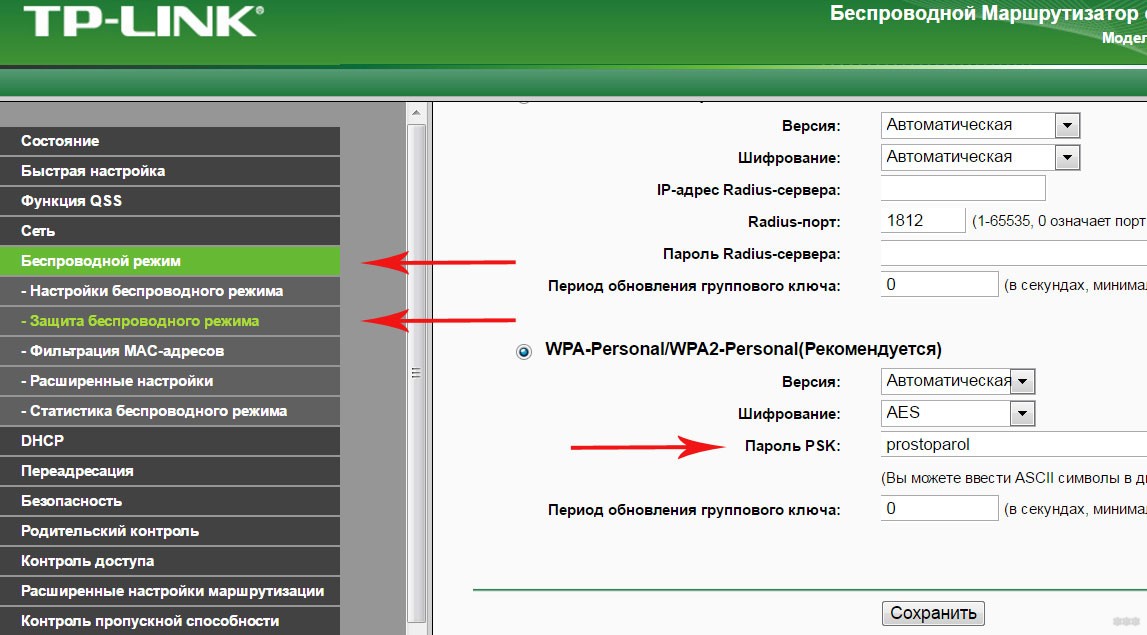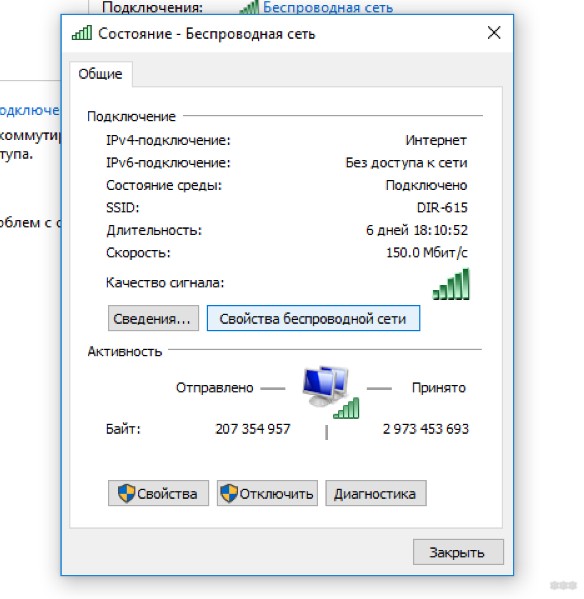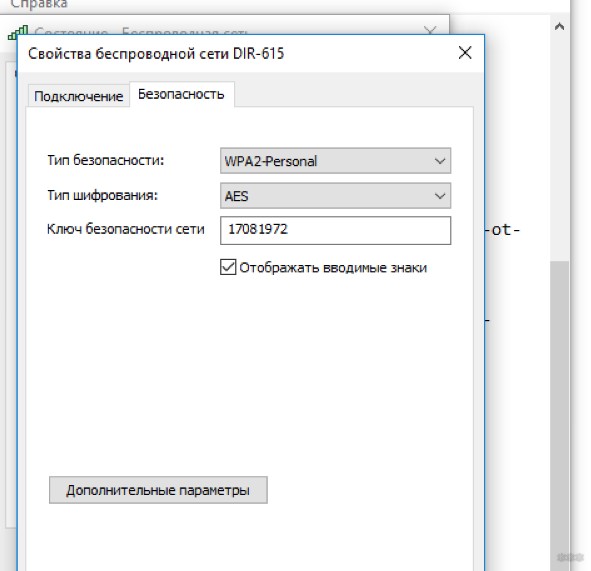Не редко появляются комментарии, в которых меня спрашивают, где на роутере можно посмотреть пароль от Wi-Fi сети, заводской логин и пароль, адрес роутера, или MAC-адрес. Практически на каждом сетевом устройстве указано много полезной заводской информации. И если вы решили настроить роутре самостоятельно, то эта информация вам обязательно пригодится.
Чаще всего появляется необходимость посмотреть именно пароль от Wi-Fi, который установлен на роутере с завода. Он же ключ безопасности, или PIN-код. А все потому, что сейчас большинство производителей с завода устанавливают пароль на Wi-Fi. Когда вы покупаете новый роутер, или делаете сброс настроек, то для подключения к беспроводной сети (которая имеет заводское название), нужно указать пароль (PIN-код). Хотя бы для того, чтобы зайти в настройки роутера и сменить заводской ключ безопасности. Правда, есть модели, у которых беспроводная сеть по умолчанию не защищена.
Практически на всех роутерах и модемах, заводская информация прописана на корпусе самого устройства. Чаще всего, это наклейка с информацией снизу роутера.
Обратите внимание, что в зависимости от производителя и модели устройства, некоторая информация может отсутствовать. Например, если на роутерах ZyXEL отсутствует заводской пароль и логин для входа в панель управления, то разумеется, что он не будет указан. А если Wi-Fi сеть по умолчанию не защищена, то и пароль не нужен.
Сейчас мы более подробно рассмотрим информацию на устройствах самых популярных производителей.
Ключ безопасности (PIN) от Wi-Fi и другая заводская информация
Какую информацию можно найти на роутере:
- Имя сети, или SSID – это заводское название Wi-Fi сети. Оно может пригодится для того, чтобы найти свою сеть среди соседних сетей. Как правило, выглядит примерно так: «TP-LINK_3Ao8». Разумеется, на устройствах от TP-Link.
- Пароль от Wi-Fi, Wireless Password, PIN, WPS/PIN – это заводской ключ доступа к беспроводной сети. Обычно он состоит из 8 цифр. Но может быть и более сложный. После входа в настройки роутера, я советую сменить заводской пароль, как и имя сети.
- Адрес роутера (IP, веб-адрес) – этот адрес нужен для входа в настройки маршрутизатора. Может быть как IP-адрес, обычно это 192.168.1.1, или 192.168.0.1, так и хостнейм (из букв). Например: tplinkwifi.net, my.keenetic.net, miwifi.com. При этом, доступ по IP-адресу так же работает.
- Имя пользователя и пароль (Username, Password) – заводской логин и пароль, которые нужно указать на страничке авторизации при входе в настройки роутера, или модема. Обычно, в процессе настройки роутера мы их меняем.
- MAC-адрес – так же может пригодится. Особенно, если ваш провайдер делает привязку по MAC-адресу.
- Модель роутера и аппаратная версия (Rev, H/W Ver) – может пригодится, например, для поиска прошивки, или другой информации.
- F/W Ver – версия прошивки установленной на заводе. Указана не на всех устройствах.
На примере роутера TP-Link
Цифры со скриншота соответствуют списку, который вы можете увидеть выше. На всех устройствах от TP-Link заводская информация находится на наклейке, снизу роутера.
Заводская информация на роутере ASUS
Обратите внимание, что на роутерах ASUS пароль будет подписан как «PIN Code». А сеть скорее всего будет называться «ASUS».
Пароль от Wi-Fi на корпусе роутера D-Link
На устройствах компании D-Link заводская информация выглядит примерно вот так:
Ключ безопасности и другая информация на ZyXEL
Небольшая особенность. На ZyXEL Keenetic с завода не установлено имя пользователя и пароль, которые нужно вводить при входе в панель управления. Роутер предложит вам установить свои данные сразу после входа в настройки.
Адрес, пароль, MAC-адрес на роутерах Tenda
У Tenda все стандартно. Разве что не указано название Wi-Fi сети, и имя пользователя.
Totolink
На моем маршрутизаторе Totolink часть информации нанесена на корпус.
А MAC-адрес, модель, аппаратная версия и насколько я понял серийный номер указан снизу, на небольшой наклейке со штрих-кодом.
Информация на маршрутизаторе Netis
Адрес для входа в настройки: netis.cc. А так вроде бы все стандартно: MAC, SSID, Password.
Думаю, этой информации будет достаточно.
Если заводская информация не подходит, например, логин и пароль, то вполне вероятно, что эта информация была изменена в настройках маршрутизатора. Чтобы вернуть роутер к заводским настройка, нужно сделать сброс настроек. Для этого нужно на 15 секунд зажать кнопку RESET (Сброс). После этого роутер будет как новый. Все настройки будут удалены.
Если у вас есть что добавить по теме статьи, или есть какие-то вопросы, то пишите в комментариях. Всего хорошего!
Как посмотреть пароль от Wi-Fi — этот вопрос обычно возникает, если его долго не вводить, а он нужен на новом устройстве — скажем, чтобы поделиться сетью с гостями. Узнать сохранённый пароль можно на компьютере или на телефоне.
Как посмотреть пароль от Wi-Fi на ПК или ноутбуке
Чтобы посмотреть пароль от вайфая на стационарном устройстве или ноутбуке, вам нужно обратиться к свойствам вашей сети. Для этого:
Кликните по значку сети на панели управления — он находится в правом нижнем углу экрана — и нажмите пункт «Параметры сети и интернет».
Откройте раздел «Настройка параметров адаптера».
В сетевых подключениях левой клавишей мыши кликните на иконке «Беспроводная сеть».
Выберите «Свойства беспроводной сети».
В свойствах откройте вкладку «Безопасность».
Поставьте галочку в пункте «Отображать вводимые знаки». Ключ безопасности сети — это и есть ваш пароль от Wi-Fi.
Как посмотреть пароль от Wi-Fi на телефоне
Если вам нужно посмотреть пароль со смартфона, сделать это вы можете в настройках Wi-Fi.
Как это сделать на смартфоне с версией Android 10 и выше
- Откройте настройки и перейдите в раздел Wi-Fi (или «Сеть и Интернет»).
- Найдите нужную сеть. Вы увидите подпись «Нажмите, чтобы поделиться сетью» — нажмите на неё.
- Появится QR-код — по нему можно подключиться к сети Wi-Fi.
Обратите внимание: данная инструкция подходит для телефонов Xiaomi. У других брендов алгоритм может отличаться.
Как это сделать на iPhone
- В приложении «Настройки» нажмите Wi-Fi.
- Найдите сеть Wi-Fi, пароль к которой вы хотите просмотреть, затем нажмите кнопку «Сведения» (иконка i в кружочке).
- Нажмите на скрытый пароль.
- Используйте функцию Face ID или Touch ID, чтобы разблокировать и отобразить пароль.
Как посмотреть пароль через роутер
Узнать пароль Wi-Fi вы можете и в настройках роутера.
Для этого откройте любой браузер, вбейте в поисковую строку адрес 192.168.0.1 или 192.168.0.0. Здесь введите логин и пароль — они обычно напечатаны на нижней части роутера. Подробнее о том, как попасть в настройки роутера, мы рассказали здесь.
Далее путь будет зависеть от модели роутера. Например, в устройствах TP-Link он такой:
«Беспроводной режим» → «Защита беспроводного режима» → «Пароль PSK».
Подобрать подходящий роутер, подключающийся к проводному интернету или мобильной сети МТС, вы можете в нашем интернет-магазине.
После установки маршрутизатора чаще всего к нему сразу подключают компьютер, ноутбук и все планшеты и телефоны пользователей помещения, где он находится. В этом случае пароль от Wi-Fi сохраняется в памяти устройства, поэтому вводить его каждый раз не нужно. В результате со временем код забывается.
Если же нужно подключить к сети новое устройство, без ключа безопасности не обойтись. Многие напрягают память, пытаясь его вспомнить, но есть вариант лучше. Нужно просто знать, где написан пароль от Wi-Fi на роутере.
Содержание
- Где посмотреть данные?
- Что делать, если на наклейке не указаны сведения?
- С помощью веб-интерфейса роутера
- Через Windows
- Специальные программы
- Если нет доступа к роутеру или компьютеру
- Задать вопрос автору статьи
Где посмотреть данные?
Информацию о приборе можно посмотреть на задней панели. Поэтому достаточно перевернуть его и найти сзади соответствующую наклейку.
Здесь представлены такие сведения, как:
- модель маршрутизатора;
- производитель;
- MAC-адрес;
- серийный номер.
Такая информация есть на всех роутерах. Помимо этого, некоторые производители указывают другие сведения. Чаще всего вписывают имя сети и ключ от нее.
Следовательно, посмотреть, где написан пароль от Wi-Fi на модеме или маршрутизаторе, можно на задней панели. В какое именно поле он вписан, зависит от модели. Код может быть указан под следующими обозначениями:
- ключ сети;
- Pass;
- Security и т. д.
Разные обозначения полей связаны с тем, что провайдер, заказывая оборудование, выдвигает ряд требований, в том числе к форме наклейки. Многие операторы просят, чтобы на роутере был вписан ключ от Wi-Fi. Это делают для того, чтобы абоненты, забывшие сведения, не «обрывали» телефон горячей линии, а смогли перевернуть прибор и посмотреть интересующую информацию.
Что делать, если на наклейке не указаны сведения?
2 способа узнать пароль, если данные на самом роутере не указаны, описаны в следующем видео:
Если провайдер не предъявил особых требований к стикеру на задней панели, то в большинстве случаев изготовитель не указывает информацию для подключения к Wi-Fi. Что делать в таком случае?
С помощью веб-интерфейса роутера
Как зайти в настройки роутера? Читайте тут.
Быстро выяснить интересующие данные можно через настройки маршрутизатора. Для этого потребуется IP-адрес. Он указан на задней панели прибора. Это значение введите в строку браузера и нажмите «Ввод».
После этого придерживайтесь такого алгоритма:
- войдите на сайт с IP-адресом маршрутизатора;
- введите логин и пароль от роутера – такие данные также представлены на задней панели аппарата;
- перейдите в меню защиты беспроводного соединения – здесь найдете нужные сведения.
У разных маршрутизаторов настройки имеют различный вид. Однако, путь к коду один – через меню защиты беспроводного соединения. Найдете этот раздел и сможете быстро узнать пароль от Вай-Фай.
Через Windows
Еще один способ, чтобы выяснить код, – это параметры Windows. Выручит в том случае, если ранее была установлена связь с Wi-Fi и осуществлялся выход в интернет.
Чтобы узнать код, в параметрах Windows зайдите в пункт «Сеть и Интернет» и кликните по значку «Состояние». После этого придерживайтесь такой инструкции:
- нажмите на надпись «Центр управления сетями и общим доступом»;
- найдите название вашей сети и кликните по имени левой кнопкой мыши;
- перейдите в раздел «Свойства беспроводной сети»;
- на вкладке «Безопасность» перед вами появится набор символов – это код Wi-Fi, но зашифрованный. Чтобы посмотреть написанный ключ, поставьте значок напротив надписи «Отображать вводимые знаки».
Специальные программы
Существуют специальные программы, которые помогают узнать пароль для доступа в интернет «по воздуху». Однако, большинство из них бесполезны в этом вопросе.
Дело в том, что такие программы открывают доступ к другим сетям, при этом не предоставляют собственный код. Существуют лишь немногие приложения, которые помогают узнать нужные сведения. Таких вариантов немного. Проще всего выбрать другой способ.
Если нет доступа к роутеру или компьютеру
У людей старшего поколения зачастую возникают проблемы с входом в настройки маршрутизатора или Windows. Среди них редко встречаются уверенные пользователи ПК. Как в этом случае посмотреть Wi-Fi, если на роутере не написан код?
Проще всего узнать интересующие сведения через договор с провайдером. Здесь всегда указан ключ безопасности беспроводной сети и данные для авторизации в личном кабинете.
Еще один вариант – звонок провайдеру. Однако, не все операторы предоставляют такую информацию.
Если пользователь знает, где написан пароль от Wi-Fi на маршрутизаторе, то без труда можно посмотреть его, когда требуется подключить новое устройство. Это избавляет от звонков провайдеру и поиска в настройках.
Однако, не всегда на наклейке указана нужная информация. Где в этом случае будет написан пароль от Ви-Фи на роутере? Пароль можно выяснить через веб-интерфейс или средствами Windows. Можно также посмотреть сведения в договоре с провайдером.
Обновлено 04 сентября 2023, 07:57

Представьте ситуацию: к вам в гости пришел друг и просит сказать пароль от Wi-Fi, а вы его забыли. К счастью, на любом устройстве узнать нужные символы довольно просто, не нужно скачивать программы и устанавливать приложения. РБК Life рассказывает, как посмотреть пароль от Wi-Fi на смартфонах и ПК.
Как узнать пароль от Wi-Fi на телефоне
iOS
- Зайдите в «Настройки» на iPhone.
- Выберите строку Wi-Fi.
- Найдите в открывшемся окне название нужной сети и нажмите рядом с ним значок ⓘ.
- Чтобы посмотреть пароль от Wi-Fi, нажмите на строку «Пароль».
- Если нужно переслать пароль, нажмите кнопку «Скопировать».
RBC Life
Как узнать пароль от Wi-Fi на iPhone
Android
- Откройте «Настройки».
- Выберите «Подключения».
- Перейдите в Wi-Fi.
- Напротив названия сети нажмите на значок шестеренки.
- Внизу экрана выберите «QR-код». Его можно отправить через интернет или отсканировать с другого смартфона для моментального подключения (в этом случае даже не нужно вводить пароль). Также на большинстве моделей смартфонов рядом с QR-кодом появится расшифрованный пароль.
- Телефоны Samsung не отображают пароль, видно только QR-код. Если вам, к примеру, нужен пароль, чтобы подключится к Wi-Fi с ноутбука или компьютера, можно сохранить код (или сделать скрин) и открыть его через приложение «Google Объектив» — оно расшифрует QR-код и покажет пароль.
RBC Life
Как узнать пароль от Wi-Fi на iPhone
Как узнать пароль от Wi-Fi на компьютере
macOS
- Кликните на папку Finder.
- В левой части окна нажмите «Программы».
- В открывшемся экране выберите «Утилиты».
- Далее выберите папку «Связка ключей».
- Найдите в списке название нужной сети Wi-Fi и кликните на него два раза.
- В появившемся окне поставьте галочку рядом с «Показать пароль».
- Появится окно, где нужно ввести пароль от связки ключей (пароль на ноутбуке). После ввода пароля нажмите «Ок».
- Если пароль верный, появится пароль от Wi-Fi.
RBC Life
Как узнать пароль от Wi-Fi на macOS

Windows
- Нажмите сочетание клавиш Win + R.
- В пустой строке введите команду ncpa.cpl и нажмите «Ок».
- Выберите нужное название сети, кликните по значку правой кнопкой мыши и выберите пункт «Состояние».
- Перейдите в «Свойства беспроводной сети».
- Выберите вкладку «Безопасность».
- Поставьте галочку напротив «Отображать вводимые знаки» — в строке «Ключ безопасности сети» появится пароль.
RBC Life
Как узнать пароль от Wi-Fi на Windows
Привет! Сегодня я покажу самые простые способы как узнать и где посмотреть пароль от своего WiFi дома или на работе. Один из них должен точно прийти Вам на помощь! Если вы ранее уже подключались к этой беспроводной сети или под рукой есть подключенное устройство, то будет значительно проще. А вот подключение осуществляется впервые — немного сложнее. Итак, погнали!
Пароль написан на роутере
Самый простой случай, который, как ни странно, спасает почти в половине подобных ситуаций. Дело в том, что любой роутер или точка доступа идёт уже с предварительно настроенной сетью WiFi. Причём раньше, на старых моделях, установленный с завода по умолчанию ключ безопасности использовался всех устройствах этой модели. Например, роутеры Tenda с паролем 12345678 или netis с паролем password. Сейчас это уже редко встречается и в основном на каждый беспроводной маршрутизатор генерируется свой, уникальный пароль. Найти его на многих моделях можно найти на стикере, который наклеен на роутере снизу или сзади. Например, такой:
Как Вы можете заметить, на стикере указано имя беспроводной сети, которое используется по-умолчанию и сгенерированный заводом пароль на WiFi.
На двухдиапазонных роутерах, которые умеют работать в диапазоне 2,4 ГГц и 5 ГГц, имя сети SSID и пароль на Вай-Фай указывается для обоих диапазонах.
Сохраненные пароли от WiFi в Windows 10
Если вы можете подключится к той сети со своего компьютера или ноутбука с Windows 10, то чтобы посмотреть пароль Вай-Фай от неё, зайдите в параметрах системы в раздел Сеть и Интернет >> Wi-Fi.
Там кликните на ссылку «Настройка параметров адаптера» чтобы открылось окно сетевых соединений:
Находим там беспроводную сеть и кликаем по подключению правой кнопкой. В появившемся меню выберите пункт «Состояние». И снова откроется окно состояния подключения:
Кликаем на кнопку «Свойства беспроводной сети». В следующем окошке переходим на вкладку «безопасность» и ставим галку «Отображать вводимые знаки». В поле «Ключ безопасности сети» будет показан пароль для этой сети WiFi.
Если Вы не можете подключиться к сети в данный момент времени, но ранее к ней подключались, тогда можно посмотреть пароль на WiFi в сохранённых профилях Windows 10. Для этого откройте командную строку с правами «Администратора». В ней надо будет ввести команду:
netsh wlan show profile name=имя_сети key=clear
То есть в моём случае имя сети cherdak и команда будет выглядеть так:
netsh wlan show profile name=cherdak key=clear
Результат будет выглядеть следующим образом:
Вывод команды содержит кучу разной информации. Нас же интересует строка «Содержимое ключа» — вот именно там можно узнать пароль своего WiFi.
Как узнать пароль от WiFi на Android
На смартфоне или планшете под управлением ОС Android, точно так же, как и на ПК или ноутбуке, вы тоже можете посмотреть пароль своего WiFi. Для этого нужно воспользоваться программой WiFi Password Show:
Но здесь есть одна оговорочка — вы должны предварительно получить права рута в Андроиде. В противном случае программа не сможет прочитать и показать сохранённые пароли.
Смотрим пароль Вай-Фай на роутере
Ну и, конечно же, не стоит забывать о том, что пароль WiFi на своём роутере Вы всегда можете посмотреть или изменить через его настройки. О том как попасть туда я уже подробно рассказал здесь — ссылка.
Попав в веб-интерфейс устройства, откройте параметры настройки WiFi. Они так же могут называться, как «Беспроводная сеть» или «WLAN». Там должен быть отдельный подраздел с параметрами безопасности, где указывается стандарт шифрования, а ниже, в соответствующем поле — пароль от Вай-Фай. Его можно посмотреть, либо сменить на какой-либо иной. После смены пароля не забудьте сохранить настройки и перезагрузить роутер!