Чтобы найти свои игровые клипы и снимки экрана, выберите Пуск > Параметры > Игры > Клипы и в разделе Расположение клипов нажмите Открыть папку.
Чтобы изменить расположение для сохранения игровых клипов, используйте проводник для перемещения папки «Клипы» в любое место на компьютере. Игровые клипы и снимки экрана продолжат автоматически сохраняться в этой папке независимо от того, куда вы ее поместили.
Чтобы найти свои игровые клипы и снимки экрана, выберите Пуск > Параметры > Игры > Клипы и нажмите Открыть папку.
Чтобы изменить расположение для сохранения игровых клипов, используйте проводник для перемещения папки «Клипы» в любое место на компьютере. Игровые клипы и снимки экрана продолжат автоматически сохраняться в этой папке независимо от того, куда вы ее поместили.
Содержание
- Место хранения снимков экрана
- Вариант 1: Буфер обмена
- Вариант 2: Стандартная папка
- Вариант 3: Папка стороннего приложения
- Вариант 4: Облачные хранилища
- Заключение
- Вопросы и ответы
В Windows 10, как и в предшествующих ей версиях операционной системы, имеется возможность создания снимков экрана, причем сделать это можно сразу несколькими способами – стандартными и не только. В каждом из этих случаев полученные изображения будут сохранены в разных местах. Каких именно, расскажем далее.
Место хранения снимков экрана
Ранее в Виндовс можно было делать скриншоты всего двумя способами – путем нажатия клавиши Print Screen или с помощью приложения «Ножницы». В «десятке» же, кроме этих вариантов, доступны и собственные средства захвата, именно во множественном числе. Рассмотрим, где сохраняются снимки, полученные каждым из обозначенных способов, а также те, что были сделаны с помощью сторонних программ.
Вариант 1: Буфер обмена
Если на вашем компьютере не установлено ни одного приложения для создания скриншотов, а стандартные инструменты не настроены или отключены, изображения будут помещены в буфер обмена сразу после нажатия клавиши Print Screen и любых связанных с ней комбинаций. Следовательно, такой снимок необходимо извлечь из памяти, то есть вставить в любой графический редактор, а затем сохранить.
В таком случае вопрос о том, куда сохраняются скриншоты в Windows 10, попросту не стои́т, так как вы сами определяете это место – любая программа, в которую изображение будет вставлено из буфера обмена, требует указать конечную директорию. Это касается и стандартного Paint, который чаще всего используется для манипуляций с изображениями из буфера обмена – даже если вы выбираете в его меню пункт «Сохранить» (а не «Сохранить как…»), потребуется обозначить путь (при условии, что конкретный файл экспортируется впервые).
Вариант 2: Стандартная папка
Как мы уже сказали выше, стандартных решений для создания снимков экрана в «десятке» более одного – это «Ножницы», «Набросок на фрагменте экрана» и утилита с говорящим названием «Меню игры». Последняя предназначена для захвата экрана в играх – как изображений, так и видео.
Примечание: В обозримом будущем Microsoft полностью заменят «Ножницы» на приложение «Набросок на фрагменте экрана», то есть первое будет удалено из операционной системы.
«Ножницы» и «Набросок на фрагменте…» по умолчанию предлагают сохранить снимки в стандартную папку «Изображения», попасть в которую можно как напрямую через «Этот компьютер», так и из любого раздела системного «Проводника», обратившись к его навигационной панели.
Читайте также: Как открыть «Проводник» в Windows 10
Примечание: В меню двух вышеупомянутых приложений есть пункты «Сохранить» и «Сохранить как…». Первый позволяет поместить изображение в стандартную директорию или ту, которая использовалась в последний раз при работе с конкретным изображением. Если выбрать второй пункт, по умолчанию будет открыто последнее использованное расположение, благодаря чему можно узнать, куда помещались скриншоты ранее.
Стандартное приложение, предназначенное для захвата изображения в играх, сохраняет полученные в результате его использования снимки и видео в другую директорию – «Клипы», расположенную внутри каталога «Видео». Открыть его можно теми же способами, что и «Изображения», так как это тоже системная папка.
Как вариант, можно также напрямую перейти по указанному ниже пути, предварительно заменив User_name на свое имя пользователя.
C:\Users\User_name\Videos\Captures
Читайте также: Запись видео с экрана компьютера в Виндовс 10
Вариант 3: Папка стороннего приложения
Если же говорить о специализированных программных продуктах, предоставляющих возможность захвата экрана и создания снимков или видео, обобщенный ответ на вопрос о месте их сохранения предоставить невозможно. Так, одни приложения по умолчанию помещают свои файлы в стандартную директорию «Изображения», другие создают в ней свой папку (чаще всего ее название соответствует названию используемого приложения), третьи – в каталоге «Мои документы», а то и вовсе в каком-нибудь произвольном месте.
Так, в примере выше показана изначальная папка для сохранения файлов популярным приложением Ashampoo Snap, которая находится в стандартном для Windows 10 каталоге. В целом же, понять, куда конкретно та или иная программа сохраняет скриншоты, довольно просто. Во-первых, следует все же проверить указанные выше расположения на предмет наличия в них папки со знакомым названием. Во-вторых, для получения этой информации можно и нужно обратиться к настройкам конкретного приложения.
Опять же, ввиду внешних и функциональных различий каждого такого продукта, общего для всех алгоритма действий не существует. Чаще всего для этого нужно открыть раздел меню «Настройки» (или «Параметры», реже – «Инструменты») или «Settings», если приложение не русифицировано и имеет англоязычный интерфейс, и найти там пункт «Экспорт» (или «Сохранение»), в котором и будет указана конечная папка, точнее, прямой путь к ней. К тому же, оказавшись в необходимом разделе, вы можете указать свое место для сохранения изображений, чтобы потом наверняка знать, где их искать.
Читайте также: Куда сохраняются снимки экрана в Steam
Вариант 4: Облачные хранилища
Практически каждое облачное хранилище наделено теми или иными дополнительными возможностями, в числе которых и создание снимков экрана, а то и отдельное приложение, предназначенное специально для этих целей. Такая функция есть и у предустановленного в Windows 10 OneDrive, и у Dropbox, и у Яндекс.Диска. Каждая из таких программ «предлагает» назначить себя стандартным средством для создания скриншотов сразу после того, как вы впервые попытаетесь осуществить захват экрана в процессе ее использования (работы в фоне) и при условии, что другие средства захвата отключены или не используются в данный момент (то есть просто закрыты).
Читайте также: Как делать скриншоты с помощью Яндекс.Диска
Облачные хранилища чаще всего сохраняют полученные снимки в папку «Изображения», но не упомянутую выше (в части «Вариант 2»), а свою собственную, расположенную по пути, который назначается в настройках и используется для синхронизации данных с компьютером. При этом внутри отдельного каталога с изображениями обычно создается папка «Скриншоты» или «Снимки экрана». Следовательно, если вы используете одно из таких приложений для создания скриншотов, искать сохраненные файлы нужно именно в этих папках.
Читайте также:
Программы для создания снимков экрана
Как сделать скриншот на компьютере с Windows
Заключение
Однозначного и общего для всех случаев ответа на вопрос, куда сохраняются скриншоты на Windows 10, нет, но это либо стандартная папка (для системы или конкретного приложения), либо тот путь, который вы указали самостоятельно.
Куда сохраняются скриншоты на компьютере
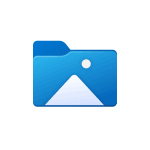
В этой простой инструкции для начинающих подробно о том, где найти скриншоты на компьютере, сделанные различными способами.
Место сохранения скриншотов при нажатии клавиши Print Screen
В Windows доступны многие сочетания клавиш и дополнительные способы сделать скриншот. Самый часто используемый — простое нажатие клавиши Print Screen (PrtScn) на клавиатуре.
Если вы нажимаете клавишу Print Screen для создания снимка всего экрана, либо сочетание клавиш Alt + Print Screen для создания скриншота активного окна в Windows, место сохранения скриншотов может отличаться:
- Стандартным «расположением» скриншотов для этого метода является буфер обмена: то есть изображение хранится в оперативной памяти компьютера, и вы можете использовать опцию «Вставить» в любом графическом редакторе (в том числе Paint), некоторых редакторах документов и некоторых мессенджерах, чтобы вставить скриншот в текущий документ или сообщение.
- Последние версии Windows 11 и 10 при нажатии клавиши Print Screen по умолчанию открывают встроенное приложение «Ножницы» и для них будет актуальным место сохранения из следующего раздела инструкции. При желании вы можете сделать так, чтобы Ножницы при нажатии Print Screen не открывались, а скриншот сохранялся в буфере обмена.
Более подробно о том, какими способами можно сделать скриншоты с помощью клавиши Print Screen и её сочетаний вы можете в отдельных инструкциях:
- Как сделать скриншот в Windows 11
- Как сделать скриншот в Windows 10
Клавиши Win+Shift+S или приложение Ножницы
При использовании сочетания клавиш Win+Shift+S (в этом случае будет использовано приложение «Ножницы») для создания снимка экрана или приложения «Ножницы», запущенного вручную, скриншот автоматически сохраняется в папку текущего пользователя
C:\Пользователи\Имя_пользователя\Изображения\Снимки экрана
которую вы можете найти в Проводнике, просто зайдя в папку «Изображения»:
Одновременно, скриншот сохраняется и в буфере обмена, откуда его можно вставить в нужном приложении.
Несмотря на то, что в Проводнике в русскоязычной версии Windows папка отображается по-русски, реальный путь к папке (например, для доступа из командной строки) выглядит следующим образом:
C:\Users\Имя_пользователя\Pictures\Screenshots
Учитывайте: если вы меняли пути к пользовательским папкам (сделать это можно в их свойствах на вкладке «Расположение»), путь будет другим. Подробнее на эту тему: Как изменить папку скриншотов в Windows.
Сочетание клавиш Windows + Print Screen
Сочетание клавиш Windows + Print Screen автоматически сохраняет скриншот в виде файла в папке текущего пользователя
C:\Пользователи\Имя_пользователя\Изображения\Снимки экрана
Место сохранения снимка экрана аналогично предыдущему случаю, но приложение «Ножницы» не используется.
Xbox Game Bar
Если вы используете Xbox Game Bar для создания скриншотов в играх и других расположениях (сочетание клавиш по умолчанию — Windows + Alt + Print Screen), файл скриншота будет сохранен в пользовательскую папку
C:\Пользователи\Имя_пользователя\Видео\Запись
или, реальный путь —
C:\Users\Имя_пользователя\Videos\Captures
То есть Xbox Game Bar сохраняет и записи экрана (видео), и скриншоты (изображения) в одном расположении. Подробнее про функции записи в этом приложении в статье: Запись видео с экрана встроенными средствами Windows.
Сторонние программы
В зависимости от конкретной сторонней программы, используемой для создания скриншотов, расположение сохраняемых файлов может отличаться. Следующая информация может пригодиться, чтобы их найти:
- Помимо сохранения файла, большинство программ помещают скриншот в буфер обмена, откуда его можно вставить в нужном приложении.
- Современные программы создания скриншотов обычно выполняют сохранение либо в собственную папку в пользовательской папке «Документы», либо в папку «Изображения» (иногда — в какой-либо вложенной папке).
- Почти в любой программе для создания скриншотов место их сохранения можно настроить и в тех же настройках посмотреть текущее расположение папки скриншотов.
Сохранение скриншотов в Яндекс.Браузере
Так как значительная часть вопросов на тему «куда сохраняются скриншоты» имеет отношение к браузеру от Яндекс, вынесу информацию про присутствующий в нём инструмент для создания скриншотов отдельным разделом.
Когда вы, после создания снимка страницы или экрана средствами Яндекс.Браузере, нажимаете кнопку «Сохранить», скриншот сохраняется в виде файла PNG в вашу пользовательскую папку «Загрузки»:
C:\Пользователи\Имя_пользователя\Загрузки
или, что то же самое
C:\Users\Имя_пользователя\Downloads
Одновременно, снимок экрана помещается в буфер обмена.
Если вы так и не нашли, куда сохранились сделанные вами скриншоты, можно использовать поиск на компьютере по типу файла (быстрее всего — в поиске Everything) или поиск по дате создания файла, чтобы найти все файлы, которые были созданы в то время, когда вы делали скриншот и определить их расположение.
Куда идут скриншоты в Windows 11/10/8/7? Делать скриншоты экрана вашего компьютера было большим подспорьем, чтобы отслеживать ваши действия или, что самое приятное, делиться ими с друзьями или помогать вам делать заметки. К счастью, Windows предоставляет встроенные горячие клавиши и инструменты обрезки, которые помогут вам делать снимки экрана в Windows. Это очень просто, и скриншоты будут сохранены автоматически. Но где найти скриншоты на вашей винде? Эта статья предоставит полное руководство по расположению скриншотов в Windows. Более того, вы можете научиться менять местоположение по своему усмотрению. Без лишних слов, давайте сразу.
Куда хранятся снимки экрана Windows в Windows 11/10/8/7
Обычно в Windows есть три способа сделать снимок экрана, и расположение снимков экрана Windows различно. Итак, для этого прочитайте следующие способы делать снимки экрана и узнайте, куда попадают снимки экрана в Windows 11/10/8/7.
1. Папка по умолчанию — Скриншоты
Обычно при нажатии кнопки PrtScn и «Windows» одновременно, все ваши снимки экрана по умолчанию будут сохраняться в папке «Снимки экрана». Чтобы найти папку, вы можете открыть «Папку «Пользователи диска C». Нажмите на свое имя пользователя и найдите папку «Изображения». Затем откройте папку «Скриншоты». Здесь хранятся все ваши скриншоты. Вы также можете найти снимки экрана, сохраненные в вашей Windows, в приложении «Фотографии», просто открыв приложение «Альбом», чтобы легко получить к ним доступ.
2. Буфер обмена для сохранения скриншотов в любом месте
Нажатие кнопки PrtSc на клавиатуре — это способ создания снимков экрана по умолчанию в Windows 10/8/7. И скриншот, сделанный «PrtScn», попадает в буфер обмена, затем вам нужно вставить его в программу редактирования изображений, например «Paint», перед сохранением. После этого вы можете экспортировать и сохранять снимки экрана в любом месте Windows по своему усмотрению. Это удобно, если вам нужно отредактировать скриншот и не нужно сохранять две его копии.
3. Расположение скриншотов игровой панели в Windows — Capture
Игровая панель в Windows 10 — еще один удобный способ сделать снимок экрана. Чтобы получить доступ к этой функции Windows 10, просто нажмите клавиши «Windows + G». Он попросит вас включить игровую панель в настройках. После этого нажмите клавиши еще раз, а затем нажмите кнопку «Снимок», чтобы сделать снимок экрана. Затем скриншоты автоматически сохраняются. Куда сохраняются скриншоты в Windows? Нажмите приложение «Этот компьютер» и выберите кнопку «Видео», а затем откройте папку «Захваты», чтобы просмотреть все снимки экрана.
Как найти и изменить расположение снимков экрана Windows
Время, необходимое для поиска снимков экрана, можно сократить, если изменить папку по умолчанию, в которую попадают снимки экрана. Кроме того, поскольку снимки экрана сохраняются в разных местах в зависимости от метода, который вы используете для создания снимка экрана, выполните следующие шаги, чтобы изменить расположение снимков экрана Windows и управлять им.
Шаг 1.Во-первых, вам нужно создать новую папку для сохранения скриншотов в Windows 10/8/7. Затем вы можете переименовать его и переместить в нужное место по своему усмотрению.
Шаг 2.После этого вы должны найти папку «Скриншоты» по умолчанию для сохранения снимков экрана Windows в папке «Изображения («C:Usersyour_namePicturesScreenshots»)». Затем щелкните правой кнопкой мыши, чтобы появилось меню, и нажмите кнопку «Свойства». Перейдите на вкладку «Местоположение», и вы увидите текущее местоположение для сохранения снимков экрана Windows.
Шаг 3.Нажмите кнопку «Переместить», чтобы изменить место расположения снимков экрана. Откроется еще одно окно «Выбор пункта назначения». Найдите новую папку, которую вы создали для снимков экрана, затем щелкните ее и сохраните изменения, нажав кнопку «Выбрать папку».
Шаг 4.Вернитесь в Свойства и вы увидите, что место для сохранения снимков экрана в Windows изменено, нажмите кнопку «Применить» или «ОК». Затем в окне вас спросят, хотите ли вы переместить снимки экрана из старого места в новую папку.
Шаг 5.Нажмите кнопку «Да», чтобы переместить и сохранить все ваши файлы в новую папку. Перемещение может занять некоторое время в зависимости от количества снимков экрана из старого места. После завершения перемещения старая папка снимков экрана исчезнет, а новая папка для снимков экрана станет местом по умолчанию для снимков экрана Windows. Если на вашем компьютере есть другие учетные записи, вам необходимо повторить процедуру для других учетных записей, если вы хотите переместить свои файлы и управлять ими.
Лучшая альтернатива для создания снимков экрана Windows и управления файлами
Windows предоставляет множество способов сделать снимок экрана желаемого содержимого на экране, что затрудняет поиск снимков экрана в Windows 10/8/7. К этому времени мы можем поговорить о лучшей альтернативе делать скриншоты ваших действий в Windows, а также научиться управлять вашими файлами, чтобы было легче находить ваши скриншоты. AnyRec Screen Recorder это бесплатная программа с открытым исходным кодом. Он имеет множество встроенных функций, которые могут помочь вам выполнить вашу задачу в кратчайшие сроки, например, инструмент моментальных снимков одним щелчком мыши. Он захватывает ваш экран с высоким качеством, а также позволяет редактировать ваши фотографии. Ниже приведены возможности редактирования скриншотов:
AnyRec Screen Recorder
Он может свободно делать скриншот с полным экраном или выбранными областями.
Имеет набор инструментов рисования для редактирования скриншотов фигурами, линиями и т. д.
Позволяет изменить папку местоположения перед сохранением скриншотов.
Индивидуальные горячие клавиши для легкого захвата скриншотов в любое время.
Подробные шаги, чтобы сделать скриншот выбранных регионов:
Шаг 1.После загрузки нажмите кнопку «Снимок» в главном интерфейсе. Вы можете настроить способ захвата экрана, включая щелчок по окну или перемещение курсора по экрану.
Шаг 2.Если вы переместите курсор, просто щелкните левой кнопкой мыши, чтобы подтвердить снимок экрана. После того, как вы сделали снимок экрана, отредактируйте его с помощью меню виджетов, в котором есть инструменты рисования. Изменение цвета и добавление форм и линий доступны здесь.
Шаг 3.Затем нажмите кнопку «Сохранить» и выберите нужную папку для хранения снимков экрана в Windows. Таким образом, вы сможете каждый раз менять расположение снимков экрана Windows.
Примечание
AnyRec Screen Recorder будет обрезать скриншоты в Windows и сохраните их в выбранной папке в качестве местоположения по умолчанию. Однако вы можете изменить его всякий раз, когда сохраняете другой снимок экрана.
Часто задаваемые вопросы о расположении снимков экрана Windows
-
1. Что делать, если ключ PrtScn не работает?
Во-первых, вам необходимо остановить OneDrive и другие программы, поскольку они могут захватить управление PrtScn, не спрашивая вашего разрешения. Или, если нет возможности сохранить клавишу PrtScn, вы можете нажать «Windows + G» в качестве альтернативы для создания снимков экрана.
-
2. Могу ли я изменить папку скриншотов по умолчанию в Windows?
Конечно да, вы можете сделать это, открыв приложение Paint, и вы сможете сохранить свой снимок экрана в любом месте вашего локального файла. В противном случае вы также можете изменить местоположение по умолчанию, щелкнув правой кнопкой мыши и перейдя на вкладку «Свойства и местоположение». Изменение способа сохранения файла не ограничено.
-
3. Как делать скриншоты через Game Bar?
Нажмите кнопки Windows + G на клавиатуре, и откроется игровая панель. Нажмите кнопку «Захват», чтобы легко захватить весь экран. Расположение снимков экрана Windows можно найти в папке «Захваты».
Заключение
Вы никогда не ожидали, что даже поиск снимка экрана и управление вашими файлами — сложная задача. Таким образом, если вы не можете найти расположение скриншотов в Windows 10/8/7, эта статья помогла вам найти, где найти скриншоты Windows и отсортировать их. В этой статье также представлено лучшее программное обеспечение для создания и сохранения снимков экрана в нужной папке в Windows (а также Планшеты Surface Pro). У вас есть вопросы или предложения? Свяжитесь с нами сейчас!
Связанная статья
ВОПРОС! Здравствуйте, подскажите пожалуйста, куда именно сохраняются скриншоты в Windows 10. Заранее спасибо.
БЫСТРЫЙ ОТВЕТ! Все зависит от того, как именно вы делаете скриншот – от этого будет зависеть, куда будет сохраняться снимок экрана. Так как вы не указали эту информацию, то я написал отдельные рекомендации по каждому из вариантов. Так что просто читаем статью ниже. Если в процессе у вас возникнут какие-то дополнительные вопросы, то пишите их в комментариях.
СОВЕТ! Советую почитать более подробно про то, какие есть варианты сделать скриншот в Windows 10 (ссылка на статью).
Содержание
- Вариант 1: Быстрое сохранение скриншотов
- Вариант 2: Xbox Game Bar
- Вариант 3: Оперативная память
- Задать вопрос автору статьи
Вариант 1: Быстрое сохранение скриншотов
Для того, чтобы не использовать буфер обмена, а сразу сохранять скриншоты в конкретную папку, используется сочетание двух клавиш:
+ PrtnScr
Просто зажимаем их одновременно. После этого снимок экрана сразу же попадает в основную папку с изображениями. Чтобы туда попасть, зайдите в «Этот компьютер».
Далее вы увидите папку «Снимки экрана» – там будут расположены все сохраненные принтскрины компьютера с Виндовс 10. Если вы используете какие-то сторонние программы для скриншотов, то изображения будут храниться здесь же – папка будет называться так же как сама программа.
Если же вам нужно точное расположение, то вот путь:
C:\Users\ИМЯ_ПОЛЬЗОВАТЕЛЯ\Pictures\Screenshots
Если вы используете какие-то программы, которые работают с облаком, то там можно настроить свое расположение скриншотов.
Вариант 2: Xbox Game Bar
«Xbox Game Bar» – это отдельная дополнительная программа, которая позволяет делать запись экрана и скриншота. Данная утилита сразу встроена в последних версиях Windows 10, и её не нужно устанавливать. Для того чтобы сделать скрин, используем кнопки:
Alt + + PrtScrn
После этого справа появится окно, нажмите по нему, чтобы вызвать меню «Xbox Game Bar».
Если же окошко успело спрятаться, то для входа в меню жмем:
+ G
Посередине вы увидите окошко «Коллекция». Чуть ниже справа жмем «Открыть папку с файлами».
Если по каким-то причинам окна «Коллекции» нет, жмем по значку «Мини приложения» в самом верху и включаем «Коллекцию».
Далее вы увидите саму папку – напомню, что в ней также сохраняются и видеозаписи экрана. Для записи видео используются другие кнопки:
+ Alt + R
Точное расположение:
C:\Users\ИМЯ_ПОЛЬЗОВАТЕЛЯ\Videos\Captures
Вариант 3: Оперативная память
Давайте посмотрим, куда же сохраняются скрины на компе Windows 10 при использовании одной клавиши. Если кто помнит из уроков информатики, скриншоты делаются с помощью отдельной кнопки
Print Screen
Так как это достаточно длинное название, то его часто сокращают, и вы можете встретить варианты: PrtSc, PrtScr, PrtScn, PrntScrn, PrtSc, PtSc. Кнопка находится в верхнем ряду правее клавиши F12. Ради интереса нажмите на неё.
ПРИМЕЧАНИЕ! Если у вас ноутбук, то возможно понадобится использовать вспомогательную кнопку Fn. То есть жмем на PrntScr и Fn – одновременно.
А теперь, как найти сам скриншот? – на самом деле в данный момент времени он сохранился и висит в буфере обмена – это такой раздел оперативной памяти для временного хранения сохраненных данных (слов, предложений, картинок и т.д.). Чтобы получить оттуда картинку, вам нужно открыть любой графический редактор, который работает с картинками и фотографиями. Давайте откроем встроенный редактор – Paint.
Жмем по главной кнопке Виндовс 10 и находим папку «Стандартные – Windows» – в ней и будет наш Paint.
Теперь на вкладке «Главная» жмем по кнопке «Вставить». Или вы можете использовать клавиши:
Ctrl + V
Картинка вставилась в редактор, но пока она еще не сохранена – давайте сделаем это.
В самом верху жмем «Файл» – «Сохранить как» и выбираем любой из форматов.
Теперь выбираем любое место, где вам угодно, вводим название в поле «Имя файла» и жмем «Сохранить». Вот теперь картинка будет сохранена.
Есть еще две программы, которыми пользуются некоторые пользователи – это «Ножницы» и «Фрагмент и набросок». Обе эти программы работают по тому же принципу – вы делаете скриншот, а потом сохраняете его в нужное вам место. Рассказывать про них я не буду, но если вам интересно, то можете глянуть полную инструкцию тут.








































