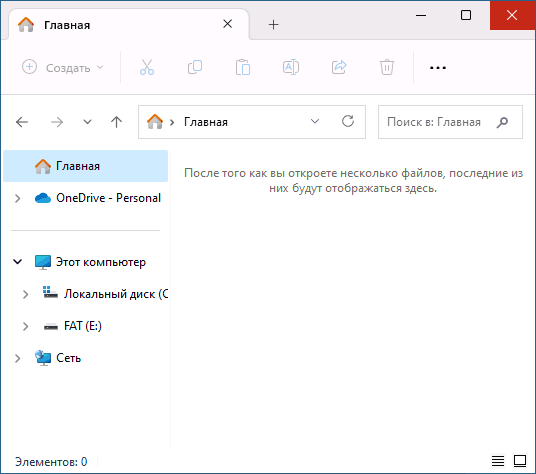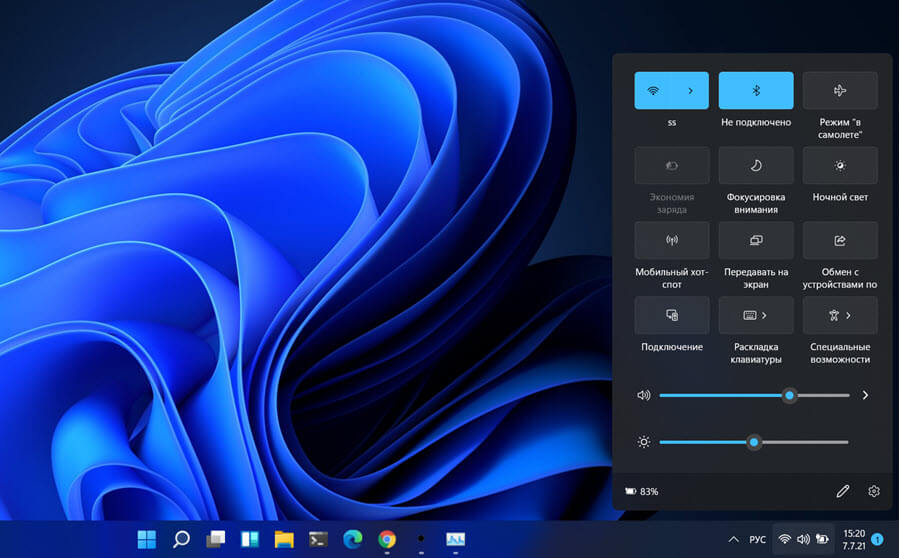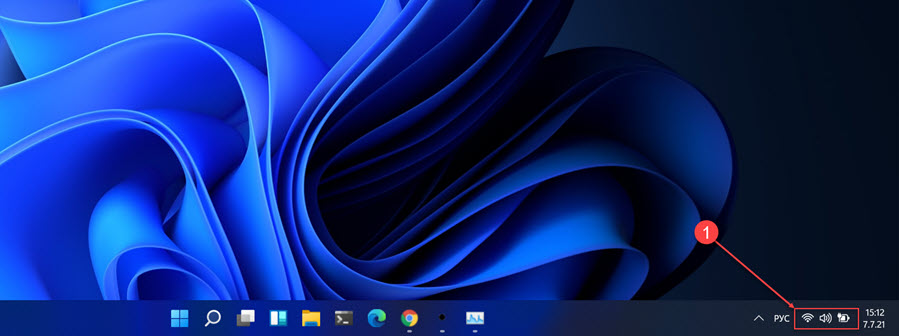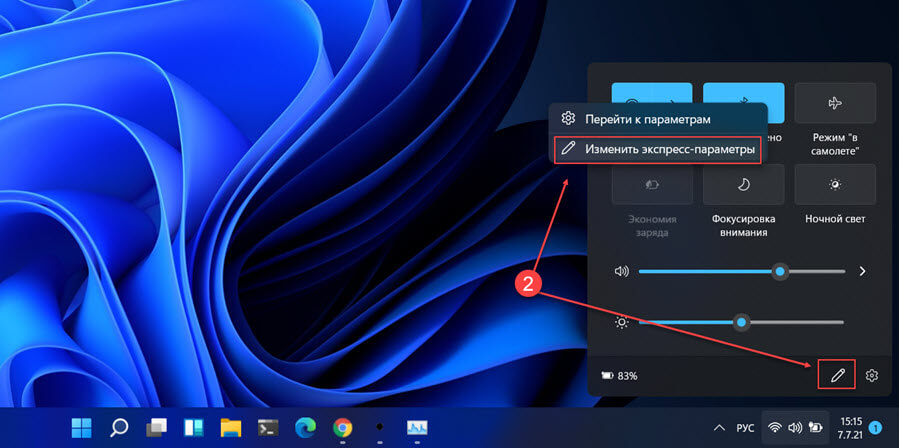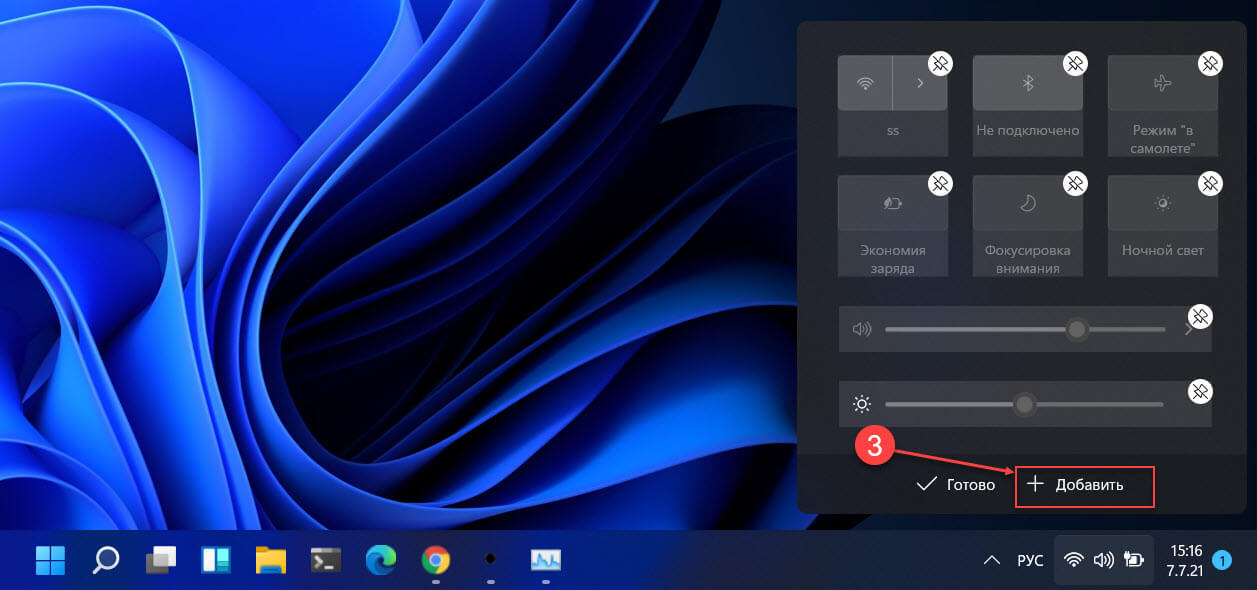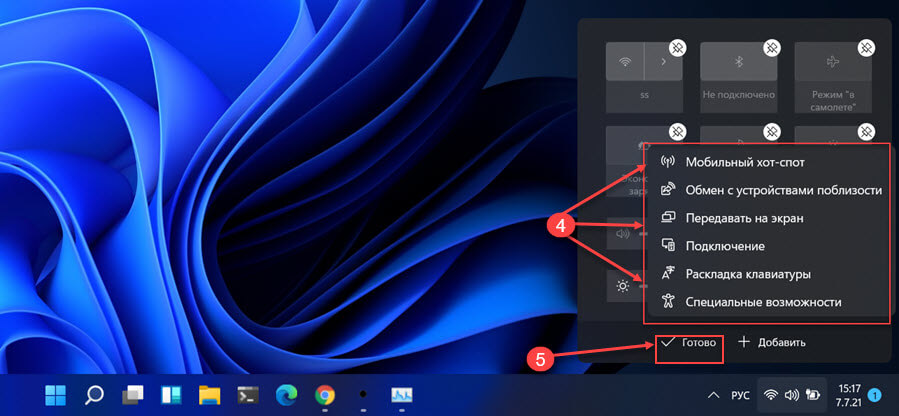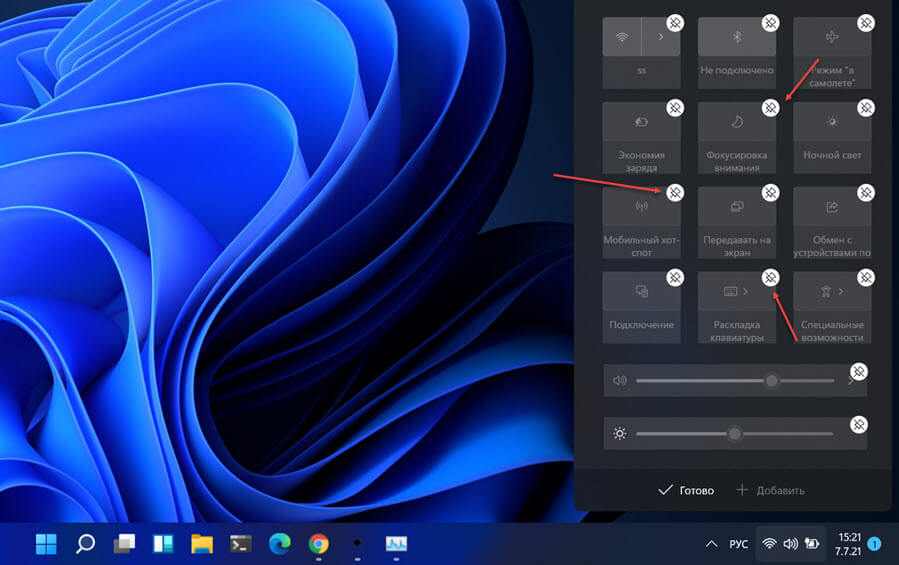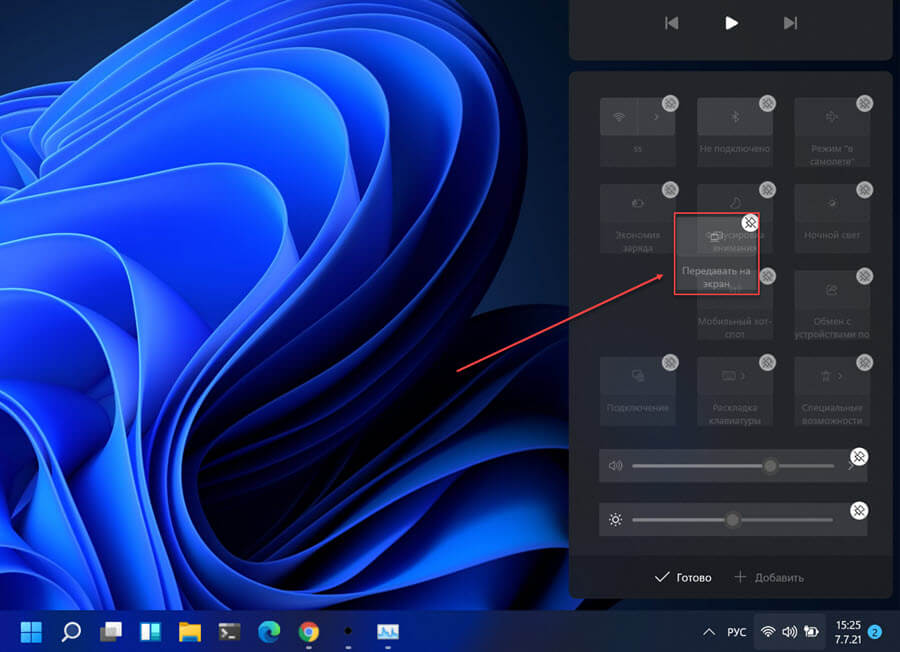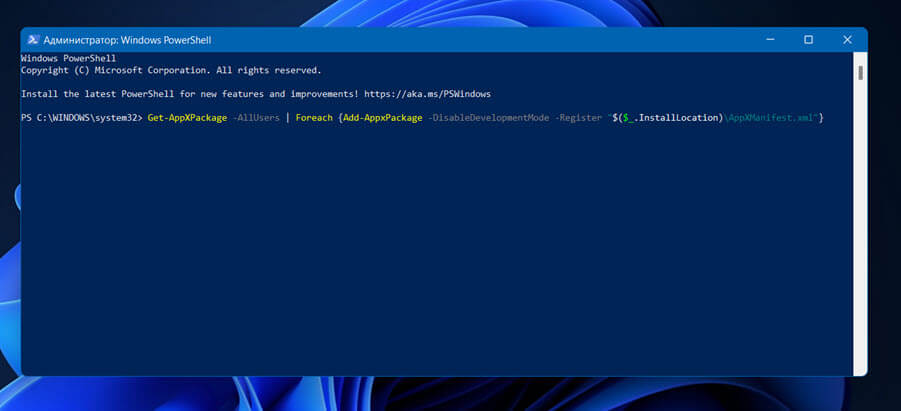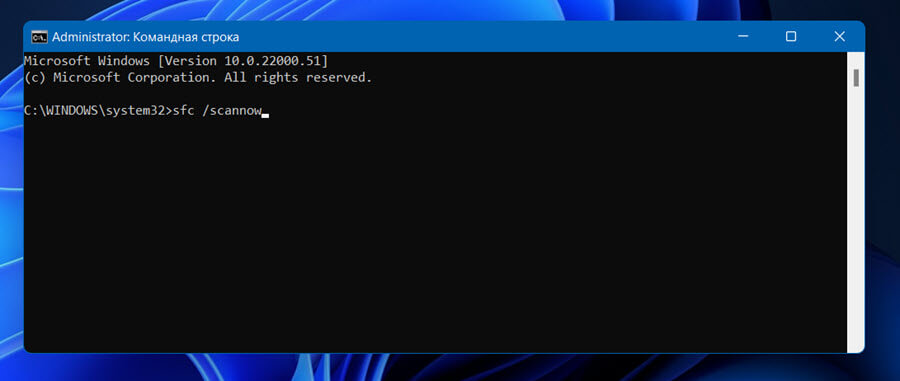Download Windows Speedup Tool to fix errors and make PC run faster
If you want to use the Quick Launch Toolbar on Windows 11 computer, then this post is sure to help you. Quick launch toolbar (or Quick access toolbar or Taskbar toolbar) helps to access or launch frequently used programs, files, folders, desktop, links, etc., from the taskbar (just before the system tray). In Windows 10, this is a native feature and you can easily create a custom toolbar to access a folder, program, etc. But, this functionality is removed in Windows 11 OS. Still, it is possible to create and add a taskbar toolbar of your choice that lets you access programs, folders, and files from the system tray of Windows 11.
While natively it is not possible to use a taskbar toolbar in Windows 11, this can be done using a free tool named TrayToolbar. Its system tray icon lets you access programs or items added to the quick launch toolbar created by you. You can see an example of a custom toolbar added to Windows 11 in the image above.
Use the following steps to use the quick launch toolbar on a Windows 11 computer:
- Grab the ZIP file of this tool from github.com
- Extract the ZIP archive into a folder
- Run the TrayToolbar application file from the extracted folder. This tool will start running in the system tray. Microsoft Windows Desktop Runtime is needed to run this tool. If it is already installed on your computer, then you can use this tool directly. Otherwise, this tool will prompt you to download and install it
- Right-click on the tray icon of this tool and select Options. A separate Options box will open
- In the Options box, there is a Path field. In that field, provide a path where your frequently used program shortcuts are stored. Or else, you can first create a folder on the desktop or somewhere else, add shortcuts, files, and folders in that parent folder, and then provide the path of that parent folder. That will be more helpful to quickly access all the needed items
- Just below the Path field, a Depth field is present that lets you set scan depth for the nested folder. The explanation of this option is not clear and you might not get what this option is used for, but as per the developer, it is recommended that the depth value should not be greater than 5
- An Icon option is also present below the Depth field. You can toggle this option to show/hide icons for files that will be visible when you will access your quick launch toolbar
- When Options are set, close that box
- Right-click on the system tray icon of this tool
- Click on the Exit option to close this tool
- Re-launch the tool by running its application file
- Now, left-click on the system tray icon of this toolbar and all the items present in the folder path provided by you will be visible to you. That is your quick access toolbar. You can access a sub-folder present in that toolbar and items stored in it will be visible to you. Clicking on a file or item will open it with the associated program.
TIP: If you add or remove items from the path provided for the quick launch toolbar in this tool, then it will not update the list automatically. For that, you need to right-click its system tray icon and click on the Refresh option.
So, that is how you can configure this tool and use a quick launch toolbar on your Windows 11 computer.
This tool is not a replacement for the original quick launch toolbar feature because it doesn’t let you create multiple custom toolbars and it may not show all the items from the Programs folder. However, since Windows 11 don’t have this feature or it might not come ever, you can have the similar functionality of that feature using this tool.
Related: How to backup and restore Taskbar Toolbars in Windows.
Is Quick Launch available in Windows 11?
No, the quick launch feature that helps to add and access commonly used programs/folders from the taskbar is not available in Windows 11. This feature is available in Windows 10 OS. And, there is no news if Microsoft will bring back or add a similar feature in Windows 11. If you want to access frequently used programs or applications from the taskbar, then all you can do is pin those programs to the taskbar. This is the only native feature that lets you open your favorite or frequent programs from the taskbar.
How do I get the quick access toolbar in Windows 11?
Quick access toolbar or quick launch toolbar is not a part of Windows 11 OS. Still, if you want to use a custom taskbar toolbar in Windows 11, then you can use a free and third-party tool called TrayToolbar. This tiny tool provides functionality similar to the quick launch toolbar. You can provide a path to a folder that includes program shortcuts, files, sub-folders, etc., and then access all those items from the taskbar with the help of this tool. We have explained everything related to this tool in the post above.
Hope it is helpful.
Read next: Show or hide Toolbars option in Taskbar right-click menu in Windows.
Laxman has done Bachelor’s in Computer Science, followed by an MBA. Writing about Windows OS and the free software and services that are available for the Windows operating system is what excites him.

При желании вы можете убрать Быстрый доступ в Windows 11, если нужно — и панель слева, а также отключить сбор сведений о часто используемых папках для автоматического их добавления в панель быстрого доступа. В этой инструкции подробно о том, как это сделать.
Как убрать быстрый доступ в настройках Проводника
Первый способ — использовать те возможности, которые доступны в параметрах самого Проводника. Шаги будут следующими:
- В проводнике нажмите по кнопке «Параметры», если она не отображается, то по трем точкам в верхней панели справа, а затем выберите пункт «Параметры».
- На вкладке «Общие» выберите «Открыть проводник для Этот компьютер», в разделе «Конфиденциальность» отключите показ часто используемых папок, при желании — и часто используемых файлов, также можно очистить журнал проводника (историю открывавшихся папок и файлов), нажмите «Ок».
- Вернитесь на страницу «Главная» в проводнике, выделите все папки из раздела «Быстрый доступ», нажмите по ним правой кнопкой мыши и выберите пункт «Удалить из панели быстрого доступа», можно удалять их и по одной.
- При необходимости убрать всю левую панель в проводнике, нажмите по кнопке «Просмотреть» или по кнопке меню, а затем — «Просмотреть» и отключите «Область навигации» в разделе «Показать».
Готово, панели быстрого доступа нет, папки в неё не добавляются.
При открытии проводника сразу будет открываться папка «Этот компьютер»:
Если же зайти во вкладку «Главная», вы увидите там следующую картину (при условии, что в параметрах проводника было отключено сохранение истории последних используемых файлов):
Папки «Главная» и «OneDrive» также можно убрать из боковой панели проводника, об этом — в следующем разделе инструкции.
Действия с быстрым доступом в реестре или командной строке
Если прибегнуть к редактору реестра Windows 11, можно не только убрать быстрый доступ, но и дополнительные элементы, такие как раздел «Главная»
- Нажмите клавиши Win+R на клавиатуре, введите regedit и нажмите Enter.
- В редакторе реестра перейдите к разделу
HKEY_LOCAL_MACHINE\SOFTWARE\Microsoft\Windows\CurrentVersion\Explorer
- Нажмите правой кнопкой мыши в пустом месте правой панели редактора реестра и создайте новый параметр DWORD (32-бит) с именем HubMode
- Дважды нажмите по параметру и задайте значение 1 для него, нажмите Ок.
- Для того, чтобы убрать вкладку «Главная» создайте раздел реестра
HKEY_CURRENT_USER\Software\Classes\CLSID\{f874310e-b6b7-47dc-bc84-b9e6b38f5903}а в нем — параметр DWORD с именем System.IsPinnedToNameSpaceTree и значением 0.
- Закройте редактор реестра и перезагрузите компьютер или перезапустите проводник.
- Открепите все папки из панели быстрого доступа и отключите ведение истории часто используемых папок (шаги 1-2 из предыдущего способа).
Действия по добавлению параметров в редактор реестра можно выполнить с помощью командной строки, запущенной от имени администратора, достаточно по порядку ввести следующие две команды:
reg add HKLM\SOFTWARE\Microsoft\Windows\CurrentVersion\Explorer /v HubMode /d 1 /t REG_DWORD /f
reg add HKCU\Software\Classes\CLSID\{f874310e-b6b7-47dc-bc84-b9e6b38f5903} /v System.IsPinnedToNameSpaceTree /d 0 /t REG_DWORD /f
Если требуется убрать OneDrive из панели навигации, используйте команду:
reg add HKCU\Software\Classes\CLSID\{018D5C66-4533-4307-9B53-224DE2ED1FE6} /v System.IsPinnedToNameSpaceTree /d 0 /t REG_DWORD /f
Итоговый результат:
Если остаются вопросы или требуется внести какие-то дополнительные изменения, опишите задачу в комментариях, я постараюсь предложить решение.
Windows 11 — это последняя операционная система Microsoft, которая предлагает свой новый интерфейс, в том числе улучшенную панель быстрого доступа. Панель быстрого доступа — это лента кнопок, расположенная в верхней части проводника, которая обеспечивает быстрый доступ к наиболее используемым файлам. К счастью, настройка панели быстрого доступа довольно проста, и мы подготовили пошаговые инструкции, чтобы помочь вам настроить эту функцию на вашем компьютере с Windows 11.
- Настройка панели быстрого доступа
- Изменение положения панели быстрого доступа
- Добавление вкладки на панель быстрого доступа
- Добавление папок в быстрый доступ на Windows 11
Настройка панели быстрого доступа
Следуя этим простым шагам, вы легко настроите панель быстрого доступа в Windows 11:
- Щелкните правой кнопкой мыши панель быстрого доступа и выберите пункт «Настроить панель быстрого доступа» в контекстном меню.
- В разделе «Настройка панели быстрого доступа» выберите команду, которую нужно переместить.
- Щелкните на стрелку «Вверх» или «Вниз».
Также есть несколько дополнительных настроек, которые вы можете применить:
- Изменение количества элементов на панели быстрого доступа: в настройках панели быстрого доступа можно изменить количества элементов, отображаемых на ленте.
- Перемещение элементов на панели: вы можете перемещать любой элемент на панели быстрого доступа, просто перетаскивая его на нужное место.
- Добавление новых элементов в ленту: вы можете добавить папки, файлы или приложения на панель быстрого доступа, причем этот процесс также прост.
Изменение положения панели быстрого доступа
Если вас беспокоит расположение панели быстрого доступа на вашем экране, вы можете ее переместить в любое удобное место.
- Щелкните правой кнопкой мыши на панели быстрого доступа
- Выберите «Настроить панель быстрого доступа».
- Выберите опцию «Переместить панель инструментов» и перетащите ее на нужное место.
Добавление вкладки на панель быстрого доступа
Вы также можете закреплять веб-страницы на панели быстрого доступа. Для этого следуйте этим простым инструкциям:
- Откройте нужную веб-страницу в Chrome.
- Нажмите на значок с тремя точками «Дополнительные инструменты»
- Выберите значок «Панель запуска» в углу экрана.
- Нажмите правой кнопкой мыши на нужный вариант в списке приложений и ярлыков.
- Выберите «Закрепить на панели запуска».
Добавление папок в быстрый доступ на Windows 11
Вы можете легко добавить любую папку на панель быстрого доступа. По умолчанию проводник открывается в Быстром доступе. Чтобы добавить папку в этом разделе, выполните следующие действия:
- Откройте проводник и перейдите в нужный раздел.
- Щелкните этот раздел правой кнопкой мыши.
- Выберите «Закрепить для быстрого доступа».
Выводы:
В Windows 11, Microsoft усовершенствовала панель быстрого доступа, чтобы помочь пользователям быстрее находить и использовать наиболее часто используемые элементы. Настройка и использование панели быстрого доступа достаточно просты, и, следуя этим инструкциям, вы легко можете добавить любые элементы и отрегулировать расположение панели под нужды вашей работы. Этот функционал значительно ускоряет работу, особенно когда вы работаете с несколькими проектами и документами, так что поэкспериментируйте и найдите свой идеальный вариант панели быстрого доступа в Windows 11.
Как вернуть Яндекс на рабочий стол
Если вы случайно удалили Яндекс со своего рабочего стола, это легко исправить. Просто нажмите и удерживайте свободное место на экране несколько секунд, чтобы войти в режим настройки внешнего вида рабочего стола. Затем выберете пункт «Виджеты» и найдите виджет поиска от Яндекса. Теперь вы можете перетащить его на свой рабочий стол и снова использовать Яндекс для своих поисковых нужд. Этот простой шаг поможет вам привести свой рабочий стол в порядок и организовать все ваши приложения и инструменты, чтобы вы могли легко находить то, что вам нужно. Так что не стесняйтесь — верните Яндекс на свой рабочий стол и он всегда будет под рукой!
Как добавить ярлык игры в Пуск
Чтобы добавить ярлык игры в меню «Пуск», нужно выполнить несколько простых действий. Сначала необходимо нажать на кнопку «Начать» на панели задач. Затем выберите раздел «Рекомендуемые» и прокрутите список до нужного приложения. Далее, нажмите и удерживайте (или щелкните правой кнопкой мыши) на иконке игры и выберите опцию «Закрепить на кнопке »Начать«». После этого, ярлык игры автоматически появится в меню «Пуск». Если вы захотите убрать ярлык игры из меню, то просто выполните те же действия, но уже выберите опцию «Открепить от кнопки »Начать«». Таким образом, вы можете легко настраивать меню «Пуск» под свои нужды и быстро запускать нужные приложения.
Как вынести Сбербанк на рабочий стол андроид
Для того чтобы вынести приложение Сбербанк на рабочий стол андроид, нужно выполнить несколько простых действий. Сначала необходимо нажать на иконку приложения и удерживать ее. При этом на экране появится список доступных ярлыков. Затем нужно выбрать нужный ярлык, коснуться его и удерживать. После этого переместите ярлык на нужный экран и отпустите палец. Теперь вы можете запустить приложение Сбербанк, просто нажав на его ярлык на рабочем столе вашего андроид-устройства. Этот простой способ позволяет быстро получить доступ к приложению Сбербанка непосредственно с рабочего стола, избегая необходимости искать его в меню приложений или устанавливать его повторно.
Как добавить папку на Панель задач
Чтобы добавить папку на Панель задач, необходимо сделать несколько простых действий. Сначала нужно найти ярлык папки, которую вы хотите закрепить на панели задач. Далее, нажмите правой кнопкой мыши по значку ярлыка и выберите один из пунктов: «Закрепить на панели задач» или «Закрепить на начальном экране». После этого значок папки появится в выбранном вами расположении на Панели задач и будет при нажатии открывать нужную папку. Это очень удобно, так как теперь вам не придется каждый раз искать нужную папку на компьютере. Используя эту функцию, можно быстро открыть любую нужную папку, чем существенно экономится время и упрощается работа на компьютере.
Узнайте, как с легкостью включать и отключать функцию быстрого доступа File Explorer на ПК с Windows 11.
Windows 11 — это простота использования и производительность. Чтобы помочь вам с поиском приложений и быстрым доступом к часто используемым, в Windows 11 есть каталог в окнах проводника. Меню быстрого доступа отображает список приложений и папок, к которым вы недавно обращались, а также тех, которые вы обычно посещаете часто. Таким образом, все важные для вас папки, такие как «Документы», «Загрузки» и «Рабочий стол», находятся в одном месте, и вы можете обращаться к ним из одного места.
Эта удобная функция была впервые представлена в Windows 10, а до этого аналогичная функция была доступна в виде папки «Избранное» в проводнике. Чтобы использовать функцию быстрого доступа в Windows 11, сначала необходимо включить ее, поскольку по умолчанию она отключена в Windows 11.
Чтобы помочь вам включить и отключить функцию быстрого доступа в Windows 11, мы предоставили вам это краткое руководство. Так что продолжайте прокручивать, чтобы узнать.
Как включить функцию быстрого доступа в проводнике
Выполните следующие действия, чтобы без проблем включить функцию быстрого доступа в проводнике.
- Прежде всего, используйте сочетание клавиш Windows + E, чтобы открыть окно проводника на вашем ПК с Windows 11. Кроме того, вы также можете перейти в меню «Пуск», ввести его в строке поиска и щелкнуть первый результат, чтобы увидеть.
- Как только вы окажетесь в окне проводника, щелкните значок с многоточием на панели инструментов.
- Это вызовет небольшое меню. Выберите опцию «Параметры», указанную здесь.
- Это откроет всплывающее окно «Параметры папки». Здесь вы увидите возможность включить функцию быстрого доступа.
- Для этого найдите ярлык «Открыть проводник в:» и разверните раскрывающееся меню рядом с ним.
- Теперь выберите опцию «Быстрый доступ» в раскрывающемся меню.
- Затем найдите вкладку «Конфиденциальность» во всплывающем окне «Параметры папки» и включите или отключите опцию последних и часто используемых файлов и папок в соответствии с вашими предпочтениями.
- Если вы хотите увидеть последние и часто используемые файлы и папки, просто установите флажки «Показать недавно использованные файлы в быстром доступе» и «Показать часто используемые папки в быстром доступе». Но если вы не хотите видеть часто используемые файлы или папки, просто снимите эти флажки, и все готово.
Отключение быстрого доступа в проводнике из редактора реестра
Если вы хотите отключить параметр быстрого доступа в проводнике, вы можете сделать это через редактор реестра. Давайте посмотрим, как это сделать.
- Прежде всего, используйте сочетание клавиш Windows + R, чтобы вызвать диалоговое окно «Выполнить» на вашем ПК.
- Когда появится диалоговое окно «Выполнить», введите «regedit» в поле команды и нажмите клавишу «Ввод». Это запустит редактор реестра на экране Windows 11.
- Теперь скопируйте и вставьте следующую команду в окно командной строки и нажмите клавишу Enter.
HKEY_CURRENT_USER\SOFTWARE\Microsoft\Windows\CurrentVersion\Explorer\Advanced - Как только вы это сделаете, в правой части окна реестра появится строковая метка, известная как «LaunchTo».
- Далее нужно дважды щелкнуть по этой метке, чтобы на экране открылось маленькое окошко.
- Теперь посмотрите число 0 для «Значение данных» и нажмите кнопку «ОК», чтобы применить изменения.
- Когда окно редактора реестра закроется, вам придется перезагрузить компьютер с Windows 11, и раздел быстрого доступа исчезнет из окна проводника.
Навсегда удалить функцию быстрого доступа с помощью редактора реестра
Также можно навсегда удалить папку быстрого доступа из панели навигации окна проводника. Для этого вам придется отредактировать редактор реестра. Давайте посмотрим, как это сделать:
- Во-первых, прежде всего, используйте ярлык Windows + R, чтобы открыть диалоговое окно «Выполнить» на вашем ПК.
- Когда появится диалоговое окно «Выполнить», введите «regedit» в поле команды и нажмите клавишу «Ввод». Это откроет окно редактора реестра на вашем ПК с Windows 11.
- Теперь скопируйте и вставьте следующий путь в адресную строку редактора реестра и нажмите клавишу ввода.
Компьютер\HKEY_LOCAL_MACHINE\ПРОГРАММНОЕ ОБЕСПЕЧЕНИЕ\Microsoft\Windows\CurrentVersion\Explorer - В следующем появившемся окне щелкните правой кнопкой мыши в любом месте пространства и выберите параметр «Создать» в меню «Контекст».
- Затем выберите «Значение DWORD (32-разрядное)» в подменю, чтобы создать здесь новую строку.
- Теперь переименуйте эту строку как «HubMode».
- Затем дважды щелкните эту строку, чтобы открыть новое окно.
- Теперь посмотрите значение 1 в текстовом поле «Значение данных» и нажмите кнопку «ОК», чтобы сохранить изменения.
- Наконец, перезагрузите компьютер, чтобы применить изменения.
Вывод
Вот как вы можете легко включать и отключать функцию быстрого доступа проводника на ПК с Windows 11. Если вы найдете это руководство полезным, не забудьте поделиться им с другими. На этом отписываюсь!
Содержание статьи
- Как включить функцию быстрого доступа в проводнике
- Отключение быстрого доступа в проводнике из редактора реестра
- Навсегда удалить функцию быстрого доступа с помощью редактора реестра
- Вывод
В данном руководстве рассмотрим, как добавить или удалить кнопки быстрых настроек, изменить их порядок в Центре действий, а также узнать простых и быстрых исправлениях для устранения любой ошибки связанной с центром действий.
Экспресс параметры — это плитки в Центре действий, которые позволяют получать доступ в один клик и управлять различными параметрами и задачами в Windows 11. Доступ к этим настройкам с помощью Центра действий помогает сэкономить время, которое в противном случае было бы потрачено на перемещения по системным настройкам.
Центр действий был полностью переработан в Windows 11. Раньше вы могли одновременно получить доступ к Центру действий и Центру уведомлений на панели задач, но в Windows 11 они располагаются отдельно. Значок Wi-Fi, Звук и Батарея вместе образуют значок Центра действий.
Панель Центра действий предлагает расширенные возможности доступа в Windows 11. Например, вы можете переключать сети Wi-Fi с помощью быстрых действий без необходимости переходить к настройкам Wi-Fi. Microsoft поработала над анимацией и внесла значительные улучшения.
Теперь давайте посмотрим, какие действия можно выполнять и какие настройки доступны.
Добавление или удаление экспресс параметров ( кнопки быстрых действий)
Все ли быстрые действия, перечисленные в Центре поддержки, актуальны для вас? Вы считаете, что отсутствует какой-то конкретный переключатель? Вот как вы можете добавить или удалить быстрые действия в Windows 11.
Шаг 1: Чтобы добавить или удалить кнопки быстрых действий, сначала необходимо открыть Центр действий. Кликните значок «Центр действий» на панели задач или нажмите клавиши WIN A чтобы открыть его.
Шаг 2: Чтобы добавить нужную кнопку, кликните значок «Изменить экспресс параметры» внизу или кликните правой кнопкой мыши любой из них и выберите «Изменить экспресс параметры».
Шаг 3: Затем внизу нажмите на опцию «+ Добавить».
Шаг 4: Вы увидите список доступных экспресс параметров. Выберите тот, который вы хотите добавить в «Центр поддержки». Параметр, который вы выберете, мгновенно появятся в центре действий.
Шаг 5: После добавления необходимых кнопок быстрого доступа, нажмите «Готово», чтобы сохранить изменения.
Как насчет удаления экспресс параметров?
Шаг 1: Чтобы удалить кнопку параметра быстрого доступа, снова кликните правой кнопкой мыши любую плитку, а затем выберите «Изменить экспресс параметры» в меню или просто нажмите значок «Изменить экспресс параметры» внизу.
Шаг 2: Затем нажмите значок «Открепить» в правом верхнем углу любого экспресс параметра, чтобы удалить его.
Шаг 3: После того, как вы удалили необходимую настройку, нажмите «Готово».
Удаленные экспресс параметры можно в любой момент добавить обратно, кликнув опцию «+ Добавить» и выбрав их из списка.
Как изменить порядок экспресс параметров
Шаг 1: Чтобы изменить порядок плиток быстрого доступа, нажмите значок «Изменить экспресс параметры» в нижней части панели или кликните правой кнопкой мыши любую плитку и выберите в контекстном меню «Изменить экспресс параметры».
Шаг 2: Теперь перетащите необходимую кнопку в нужное место. Она просто поменяется местами с другой, той, которая находится там, куда вы ее переместили.
Шаг 3: Когда вы закончите передвигать кнопки, нажмите «Готово».
Теперь у вас есть экспресс параметры, расположенные в нужном вам порядке.
Устранение неполадок Центра действий
Часто Центр действий становится недоступным. Иногда Центр действий не отвечает, когда вы пытаетесь его открыть. Если вы столкнетесь с этой или любой другой проблемой, экспресс параметры будут недоступны.
Ниже перечислены некоторые из наиболее эффективных исправлений неполадок, связанных с Центром действий. Выполните их в той последовательности, в которой они находятся, для быстрого устранения проблем.
1. Перезагрузите компьютер.
Когда вы впервые сталкиваетесь с ошибкой при доступе к Центру действий, вы должны сначала перезагрузить компьютер. Когда вы перезагружаете систему, ОС перезагружается, что может исправить тривиальные проблемы, которые могут препятствовать загрузке Центра действий.
После перезагрузки системы проверьте, есть ли у вас доступ к Центру действий. Если ошибка не исчезнет, перейдите к следующему исправлению.
2. Перезапустите проводник Windows.
Центр действий присутствует на панели задач, которая сама является частью Windows / проводника. Перезапуск проводника Windows перезапустит панель задач и может исправить ошибку. Это исправление работает для многих пользователей.
После того как процесс explorer.exe перезапустится, и снова появится панель задач. Теперь проверьте, можете ли вы получить доступ к Центру действий.
3. Повторно зарегистрируйте Центр действий с помощью PowerShell.
Если Центр действий поврежден по какой-либо причине, вы не сможете получить к нему доступ. В этом случае лучше перерегистрировать его с помощью PowerShell.
Чтобы перерегистрировать Центр действий, откройте «PowerShell» от имени администратора.
Затем введите следующую команду в PowerShell и нажмите, ENTER.
Get-AppXPackage -AllUsers | Foreach {Add-AppxPackage -DisableDevelopmentMode -Register "$($_.InstallLocation)\AppXManifest.xml"}
Подождите, пока процесс выполнения команды будет завершён, а затем перезагрузите систему, чтобы проверить, исправлена ли ошибка. Если нет, переходите к следующему способу.
4. Запустите очистку диска.
Если у вас мало места для хранения, это может повлиять на многие функции и процессы, включая Центр действий. В этом случае рекомендуется запустить «Очистку диска», чтобы освободить место на диске, удалив временные файлы.
Подробнее в нашей статье: 16 Способов освободить место на диске
После удаления файлов перезагрузите компьютер и проверьте, есть ли у вас доступ к Центру действий.
5. Запустите сканирование SFC.
Следующий способ устранения неполадок — запустить сканирование SFC (System File Checker). Он сканирует системные файлы и исправляет любые поврежденные файлы, если они обнаружены, это поможет исправить возможные ошибки.
Чтобы запустить сканирование SFC, откройте Командную строку от имени администратора.
Затем введите или вставьте следующую команду и нажмите, ENTER.
sfc /scannow
Сканирование начнется сразу и займет пару минут. По завершении закройте окно командной строки и перезапустите систему. После перезапуска ошибка Центра действий должна быть исправлена.
Это все, что касается добавления, удаления или изменения быстрых настроек в Центре действий, а также различных исправлений на случай, если вы столкнетесь с ошибкой при доступе к нему. Теперь вам не нужно каждый раз запускать параметры, и вы можете быстро вносить изменения с помощью экспресс параметров в Центре действий.