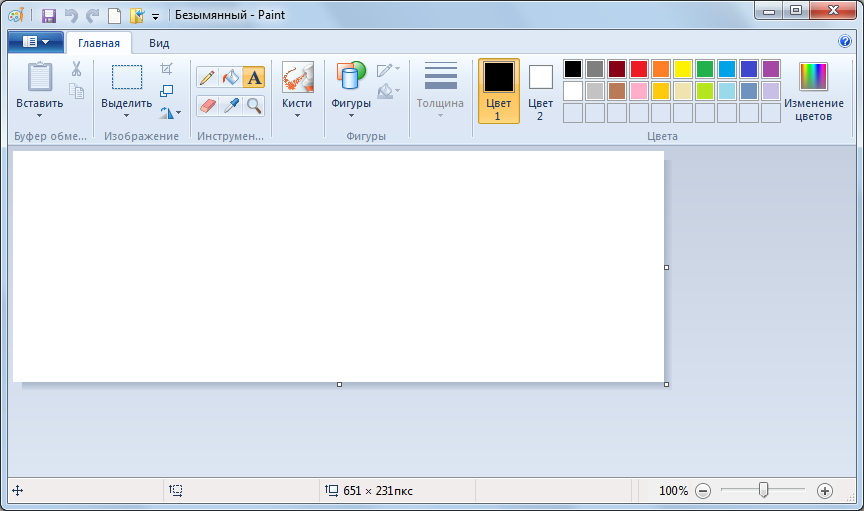Содержание
- Способ 1: Меню «Пуск»
- Способ 2: Системный поиск
- Способ 3: Консольная команда
- Способ 4: «Проводник»
- Способ 5: Исполняемый файл
- Способ 6: Cortana
- Способ 7: Создание ярлыка на рабочем столе
- Вопросы и ответы
Способ 1: Меню «Пуск»
Запустить штатный графический редактор Paint в Windows 10 можно через меню «Пуск». Для этого кликните по соответствующей кнопке на панели задач левой кнопкой мыши, после чего в списке всех установленных программ найдите папку «Стандартные — Windows» и откройте ее. Затем в списке выберите приложение «Paint».
Читайте также: Как сделать прозрачную картинку в Paint
Способ 2: Системный поиск
Для того чтобы самостоятельно не искать в списке программного обеспечения Paint, его можно открыть, воспользовавшись системным поиском. Для этого сначала установите курсор мыши в соответствующее поле на панели задач, после чего введите запрос «Paint» (без кавычек). В отобразившихся результатах кликните по одноименному приложению левой кнопкой мыши. После этого графический редактор сразу запустится.
Способ 3: Консольная команда
Paint в Windows 10 также открывается посредством ввода специальной команды, причем воспользоваться ею можно сразу в нескольких приложениях. Например, в окне «Выполнить». Открывается оно посредством специальной комбинации клавиш Win + R или через контекстное меню кнопки «Пуск». Во втором случае щелкните по ней правой кнопкой мыши и в появившемся списке выберите «Выполнить».
Читайте также: Как открыть окно «Выполнить» в Windows 10
Также эту команду можно ввести в «Командной строке», не обязательно ее запускать от имени администратора. Есть множество способов инициализации консоли, один из которых подразумевает поиск по системе. Для этого установите курсор в соответствующее поле на панели задач, введите запрос «Командная строка» (без кавычек), а затем в результатах щелкните левой кнопкой мыши по одноименному приложению.
Читайте также: Как открыть «Командную строку» в Windows 10
Еще ввести команду для запуска Paint можно в окне Windows PowerShell. Один из способов его вызова — использование контекстного меню кнопки «Пуск». Щелкните по ней правой кнопкой мыши и выберите соответствующий пункт из списка.
Читайте также: Как открыть Windows PowerShell в Windows 10
После того как окно для ввода команд было вызвано, открыть графический редактор Paint можно путем ввода приведенной ниже команды. Для ее выполнения не забудьте нажать клавишу Enter.
mspaint
Примечание! В примере на изображении выше команда выполняется в оболочке Windows PowerShell, если вы выбрали другую консоль для ввода запроса, интерфейс будет отличаться.
Способ 4: «Проводник»
Еще один способ открыть Paint в Windows 10 — это воспользоваться адресной строкой файлового менеджера «Проводник». При этом не обязательно указывать полный путь к исполняемому файлу программы, достаточно ввести его название. Но первостепенно требуется запустить сам «Проводник». Для этого кликните по соответствующей иконке на панели задач.
Читайте также: Как открыть «Проводник» в Windows 10
После того как окно файлового менеджера появится на экране, вставьте в адресную строку приведенную ниже команду и нажмите Enter. Сразу после этого появится окно приложения Paint.
mspaint
Способ 5: Исполняемый файл
Paint — стандартная программа операционной системы, как и все другие, она имеет исполняемый файл, хранящийся на системном диске. Соответственно, запустить графический редактор можно путем его вызова. Первостепенно откройте «Проводник» и перейдите по указанному ниже пути.
C:\Windows\System32
Обратите внимание! Для удобства вы можете скопировать и вставить этот адрес в адресную строку, расположенную в верхней части окна файлового менеджера, и нажать Enter.
После того как вы будете находиться в целевой директории «System32», найдите в списке всех файлов название «mspaint» или «mspaint.exe» (в зависимости от настроек «Проводника») и запустите его двойным кликом левой кнопки мыши.
В папке «System32» находится довольно много файлов, что может затруднить поиски нужного. Для удобства вы можете воспользоваться поиском по директории. Для этого установите курсор в соответствующее поле, расположенное в верхнем правом углу окна, после чего введите запрос «mspaint» (без кавычек) и нажмите по синей стрелочке рядом. Дождитесь, пока система осуществит поиск, и в результатах дважды щелкните по искомому файлу, после этого откроется окно графического редактора.
Читайте также: Как вставить картинку в Paint
Способ 6: Cortana
Еще один способ запустить Paint в операционной системе Windows 10 — это воспользоваться предустановленным голосовым ассистентом Cortana.
Важно! Голосовой помощник Cortana по умолчанию не работает в русскоязычных регионах, поэтому, чтобы воспользоваться данным способом выполнения поставленной задачи, вам предварительно необходимо внести изменения в конфигурацию операционной системы. Подробнее об этом рассказывается в соответствующей статье на нашем сайте, при необходимости ознакомьтесь с ней, воспользовавшись ссылкой ниже.
Подробнее: Включение голосового ассистента Сortana в Windows 10
По умолчанию иконка голосового помощника на панели задач отсутствует, поэтому для удобства ее необходимо включить. Для этого вызовите контекстное меню панели задач, кликнув по ней правой кнопкой мыши, а затем в появившемся списке опций выберите пункт «Показать кнопку Кортана».
Далее нажмите по появившейся иконке левой кнопкой мыши и проговорите в микрофон фразу на английском языке:
Open Paint
После этого «Кортана» может уточнить, какую именно версию графического редактора вы желаете открыть — Paint или Paint 3D. В ответ скажите следующее:
Paint
Если голосовой помощник корректно обработает входящие данные, на экране появится окно графического редактора Paint.
Способ 7: Создание ярлыка на рабочем столе
Для удобства вызова Paint можно создать ярлык этой программы на рабочем столе операционной системы.
- Кликните по пустому месту рабочего стола правой кнопкой мыши. В появившемся контекстном меню наведите курсор на пункт «Создать», а затем в появившемся подменю выберите «Ярлык».
- В окне создания ярлыка введите в поле «Укажите расположение объекта» приведенную ниже команду. После этого щелкните по кнопке «Далее».
mspaint - В поле «Введите имя ярлыка» укажите произвольное название. В качестве примера указано наименование самой программы — «Paint». Завершите создание ярлыка, щелкнув по кнопке «Готово».
После выполнения этих действий на рабочем столе Windows 10 должен появиться значок приложения с указанным названием. Теперь для запуска «Paint» достаточно дважды кликнуть по нему левой кнопкой мыши.
Читайте также: Как создать ярлык на рабочем столе Windows 10
Где находится Paint (классический, 3d, fresh) в Windows 10, 8.1, 8, 7? Где найти, как открыть Paint?
Где найти в Windows
Paint (пэинт, паинт) — Простой графический редактор, стандартная программа, входящая в состав всех версий Windows. Он также часто упоминается как MS Paint или Microsoft Paint. Позволяет создавать рисунки, картинки и т.д. или редактировать изображения. Кроме того, его можно использовать для сохранения графических файлов в различных форматах. Подробнее описание программы, основные возможности на этой странице.
С выходом обновления Windows 10 Creators Update в стандартный пакет приложений для работы с графикой добавилось очень интересное приложение: Paint 3d для работы с 3d и 3d изображениями. Также есть программа Fresh Paint.Обе их можно открыть похожими способами, аналогично открытию классического Paint редактора.
Основное окно программы, скриншот Paint
Увеличить
Любой, кто использует paint знает, как открыть его в предыдущих Windows, но в Windows 8 в связи с изменением Меню Пуск можно сразу не найти ярлык. Если вы хотите создать / сохранить рисунок и вы откроете меню Пуск, то заметите, что пункт все программы исчез, и появился стартовый экран.
Есть несколько способов запустить / открыть paint в Windows.
Способ № 1:
Самый быстрый способ открыть Paint в Windows 10, 8 / 8.1 или 7 — следующий:
1. Нажать кнопку «Пуск».
2. Набрать слово «Paint» (по английски), найти значок и запустить его.
Способ № 2:
1. Нажать кнопу «Пуск».
2. Далее идем в «Все приложения» — внизу на букву C — «Стандартные — Windows» — PaintПосле этого ярлык Paint может появится в списке «Часть используемые», и если он там присутствует, тогда быстрее открыть его оттуда.
Способ № 3: Также в Windows 10 сама программа Paint (не ярлык) располагается в папке %windir% далее system32 и там файл: mspaint.exe. Где %windir% — имя папки с Windows, обычно так и называется, т.е. путь к paint в Windows 10: %windir%\system32\mspaint.exe
После того, как в Windows 10 вы нашли ярлык Paint для ускорения последующих запусков вы можете нажать на нем правую кнопку мыши (ПКМ) и:- Закрепить на начальном экране- Закрепить на панели задач- Открыть папку с файлом (вы попадете в системную папку со стандартными ярлыками, например такой путь:C:\ProgramData\Microsoft\Windows\Start Menu\Programs\AccessoriesИ отсюда, например, создать ярлык на рабочем столе (меню отправить).
Окно Paint 3D
Главное окно
Paint 3d: иллюстрация работы с 3d и 2d объектами
Также в Windows 8 можно:
1. В любом окне виндовс или в окне Пуск подвести мышь в правый верхний угол вашего экрана или рабочего стола, всплывет вертикальное меню: Поиск, Общий доступ, Пуск, Устройства, Параметры
2. Нажать значок Лупы — кнопка поиск — откроется окно Приложения, где все ваши программы.
3.а Ведите бегунок нижнего скроллбара вправо — увидите группу Стандартные
Там и есть Paint.
3.б Можно не водить бегунок и не искать во всем списке программ, а с правой стороны данного окна в строке поиска написать Paint и слева увидите результат поиска в программах — Paint.
Paint в меню Стандартные на Windows 8
Каждый, кто начинает работать с новой Windows 8 или 8.1 заметит, что интерфейс меню пуск совершенно отличается от предыдущих версий Виндовс и пользователю требуется некоторое время, чтобы привыкнуть к нему. После того как вы нашли значок Paint вы можете закрепить его на начальном экране или на панели задач запустить от имени администратора или открыть расположение файла.
Открыть Paint в Windows 7:
1. Нажать «Пуск»
2. Далее «Все программы» — «Стандартные» — «Paint».
Программа Paint — один из самых популярных инструментов для создания и редактирования изображений на компьютере. В Windows 10 она по-прежнему доступна, но из-за изменений в интерфейсе многие пользователи могут испытывать трудности при ее поиске и запуске.
Если вы не знаете, где находится Paint в Windows 10, не волнуйтесь: в этой статье мы предлагаем вам пошаговую инструкцию, которая поможет вам быстро находить и запускать эту программу.
Следуйте нашим советам и в несколько кликов вы сможете открыть Paint и начать работать с изображениями на своем компьютере!
Содержание
- Как быстро найти Paint в Windows 10:
- Первый способ:
- Второй способ:
- Третий способ:
- Как быстро найти Paint в Windows 10: пошаговая инструкция
- Как быстро найти Paint в Windows 10: пошаговая инструкция
- Шаг 2: Введите «Paint» в строке поиска
- Шаг 3: Как открыть Paint в Windows 10
- Шаг 4: Создайте ярлык на рабочем столе
- Шаг 5: Закрепите Paint на панели задач
- Вопрос-ответ
- Где можно найти Paint в Windows 10?
- Как найти Paint на рабочем столе в Windows 10?
- Можно ли найти Paint через файловый менеджер в Windows 10?
- Как можно быстро открыть Paint в Windows 10 при помощи комбинации клавиш?
- Есть ли другие способы найти Paint в Windows 10, кроме перечисленных?
Как быстро найти Paint в Windows 10:
Windows 10 – это одна из самых популярных операционных систем в мире. Однако, не каждый пользователь знает, как найти программы, которые ему нужны. В данной инструкции мы расскажем вам, как быстро найти Paint в операционной системе Windows 10.
Первый способ:
Нажмите кнопку «Пуск» в левом нижнем углу экрана. В поисковой строке введите слово «paint» и нажмите Enter. Выберите программу Paint из списка приложений, которые появятся в результате поиска.
Второй способ:
Нажмите комбинацию клавиш «Win + R». Откроется окно «Выполнить». Введите в строку «mspaint» и нажмите Enter. Вы запустите программу Paint.
Третий способ:
Откройте проводник и перейдите в следующий путь: C:\Windows\System32\mspaint.exe. Найдите файл mspaint.exe и запустите программу Paint.
Теперь вы знаете несколько способов, как быстро найти Paint в операционной системе Windows 10. Выберите наиболее удобный для вас и создавайте уникальные изображения с помощью этой программы!
Как быстро найти Paint в Windows 10: пошаговая инструкция
Для того чтобы начать работу с Paint в Windows 10, необходимо знать, как быстро найти данную программу на компьютере. Сначала откройте меню «Пуск», которое находится в левом нижнем углу экрана.
Чтобы открыть меню «Пуск» можно нажать на кнопку со значком Windows на клавиатуре или просто навести на левую нижнюю часть экрана мышью. После этого появится меню «Пуск».
В этом меню вы найдете необходимые для работы приложения, такие как Paint, Word, Excel и другие программы. Для того, чтобы найти Paint, необходимо нажать на пиктограмму с иконкой кисти в разделе «Приложения».
Как быстро найти Paint в Windows 10: пошаговая инструкция
Шаг 2: Введите «Paint» в строке поиска
Как только вы открыли строку поиска, введите «Paint», используя ваш клавиатурный ввод или нажав на букву «P». Поиск начнет сканировать вашу операционную систему Windows 10 и отобразит результаты поиска в соответствии с вашим запросом.
Запрос «Paint» обычно приводит к тому, что программа появляется в верхних результатах поиска, но если этого не произошло, не расстраивайтесь! Вместо этого, найдите раздел «Приложения», расположенный ниже результатов поиска, и выберите его. Далее, найдите «Microsoft Paint» в списке приложений и кликните на него.
Вы также можете использовать поиск Cortana, голосовые команды или даже завести ярлык для быстрого доступа к Paint. Однако, в большинстве случаев, введение запроса «Paint» в строку поиска является быстрым и эффективным способом найти программу.
Шаг 3: Как открыть Paint в Windows 10
После ввода названия Paint в поисковой строке, вы увидите результаты поиска. На верху страницы отобразится приложение «Paint», чтобы открыть программу, щелкните на нем.
Также вы можете открыть Paint через раздел «Windows Accessories» в меню «Start». Для этого:
- Нажмите на кнопку «Start» в левой нижней части экрана;
- Выберите раздел «Windows Accessories»;
- Откройте Paint среди приложений.
Если вы часто используете программу Paint, то можете закрепить ярлык для быстрого доступа. Для этого:
- Откройте Paint;
- Кликните правой кнопкой мыши на ярлык программы в панели задач;
- Выберите опцию «Прикрепить к панели задач».
Теперь программа Paint будет всегда легко доступна для вас.
Шаг 4: Создайте ярлык на рабочем столе
Когда Paint будет найден и открыт, необходимо создать ярлык на рабочем столе для удобства доступа к программе в будущем. Для этого нужно нажать правую кнопку мыши на ярлыке Paint на панели задач и выбрать «Прикрепить к панели задач».
После этого нужно зайти в меню Пуск, найти Paint и перетащить его значок на рабочий стол. Можно также нажать правую кнопку мыши на значке Paint на панели задач и выбрать «Создать ярлык». Созданный ярлык можно перетащить на рабочий стол.
Также можно создать ярлык на рабочем столе с помощью комбинации клавиш «Windows + R», ввести команду «shell:desktop» и нажать «ОК». Откроется папка «Рабочий стол», в которой можно создать ярлык на Paint с помощью правой кнопки мыши и выбора пункта «Создать» -> «Ярлык».
Шаг 5: Закрепите Paint на панели задач
Для того чтобы быстро запускать Paint, рекомендуется закрепить ярлык программы на панели задач. Это позволит избежать необходимости каждый раз искать Paint через меню «Пуск».
Для того чтобы закрепить Paint на панели задач, найдите ярлык Paint на рабочем столе или в меню «Пуск». Щелкните правой кнопкой мыши на ярлыке и выберите пункт «Закрепить на панели задач».
Теперь ярлык Paint появится на панели задач. Чтобы запустить программу, достаточно будет нажать на ярлык на панели задач. Если ярлыка на панели задач нет, проверьте, не скрыт ли он в развернутом списке ярлыков.
Вопрос-ответ
Где можно найти Paint в Windows 10?
Paint можно найти в меню «Пуск». Нажмите на кнопку «Пуск» в левом нижнем углу экрана, введите «Paint» в строке поиска и выберите Paint из списка результатов.
Как найти Paint на рабочем столе в Windows 10?
Чтобы найти Paint на рабочем столе, щелкните правой кнопкой мыши на свободном месте на рабочем столе, выберите «Новый» и выберите «Ярлык». Введите «Paint» в поле для ввода, затем нажмите «Готово». Теперь вы можете запустить Paint непосредственно с рабочего стола.
Можно ли найти Paint через файловый менеджер в Windows 10?
Да, можно. Откройте файловый менеджер, щелкните правой кнопкой мыши на любом свободном месте в окне и выберите «Новый». Затем выберите «Ярлык» и введите «mspaint.exe» в поле для ввода, затем нажмите «Готово». Теперь вы можете запустить Paint через файловый менеджер.
Как можно быстро открыть Paint в Windows 10 при помощи комбинации клавиш?
Нажмите клавишу «Win» на клавиатуре, чтобы открыть меню «Пуск». Введите «Paint» в строке поиска и выберите Paint из списка результатов. Или же, нажмите комбинацию клавиш «Win+R» на клавиатуре, введите «mspaint» в поле для ввода и нажмите «Enter».
Есть ли другие способы найти Paint в Windows 10, кроме перечисленных?
Да, есть. Вы можете также открыть Paint через командную строку, вызвав ее нажатием кнопки «Win+X» и выбрав «Командная строка (администратор)». Затем введите «mspaint» в командной строке и нажмите «Enter». Также, если у вас есть ярлык Paint на рабочем столе или в панели задач, вы можете открыть Paint непосредственно с помощью ярлыка.