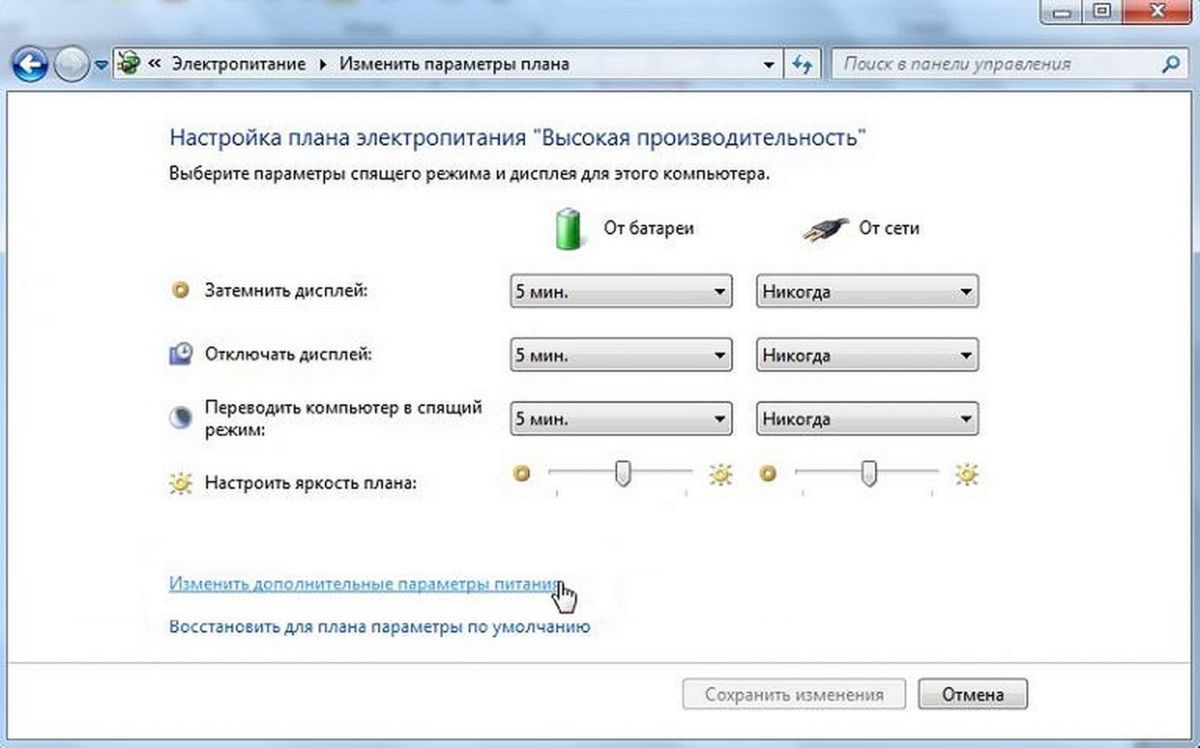Содержание
- 1 Регулирование яркости стандартными средствами Windows 7
- 2 Изменение параметров освещения экрана с помощью драйвера видеокарты
- 3 Пример регулировки подсветки ноутбука с помощью клавиши Fn
- 4 Ручная настройка подсветки монитора
- 5 Подводим итог
- 6 Видео по теме
Часто пользователи операционной системы Windows 7 сталкиваются с проблемой настройки яркости экрана. Чтобы исправить эту проблему, мы разберем все доступные способы настройки яркости дисплея в Windows 7. Регулирование подсветки экрана является довольно простым процессом, с которым справится даже начинающий пользователь. После ознакомления с материалом, вы сможете самостоятельно настроить яркость портативного или стационарного компьютера.
Регулирование яркости стандартными средствами Windows 7
Чтобы выставить яркость ноутбука или моноблока стандартными средствами семерки, первым делом следует перейти к Панели управления. Перейти к Панели управления можно через меню «Пуск» или набрать в программе «Выполнить» команду control
После запуска Панели управления необходимо перейти в раздел «Система и безопасность».
Далее переходим в раздел «Электропитание».
Теперь можно увеличить или уменьшить подсветку экрана. Для этого поставьте ползунок «Яркость экрана» в положение, которое соответствует вашим предпочтениям подсветки монитора.
Также вы можете зайти в настройки плана электропитания и выставить яркость, при которой портативный компьютер будет работать от батареи или от сети.
Изменение параметров освещения экрана с помощью драйвера видеокарты
Еще одним интересным способом изменения освещения дисплея является регулировка с помощью драйвера видеокарты. Для нашего примера будет рассматриваться driver от компании Nvidia. Чтобы открыть параметры драйвера видеокарты, нужно кликнуть правой кнопкой мыши на пустом месте Рабочего стола. Должно появиться контекстное меню.
В этом меню выберем пункт «Панель управления NVIDIA» (для другой видеокарты может быть по-другому), после чего откроется панель параметров драйвера видеокарты.
Теперь в этой панели нужно перейти к меню «Видео \ Регулировка параметров цвета для видео».
В меню регулировки цвета нужно перейти к графе «2. Как выполнить настройки цвета» и поставить переключатель «С настройками NVIDIA». Выбрав данные параметры, у вас появится возможность регулировки четырех свойств, среди которых яркость дисплея. Чтобы увеличить или уменьшить яркость дисплея, перетяните ползунок к плюсу или к минусу и вы увидите, как меняется подсветка экрана.
Такие программы, которые регулируют освещение экрана с помощью драйвера видеоадаптера, также есть у производителей видеокарт Intel и AMD.
Также в просторах сети вы можете найти множество программ, которые регулируют подсветку дисплея. Все подобные программы работают через обращение к драйверу видеоадаптера. То есть, по сути, они делают то, что вы можете сделать в панели управления видеокарты (в нашем случае Nvidia). Наиболее интересной из всех подобных программ является F.lux. Ее главной особенностью является автоматическая регулировка подсветки дисплея, которая зависит от времени суток.
Пример регулировки подсветки ноутбука с помощью клавиши Fn
Для примера будем использовать нетбук Lenovo s110 с операционной системой Windows 7.
Для регулировки подсветки в нем используется клавиша-модификатор Fn в сочетании с клавишами управления курсором ← и →. Чтобы увеличить подсветку ноутбука Lenovo s110, необходимо использовать комбинацию клавиш Fn + →. Для понижения подсветки нужно использовать комбинацию Fn + ←.

Как видите, увеличить или уменьшить параметры освещения экрана ноутбука с помощью клавиши «Fn», довольно просто. Использовать этот пример можно и на других ноутбуках, поскольку принципы использования клавиш-модификаторов у них одинаковые.
В частности, на ноутбуках SAMSUNG NP350 сочетания клавиш:
- для увеличения яркости — Fn + F3;
- для уменьшения — Fn + F2.
Ручная настройка подсветки монитора
У пользователей стационарных компьютеров параметры освещения экрана можно регулировать на самом дисплее. Для примера будем использовать монитор LG Flatron W1943SS. Чтобы отрегулировать освещение, необходимо перейти в его меню. Для этого на панели управления монитора нажмите клавишу MENU.
После этого нажмите клавишу AUTO/SET. Должно открыться окно регулировки яркости, в котором можно ее изменить.
Также хочется отметить, что настройки монитора не зависят от того, какая установлена ОС или driver. Они регулируются исключительно в мониторе. Каждый монитор от разного производителя имеет свои параметры ручной настройки. Узнать подробности регулировки параметров освещения экрана того или иного монитора можно в мануале, который комплектуется при продаже или может быть скачан в электронном виде на сайте производителя.
Подводим итог
В данном материале видно, что увеличить и уменьшить яркость дисплея в Windows 7, способен даже начинающий пользователь ПК. А мы надеемся, что наш материал поможет вам научиться менять яркость монитора компьютера.
Видео по теме
Содержание
- Способы регулировки
- Способ 1: Monitor Plus
- Способ 2: F.lux
- Способ 3: Программа управления видеокартой
- Способ 4: Персонализация
- Способ 5: Калибровка цветов
- Вопросы и ответы
Нет ничего удивительного в том, что многим пользователям хочется, чтобы экран компьютера отображал наиболее качественную и приемлемую для глаза конкретного юзера картинку в условиях определенного освещения. Достичь этого можно, в том числе, и при помощи регулировки яркости монитора. Давайте узнаем, как справиться с данной задачей на ПК под управлением Windows 7.
Способы регулировки
Один из самых простых способов изменить яркость экрана – это произвести настройки с помощью кнопок монитора. Также решить поставленную проблему можно через настройки BIOS. Но в этой статье мы сделаем упор на возможностях решения задачи именно инструментами Windows 7 или с помощью софта, который установлен на компьютер с данной ОС.
Все варианты можно разбить на 3 группы:
- Регулировка с помощью ПО сторонних разработчиков;
- Регулировка с помощью приложения управления видеокартой;
- Инструменты ОС.
Теперь мы рассмотрим каждую группу более подробно.
Способ 1: Monitor Plus
Сначала мы узнаем, как решить озвученную задачу при помощи сторонней программы предназначенной для управления монитором Monitor Plus.
Скачать Monitor Plus
- Эта программа не требует инсталляции. Поэтому после её загрузки просто распакуйте содержимое архива и активируйте исполняемый файл приложения Monitor.exe. Откроется миниатюрная панель управления программой. В ней цифрами через дробь указывается текущая яркость (на первом месте) и контрастность (на втором месте) монитора.
- Для того, чтобы изменить яркость, прежде всего, проследите, чтобы в шапке Monitor Plus было установлено значение «Монитор – Яркость».
- Если там установлено значение «Контраст» или «Цвет», то в таком случае для переключения режима кликайте элемент «Следующее», представленный в форме значка «=», до тех пор, пока не будет установлено искомое значение. Или примените сочетание Ctrl+J.
- После того, как на панели программы появилось нужное значение, для увеличения яркости жмите «Увеличить» в форме значка «+».
- При каждом клике по данной кнопке яркость увеличивается на 1%, что можно наблюдать по смене показателей в окошке.
- Если вы воспользуетесь комбинацией горячих клавиш Ctrl+Shift+Num+, то при каждом наборе данного сочетания значение будет увеличиваться на 10%.
- Для того, чтобы уменьшить значение, щелкайте по кнопке «Уменьшить» в форме знака «-».
- При каждом клике показатель будет уменьшен на 1%.
- При использовании сочетания Ctrl+Shift+Num- значение будет уменьшено сразу на 10%.
- Управлять экраном можно и в миниатюрном состоянии, но если вы желаете более точно установить настройки для просмотра различного типа контента, то щелкайте по кнопке «Показать – Спрятать» в виде многоточия.
- Открывается перечень контента и режимов работы ПК, для которых можно установить уровень яркости отдельно. Существуют такие режимы:
Режим Описание Photos Фото Cinema Кино Video Видео Game Игра Text Текст Web Интернет User Пользователь Для каждого режима уже указан рекомендуемый параметр. Чтобы его использовать, выделите наименование режима и нажмите кнопку «Применить» в виде знака «>».
- После этого параметры монитора изменятся на те, которые соответствуют выбранному режиму.
- Но если по какой-то причине вам не подходят те значения, которые присвоены определенному режиму по умолчанию, то их легко можно изменить. Для этого выделите наименование режима, а затем в первом поле справа от названия вбейте ту величину в процентах, которую желаете присвоить.
Способ 2: F.lux
Ещё одной программой, которая умеет работать с настройками изучаемого нами параметра монитора, является F.lux. В отличие от предыдущего приложения, она способна производить регулировку автоматически под конкретное освещение, согласно суточному ритму в вашей местности.
Скачать F.lux
- После скачивания программы следует произвести её инсталляцию. Запустите установочный файл. Открывается окошко с лицензионным соглашением. Нужно подтвердить его, нажав «Accept».
- Далее выполняется инсталляция программы.
- Активируется окошко, где для полной настройки системы под F.lux предлагается перезагрузить ПК. Сохраните данные во всех активных документах и завершите работу в приложениях. Затем жмите «Restart Now».
- После перезагрузки программа определяет ваше местоположение автоматически через интернет. Но можно также указать свое положение по умолчанию в случае отсутствия интернета. Для этого в открывшемся окошке щелкайте по надписи «Укажите расположение по умолчанию».
- Открывается встроенная утилита операционной системы, в которой следует указать в полях «Почтовый индекс» и «Страна» соответствующие данные. Другую информацию в данном окне указывать не обязательно. Жмите «Применить».
- Кроме того, одновременно с предыдущими системными окнами будет открыто окошко программы F.lux, в котором будет отображено ваше местоположение согласно информации с датчиков. Если оно соответствует действительности, просто нажмите «OK». Если же не соответствует, то укажите точку реального местонахождения на карте, а уже потом нажмите «OK».
- После этого программа будет сама регулировать наиболее оптимальную яркость экрана в зависимости от того, день или ночь, утро или вечер в вашей местности. Естественно, для этого F.lux должен постоянно быть запущен на компьютере в фоновом режиме.
- Но если вас не удовлетворяет текущая яркость, которую рекомендует и устанавливает программа, вы можете её отрегулировать вручную, перетаскивая ползунок влево или вправо в главном окошке F.lux.
Способ 3: Программа управления видеокартой
Теперь узнаем, как решить поставленную задачу при помощи программы для управления видеокарты. Как правило, это приложение имеется на установочном диске, прилагаемом к видеоадаптеру, и инсталлируется вместе с драйверами к видеокарте. Действия мы рассмотрим на примере программы для управления видеоадаптером NVIDIA.
- Программа для управления видеоадаптером прописывается в автозапуске и стартует вместе с операционной системой, работая в фоне. Чтобы активировать её графическую оболочку, переместитесь в трей и отыщите там значок «Настройки NVIDIA». Щелкайте по нему.
Если по какой-то причине приложение не добавлено в автозапуск или вы принудительно завершили его, то можно произвести запуск вручную. Перейдите на «Рабочий стол» и жмите по свободному пространству правой кнопкой мышки (ПКМ). В активировавшемся меню нажимайте «Панель управления NVIDIA».
Ещё один вариант запуска нужного для нас инструмента предполагает его активацию через «Панель управления Windows». Нажмите «Пуск» и далее переходите в «Панель управления».
- В открывшемся окне переходите в раздел «Оформление и персонализация».
- Перейдя в раздел, щелкните по «Панель управления NVIDIA».
- Запускается «Панель управления NVIDIA». В левой области оболочки программы в блоке «Дисплей» переместитесь в раздел «Регулировка параметров цвета рабочего стола».
- Открывается окно регулировки параметров цвета. Если к вашему компьютеру подключено несколько мониторов, то в блоке «Выберите дисплей, параметры которого следует изменить» выберите наименование того из них, настройку которого желаете произвести. Далее переходите к блоку «Выберите способ установки цвета». Для того, чтобы иметь возможность изменять параметры через оболочку «Панели управления NVIDIA», переключите радиокнопку в положение «Использовать настройки NVIDIA». Затем перейдите к параметру «Яркость» и, перетаскивая бегунок влево или вправо, соответственно уменьшайте или увеличивайте яркость. Затем щелкайте «Применить», после чего изменения будут сохранены.
- Можно отдельно задать настройки для видео. Кликайте по пункту «Регулировка параметров цвета для видео» в блоке «Видео».
- В открывшемся окне в блоке «Выберите дисплей, параметры которого следует изменить» выберите целевой монитор. В блоке «Как выполнить настройки цвета» переставьте переключатель в положение «Использовать настройки NVIDIA». Откройте вкладку «Цвет», если открыта другая. Для увеличения яркости видео перетащите ползунок вправо, а для уменьшения – влево. Щелкайте «Применить». Введенные настройки будут задействованы.
Способ 4: Персонализация
Интересующие нас настройки можно откорректировать, применяя исключительно инструменты ОС, в частности, инструмент «Цвет окна» в разделе «Персонализация». Но для этого обязательно на ПК должна быть активна одна из тем Aero. Кроме того, следует учесть, что будут изменяться настройки не всего отображаемого на экране, а только границ окон, «Панели задач» и меню «Пуск».
Урок: Как включить режим Aero в Виндовс 7
- Откройте «Рабочий стол» и кликайте ПКМ по пустому месту. В меню выберите «Персонализация».
Также интересующий нас инструмент можно запустить и через «Панель управления». Для этого в рассматриваемом разделе «Оформление и персонализация» щелкайте по надписи «Персонализация».
- Появляется окошко «Изменение изображения и звука на компьютере». Щелкайте по наименованию «Цвет окна» в самом низу.
- Запускается система изменения цвета границ окон, меню «Пуск» и «Панели задач». Если вы не видите в данном окне инструментов регулировки нужного нам параметра, то щелкните «Показать настройку цветов».
- Появляются дополнительные инструменты настройки, которые состоят из регуляторов оттенка, яркости и насыщенности. В зависимости от того, хотите вы уменьшить или увеличить яркость указанных выше элементов интерфейса, тяните ползунок соответственно влево или вправо. После выполнения настроек для их применения щелкайте «Сохранить изменения».
Способ 5: Калибровка цветов
Изменить указанный параметр монитора можете также, задействовав калибровку цветов. Но при этом придется использовать и кнопки, расположенные на мониторе.
- Находясь в разделе «Панели управления» «Оформление и персонализация», жмите «Экран».
- В левом блоке открывшегося окна щелкайте «Калибровка цветов».
- Запускается инструмент калибровки цветов монитора. В первом окне ознакомьтесь с представленной в нем информацией и жмите «Далее».
- Теперь нужно активировать кнопку меню на мониторе, а в окне щелкнуть по «Далее».
- Открывается окно регулировки гаммы. Но, так как у нас узкая цель изменить конкретный параметр, а не произвести общую настройку экрана, то жмем по кнопке «Далее».
- В следующем окошке методом перетаскивания ползунка вверх или вниз как раз можно установить яркость монитора. Если тащить ползунок вниз, то монитор будет темнее, а вверх – светлее. После регулировки жмите «Далее».
- После этого предлагается перейти к управлению регулировкой яркости на самом мониторе, путем нажатия кнопок на его корпусе. А в окне калибровки цветов нажимайте «Далее».
- На следующей странице предлагается отрегулировать яркость, достигнув такого результата, как показано на центральной картинке. Нажимайте «Далее».
- С помощью элементов управления яркостью на мониторе добейтесь того, чтобы изображение в открывшемся окне максимально соответствовало центральной картинке на предыдущей странице. Жмите «Далее».
- После этого открывается окошко регулировки контрастности. Так как перед нами не стоит задача её отрегулировать, то просто жмем «Далее». Те же пользователи, которые все-таки желают произвести регулировку контрастности, могут это сделать в следующем окне точно по тому же алгоритму, как до этого производили регулировку яркости.
- В открывшемся окне, как было уже сказано выше, либо регулируем контрастность, либо просто жмем «Далее».
- Открывается окно настройки цветового баланса. Данный пункт настроек в рамках изучаемой темы нас не интересует, а поэтому жмем «Далее».
- В следующем окне также нажимайте «Далее».
- Затем открывается окно, в котором сообщается, что новая калибровка успешно создана. Тут же предлагается сравнить текущий вариант калибровки с тем, который был до введения корректив. Для этого последовательно жмите по кнопкам «Прежняя калибровка» и «Текущая калибровка». При этом отображение на экране изменится согласно данным настройкам. Если при сравнении нового варианта уровня яркости с прежним вас все устраивает, то можно завершать работу с инструментом калибровки цветов экрана. Можете снять галочку с пункта «Запустить средство настройки ClearType…», так как если вы изменяли только яркость, этот инструмент вам не понадобится. Затем нажимайте «Готово».
Как видим, возможность регулировки яркости экрана компьютеров исключительно стандартными инструментами ОС в Виндовс 7 довольно ограничена. Так можно регулировать только параметры границ окон, «Панели задач» и меню «Пуск». Если же вам необходимо произвести полную регулировку яркости монитора, то вам придется для этого задействовать кнопки, расположенные непосредственно на нем. К счастью, существует возможность решить данную проблему путем использования стороннего программного обеспечения или программы управления видеокартой. Данные инструменты позволят выполнить полную настройку экрана без использования кнопок на мониторе.
Еще статьи по данной теме:
Помогла ли Вам статья?
Загрузить PDF
Загрузить PDF
Из данной статьи вы узнаете, как увеличить или уменьшить яркость экрана ноутбука под управлением Windows 7. У большинства настольных компьютеров есть внешний монитор, яркость которого меняется с помощью встроенных кнопок или переключателя.
-
1
Щелкните по значку «Электропитание». Он выглядит как батарейка и находится в нижнем правом углу экрана.
- Возможно, сначала нужно щелкнуть по значку ▲ в нижнем правом углу экрана.
- Если вы не видите указанный значок в нижнем правом углу экрана, нажмите «Пуск» > «Панель управления».
-
2
Нажмите Настройка яркости экрана. Эта ссылка находится в нижней части всплывающего окна. Откроется меню «Электропитание».
- Если вы открыли Панель управления, нажмите «Параметры электропитания».
-
3
Передвиньте ползунок «Яркость экрана» влево или вправо. Он находится в нижней части окна. Если передвинуть ползунок влево, яркость экрана уменьшится, а если вправо – увеличится.
- Если ползунка «Яркость экрана» в нижней части окна «Параметры электропитания» нет, восстановите этот ползунок.
Реклама
-
1
Откройте меню «Пуск»
. Для этого щелкните по логотипу Windows в нижнем левом углу экрана.
-
2
В строке поиска меню «Пуск» введите диспетчер устройств. Запустится поиск программы «Диспетчер устройств».
-
3
Щелкните по значку Диспетчера устройств
. Он отобразится первым в результатах поиска в меню «Пуск». Откроется окно Диспетчера устройств.
-
4
Разверните раздел «Мониторы». Для этого щелкните по значку ► слева от раздела «Мониторы».
- Возможно, вам придется прокрутить страницу вниз, чтобы найти этот раздел.
-
5
Выберите свой монитор в разделе «Мониторы». Когда вы развернете раздел «Мониторы», вы увидите имя своего монитора; щелкните по нему, чтобы выбрать монитор.
-
6
Откройте меню Действие. Оно находится в верхней части окна Диспетчера устройств.
-
7
Нажмите Свойства. Эта опция находится в нижней части выпадающего меню «Действие». Откроются свойства монитора.
-
8
Щелкните по вкладке Драйвер. Она находится в верхней части окна «Свойства».
-
9
Щелкните по Удалить. Эта кнопка находится в нижнем левом углу окна.
-
10
Дождитесь, когда драйвер будет удален. На это уйдет немного времени. Затем содержимое окна Диспетчера устройств обновится, и вы обнаружите, что раздел «Монитор» исчез.
-
11
Щелкните по «Обновить конфигурацию оборудования». Это квадратная кнопка в виде компьютерного монитора в верхней части окна Диспетчера устройств. Удаленный драйвер будет заново установлен и обновлен.
-
12
Убедитесь, что монитор появился в списке. Когда Диспетчер устройств обновит конфигурацию оборудования, он автоматически переустановит драйвер монитора. Ползунок яркости, скорее всего, будет восстановлен.
-
13
Перезагрузите компьютер. Возможно, перезагружать компьютер не потребуется, чтобы изменения вступили в силу, но мы рекомендуем сделать это.
-
14
Попробуйте настроить яркость. Когда компьютер перезагрузится, нажмите «Электропитание» в системном лотке, чтобы найти восстановленные параметры яркости.
- Если ползунка яркости по-прежнему нет, ваша видеокарта не поддерживать его. В этом случае попробуйте обновить драйвер видеокарты или обновите систему до Windows 10.
Реклама
Советы
- Практически на всех ноутбуках есть клавиши для увеличения и уменьшения яркости. Они, как правило, находятся в верхней части клавиатуры. Возможно, вам придется зажать клавишу Fn, чтобы использовать их.
Реклама
Предупреждения
- Высокая яркость экрана приводит к тому, что аккумулятор ноутбука разряжается быстрее.
Реклама
Об этой статье
Эту страницу просматривали 27 411 раз.
Была ли эта статья полезной?
Управлять яркостью дисплея не так сложно, однако не многие знают, где находятся нужные настройки. Откройте панель управления и перейдите в раздел «Система и безопасность». Далее перейдите в раздел «Электропитание».

Теперь вам нужно сохранить изменения в настройках с помощью нажатия на «Сохранить изменения».
Эти настройки подходят, однако, только для ноутбука, и не помогут вам, если у вас стационарный ПК. Пользователи, имеющие видеокарту AMD, могут изменить яркость экрана с помощью драйвера AMD Catalyst (64 Bit).
Если же на вашем компьютере установлена видеокарта nVidia, то настроить яркость вы можете через предустановленную программу nVidia Control Panel.
Фото: компании-производители