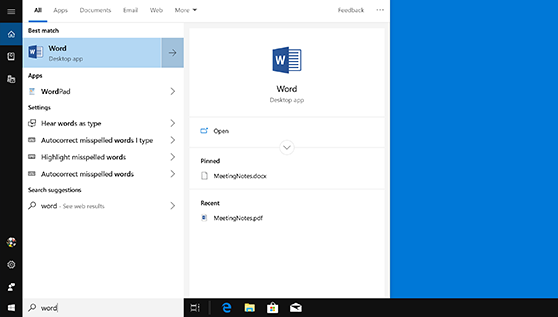Office 2021 Office 2019 Office 2016 Office 2013 Office для бизнеса Office 365 для малого бизнеса Администратор Microsoft 365 Служба Office 365, предоставляемая 21Vianet служба Office 365 для малого бизнеса, предоставляемая 21Vianet — для администраторов Служба Office 365, предоставляемая 21Vianet, — для администраторов Office 365 Germany корпоративный Office 365 Germany корпоративный для администраторов Office.com Еще…Меньше
Вот как можно найти и открыть приложения Office на начальном экране и панели задач в Windows 10, Windows 8.1, Windows 8 или Windows 7.
У вас компьютер с Mac OS? Сведения о том, как добавить приложения Office для Mac на панель Dock, см. в статье Добавление значка приложения Office для Mac на панель Dock.
Примечания:
-
Если в Windows 10 установлено больше 512 приложений, они могут не отображаться в разделе Все приложения, в меню Пуск или при поиске.
-
Эта ошибка была исправлена в ноябрьском обновлении Windows 10, которое скачивается и устанавливается автоматически. Если вы еще не получили это обновление, можете проверить его наличие вручную, как описано на странице Вопросы и ответы.
-
Если не удается установить ноябрьское обновление Windows 10, вы можете найти нужное приложение следующим образом (этот способ также можно использовать во время установки обновления): Приложения Office отсутствуют в разделе «Все приложения» в Windows 10.
Посмотрите этот видеоролик или выполните указанные ниже действия, чтобы узнать, как найти приложения Office в Windows 10.
-
Нажмите кнопку Пуск и начните вводить имя приложения, например Word или Excel. По мере ввода автоматически будет выполняться поиск. В результатах поиска щелкните приложение, чтобы запустить его.
-
Для Microsoft 365, Office 2021, Office 2019 или Office 2016 выберите Пуск и прокрутите экран до нужного приложения Office, например Excel.
Для выпуска Office 2013 выберите Пуск и прокрутите экран до группы приложений Microsoft Office 2013.
Совет: Чтобы открывать приложения Office быстрее, закрепите их на начальном экране или на панели задач на рабочем столе. Для этого щелкните имя приложения правой кнопкой мыши и выберите команду Закрепить на начальном экране или Закрепить на панели задач.

Если вы по-прежнему не можете найти ярлыки приложений Office, выполните восстановление Office по сети. В этом случае см. статью Восстановление приложения Office.
Посмотрите этот видеоролик или выполните указанные ниже действия, чтобы узнать, как найти приложения Office в Windows 8.
-
На начальном экране начните вводить имя приложения, например Word или Excel. По мере ввода автоматически будет выполняться поиск. В результатах поиска щелкните приложение, чтобы запустить его.
Важно: Найти приложения Office по слову «Office» невозможно, поэтому нужно ввести имя конкретного приложения.
-
Проведите пальцем вверх или щелкните стрелку (или коснитесь ее) в нижней части начального экрана, чтобы просмотреть список приложений.
Чтобы увидеть группу Microsoft Office, вам, возможно, потребуется прокрутить экран влево или вправо.
Советы:
-
Чтобы открывать приложения Office быстрее, закрепите их на начальном экране или на панели задач на рабочем столе. Для этого щелкните имя приложения правой кнопкой мыши и выберите команду Закрепить на начальном экране или Закрепить на панели задач.
-
Чтобы быстро закрепить приложения Office на панели задач, вы также можете воспользоваться этим средством. Просто перейдите по предоставленной ссылке, нажмите кнопку Открыть и следуйте инструкциям средства.

Если вы по-прежнему не можете найти ярлыки приложений Office, выполните восстановление Office по сети, как описано в статье Восстановление приложения Office.
-
Нажмите кнопку Пуск, введите имя приложения, например, Word или Excel, в поле Найти программы и файлы. В результатах поиска щелкните приложение, чтобы запустить его.
-
Выберите команды Пуск > Все программы, чтобы просмотреть список всех приложений.
Чтобы увидеть группу Microsoft Office, вам, возможно, потребуется прокрутить список вниз.
Совет: Чтобы открывать приложения Office быстрее, закрепите их в меню «Пуск» или на панели задач на рабочем столе. Для этого щелкните имя приложения правой кнопкой мыши и выберите команду Закрепить в меню «Пуск» или Закрепить на панели задач.
Если вы по-прежнему не можете найти ярлыки приложений Office, выполните восстановление Office по сети, как описано в статье Восстановление приложения Office.
Нужна дополнительная помощь?
Нужны дополнительные параметры?
Изучите преимущества подписки, просмотрите учебные курсы, узнайте, как защитить свое устройство и т. д.
В сообществах можно задавать вопросы и отвечать на них, отправлять отзывы и консультироваться с экспертами разных профилей.
Найдите решения распространенных проблем или получите помощь от агента поддержки.
-
Если у вас уже есть Office, приложения Office можно найти в Windows 10, введя название приложения в поле поиска на панели задач. Например, введите word в поле поиска на панели задач и выберите приложение в списке результатов.
-
Для переноса Office со старого компьютера на новый вначале необходимо удалить его из старого компьютера. После этого установите Office на новый компьютер. При запросе активации введите тот же самый ключ продукта.
-
Дополнительные сведения о ключах продукта см. в разделах Где вводить ключ продукта Office и Использование ключей продукта для Office.
-
Примечание. Office 2007 и более ранние версии несовместимы с Windows 10.
-
Если у вас еще нет Office, рекомендуем начать с бесплатной пробной версии Microsoft 365 — подписки, включающей приложения Office, функции, доступные только подписчикам, и веб-службы, в том числе хранилище OneDrive объемом 1 ТБ.
Нужна дополнительная помощь?
Нужны дополнительные параметры?
Изучите преимущества подписки, просмотрите учебные курсы, узнайте, как защитить свое устройство и т. д.
В сообществах можно задавать вопросы и отвечать на них, отправлять отзывы и консультироваться с экспертами разных профилей.
На чтение 3 мин Опубликовано Обновлено
Microsoft Word – это один из самых популярных текстовых редакторов, который широко используется в офисной и домашней среде. Он предлагает богатый набор функций и инструментов для создания, редактирования и форматирования документов.
Если вы только что перешли на Windows 10 и не знаете, как найти и открыть Microsoft Word, не волнуйтесь. В этой статье мы расскажем вам все о том, где находится Microsoft Word на Windows 10 и как его запустить.
Первое место, где можно найти Microsoft Word, — это Меню Пуск. Нажмите на кнопку «Пуск» в левом нижнем углу экрана и найдите раздел «Microsoft Office». В подразделе «Microsoft Office» вы найдете ярлык «Microsoft Word». Просто нажмите на него, чтобы открыть программу.
Совет: если вы часто используете Microsoft Word, вы можете закрепить его ярлык в списке «Часто используемые» в Меню Пуск, чтобы быстро получить доступ к программе.
Где найти Microsoft Word на Windows 10:
Существует несколько способов найти и открыть Microsoft Word на Windows 10:
1. Через меню «Пуск»:
- Нажмите на кнопку «Пуск» в левом нижнем углу экрана.
- В появившемся меню найдите и щелкните на значок «Word».
- Microsoft Word запустится и вы сможете начать работу с ним.
2. Через панель задач:
- Правой кнопкой мыши щелкните на панели задач в нижней части экрана.
- В контекстном меню выберите пункт «Пуск» и найдите значок «Word».
- Щелкните на значке «Word» и приложение откроется.
3. Через поиск Windows:
- Нажмите на значок поиска в панели задач или нажмите клавишу Windows + S.
- Введите в поле поиска слово «Word».
- Среди результатов поиска найдите и щелкните на значке «Word».
- Microsoft Word откроется и вы сможете начать работу с ним.
Независимо от того, каким способом вы выберете, вы всегда сможете найти и открыть Microsoft Word на Windows 10 и начать творить свои текстовые шедевры. Удачи в работе!
Полное руководство
Полное руководство по нахождению Microsoft Word на операционной системе Windows 10 поможет вам быстро и легко найти эту программу на вашем компьютере. Следуя инструкциям ниже, вы сможете запустить Word и начать использовать его для создания и редактирования документов.
- Откройте меню «Пуск», щелкнув на кнопке «Пуск» в левом нижнем углу экрана или нажав клавишу с логотипом Windows на клавиатуре.
- Введите «Word» в поле поиска. Появятся результаты поиска, включая значок программы Microsoft Word.
- Щелкните на значке Microsoft Word или нажмите клавишу Enter на клавиатуре, чтобы запустить программу.
- После загрузки Microsoft Word вы увидите главное окно программы, готовое к использованию.
Теперь вы можете создавать новые документы, открывать существующие файлы и редактировать текст в Microsoft Word. Если у вас нет установленной программы Word на компьютере, вы можете загрузить ее с официального сайта Microsoft или воспользоваться другими способами установки, такими как установка с помощью диска или загрузка из другого источника.
Вопрос знатокам: Где находится word в виндусе 10 помогите?
С уважением, Милка
Лучшие ответы
Галерный:
Если установлен, то пройди по пути C:\ProgramData\Microsoft\Windows\Start Menu\Programs — там будет папка с ярлыками.
Windows 10 настолько «УДОБНА» что найти в ней ничего НЕВОЗМОЖНО.
Рекомендую поставить StartIsBack++ 1.1.8 для лёгкой и удобной навигации среди установленных программ
tolick:
его там нет. это отдельный пакет. microsoft office
_:
Сначала поставить его надо — это не предустановленная прога.
Валерий ???:
установи и будет
Михаил Олейник:
кнопка пуск и там смотри…
vladsid:
WordPad ?
Алексей Никулин:
Его там нет, как и большинства других программ. Винда не линукс, не делается в полноценном варианте рабочего места.
Видео-ответ
Это видео поможет разобраться
Ответы знатоков
Са’атиель:
в виндовсе нет мира, только в линуксе по команде make world
Krizz:
Нигде. Странно. да?
nds:
офис как и батарейки в комплект не входит
Ефим Моисеевич:
Отдельно надо ставить
Jaded Phoenix:
Нигде. Microsoft Word — это часть пакета Microsoft Office. В состав Windows он не входит. За него майкрософт хочет отдельных денег.
В качестве легальной и бесплатной замены могу посоветовать LibreOffice — .libreoffice /download/libreoffice-fresh/
метель метелица:
в магазине windows 🙂
Yasuo:
на торрентах смотри.
или MS Word Online
Shurovik:
World? Нигде. Впрочем, Word’а тоже. Это отдельное платное приложение. Нет денег и ума? Бесплатный LibreOffice в помощь.
додик додик:
в инете
Олегъ:
Купить
Артём Суродеев:
Скачай с офф. сайта, и установи
dim565:
Здравствуйте.
nnm-club /forum/viewtopic.php?t=363280 Вот отдельно Word 2010 и Excel 2010
Установка тихая: запускаете файл и ждете минут 10-20, в конце на рабочем столе появится ярлык для запуска.
nnm-club /forum/viewtopic.php?t=939989 Вот полный Office 2016. Но без активатора (можно найти).
nnm-club /forum/viewtopic.php?t=833044 Вот полный Microsoft Office 2013 SP1.
nnm-club /forum/viewtopic.php?t=833042 Вот полный Microsoft Office 2010 Professional.
Office включает в себя: Word, Excel, Access, Outlook, PowerPoint
Вы скачиваете через торрент. А это значит, что:
1) Никаких смс отправлять не нужно
2) Никаких вирусов не будет
3) Никаких ограничений в скорости скачивания (главное чтобы провайдер не блокировал торренты и раздающие были)
Если вы еще не знаете, как скачивать через торрент, то вот инструкция в картинках: nnm-club /forum/viewtopic.php?t=366
(нужно всего-то зарегистрироваться на nnm-club , скачать программку utorrent, скачать файл .torrent, открыть его в utorrent и начать закачку)
Да я бухаю:
на рынке диск Оффис купи
Shurovik:
На LibreOffice берите! Или покупайте в Магазине…
Наталия Веселова:
Обсуждали тут это недавно, вот решение:
Лейда Кондратьева:
Нá сколькô пõмню обсуждалось тут уже, используй — windowsfix
Федосий Арсенин:
Windows Loader лучший s .sendspace m/file/3x3i9e
Доброго дня или ночи мои постоянные читатели и случайно заглянувшие искатели полезной информации. Сегодня поговорим о том, где находится текстовый редактор на вашем компьютере. Именно этот вопрос я часто получаю в сообщениях. Давайте для начала разберёмся, что такое текстовые редакторы и сколько их обычно бывает на ПК. А уж потом я расскажу вам о том, как открыть и начать работать в трёх самых популярных из них, как правило, присутствующих на любом компьютере.
Что такое текстовый редактор и где он находится?
Текстовый редактор – это программа, предназначенная для набора, редактирования, копирования и сохранения текста в виде документа одного из следующих форматов – txt, doc, docx, rtf и других. В любой версии операционной системы изначально имеются два текстовых редактора – «Блокнот» и Wordpad. Они оба служат для одной и той же цели, но совершенно разные по рабочему функционалу. Наиболее востребована пользователями программа для редактирования текста от компании «Майкрософт», которая называется Word. Она имеет более обширный инструментарий и соответственно больше возможностей.
Где они все находятся? Сами программы спрятались в системной директории на служебном диске С, но для того чтобы получить к ним доступ необязательно вручную искать их exe-файлы в недрах системы. Можно воспользоваться одним из следующих стандартных способов запуска простых программ:
- Через «Пуск». В XP версии и более ранних редакциях, если такие ещё встречаются в обиходе, необходимо раскрыть пусковое меню, перейти к перечню всех программ и отыскать требуемый редактор («Блокнот» найдётся в разделе «Стандартные»). В более поздних операционках (от 7 до 10) нужно ввести название в поисковую строку, расположившуюся в нижней части пускового меню, а затем осуществить запуск двойным щелчком по ярлычку нужного варианта из результатов поиска.
- Посредством создания нового документа нужного формата. Для этого необходимо обратиться к рабочему контекстному меню системы, которое вызывается одним правым щелчком мыши по пустому пространству рабочего стола. В отобразившемся перечне доступных команд выбираем «Создать» и запускаем наиболее подходящую программу из возможных вариантов («Текстовый документ», он же «Блокнот» или Word).
Блокнот
Друзья, вот мы с вами и разобрались, где в компьютере находятся все редакторы и как их можно запустить, далее, поговорим конкретно о «Блокноте». Кроме обозначенных выше методов запуска, существует ещё минимум два способа открыть данный простейший редактор:
- Вызываем командное окошко «Выполнить». Вписываем в него слово «Блокнот», но только по-английски – notepad и нажимаем Enter.
- Вызываем командную строку (через поиск в «Пуске» или в «Выполнить» написать cmd) и пишем в чёрном окошечке тоже английское название notepad, подтверждаем «Энтером» и пользуемся.
После запуска редактора вы увидите стандартное окошко, в котором мигает курсор – можно набирать текст. Функционал «Блокнота» сильно ограничен. Весь инструментарий расположен в одной строке и состоит из пунктов меню:
- «Файл» — можно создавать, сохранять, открывать, печатать и менять параметры страницы.
- «Правка» — рабочие операции с файлами – копирование, вырезание, поиск, замена, выделение и вставка.
- «Формат» — позволяет включать опцию переноса по словам и настраивать шрифты.
- «Вид» — включает/отключает строку состояния, отображающую количество строк и столбцов в документе.
- Справка.
Wordpad
Плавно переходим к программе Wordpad, которая находится там же, где и остальные текстовые редакторы. Её также можно запустить стандартными способами или из окна «Выполнить», вписав туда название, но метод с командной строкой не работает.
После включения мы можем наблюдать окно программы, функционал которой является жёсткой отборкой самого необходимого из редактора Word – можно создавать и сохранять, копировать, вставлять, менять шрифты и настраивать абзацы, вставлять в документ изображения и объекты, а также уменьшать или увеличивать масштаб отображения текста.
Word
Друзья, с чувством, с толком, с расстановкой переходим к самому используемому на сегодняшний день текстовому редактору под названием Word, где находится максимально большой набор инструментов из всех рассматриваемых нами программ. Данная программа запускается всего двумя способами – из «Пуска» и созданием нового документа, но для ускорения и облегчения этих процессов можно создать ярлык на панели задач или попросту на рабочем столе.
После запуска редактора мы увидим активное окно, в центре которого расположен чистый лист бумаги, а над ним богатый набор инструментов, позволяющий проводить с текстами и документами в целом различные манипуляции, такие как:
- создание, сохранение, печать, отправка и публикация;
- смена шрифтов, стилей и абзацев;
- добавление списков, таблиц, рисунков, клипов, диаграмм;
- разделение документа на страницы;
- добавление закладок, гиперссылок, надписей, колонтитулов и графических объектов;
- выбор ориентации, цвета и подложки;
- создание рамок на границе листа;
- проверка правописания и многое другое.
Если попытаться охарактеризовать каждый редактор одним прилагательным, то у меня получается вот что: «Блокнот» — простой, Wordpad – удобный, а Word – многофункциональный. А какой программой пользуетесь вы? Обязательно напишите мне об этом в комментариях. Всем пока.